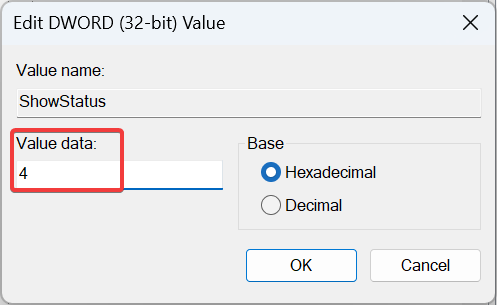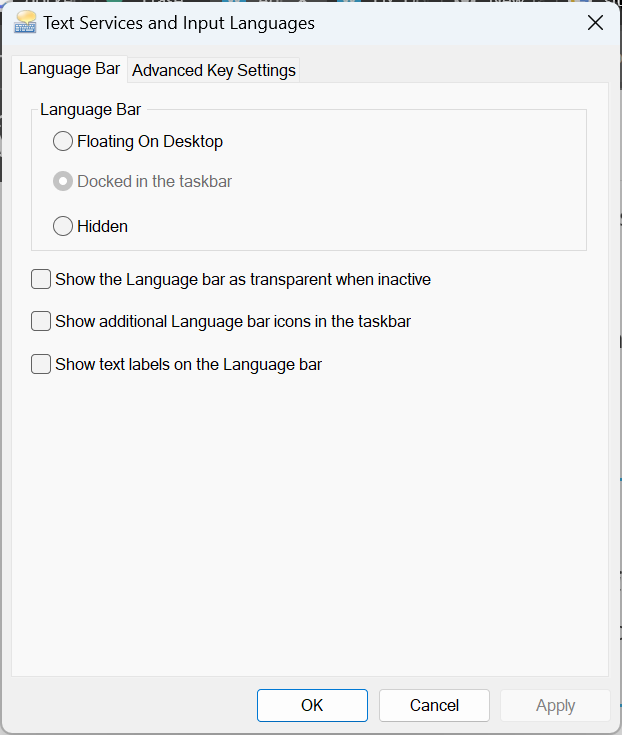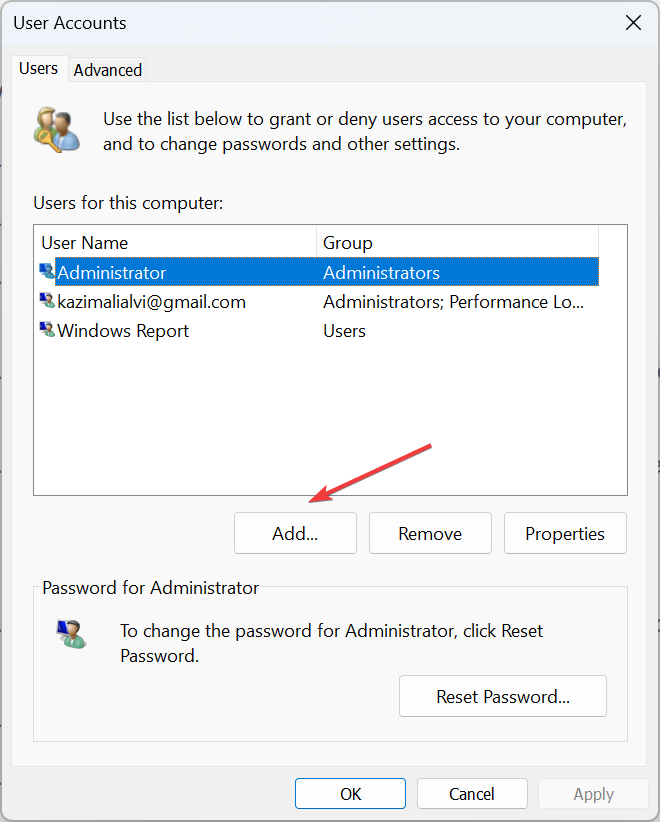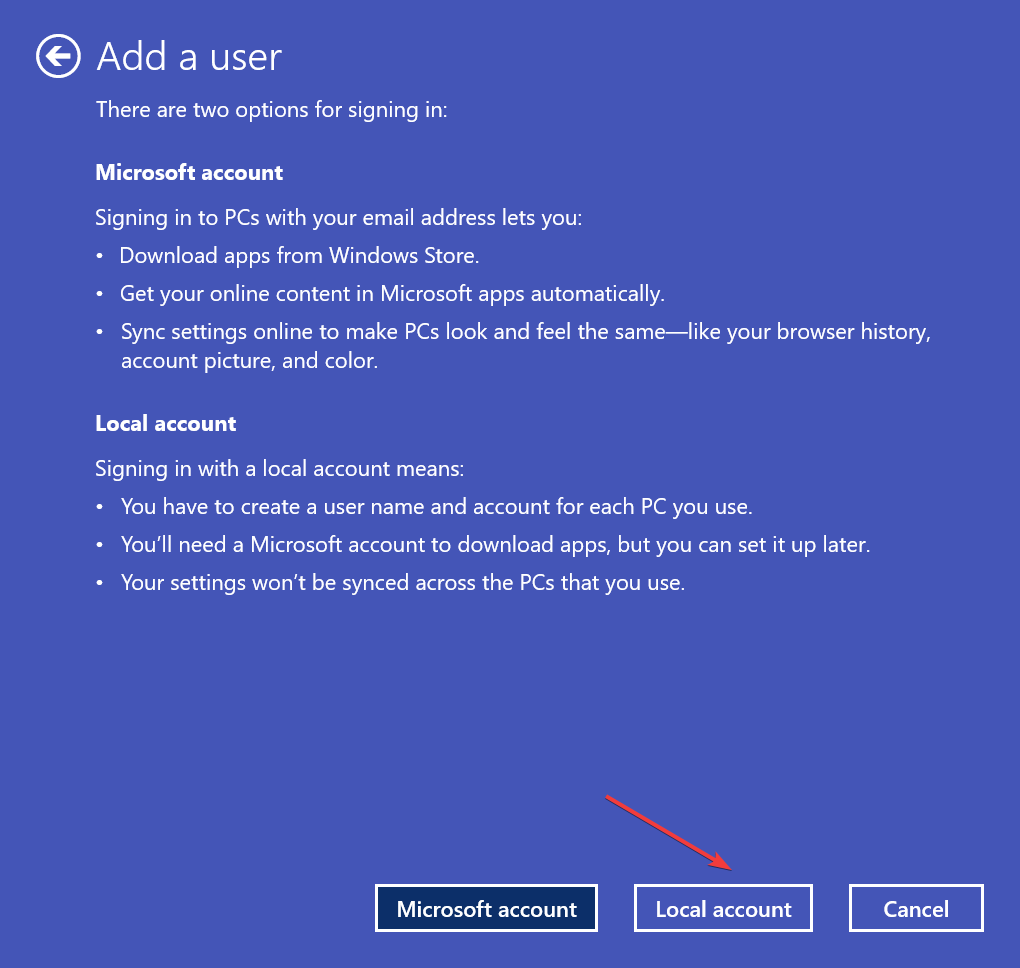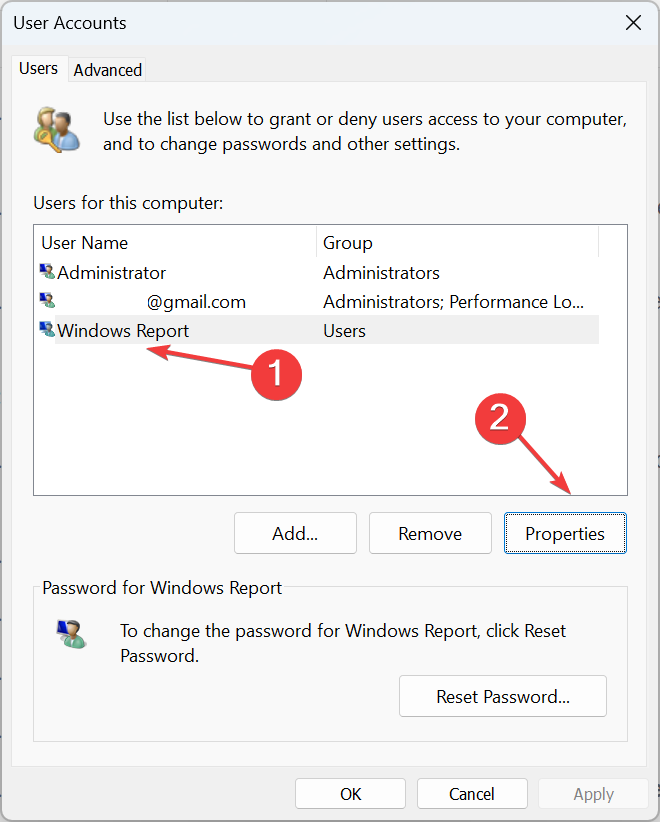Rumah >masalah biasa >Betulkan: Pilihan dok dalam bar tugas dikelabukan pada Windows 11
Betulkan: Pilihan dok dalam bar tugas dikelabukan pada Windows 11
- 王林ke hadapan
- 2023-09-15 17:35:174198semak imbas
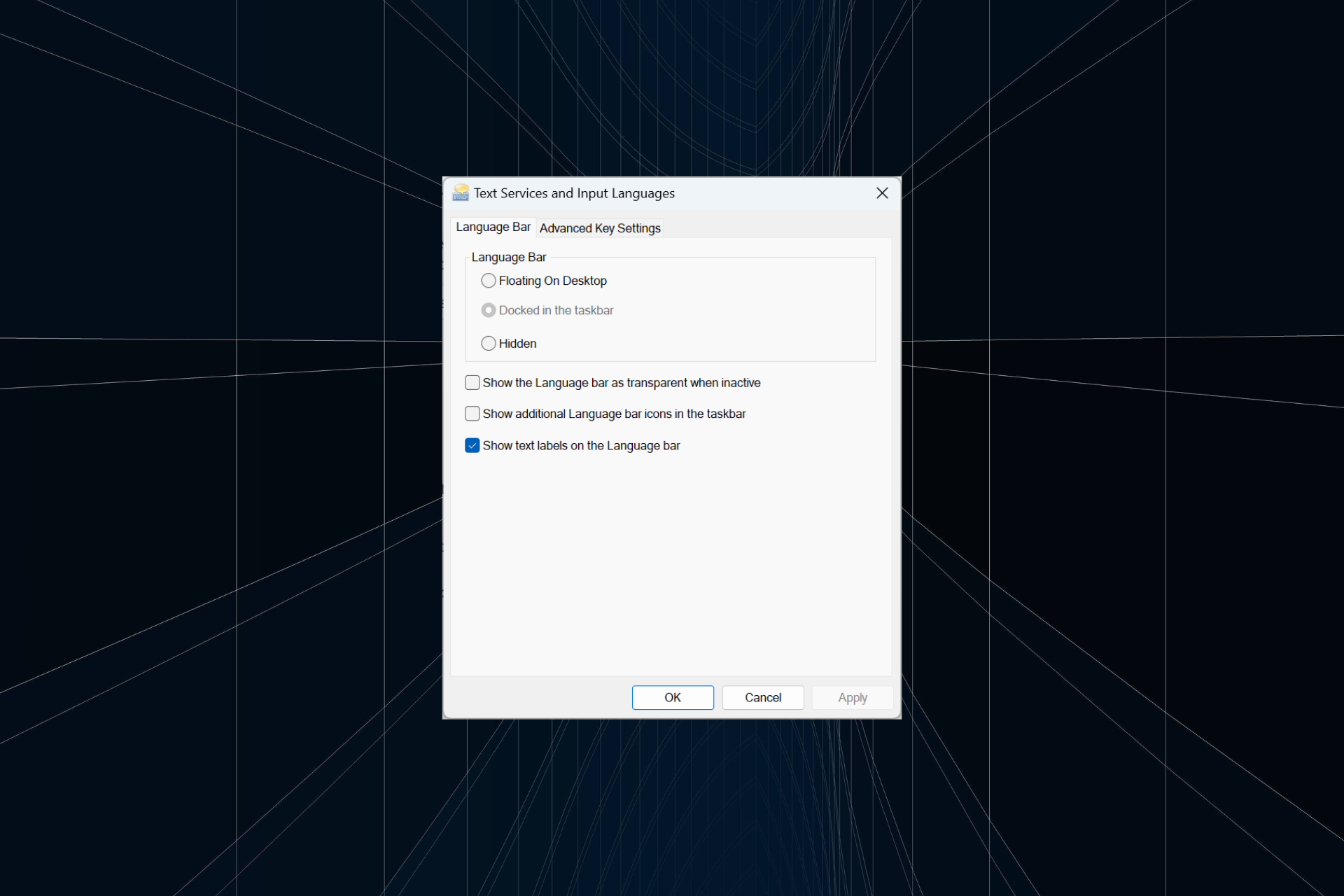
Bar bahasa ialah ciri penting dalam Windows yang membolehkan pengguna menukar input dengan cepat dan bukannya menggunakan pintasan papan kekunci +. Tetapi dalam beberapa kes, pilihan dok dalam bar tugas kelihatan kelabu dalam Windows 11. WindowsSpacebar
Masalah ini nampaknya sangat biasa dan tiada penyelesaian. Kami cuba menukar tetapan bahasa dan mengkonfigurasi semula kandungan, tetapi tidak berjaya. Walaupun akhirnya kami berjaya mencari punca dan penyelesaiannya.
Mengapa saya tidak boleh melabuhkan bar bahasa dalam bar tugas dalam Windows 11?
- Anda hanya memasang satu bahasa dan bar bahasa hanya berfungsi dengan berbilang bahasa.
- Bahasa tidak dipasang dengan betul.
- Pepijat dalam Windows 11.
- Fail sistem atau profil pengguna yang rosak.
Bagaimana untuk membetulkan dok dalam pilihan dalam bar tugas jika ia dikelabukan pada Windows 11?
 Petua Secara lalai, Windows 11 melabuhkan bar bahasa dalam bar tugas. Oleh itu, jika anda menambah bahasa lain, ia sepatutnya muncul di sudut kanan bawah. Jika ini tidak berlaku, cuba penyelesaian berikut.
Petua Secara lalai, Windows 11 melabuhkan bar bahasa dalam bar tugas. Oleh itu, jika anda menambah bahasa lain, ia sepatutnya muncul di sudut kanan bawah. Jika ini tidak berlaku, cuba penyelesaian berikut.
Sebelum kita masuk ke penyelesaian yang sedikit lebih rumit, cuba pembaikan pantas ini:
- Mulakan semula komputer anda.
- Semak sama ada terdapat sebarang kemas kini Windows yang belum selesai dan pasangkannya. Ini juga berguna apabila bar tugas kosong.
- Pastikan anda memasang berbilang bahasa atau papan kekunci.
Jika itu tidak berjaya, pergi ke pembetulan yang disenaraikan di bawah.
1 Lumpuhkan bar bahasa desktop
- Tekan + untuk membuka "Tetapan", pergi ke "Masa dan Bahasa" dan klik "Taip ". WindowsI

- Klik pada Tetapan Papan Kekunci Lanjutan#🎜🎜 Nyahtanda kotak semak Gunakan
- bar bahasa desktop (jika ada) .
 Mulakan semula komputer anda untuk menggunakan perubahan.
Mulakan semula komputer anda untuk menggunakan perubahan.
- Tekan + untuk membuka "
- Tetapan" dan pilih "Masa dan Bahasa" dari sebelah kiri , kemudian klik "Bahasa & Wilayah". WindowsI
 Klik elipsis di sebelah bahasa yang terjejas dan pilih "#🎜🎜 Option#🎜Language #”.
Klik elipsis di sebelah bahasa yang terjejas dan pilih "#🎜🎜 Option#🎜Language #”. -
Klik butang
 Tambah Papan Kekunci di sebelah papan kekunci yang dipasang.
Tambah Papan Kekunci di sebelah papan kekunci yang dipasang. - Pilih satu daripada senarai dan tunggu pemasangan selesai.
- Setelah selesai, kembali menaip dan klik
 Tetapan Papan Kekunci Lanjutan .
Tetapan Papan Kekunci Lanjutan . -
Klik pada pilihan bar bahasa
 .
. - Pilih pilihan "Dock dalam bar tugas " dan klik "OK" untuk menyimpan perubahan.
-
 3 Pasang semula bahasa yang terjejas
3 Pasang semula bahasa yang terjejas
Petua Di bawah anda akan menemui langkah-langkah untuk bahasa Inggeris (AS) , tetapi ia berfungsi dalam mana-mana bahasa lain
- Tekan + untuk membuka "Tetapan", pilih "Masa & Bahasa" dari sebelah kiri dan klik "Bahasa & Wilayah". WindowsI
- Klik elipsis di sebelah bahasa lain dan pilih "Move Up".

- Pastikan kotak semak semua komponen ditandakan dan klik Pasang dan tunggu pemasangan selesai.
- Akhir sekali, mulakan semula PC anda, pergi ke pilihan bar bahasa dan tandakan kotak semak Dock dalam bar tugas.
4. Ubah suai Editor Pendaftaran
- Tekan + untuk membuka Jalankan, taip regedit dalam medan teks, dan klik WindowsREnter
 gesaan
gesaan - . ”. Tampal laluan berikut ke dalam bar alamat dan klik atau navigasi dari anak tetingkap kiri:
- Masukkan
HKEY_CURRENT_USERSOFTWAREMicrosoftCTFLangBar <strong>HKEY_CURRENT_USERSOFTWAREMicrosoftCTFLangBar</strong> - Klik dua kali pada "V dan kemudian" Status D" Data" Masukkan 4 di bawah ” dan klik OK untuk menyimpan perubahan.
 Mulakan semula komputer anda untuk menggunakan perubahan dan semak jika pilihan didayakan.
Mulakan semula komputer anda untuk menggunakan perubahan dan semak jika pilihan didayakan. 
- Tekan + untuk membuka Run, taip
- netplwiz dalam medan teks dan klik OK. WindowsR Klik butang
- Tambah.
 Klik untuk log masuk tanpa menggunakan
Klik untuk log masuk tanpa menggunakan - akaun Microsoft. Sekarang, klik pada butang
- "Akaun Tempatan".
 Isi ruangan nama pengguna, kata laluan dan petunjuk kata laluan.
Isi ruangan nama pengguna, kata laluan dan petunjuk kata laluan. - Seterusnya, pilih akaun yang baru dibuat dan klik pada
- Properties.
 Pergi ke tab "Keahlian Kumpulan", pilih "Pentadbir" dan klik
Pergi ke tab "Keahlian Kumpulan", pilih "Pentadbir" dan klik - "OK" untuk menyimpan perubahan. Akhir sekali, log masuk ke akaun baharu anda dan anda sepatutnya boleh melabuhkan bar bahasa ke bar tugas Windows 11.
Atas ialah kandungan terperinci Betulkan: Pilihan dok dalam bar tugas dikelabukan pada Windows 11. Untuk maklumat lanjut, sila ikut artikel berkaitan lain di laman web China PHP!


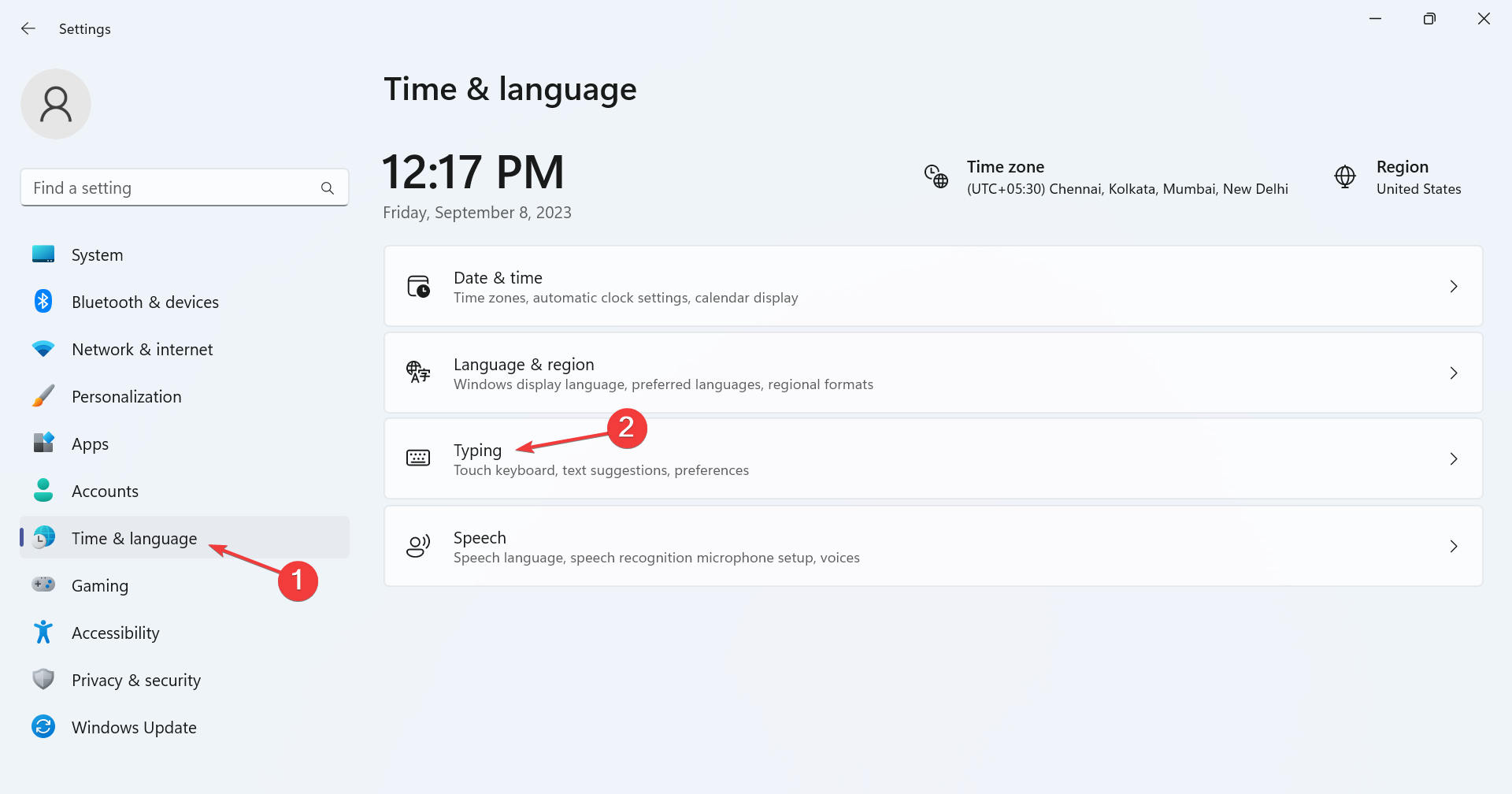
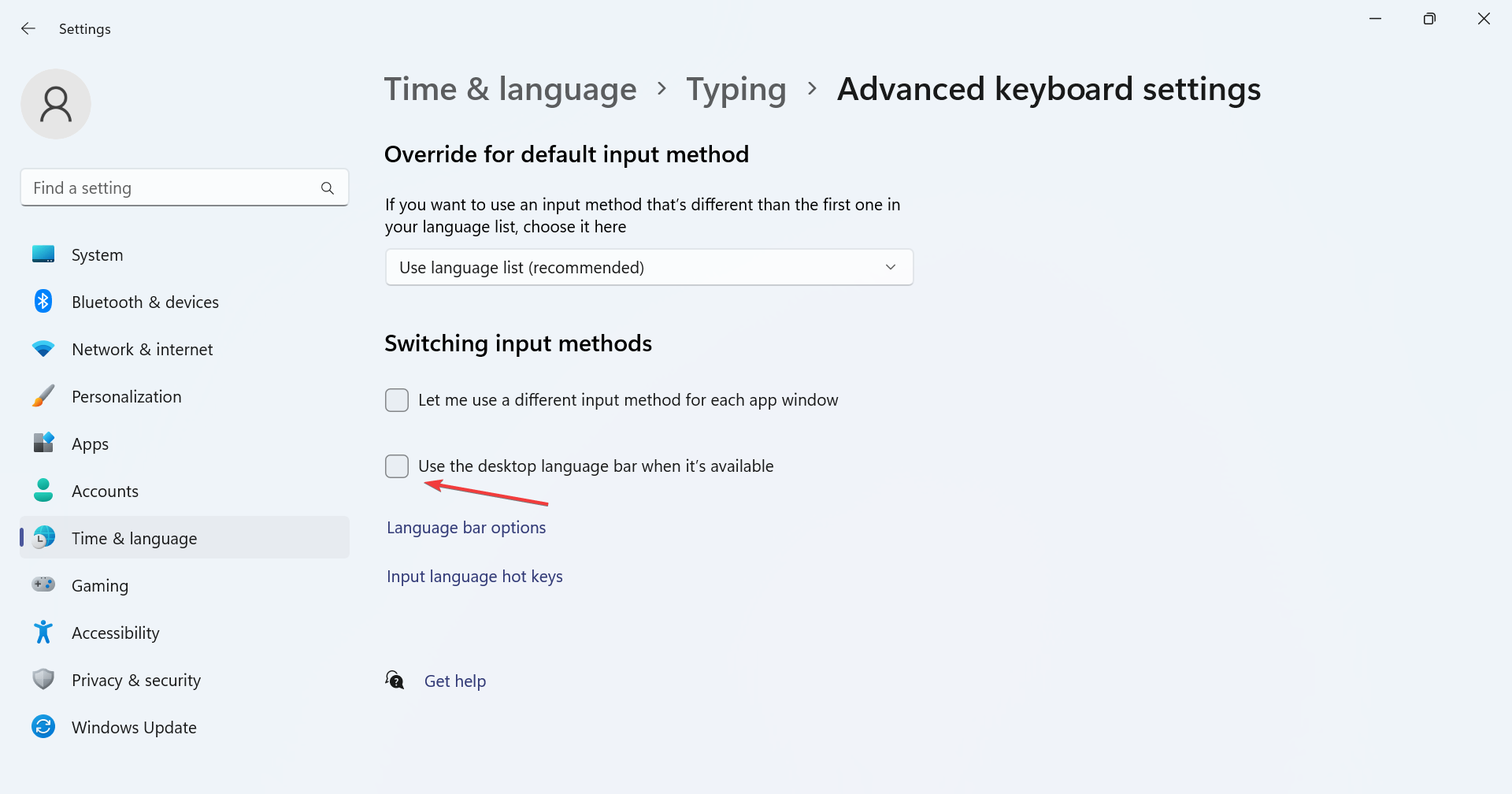
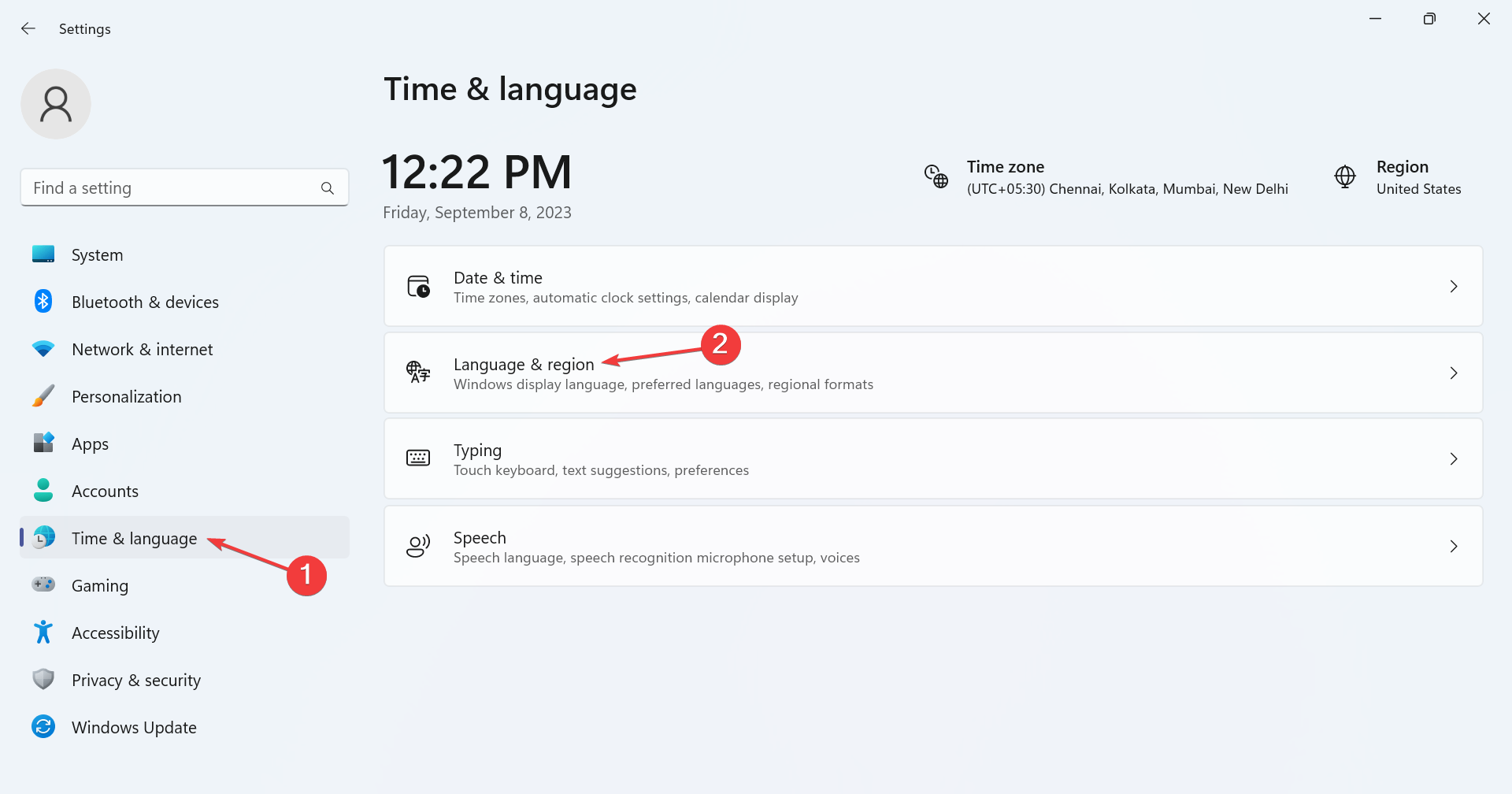
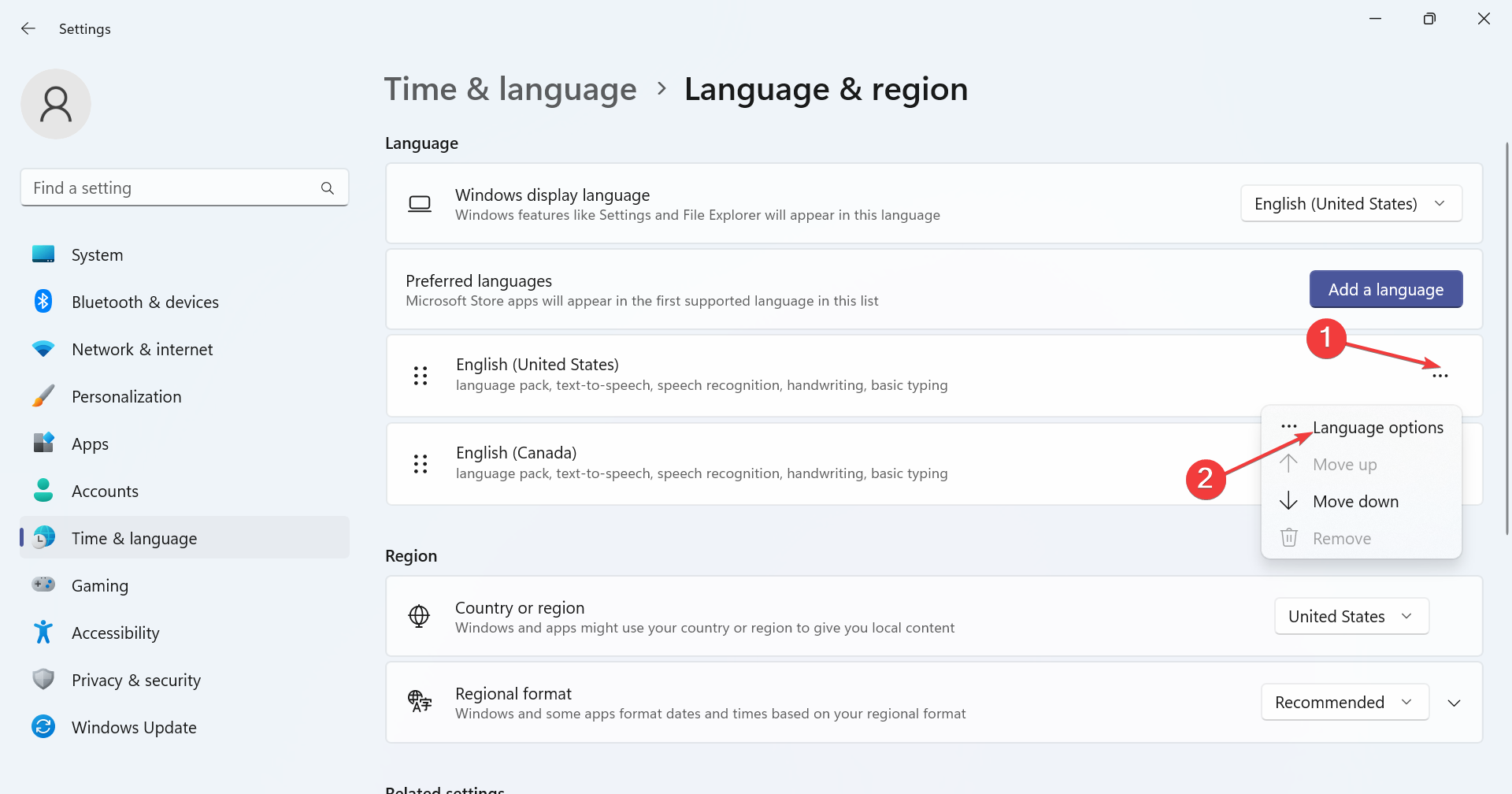 Tambah Papan Kekunci
Tambah Papan Kekunci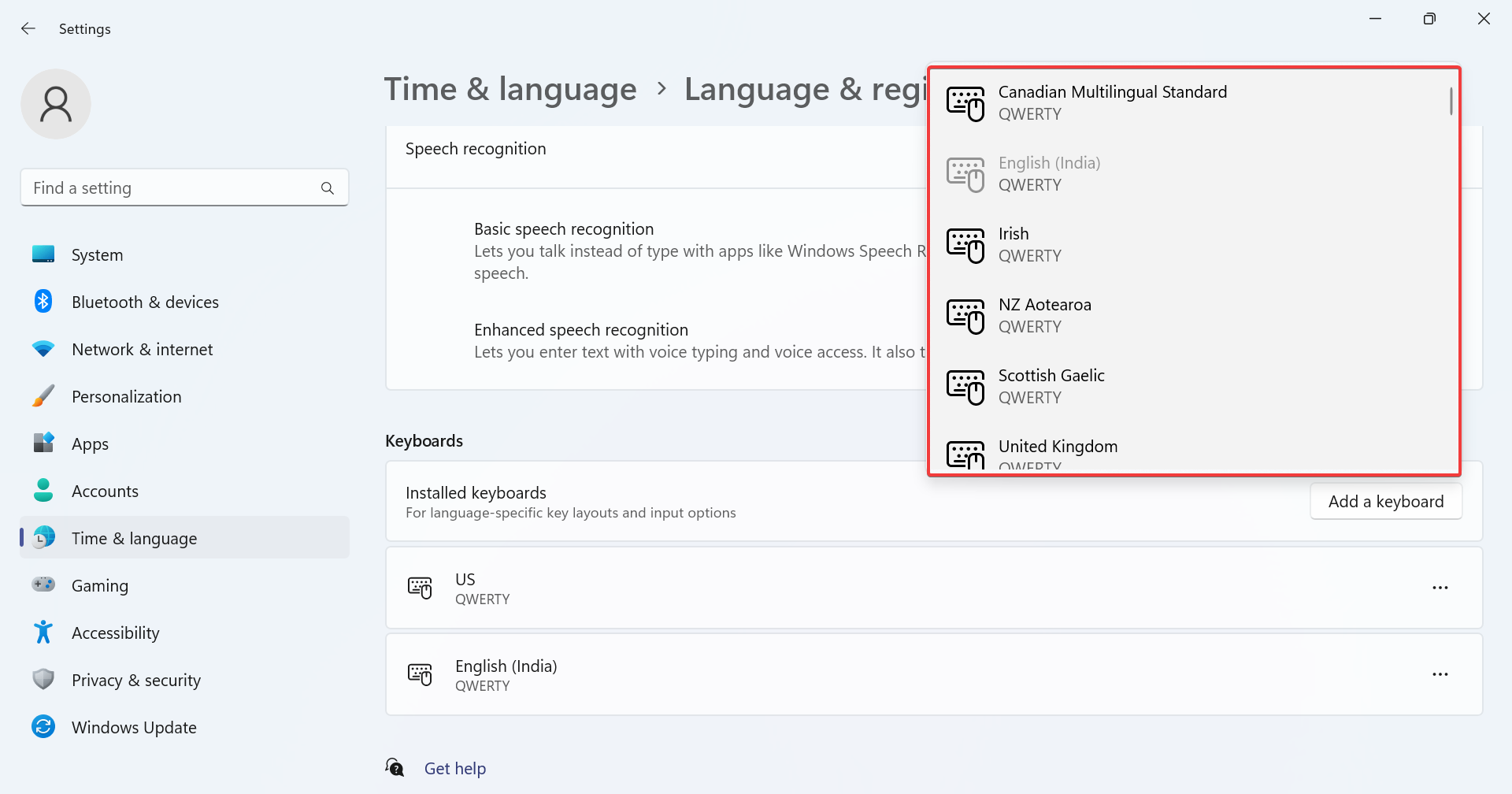 Tetapan Papan Kekunci Lanjutan
Tetapan Papan Kekunci Lanjutan 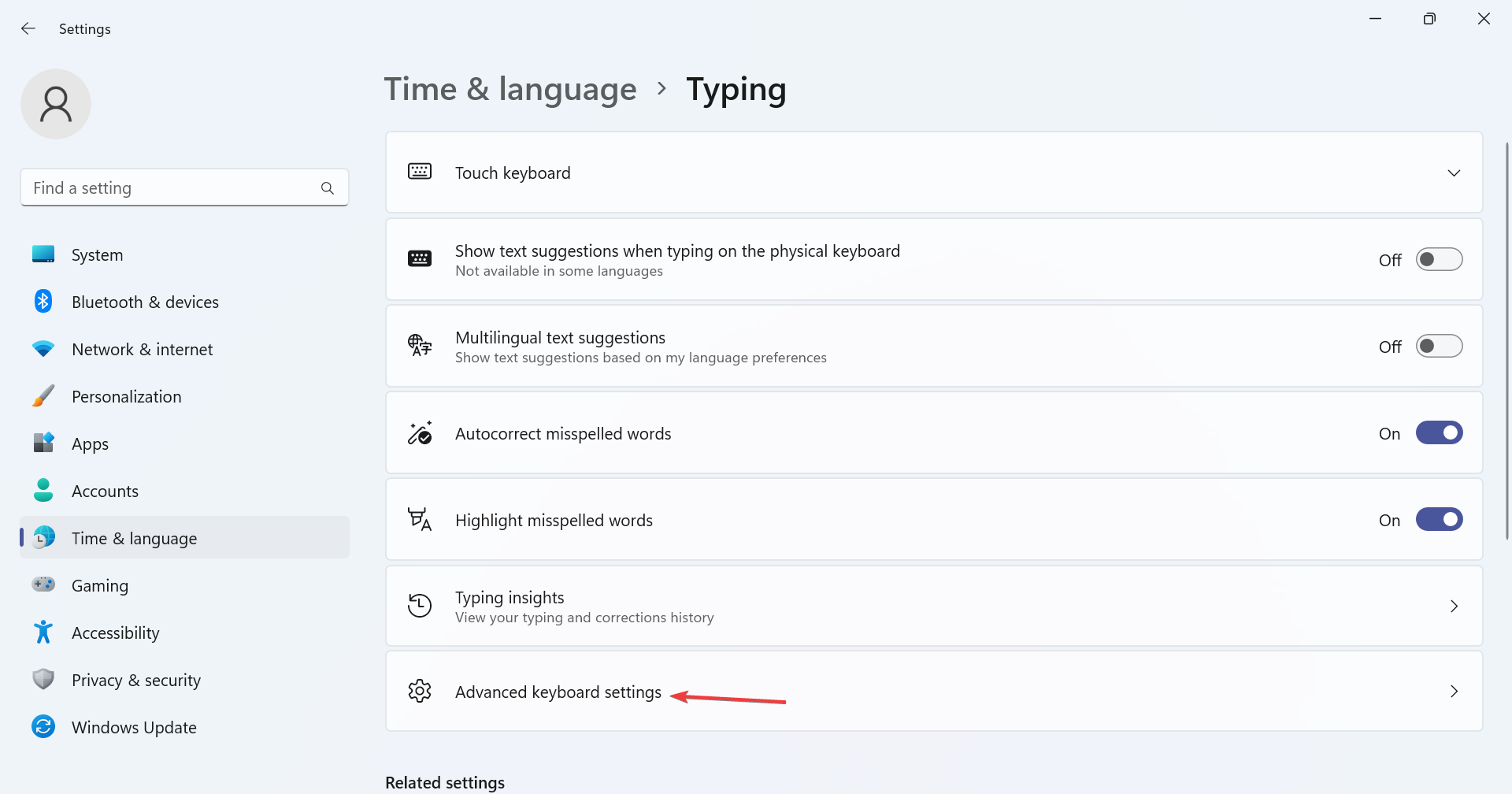
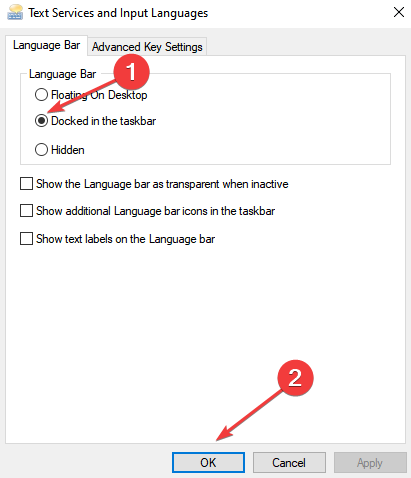 3 Pasang semula bahasa yang terjejas
3 Pasang semula bahasa yang terjejas 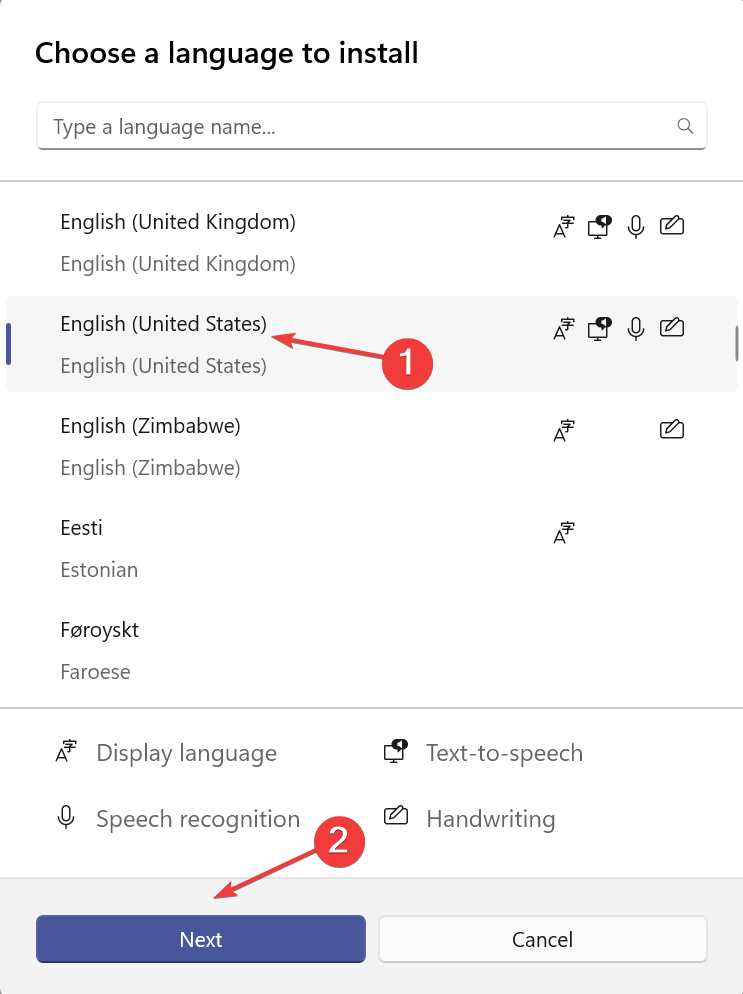
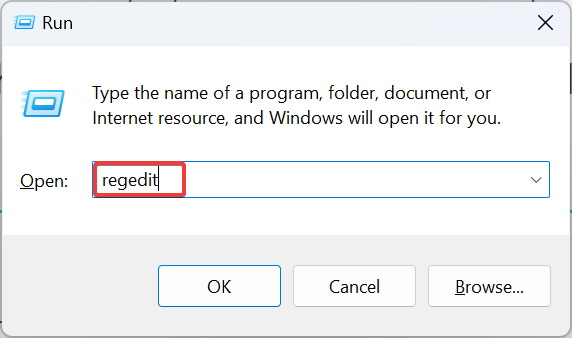 gesaan
gesaan