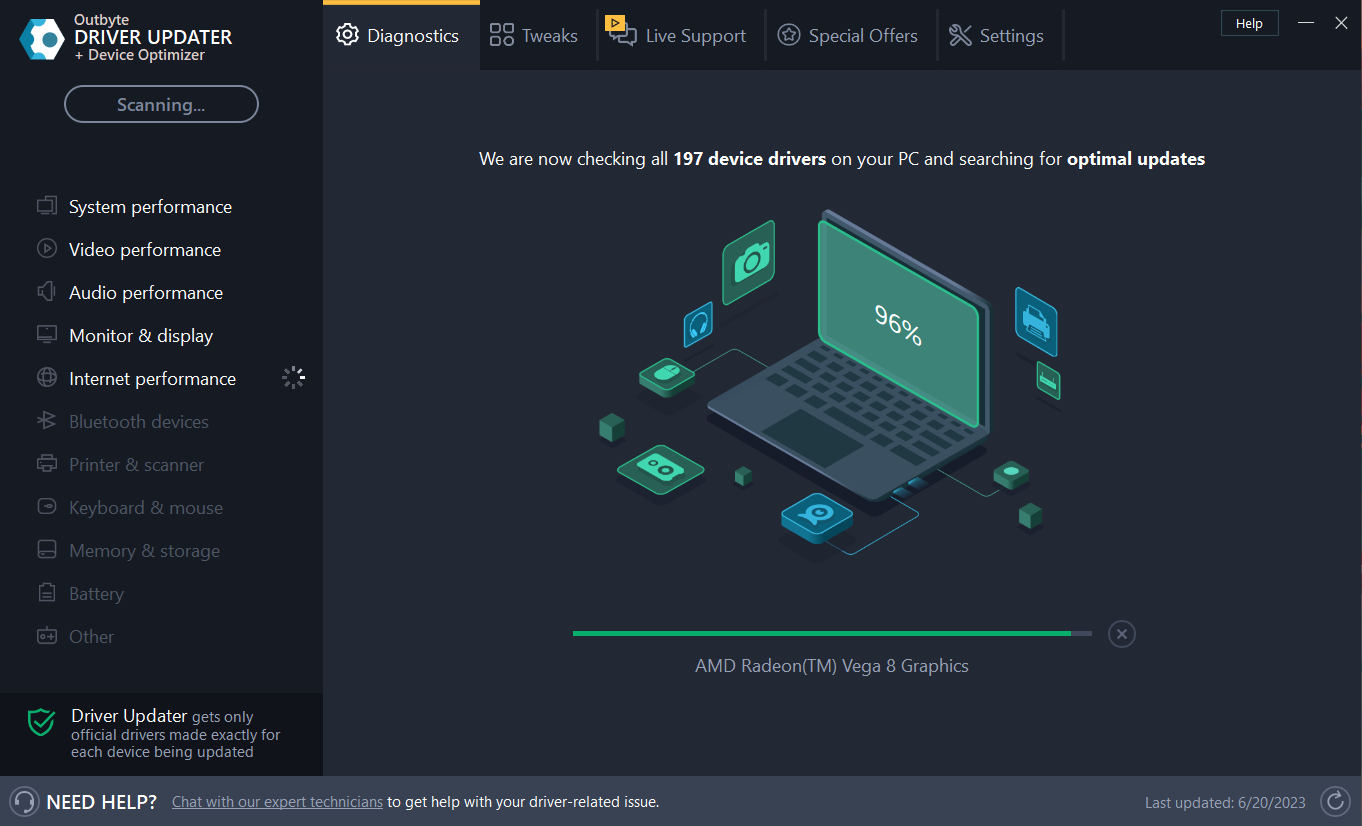Rumah >masalah biasa >4 Cara untuk Menamakan semula Pencetak dengan Pantas pada Windows 11
4 Cara untuk Menamakan semula Pencetak dengan Pantas pada Windows 11
- PHPzke hadapan
- 2023-09-11 15:26:113138semak imbas

Jika anda mempunyai banyak pencetak di pejabat anda, senarai pencetak boleh menjadi panjang dan membosankan menyelesaikan kerja. Lebih-lebih lagi, berbilang pencetak biasanya bermaksud nama yang serupa, yang mungkin agak mengelirukan.
Perkara terakhir yang anda mahukan ialah menatal senarai yang tidak berkesudahan dan masih menghantar kerja cetakan anda ke pencetak yang salah. Nasib baik, anda boleh menyelesaikan semua masalah ini dengan helah penamaan semula yang mudah, yang akan kami tunjukkan kepada anda di bawah.
Bagaimana untuk menamakan semula pencetak saya dalam Windows 11?
1. Menggunakan apl Tetapan
- ketik kekunci dan klik Tetapan. Windows

- Klik Bluetooth & Peranti dan pilih Pencetak & Pengimbas.

- Pilih pencetak yang ingin anda namakan semula.
- Klik pada sifat pencetak.

- Navigasi ke tab Umum, taip nama baharu, kemudian klik Guna dan OK untuk menyimpan perubahan.

2 Buka
dengan menggunakan kekunci Panel Kawalan-
, taip Panel Kawalan dalam bar carian dan klik . Windows

- Klik pada Perkakasan dan Bunyi >
 Klik kanan pada pencetak yang ingin anda namakan semula dan pilih Printer Properties.
Klik kanan pada pencetak yang ingin anda namakan semula dan pilih Printer Properties. -
 Navigasi ke tab Umum
Navigasi ke tab Umum - , taip nama baharu, kemudian klik Guna dan OK untuk menyimpan perubahan.
 3 Dengan menggunakan kekunci Command Prompt
3 Dengan menggunakan kekunci Command Prompt
- Run as administrator
- . Windows
 Taip arahan berikut dan tekan . Ingat untuk menggantikan nama pencetak semasa dengan Nama Pencetak
Taip arahan berikut dan tekan . Ingat untuk menggantikan nama pencetak semasa dengan Nama Pencetak - yang anda ingin tukar: Masukkan
cskrip %WINDIR%System32Printing_Admin_Scriptsen-USprncnfg.vbs -x -p "CURRENT-PRINTER-WNAME" -z "NEW-PRINTER-WNAME" PENCETAK -NAME" <strong>cscript %WINDIR%System32Printing_Admin_Scriptsen-USprncnfg.vbs -x -p "CURRENT-PRINTER-NAME" -z "NEW-PRINTER-NAME"</strong>
4. 通过使用 PowerShell 命令
- 点击键,在搜索栏中键入 PowerShell,然后单击以管理员身份运行。Windows

- 输入以下命令以获取打印机列表并点击:Enter
<strong>Get-Printer | Format-Table Name</strong> - 接下来,输入以下命令并点击.请记住将当前打印机名称替换为您在上述 3 中记下的打印机名称:Enter
<strong>Rename-Printer -Name "CURRENT-PRINTER-NAME" -NewName "NEW-PRINTER-NAME"</strong>
4. Dengan menggunakan arahan PowerShell
pentadbir. Windows
 Masukkan arahan berikut untuk mendapatkan senarai pencetak dan klik:
Masukkan arahan berikut untuk mendapatkan senarai pencetak dan klik: Masukkan
- Muat turun dan pasang apl Outbyte Driver Updater.
- Lancarkan perisian dan tunggu sehingga aplikasi mengesan semua pemacu yang tidak serasi.
- Kini ia akan menunjukkan senarai semua pemandu lapuk untuk memilih yang anda mahu kemas kini atau abaikan.

- Klik "Kemas kini dan Guna Item Terpilih" untuk memuat turun dan memasang versi terkini.
- Mulakan semula komputer anda untuk memastikan perubahan diterapkan.
External Byte Driver Updater
Selalunya, sistem komputer anda mungkin tidak mengemas kini pemacu universal untuk perkakasan dan persisian dengan betul. Terdapat perbezaan penting antara pemacu generik dan pemacu pengilang. Mencari versi pemacu yang betul untuk setiap komponen perkakasan boleh menjadi menjengkelkan. Itulah sebabnya pengemas kini yang boleh dipercayai boleh membantu anda mencari dan mengemas kini pemacu anda secara automatik. Kami amat mengesyorkan menggunakan pengemas kini pemacu Outbyte, begini caranya:
2 Tolak kerja cetakan yang dihantar kepada pencetak yang baru dinamakan semula
Ia mungkin jika pemandu dengan nama lama telah dialih keluar dari memori Perkara ini berlaku. Jika ini berlaku, cuba mulakan semula komputer anda, jika ia tidak berfungsi, anda perlu memasang semula pemacu.
3. Halimunan selepas menukar nama pencetak
Masalah ini biasanya berlaku apabila anda telah menukar nama pencetak tetapi ia tidak dikemas kini pada semua peranti.
Anda mungkin telah menukar nama pencetak luar talian anda. Cuba mulakan semula peranti dan pastikan ia berada dalam talian, atau tambahkan pencetak melalui IP sebelum menamakannya semula.
Jadi jika, atas sebab apa pun, anda perlu menamakan semula pencetak anda, langkah-langkahnya sebenarnya agak mudah. Bercakap tentang menukar nama, anda juga boleh menamakan semula PC anda atau menukar nama Bluetooth pada Windows 11 jika anda ingin menyesuaikannya.
Atas ialah kandungan terperinci 4 Cara untuk Menamakan semula Pencetak dengan Pantas pada Windows 11. Untuk maklumat lanjut, sila ikut artikel berkaitan lain di laman web China PHP!


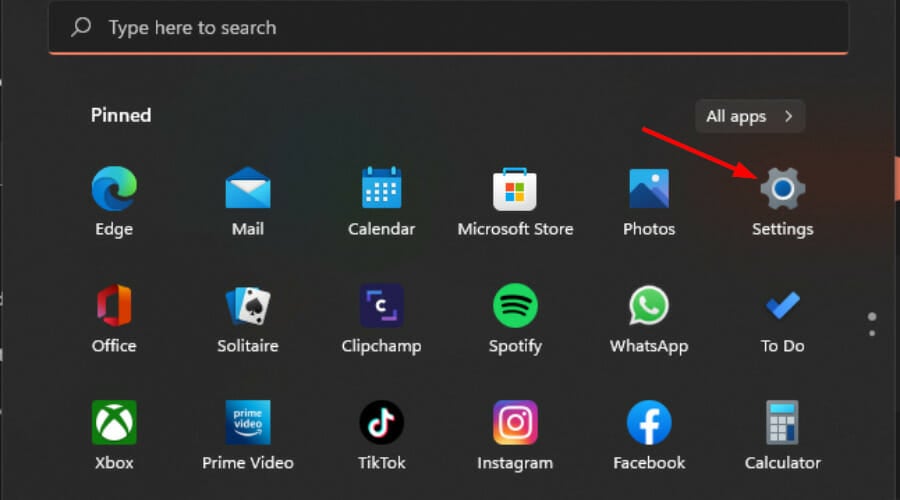
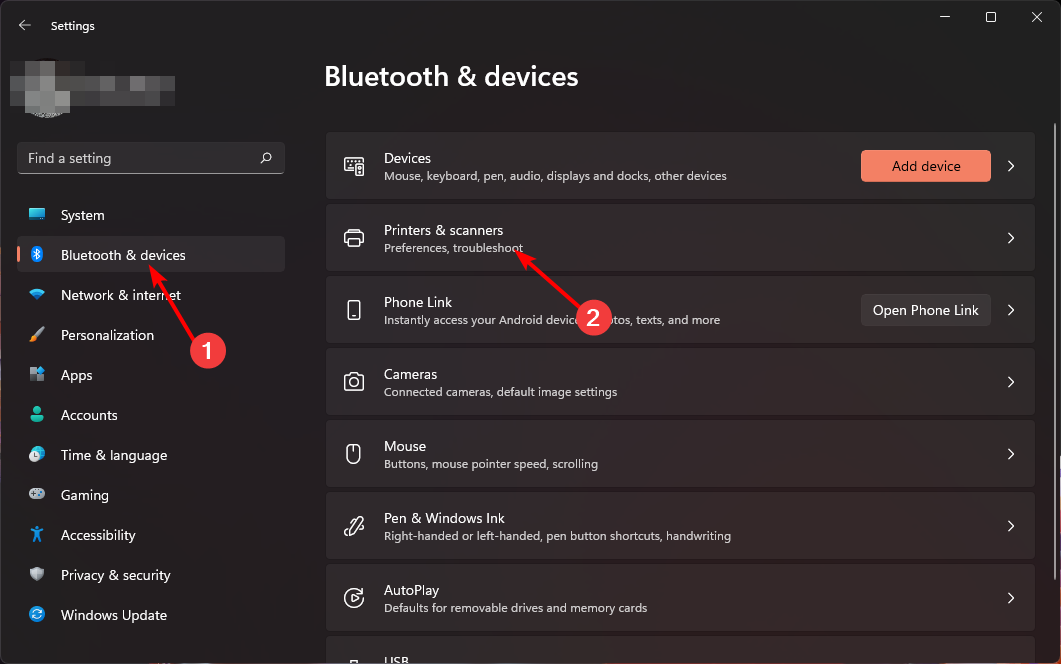
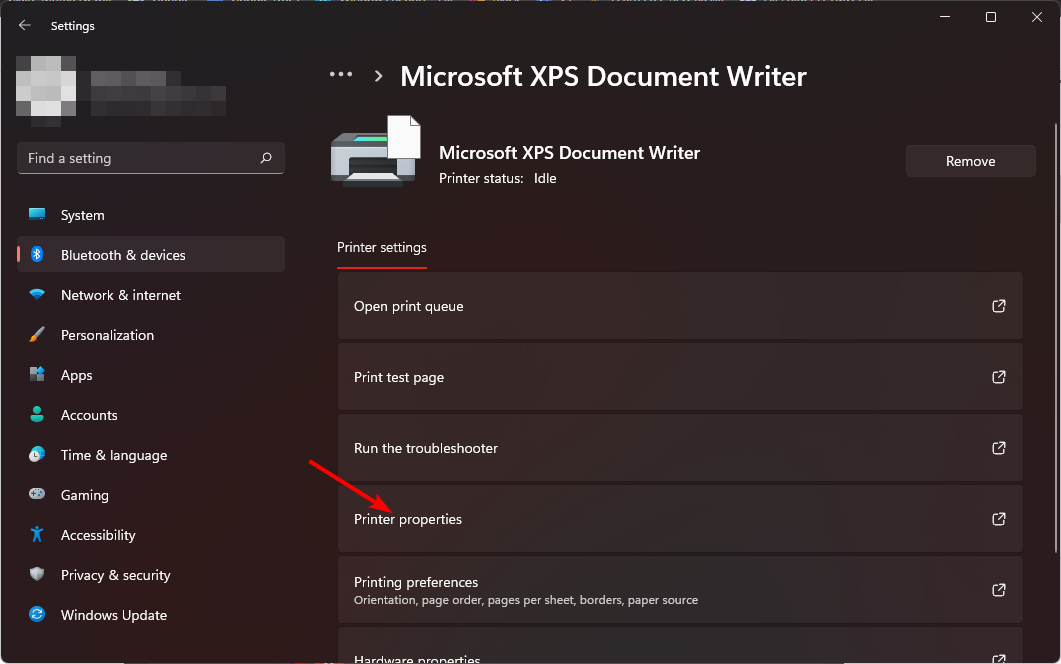
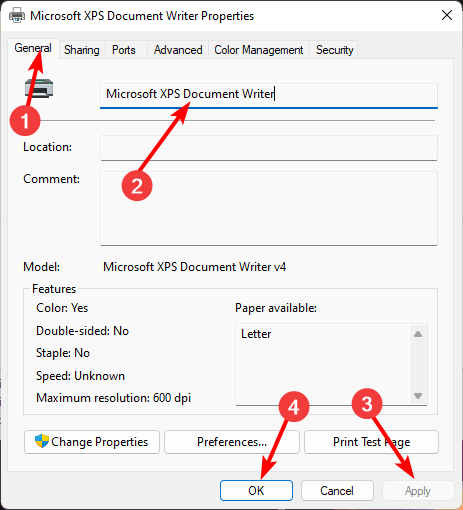
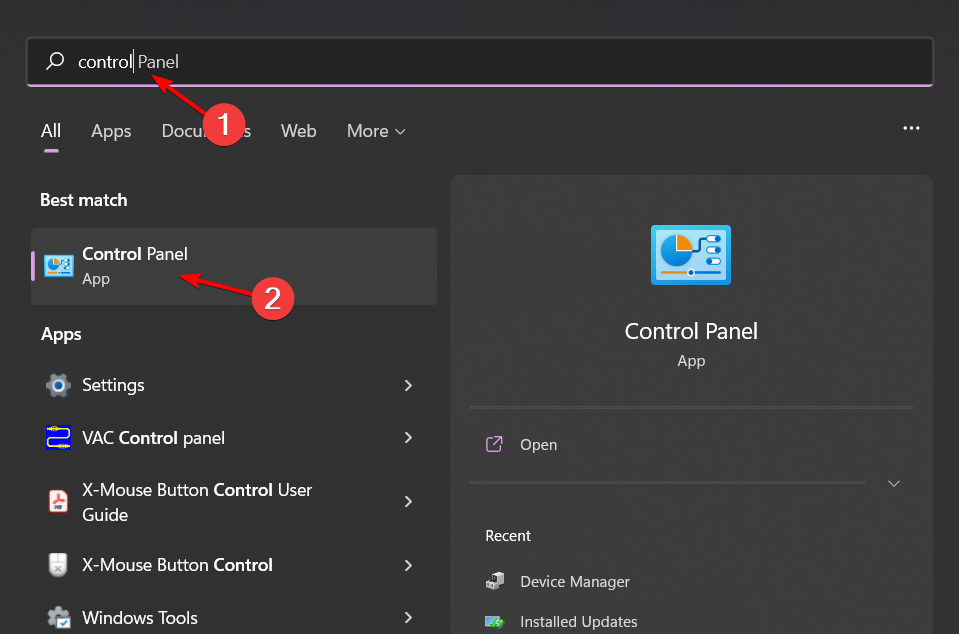
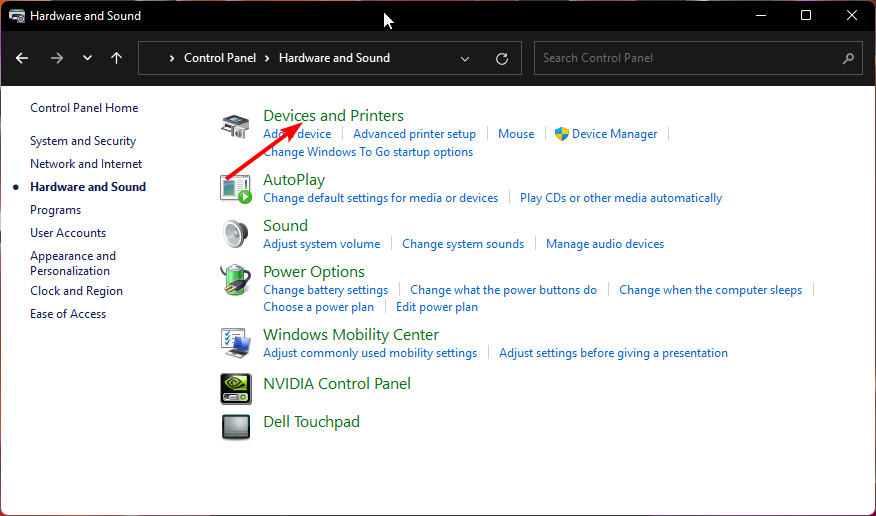 Klik kanan pada pencetak yang ingin anda namakan semula dan pilih Printer Properties.
Klik kanan pada pencetak yang ingin anda namakan semula dan pilih Printer Properties. 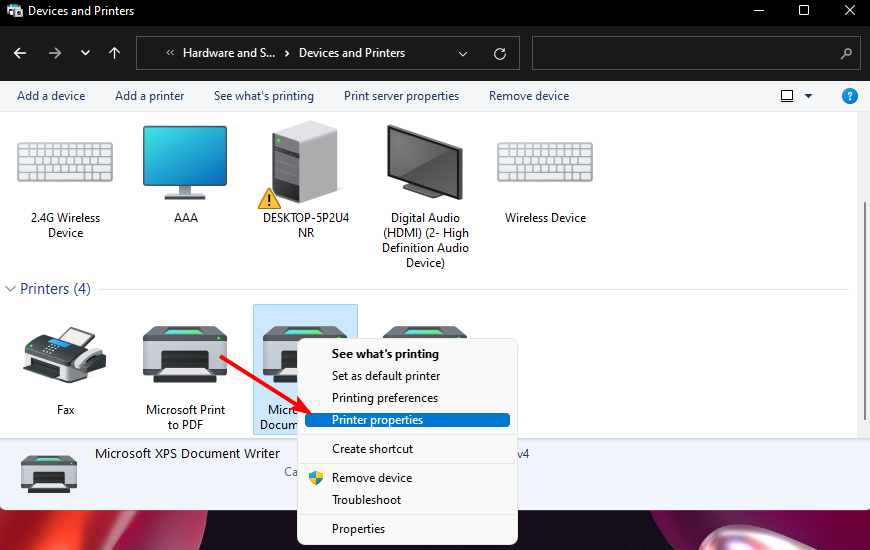 Navigasi ke tab
Navigasi ke tab 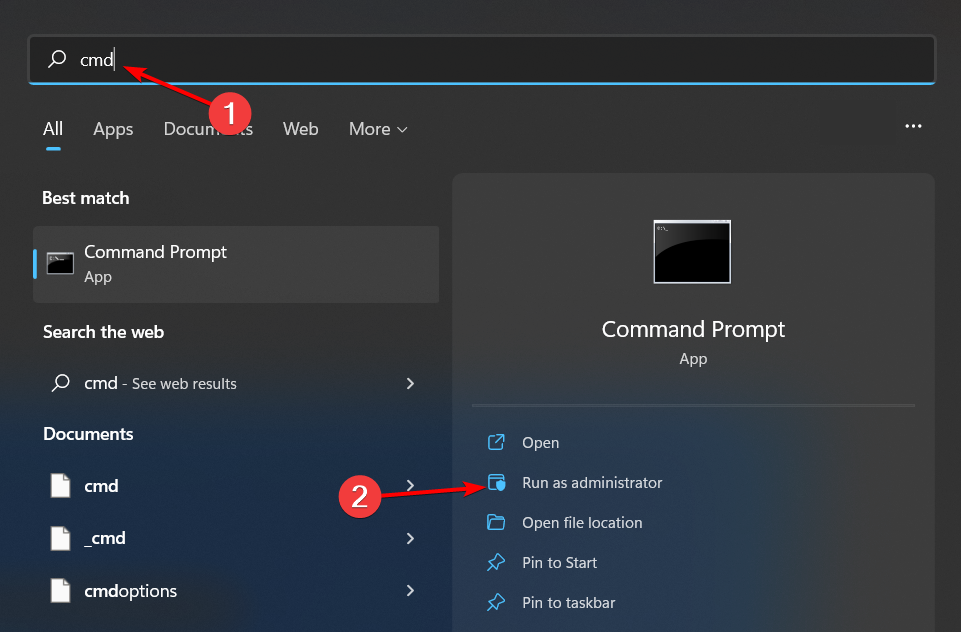 Taip arahan berikut dan tekan . Ingat untuk menggantikan nama pencetak semasa dengan
Taip arahan berikut dan tekan . Ingat untuk menggantikan nama pencetak semasa dengan