Pamerkan kalendar acara anda dengan pemalam kalendar WordPress percuma
Banyak perniagaan perlu berkongsi kalendar acara dengan pelanggan. Contohnya, restoran boleh menggunakan kalendar acara untuk mempromosikan acara muzik khas atau menu percutian. Begitu juga, sekolah boleh menggunakan kalendar acara di tapak web mereka untuk memastikan pelajar dan guru dimaklumkan tentang sebarang acara akan datang di sekolah yang berkaitan dengan sukan, peperiksaan atau aktiviti lain.
Pemalam kalendar acara juga berguna jika individu ingin menjejaki perkara berbeza yang sepatutnya mereka lakukan. Contohnya, anda boleh menggunakan pemalam kalendar acara untuk menandakan mesyuarat dan acara penting, seperti hari lahir rakan dan keluarga.
Dalam tutorial ini, anda akan belajar cara membuat acara menggunakan pemalam pengurusan acara My Calendar WordPress percuma. Plugin ini mempunyai banyak ciri yang menakjubkan dan kami akan menggunakannya dalam tutorial ini.
Apa yang akan kita bina
Tumpuan tutorial ini adalah untuk mencipta kalendar yang membolehkan syarikat menandakan semua acara yang mereka uruskan, seperti parti, perkahwinan, pameran seni, dsb. Mereka akan dapat melihat semua aktiviti masa depan dan masa lalu.

Kami akan mewarna acara kod untuk pengenalan mudah. Pengguna akan dapat mengklik mana-mana kategori acara tertentu dan hanya melihat acara yang sepadan dalam kalendar. Mengklik pada mana-mana acara akan memaparkan pop timbul dengan semua maklumat asas tentang acara, seperti masa dan lokasi acara.
Kami akan mulakan dengan memasang pemalam. Kami kemudian akan menukar beberapa tetapan untuk mengubah suai input dan output. Selepas itu, kami akan membuat beberapa kategori acara, menambah beberapa lokasi acara dan akhirnya menambah acara pada kalendar kami.
Selain itu, terdapat kemungkinan besar anda ingin membuat beberapa perubahan pada penampilan kalendar acara anda supaya ia sebati dengan seluruh tapak web anda. Jadi pada langkah terakhir kami akan menambah beberapa peraturan CSS kami sendiri untuk membuat beberapa perubahan kosmetik pada kalendar.
Buat kalendar acara
Tetapan
Langkah pertama dalam mencipta kalendar acara ialah memasang pemalam Kalendar Saya. Setelah anda memasang dan mengaktifkan pemalam, pergi ke Kalendar Saya > Tetapan dalam papan pemuka pentadbir anda. Anda akan melihat sekumpulan tab di sana.
Klik Umum dan nyatakan ID halaman yang anda mahu kalendar acara dipaparkan. Dalam kes kami, ia adalah 118. Langkah ini adalah pilihan, pemalam akan membuat halaman kalendar acara secara automatik untuk anda apabila anda menerbitkan acara pertama anda. Walau bagaimanapun, adalah baik untuk mengetahui cara memaparkan kalendar acara pada halaman tertentu.

Setiap kali anda mencipta acara baharu menggunakan pemalam ini, anda perlu mengisi beberapa butiran mengenainya. Ini boleh merangkumi banyak perkara seperti lokasi acara, penerangan ringkas, dsb. Tidak semua medan input ini aktif secara lalai. Jadi, anda kini perlu pergi ke tab Input dan semak medan yang ingin anda paparkan seperti yang ditunjukkan dalam imej di bawah.

Anda mungkin perasan bahawa selain daripada kalendar itu sendiri, terdapat banyak butang dan menu lungsur pada halaman kalendar acara. Susunan butang ini muncul dikawal oleh tetapan dalam teg Output. Anda boleh menyeret elemen ke atas dan ke bawah untuk memaparkannya dalam susunan tertentu. Hanya seret elemen di bawah baris Sembunyikan untuk mengelakkannya daripada ditunjukkan.

Anda boleh mengawal maklumat yang dipaparkan kepada pengguna dalam pop timbul selepas mengklik pada acara dengan menogol kotak pilihan di bawah Butiran Acara Individu.

Buat kategori acara
Sekarang kami telah menyediakan segala-galanya, tiba masanya untuk mencipta kandungan sebenar untuk kalendar acara kami.
Kami akan mulakan dengan menambah beberapa kategori untuk melabelkan acara yang berbeza. Pemalam ini memberi pengguna pilihan untuk melihat kategori acara tertentu sahaja. Setelah acara diperuntukkan kepada kategori yang berbeza, ia boleh ditapis dengan cara ini.
Untuk menambah kategori baharu pada kalendar anda, hanya pergi ke Kalendar Saya > Uruskan Kategori dan nyatakan nama kategori dan warna label. Anda juga boleh memilih untuk memaparkan ikon sebelum kategori dengan memilih ikon daripada senarai lungsur Ikon Kategori.

Selepas menambah semua butiran kategori, klik pada butang Tambah Kategori untuk menambah kategori pada kalendar acara.
Tambah lokasi acara
Sebarang acara yang anda anjurkan akan diadakan di suatu tempat. Pemalam melakukan kerja yang hebat untuk menentukan lokasi acara yang berbeza.
Anda boleh menambah lokasi baharu pada widget kalendar dengan pergi ke Kalendar Saya > Tambah Lokasi Baharu. Halaman seterusnya akan mengandungi beberapa medan input yang meminta butiran lokasi yang berbeza. Ini termasuk maklumat biasa seperti alamat jalan, bandar, poskod, negara, dsb. Anda tidak perlu mengisi semua nilai ini. Beberapa butiran ini boleh dilangkau.
Pastikan anda telah memasukkan nama lokasi di bahagian atas. Ini akan membantu anda mengenal pasti lokasi ini dengan mudah dalam menu lungsur semasa membuat acara.
Dalam contoh ini, kami akan menambah lokasi untuk pameran seni di Kentucky, Amerika Syarikat. Alamatnya adalah rekaan, tetapi ia akan memberi anda idea tentang cara mengisi butiran anda.

Pemalam akan memberikan pengguna pautan ke Peta Google dengan alamat yang anda tentukan. Ini memudahkan untuk mengetahui dengan tepat di mana kejadian itu berlaku. Mana-mana lokasi yang anda tambahkan pada pemalam boleh diedit dengan mengklik Kalendar Saya > Urus Lokasi.
Tambah acara
Kami kini boleh mula menambahkan acara pada kalendar acara kami. Untuk menambah acara, hanya pergi ke Kalendar Saya > Tambah Acara Baharu.
Sekarang, isikan tajuk dan penerangan acara tersebut. Tajuk muncul dalam tarikh kalendar acara. Apabila pengguna mengklik pada pautan Baca Lagi dalam pop timbul, penerangan akan muncul pada halaman penerangan kempen. Tetapkan kategori acara kepada Pameran daripada menu lungsur.

Anda kini boleh menentukan tarikh dan masa acara anda. Kemungkinan sekurang-kurangnya beberapa acara yang anda tambahkan pada kalendar anda ialah acara berulang. Dalam kes ini, menambah semua acara berulang pada kalendar satu demi satu akan memakan masa yang lama.
Untuk memudahkan anda, pemalam Kalendar Saya memberi anda pilihan untuk menentukan corak peristiwa berulang. Ini bermakna anda boleh menentukan berapa kali acara berulang dan kekerapan acara itu berulang.

Pada permulaan tutorial kami menandai kotak untuk membolehkan penerangan ringkas medan input acara. Ini membolehkan kami menyediakan ringkasan ringkas acara, yang dipaparkan dalam tetingkap pop timbul apabila pengguna mengklik pada acara dalam kalendar.

Anda boleh menentukan lokasi acara di bahagian bawah halaman Tambah Acara Baharu. Dalam contoh ini, pilih sahaja Pameran Seni (Kentucky). Selepas itu, klik pada butang Terbitkan di bahagian atas atau bawah halaman.
Tukar gaya kalendar acara anda
Selepas melengkapkan semua langkah dalam tutorial ini, kalendar acara anda akan kelihatan seperti imej di bawah. Jika ia digayakan secara berbeza daripada imej di bawah, cuma pergi ke Kalendar Saya > Editor Gaya dan pilih fail twentyeighteen.css daripada menu lungsur dalam bar sisi sebagai helaian gaya utama untuk kalendar.
Terdapat banyak tema lain yang boleh digunakan pada kalendar. Pilih sahaja yang paling anda suka. Sesetengah daripada mereka (seperti inherit.css) direka untuk menyediakan sesedikit gaya yang mungkin supaya kebanyakan peraturan penggayaan dalam tema digunakan secara automatik pada kalendar.
p>

Halaman editor gaya memaparkan semua peraturan CSS yang digunakan pada kalendar dalam fail yang dipilih. Anda boleh membuat pelbagai perubahan di sini dan ia akan ditunjukkan pada halaman kalendar acara.
Kini kami hanya akan melaraskan jarak dan fon yang digunakan pada elemen yang berbeza, seperti tajuk jadual, tajuk dan legenda kategori di bahagian bawah. Kami juga akan menambah beberapa peraturan gaya kami sendiri untuk melaraskan penampilan kalendar mengikut keinginan kami.
Berikut ialah semua peraturan yang telah kami tambahkan pada kalendar acara kami. Hanya letakkannya di bahagian bawah editor gaya dan perubahan akan ditunjukkan pada halaman kalendar acara selepas mengklik butang Simpan Perubahan di bahagian bawah.
.mc-main .my-calendar-header .no-icon,
.mc-main .mc_bottomnav .no-icon {
display: inline-block;
/* width: 12px; */
width: 15px;
height: 15px;
vertical-align: middle;
margin-right: .25em;
border-radius: 12px;
position: relative;
top: -2px;
border: 1px solid #fff;
}
.mc-main .my-calendar-header span, .mc-main .my-calendar-header a,
.mc-main .mc_bottomnav span, .mc-main .mc_bottomnav a,
.mc-main .my-calendar-header select, .mc-main .my-calendar-header input {
color: #313233;
color: var(--primary-dark);
/* border: 1px solid #efefef;
border: 1px solid var(--highlight-light); */
border-radius: 5px;
padding: 4px 6px;
font-size: 14px;
/* font-family: Arial; */
background: #fff;
background: var(--secondary-light);
}
.mc-main .my-calendar-header input:hover, .mc-main .my-calendar-header input:focus,
.mc-main .my-calendar-header a:hover, .mc-main .mc_bottomnav a:hover,
.mc-main .my-calendar-header a:focus, .mc-main .mc_bottomnav a:focus {
background: black;
}
div.mc-print {
margin-top: 2rem;
}
.mc_bottomnav.my-calendar-footer {
margin-top: 5rem;
}
.mc-main button.close {
top: 5px;
left: 5px;
}
.mc-main .calendar-event .details, .mc-main .calendar-events {
border: 5px solid #ececec;
box-shadow: 0 0 20px #999;
}
.mc-main .mc-time .day {
border-radius: 0;
}
.mc-main .mc-time .month {
border-radius: 0;
border-right: 1px solid #bbb;
}
.mc-main .my-calendar-header span, .mc-main .my-calendar-header a,
.mc-main .mc_bottomnav span, .mc-main .mc_bottomnav a,
.mc-main .my-calendar-header select, .mc-main .my-calendar-header input {
color: #313233;
color: var(--primary-dark);
border-radius: 0px;
padding: 4px 10px;
font-size: 14px;
background: #fff;
background: var(--secondary-light);
border-bottom: 1px solid black;
}
.mc-main th abbr, .mc-main .event-time abbr {
border-bottom: none;
text-decoration: none;
font-family: 'Passion One';
font-weight: 400;
font-size: 2.5rem;
line-height: 1;
}
.mc-main caption, .mc-main.list .my-calendar-month, .mc-main .heading {
font-size: 2.5rem;
color: #666;
color: var(--highlight-dark);
text-align: right;
margin: 0;
font-family: 'Passion One';
text-transform: uppercase;
}
.mc-main .category-key li.current a {
border: 1px solid #969696;
background: #dadada;
}
Sekarang, pergi ke halaman kalendar acara dan klik pada salah satu acara yang anda tambahkan. Ini sepatutnya membuka tetingkap pop timbul yang menunjukkan semua butiran asas acara, seperti masa, lokasi dan penerangan ringkas acara tersebut.

Fikiran Akhir
Dalam tutorial ini, kami mempelajari cara menggunakan pemalam Kalendar Saya untuk mencipta kalendar acara asas untuk tapak web kami. Pemalam menjadikannya sangat mudah untuk mencipta dan menambah acara dan penerangan ringkas.
Walau bagaimanapun, pemalam masih kehilangan beberapa ciri, seperti widget dan halaman penerangan yang lebih maju yang menawarkan ciri tambahan seperti pilihan pembayaran dan keupayaan untuk pengguna menambah ulasan tentang acara tersebut. Plugin juga agak sukar untuk digayakan. Jika anda mahukan pemalam kalendar acara yang lebih maju untuk tapak web anda, anda harus menyemak pemalam kalendar acara WordPress di CodeCanyon.
Atas ialah kandungan terperinci Pamerkan kalendar acara anda dengan pemalam kalendar WordPress percuma. Untuk maklumat lanjut, sila ikut artikel berkaitan lain di laman web China PHP!
 Tempres Top 9 WordPress untuk digunakan pada tahun 2025Apr 17, 2025 am 08:26 AM
Tempres Top 9 WordPress untuk digunakan pada tahun 2025Apr 17, 2025 am 08:26 AMPada tahun 2025, memilih tema WordPress yang sempurna tidak lagi menjadi keutamaan. Cabaran sebenar adalah memilih topik yang cukup fleksibel untuk memenuhi keperluan projek semasa dan menyesuaikan diri dengan evolusi keperluan masa depan. Berita baiknya ialah anda tidak perlu bermula dari awal. Sama ada anda membina laman web untuk pelanggan anda atau mengembangkan produk digital anda sendiri, topik berikut menyerang keseimbangan ideal antara kebebasan reka bentuk, prestasi teknikal, dan kebolehpercayaan jangka panjang. Topik-topik ini dibina oleh pemaju yang memahami faktor penting: kemas kini biasa, kod bersih, reka bentuk responsif pertama mudah alih, dan keserasian dengan alat yang sudah anda gunakan, seperti Elementor, Gutenberg, dan WooCommerce. Dalam kajian ini, kami telah menyempitkan skop ke 9
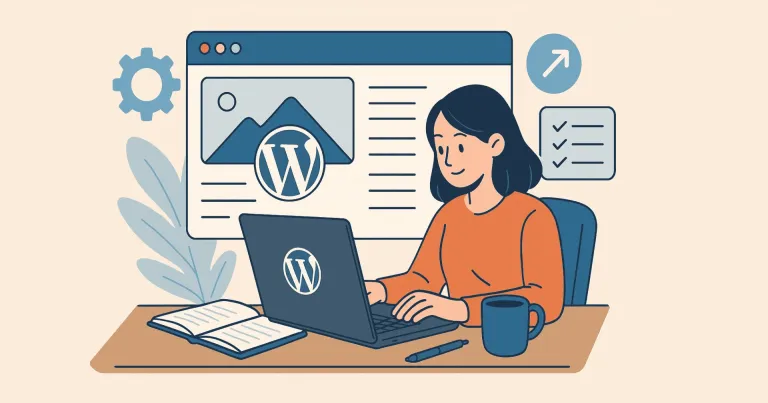 Cara Memulakan Blog WordPress: Panduan Langkah demi Langkah untuk PemulaApr 17, 2025 am 08:25 AM
Cara Memulakan Blog WordPress: Panduan Langkah demi Langkah untuk PemulaApr 17, 2025 am 08:25 AMBlog adalah platform yang ideal untuk orang ramai untuk menyatakan pendapat, pendapat dan pendapat mereka dalam talian. Ramai pemula bersemangat untuk membina laman web mereka sendiri tetapi teragak -agak untuk bimbang tentang halangan teknikal atau isu kos. Walau bagaimanapun, apabila platform terus berkembang untuk memenuhi keupayaan dan keperluan pemula, kini mula menjadi lebih mudah dari sebelumnya. Artikel ini akan membimbing anda langkah demi langkah bagaimana untuk membina blog WordPress, dari pemilihan tema untuk menggunakan plugin untuk meningkatkan keselamatan dan prestasi, membantu anda membuat laman web anda dengan mudah. Pilih topik dan arah blog Sebelum membeli nama domain atau mendaftarkan tuan rumah, sebaiknya mengenal pasti topik yang anda rancangkan. Laman web peribadi boleh berputar di sekitar perjalanan, memasak, ulasan produk, muzik atau hobi yang mencetuskan minat anda. Memfokuskan pada bidang yang anda benar -benar berminat dapat menggalakkan penulisan berterusan
 Bolehkah saya belajar WordPress dalam 3 hari?Apr 09, 2025 am 12:16 AM
Bolehkah saya belajar WordPress dalam 3 hari?Apr 09, 2025 am 12:16 AMBoleh belajar WordPress dalam masa tiga hari. 1. Menguasai pengetahuan asas, seperti tema, pemalam, dan lain-lain. 2. Memahami fungsi teras, termasuk prinsip pemasangan dan kerja. 3. Belajar penggunaan asas dan lanjutan melalui contoh. 4. Memahami teknik debugging dan cadangan pengoptimuman prestasi.
 Adakah WordPress CMS?Apr 08, 2025 am 12:02 AM
Adakah WordPress CMS?Apr 08, 2025 am 12:02 AMWordPress adalah sistem pengurusan kandungan (CMS). Ia menyediakan pengurusan kandungan, pengurusan pengguna, tema dan keupayaan pemalam untuk menyokong penciptaan dan pengurusan kandungan laman web. Prinsip kerja termasuk pengurusan pangkalan data, sistem templat dan seni bina pemalam, sesuai untuk pelbagai keperluan dari blog ke laman web korporat.
 Apa yang baik untuk WordPress?Apr 07, 2025 am 12:06 AM
Apa yang baik untuk WordPress?Apr 07, 2025 am 12:06 AMWordpressisgoodforvirtualyWebprojectduetoitsversatilityasacms.itexcelsin: 1) keramahan pengguna, membolehkan mudah
 Sekiranya saya menggunakan Wix atau WordPress?Apr 06, 2025 am 12:11 AM
Sekiranya saya menggunakan Wix atau WordPress?Apr 06, 2025 am 12:11 AMWix sesuai untuk pengguna yang tidak mempunyai pengalaman pengaturcaraan, dan WordPress sesuai untuk pengguna yang mahukan lebih banyak keupayaan kawalan dan pengembangan. 1) Wix menyediakan editor drag-and-drop dan templat yang kaya, menjadikannya mudah untuk membina sebuah laman web dengan cepat. 2) Sebagai CMS sumber terbuka, WordPress mempunyai ekosistem komuniti dan plug-in yang besar, menyokong penyesuaian dan pengembangan yang mendalam.
 Berapakah kos WordPress?Apr 05, 2025 am 12:13 AM
Berapakah kos WordPress?Apr 05, 2025 am 12:13 AMWordPress sendiri adalah percuma, tetapi kos tambahan untuk digunakan: 1. WordPress.com menawarkan pakej dari percuma hingga dibayar, dengan harga dari beberapa dolar sebulan hingga berpuluh -puluh dolar; 2. WordPress.org memerlukan membeli nama domain (10-20 dolar AS setahun) dan perkhidmatan hosting (5-50 dolar AS sebulan); 3. Kebanyakan pemalam dan tema adalah percuma, dan harga berbayar adalah antara berpuluh-puluh dan beratus-ratus dolar; Dengan memilih perkhidmatan hosting yang betul, menggunakan plug-in dan tema yang munasabah, dan mengekalkan dan mengoptimumkan secara teratur, kos WordPress dapat dikawal dan dioptimumkan dengan berkesan.
 Adakah WordPress masih percuma?Apr 04, 2025 am 12:06 AM
Adakah WordPress masih percuma?Apr 04, 2025 am 12:06 AMVersi teras WordPress adalah percuma, tetapi yuran lain mungkin ditanggung semasa penggunaan. 1. Nama domain dan perkhidmatan hosting memerlukan pembayaran. 2. Tema lanjutan dan pemalam boleh dikenakan. 3. Perkhidmatan profesional dan ciri -ciri canggih boleh dikenakan.


Alat AI Hot

Undresser.AI Undress
Apl berkuasa AI untuk mencipta foto bogel yang realistik

AI Clothes Remover
Alat AI dalam talian untuk mengeluarkan pakaian daripada foto.

Undress AI Tool
Gambar buka pakaian secara percuma

Clothoff.io
Penyingkiran pakaian AI

AI Hentai Generator
Menjana ai hentai secara percuma.

Artikel Panas

Alat panas

MinGW - GNU Minimalis untuk Windows
Projek ini dalam proses untuk dipindahkan ke osdn.net/projects/mingw, anda boleh terus mengikuti kami di sana. MinGW: Port Windows asli bagi GNU Compiler Collection (GCC), perpustakaan import yang boleh diedarkan secara bebas dan fail pengepala untuk membina aplikasi Windows asli termasuk sambungan kepada masa jalan MSVC untuk menyokong fungsi C99. Semua perisian MinGW boleh dijalankan pada platform Windows 64-bit.

Notepad++7.3.1
Editor kod yang mudah digunakan dan percuma

Versi Mac WebStorm
Alat pembangunan JavaScript yang berguna

Dreamweaver Mac版
Alat pembangunan web visual

SublimeText3 versi Mac
Perisian penyuntingan kod peringkat Tuhan (SublimeText3)






