Rumah >Tutorial CMS >WordTekan >Menggunakan Pembina Borang Seret dan Lepaskan WordPress
Menggunakan Pembina Borang Seret dan Lepaskan WordPress
- PHPzasal
- 2023-09-04 09:01:061752semak imbas
Borang sentiasa menjadi sebahagian daripada Internet. Sebagai pemilik laman web WordPress, anda tidak mempunyai pilihan selain menggunakannya jika anda mahu pengguna anda berkomunikasi dengan anda. Walau bagaimanapun, mencipta bentuk moden yang mengikut amalan terbaik dan sepadan dengan rupa serta rasa tapak web anda boleh menjadi tugas yang sukar, terutamanya jika anda tidak mahir dalam pengekodan.
Nasib baik, kini terdapat beberapa pembangun borang WordPress yang berkuasa tersedia di CodeCanyon yang menawarkan antara muka WYSIWYG yang intuitif dan sokongan drag-and-drop. FormCraft, dibangunkan oleh CodeCanyon Elite Author nCrafts, adalah salah satu pembina borang tersebut.
FormCraft ialah pemalam WordPress patuh GDPR premium yang membolehkan anda membuat borang yang cantik untuk tapak web anda dalam beberapa minit. Ia mempunyai satu tan ciri lanjutan terbina dalam, termasuk sokongan untuk permintaan AJAX, pencetus, mesej pop timbul dan juga logik bersyarat. Melalui alat tambah, ia menawarkan fungsi tambahan seperti penyepaduan dengan MailChimp dan reCAPTCHA.
Dalam tutorial ini, saya akan menunjukkan kepada anda cara memasang pemalam ini dan menggunakan beberapa ciri terpentingnya.
1. Pasang FormCraft
Log masuk ke akaun Envato anda dan pergi ke CodeCanyon supaya anda boleh membeli lesen untuk menggunakan FormCraft. Dengan lebih 16,000 unit terjual, ia adalah salah satu barangan paling popular di luar sana.

Selepas pembelian berjaya, anda akan mempunyai akses kepada fail ZIP yang boleh digunakan untuk memasang pemalam.
Log masuk ke panel pentadbir instance WordPress anda dan navigasi ke Plugins > Add New Plugin. Kemudian tekan butang Muat Naik Plugin. Pada skrin seterusnya, mula-mula pilih fail ZIP dengan menekan butang Semak imbas... dan kemudian tekan butang Pasang Sekarang untuk memulakan pemasangan.
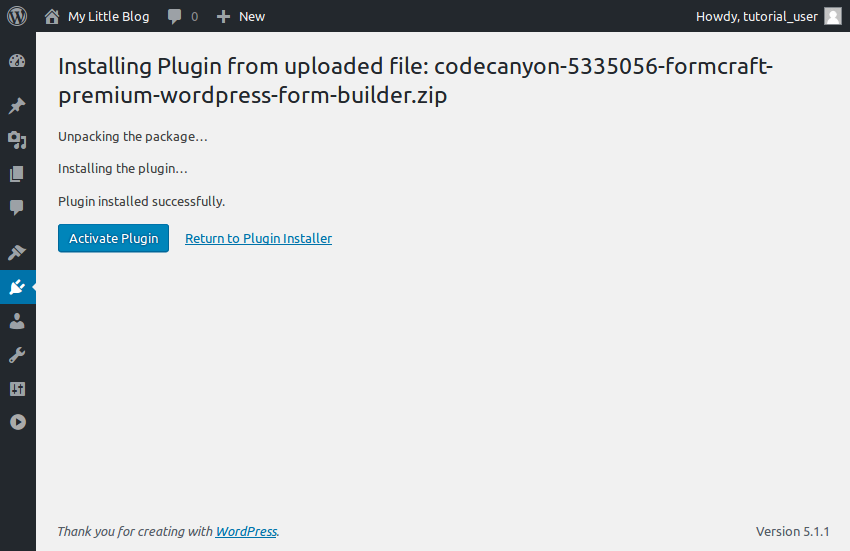
Sila ambil perhatian bahawa saiz pemalam ialah 2.3MB. Jika contoh WordPress anda mengadu bahawa saiz pemalam melebihi saiz maksimum yang dibenarkan untuk fail yang dimuat naik, anda mesti meningkatkan nilai pembolehubah php.ini中的 upload_max_filesize > fail.
Selepas memasang pemalam, tekan butang Aktifkan Pemalam untuk mula menggunakannya.
2.Buat borang menggunakan templat
Panel pentadbir WordPress anda kini sepatutnya mempunyai bahagian baharu yang dipanggil FormCraft. Buka dan tekan butang Borang Baharu supaya anda boleh mula membuat borang pertama anda.
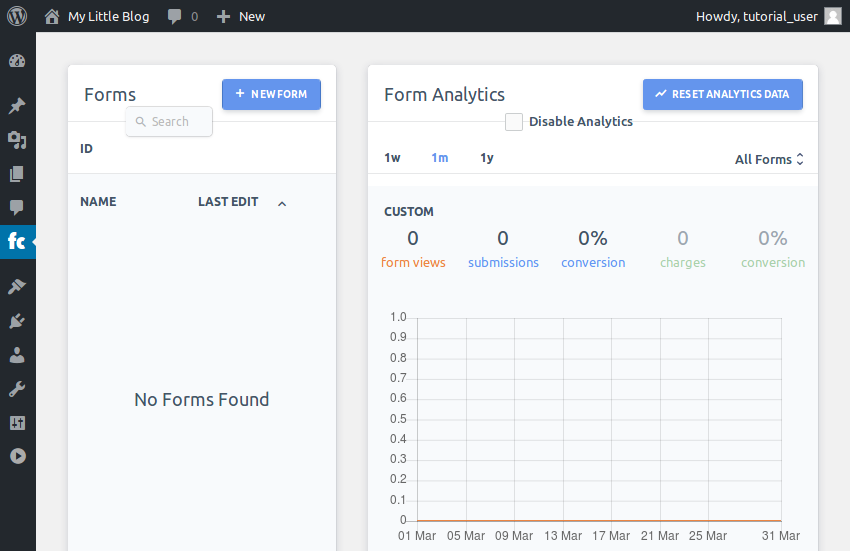
Dalam kotak dialog pop timbul, pilih pilihan Templat. Memandangkan FormCraft disertakan dengan hampir sedozen templat yang direka bentuk dengan teliti untuk jenis borang biasa, menggunakan templat ialah cara termudah dan terpantas untuk mencipta borang.
Sekarang, mari buat borang hubungan. Jadi, pilih mana-mana templat Hubungi, beri nama borang anda dan tekan butang Buat Borang. Saya akan menggunakan templat Hubungi (2).
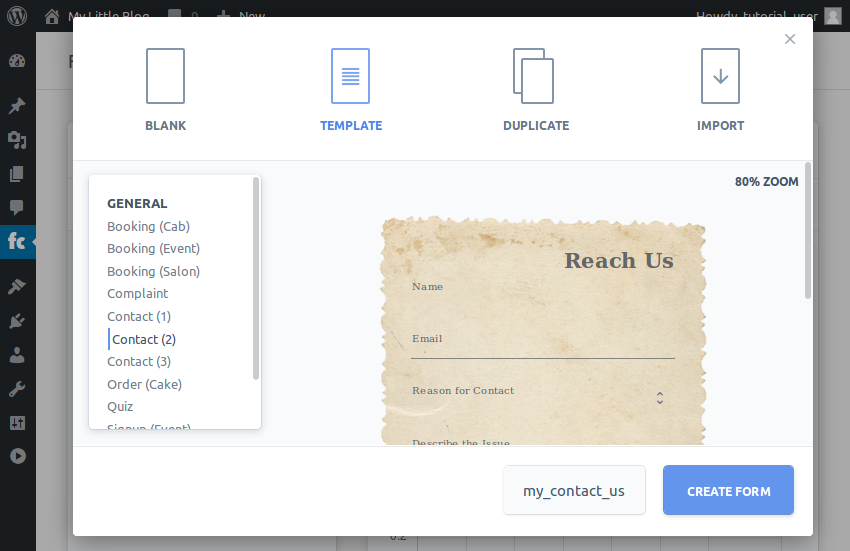
Setelah borang sedia, anda akan diubah hala secara automatik ke antara muka di mana anda boleh mengedit borang.
Mengedit borang dengan FormCraft adalah mudah. Biasanya, anda hanya perlu klik pada medan borang yang anda ingin ubah dan kemas kini sifatnya. Contohnya, jika anda ingin menukar label medan Nama, klik padanya dan kemas kini nilai atribut Label dalam kotak dialog yang muncul.

Untuk menutup kotak dialog, klik di mana-mana di luar kotak dialog.
Akhir sekali, apabila anda berpuas hati dengan semua perubahan, anda boleh menekan butang Simpan untuk menjadikannya kekal.
3.Borang paparan
Anda boleh menggunakan dua kaedah berbeza untuk memaparkan borang yang dibuat dengan FormCraft. Kaedah pertama melibatkan penggunaan halaman borang khusus yang mempunyai URL uniknya sendiri dan tidak memaparkan kandungan selain daripada borang tersebut. Kaedah ini memerlukan usaha yang minimum dan juga membolehkan anda berkongsi borang dengan mudah.
Secara lalai, FormCraft mencipta halaman borang khusus untuk setiap borang secara automatik. Untuk menentukan URL borang yang anda buat pada langkah sebelumnya, klik butang Tetapan dan tukar ke tab Umum.
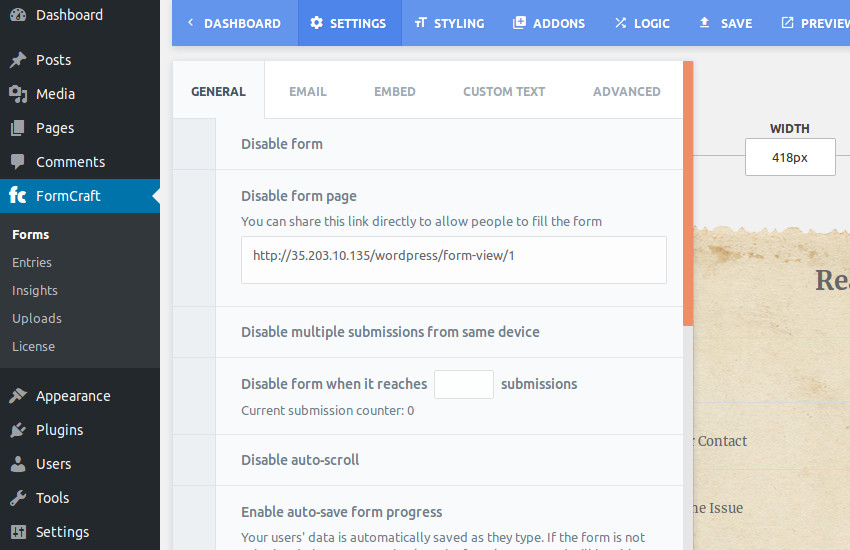
Kaedah kedua ialah membenamkan borang ke dalam siaran atau halaman. Kaedah ini lebih fleksibel kerana ia membolehkan anda memaparkan teks atau imej tambahan bersama-sama dengan borang.
Untuk membenamkan borang FormCraft, anda memerlukan kod pendeknya. Untuk mengetahui apa itu, pergi ke Tetapan > Benamkan > Kod Pendek.

Setiap borang yang anda buat dengan FormCraft akan mempunyai kod pendeknya yang unik dan mudah diingati.
Pada ketika ini, anda boleh membuat siaran baharu dan masukkan kod pendek untuk membenamkan borang. Berikut ialah contoh catatan yang mengandungi borang FormCraft:

4.Proses penyerahan borang
Selepas pengguna mengisi borang anda, dia sudah tentu akan menyerahkannya. Anda boleh menerima borang yang lengkap dalam dua cara berbeza. Kaedah pertama ialah menerima e-mel daripada pelayan WordPress. Ia tidak memerlukan pengaturcaraan dan bagus untuk mengendalikan penyerahan borang volum rendah.
Untuk menerima penyerahan borang sebagai e-mel, pergi ke Tetapan > E-mel > Tetapan E-mel.
FormCraft boleh menghantar e-mel menggunakan tetapan e-mel WordPress lalai atau menggunakan konfigurasi SMTP tersuai. Biasanya, tetapan lalai adalah mencukupi. Jadi, tukar ke tab WP Mail dan isi medan Nama Pengirim dan E-mel Penghantar mengikut pilihan anda. Seperti yang anda duga, alamat e-mel yang anda berikan di sini akan menjadi alamat e-mel tempat anda menerima semua penyerahan borang.
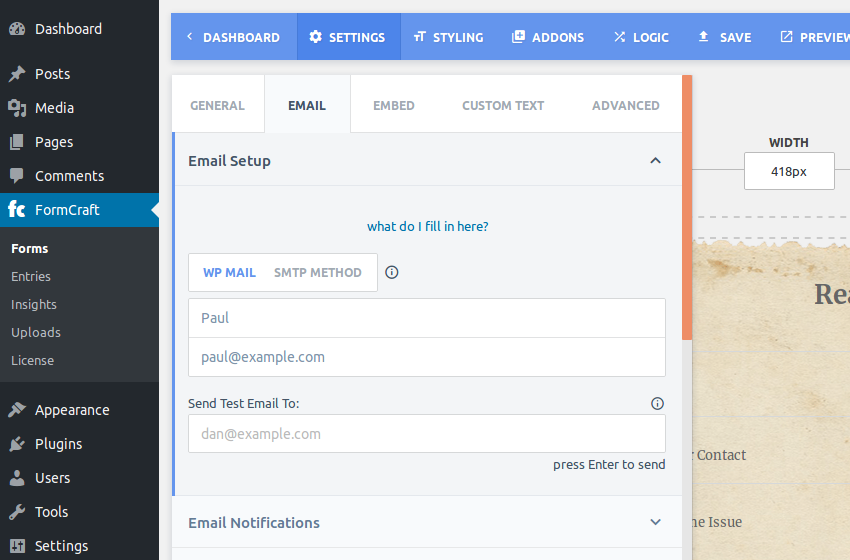
Seterusnya, kembangkan bahagian Pemberitahuan E-mel. Di sini anda mesti memberikan alamat e-mel yang mana semua borang yang telah diisi mesti dihantar. Sila berasa bebas untuk menggunakan alamat e-mel yang sama yang anda masukkan sebelum ini.
Biarkan selebihnya konfigurasi tidak berubah dan tekan butang Simpan.
Pengendali penyerahan borang pertama anda sudah sedia. Mulai sekarang, anda akan menerima e-mel setiap kali pengguna menyerahkan borang anda.
Namun, jika anda fikir anda akan menerima beribu-ribu penyerahan borang, pendekatan yang lebih terprogram adalah lebih baik. FormCraft boleh menghantar data borang yang diserahkan kepada mana-mana URL tersuai yang anda tentukan. Jika anda ingin mengambil pendekatan ini, pergi ke Tetapan > Umum dan masukkan URL tersuai anda. Selain itu, jika anda ingin menerima penyerahan borang sebagai dokumen JSON, dayakan pilihan POST (JSON).

Terpulang kepada anda logik apa yang anda gunakan untuk mengendalikan penyerahan borang pada URL tersuai. Kod contoh berikut menunjukkan kepada anda cara menyimpan setiap komit sebagai fail dengan nama unik pada sistem fail pelayan:
<?php
$file_name = 'wp-content/submissions/' . md5(uniqid(rand(), true));
file_put_contents($file_name, file_get_contents('php://input'));
Menggunakan kod di atas, setiap penyerahan borang akan disimpan dalam fail dengan kandungan seperti yang ditunjukkan di bawah:
{
"": "1",
"Describe the Issue": "This is awesome!",
"Email": "alice@example.com",
"Entry ID": 4,
"Full Name": "Alice K.",
"Reason for Contact": "Feedback",
"Text Field": ""
}
5. Buat borang tersuai
Jika anda memutuskan bahawa tiada templat terbina dalam memenuhi keperluan anda, anda boleh meneruskan dan membuat borang baharu dari awal. Untuk memberikan contoh praktikal, mari kita cipta borang yang membolehkan pengguna menyerahkan ulasan filem.
Pergi dahulu ke papan pemuka FormCraft dan tekan butang Borang Baharu sekali lagi.
Kali ini, pilih pilihan Kosong, beri nama borang, dan tekan butang Buat Borang.
Anda kini akan melihat kanvas kosong tanpa medan borang. Secara lalai, lebarnya ditetapkan kepada 420 px . Jika anda tidak mahu ia mempunyai lebar tetap, anda boleh menukarnya kepada nilai peratusan.
Seterusnya, tekan butang Tambah Medan untuk menambah medan borang pertama anda.
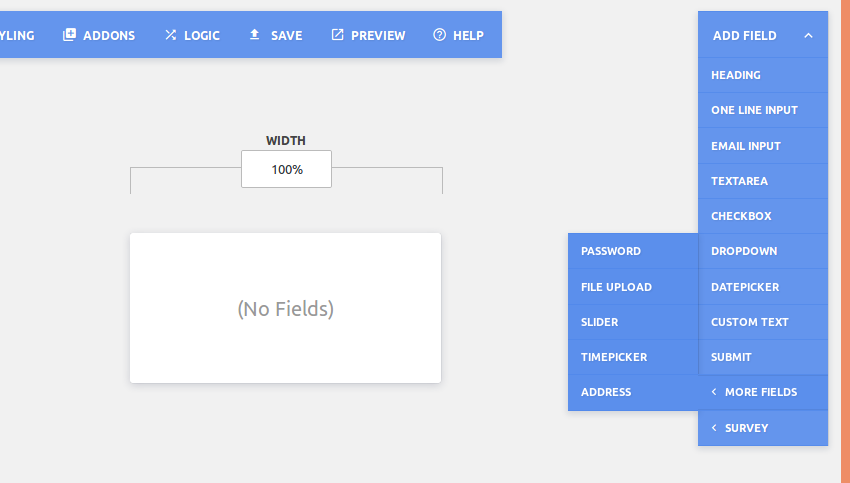
Seperti yang anda lihat, FormCraft menawarkan lebih 15 jenis medan borang yang berbeza untuk anda pilih.
Untuk menambah tajuk pada borang, klik pada medan Tajuk. Selepas menambah tajuk, klik padanya untuk mengubah suai sifatnya.
Dalam kotak dialog pop timbul, anda boleh menukar teks yang dipaparkan oleh medan, melaraskan pelapiknya, menukar fonnya dan juga menentukan warna latar belakang untuknya.
Seterusnya, untuk menerima tajuk filem, klik pada butang Tambah Medan dan pilih pilihan Entri Baris Tunggal.
Klik pada medan yang baru ditambah untuk membuka kotak dialog sifatnya. Di sini, berikan label dan sublabel yang sesuai untuk medan tersebut. Jika mahu, anda boleh klik pada iconproperty untuk memaparkan ikon di sebelah medan.
Untuk memastikan pengguna anda tidak membiarkan medan ini kosong, semak atribut Medan yang diperlukan. Selain itu, memandangkan nama filem boleh mengandungi ruang, semak medan Benarkan Ruang.
Menggunakan sifat Watak Minimum dan Watak Maksimum, anda juga boleh mengawal panjang teks input pengguna.
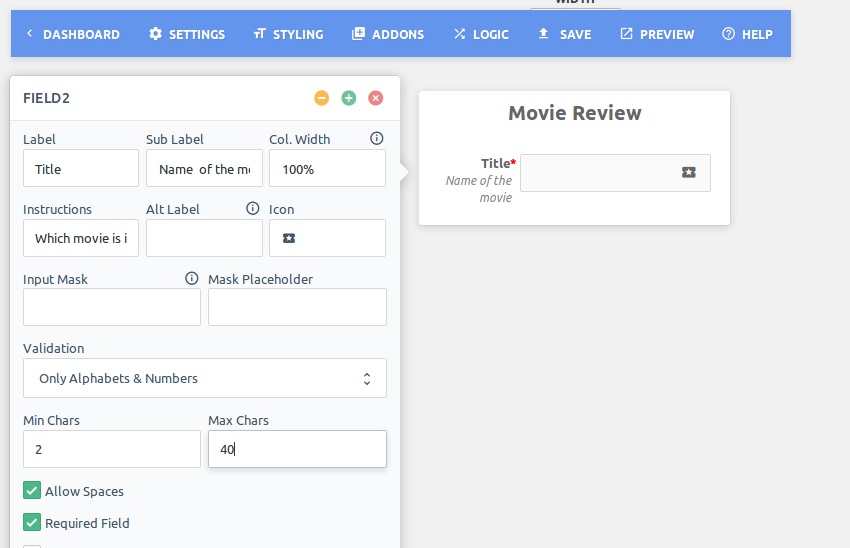
Klik mana-mana sahaja di luar kotak dialog Properties untuk menutupnya. Kemudian pilih Tambah Medan > Tinjauan > Penilaian Bintang . Seperti namanya, medan ini akan membolehkan pengguna anda menilai filem.

Begitu juga, untuk membolehkan pengguna memasukkan pemikiran mereka tentang filem, tambahkan borang textarea.
Akhir sekali, pilih Tambah Medan > Hantar untuk menambah butang hantar pada borang. Jika anda mahu butang menjadi lebih lebar, semak pilihan butang lebar.
Pada ketika ini, borang tersuai anda sudah sedia. Klik butang Simpan untuk menyimpan.
Untuk melihatnya, anda boleh terus melawat halaman borang khususnya, yang URLnya boleh anda tentukan melalui Tetapan > Umum .
Borang kelihatan seperti ini:
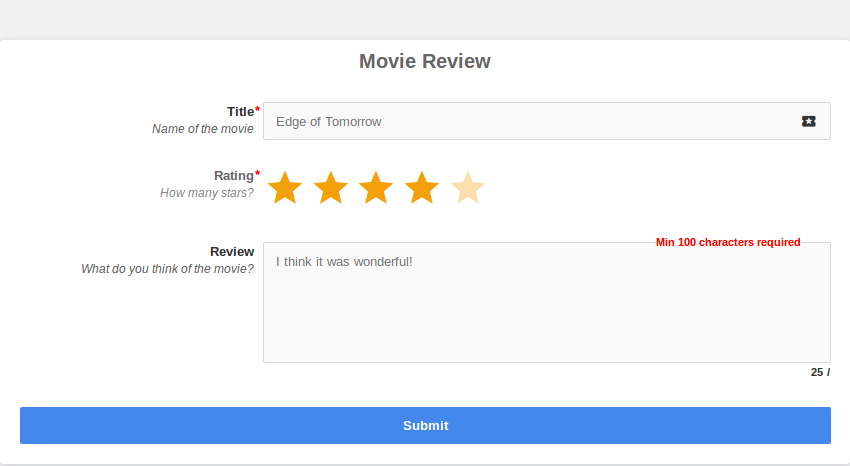
KESIMPULAN
Dalam tutorial ini, anda mempelajari cara menggunakan pemalam FormCraft WordPress untuk mencipta borang berasaskan templat dan tersuai untuk tapak web WordPress anda. Dengan sedikit kreativiti, anda kini boleh membuat borang dengan pantas untuk melaksanakan tugas asas seperti mengumpul alamat e-mel, menjalankan tinjauan atau kuiz dan menerima tempahan.
#🎜🎜 #FormCraft datang dengan enam bulan sokongan percuma daripada pengarangnya. Jika anda menghadapi sebarang masalah semasa menggunakannya, sila gunakan halaman komen pada CodeCanyon untuk mendapatkan bantuan.Jika anda ingin mengetahui lebih lanjut tentang pemalam borang, lihat beberapa siaran lain tentang pemalam borang WordPress di Envato Tuts+.
Atas ialah kandungan terperinci Menggunakan Pembina Borang Seret dan Lepaskan WordPress. Untuk maklumat lanjut, sila ikut artikel berkaitan lain di laman web China PHP!

