Rumah >masalah biasa >Semua yang anda perlu tahu tentang pilihan Tugas Akhir dalam bar tugas Windows 11
Semua yang anda perlu tahu tentang pilihan Tugas Akhir dalam bar tugas Windows 11
- 王林ke hadapan
- 2023-08-25 12:29:181642semak imbas
Program beku atau tidak responsif mudah untuk dibunuh daripada Pengurus Tugas. Tetapi Microsoft baru-baru ini telah menyediakan pengguna dengan kemudahan untuk menamatkan tugasan ini terus dari bar tugas. Walaupun pilihan itu tidak dilancarkan kepada semua orang, ia mudah didapati jika anda mempunyai binaan Windows Insider. Berikut ialah semua yang anda perlukan untuk mendayakan butang Tugas Akhir dan menutup tugas daripada bar tugas.
Cara untuk mendapatkan butang End Task dari bar tugas untuk mematikan aplikasi

Pada masa ini, pilihan untuk mendayakan butang End Task untuk apl bar tugas hanya tersedia sebagai pilihan pembangun untuk pengguna dengan bekalan binaan Windows Insider. Walau bagaimanapun, ini mungkin berubah dalam kemas kini ciri yang akan datang kerana ia akan dilancarkan kepada pengguna secara global pada versi stabil.
Jika anda belum lagi berada dalam Program Windows Insider, lihat panduan kami tentang cara memuat turun Program Insider Windows 11 untuk mengetahui caranya.
Walaupun ciri ini berjalan pada saluran pembangunan terkini (bina 23526) dan boleh didayakan menggunakan aplikasi Tetapan (Kaedah 1), jika anda menggunakan saluran lain atau versi pembangunan yang berbeza, pilihan Tugas Akhir Ia mungkin atau mungkin tidak masih kelihatan. Namun begitu, anda masih boleh menggunakan ViVeTool (Kaedah 3 dan 4) seperti yang ditunjukkan di bawah untuk mendayakan pilihan "Tamat Tugas" dalam bar tugas, tanpa mengira versi Insider anda.
Kaedah 1: Menggunakan apl Tetapan
Pilihan "Tamat Tugas" terletak di bawah halaman "Untuk Pembangun" dalam Tetapan Windows. Begini cara untuk melakukannya:
Tekan untuk membuka apl Tetapan. Kemudian, selepas memilih "Sistem" dalam anak tetingkap kiri, tatal ke bawah di sebelah kanan dan pilih Untuk pembangun. Win+IWin+I
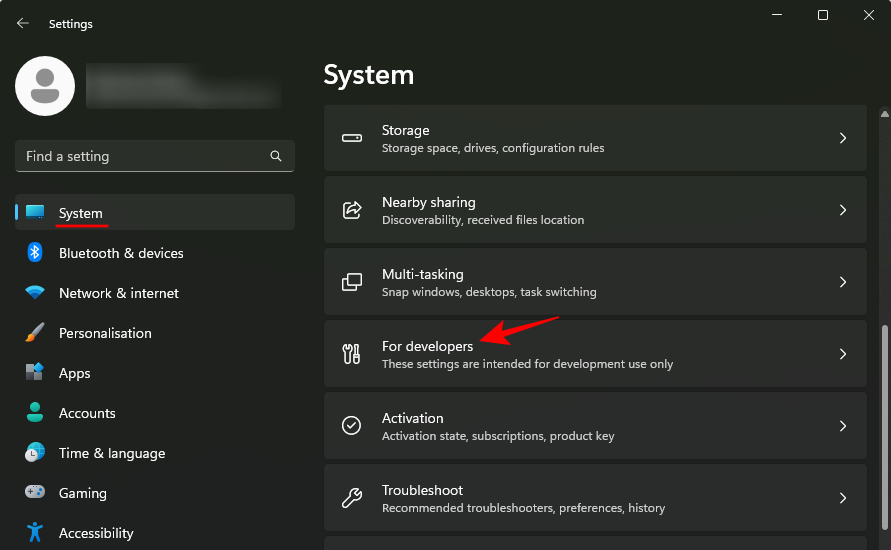
在这里,找到结束任务并将其切换为开。
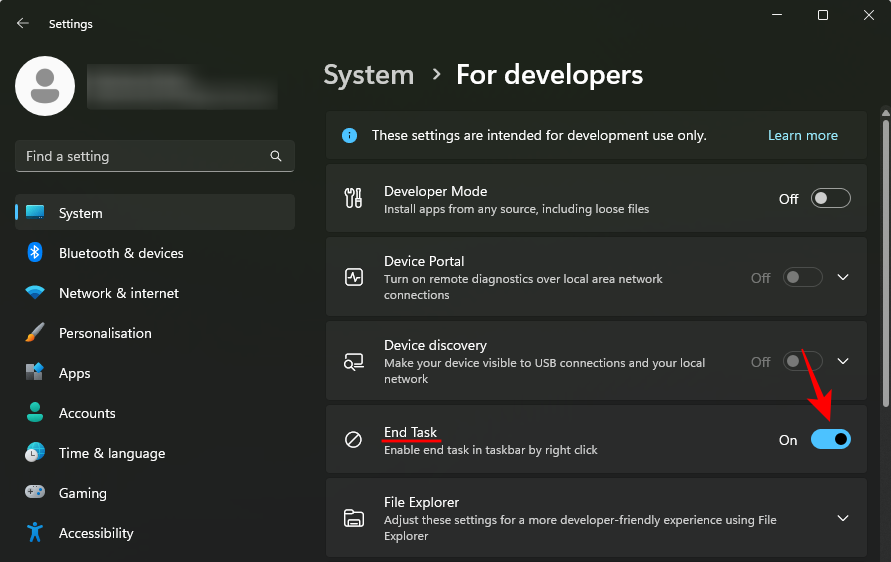
现在右键单击任务栏中打开的应用程序。您将看到“结束任务”选项出现在此处。

使用它来快速关闭无响应的应用和程序的所有实例和进程。
方法 2: 使用注册表编辑器
启用“结束任务”选项的一种迂回方法是使用注册表编辑器进行注册表调整。方法如下:
按开始,键入“注册表”并选择注册表编辑器。
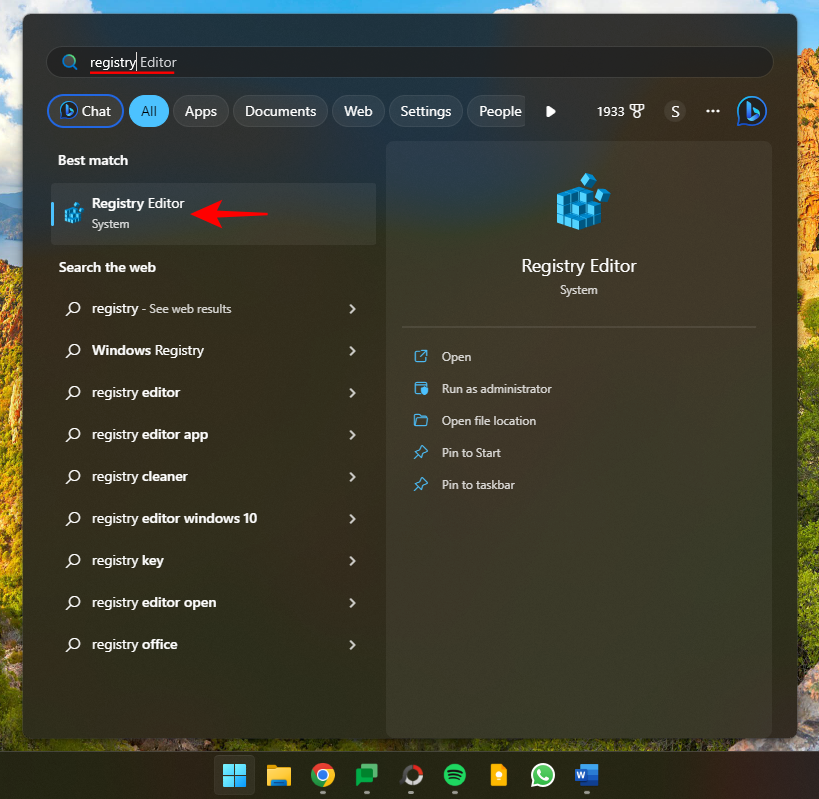
现在,导航到以下内容:
HKEY_CURRENT_USERSoftwareMicrosoftWindowsCurrentVersionDeveloperSettings
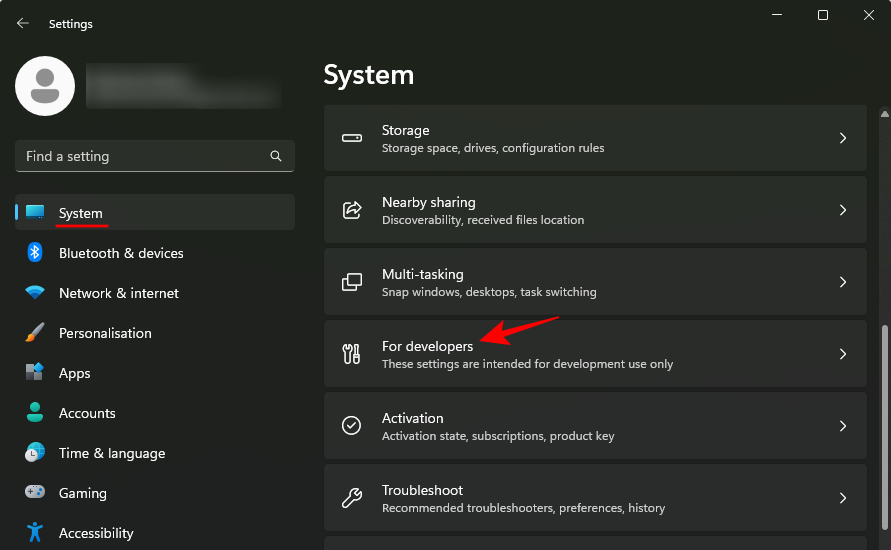 Di sini, cari
Di sini, cari Tamat Tugas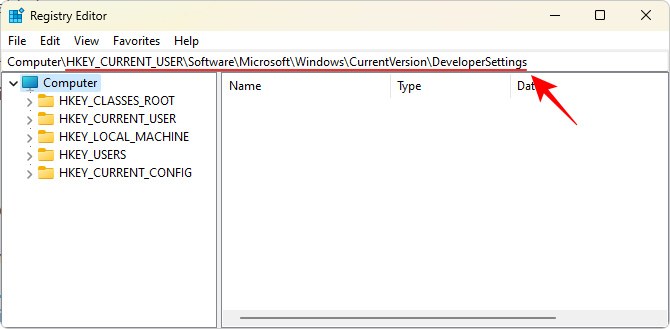 dan togolnya ke Hidup.
dan togolnya ke Hidup.
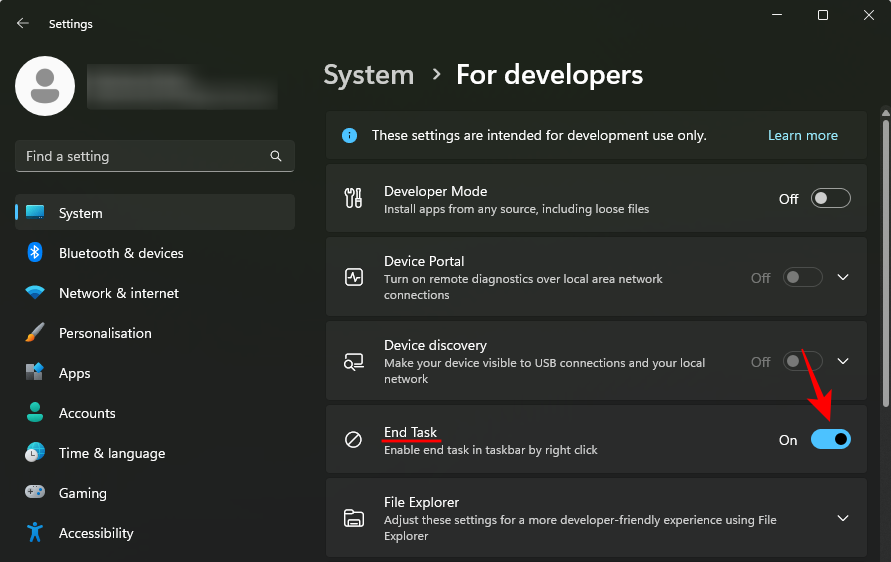 Sekarang klik kanan pada aplikasi terbuka dalam bar tugas. Anda akan melihat pilihan "Tamat Tugas" muncul di sini.
Sekarang klik kanan pada aplikasi terbuka dalam bar tugas. Anda akan melihat pilihan "Tamat Tugas" muncul di sini.
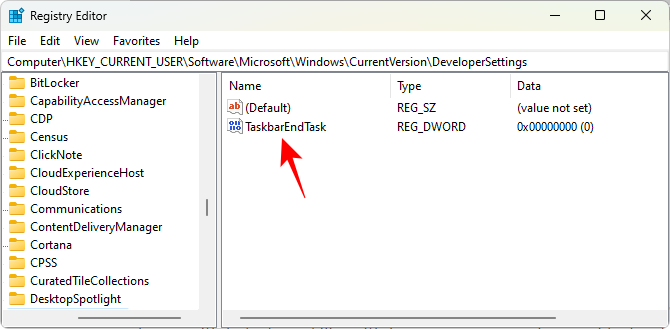
Gunakannya untuk mematikan semua kejadian dan proses apl dan program yang tidak bertindak balas dengan cepat. Kaedah 2: Gunakan Registry Editor
Cara bulatan untuk mendayakan pilihan End Task ialah menggunakan Registry Editor untuk membuat pelarasan pendaftaran. Begini caranya: 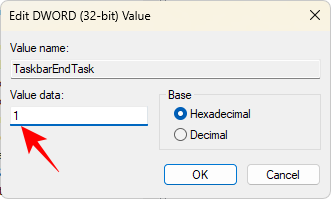
Registry Editor.
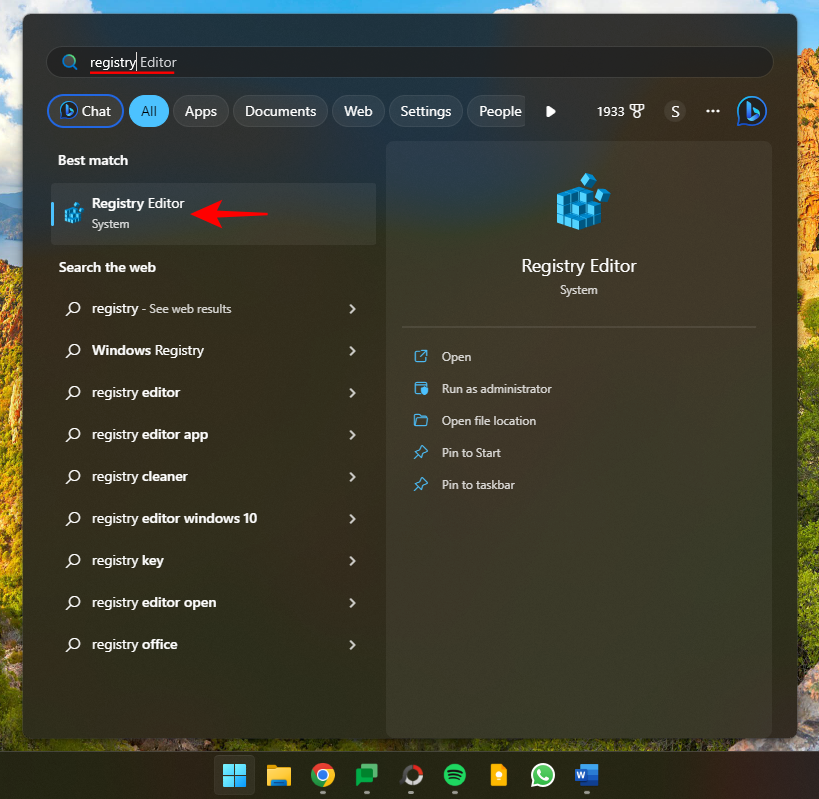
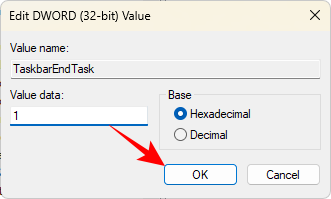 Sekarang, navigasi ke yang berikut:
Sekarang, navigasi ke yang berikut:
Sebagai alternatif, salin kandungan di atas dan tampalkannya ke dalam bar alamat Editor Pendaftaran.
dan tekan Enter. Di sebelah kanan, klik dua kali pada lajur tugasuntuk menamatkan tugasan .
🎜🎜🎜Tukar nilainya kepada 🎜1🎜. 🎜🎜🎜🎜🎜Klik "🎜OK🎜". 🎜🎜🎜🎜🎜Itu sahaja, anda akan mendayakan butang "Tamat Tugas" dalam bar tugas. 🎜🎜Kaedah 3: Gunakan ViVeTool dalam Command Prompt🎜🎜Oleh kerana pilihan Tugas Akhir dalam bar tugas masih dalam pembangunan, malah pengguna yang tergolong dalam Program Windows Insider mungkin tidak sentiasa boleh mengaksesnya dalam Tetapan atau Daftar Pilihan ini kelihatan dalam editor jadual. Walau bagaimanapun, menggunakan ViVeTool, mereka boleh mencungkil dan mendayakan ciri tersembunyi. Begini caranya: 🎜🎜Mula-mula, muat turun ViVeTool daripada pautan di bawah. 🎜🎜Pada halaman GitHub, muat turun 🎜ViVeTool-v0.3.3.zip🎜. 🎜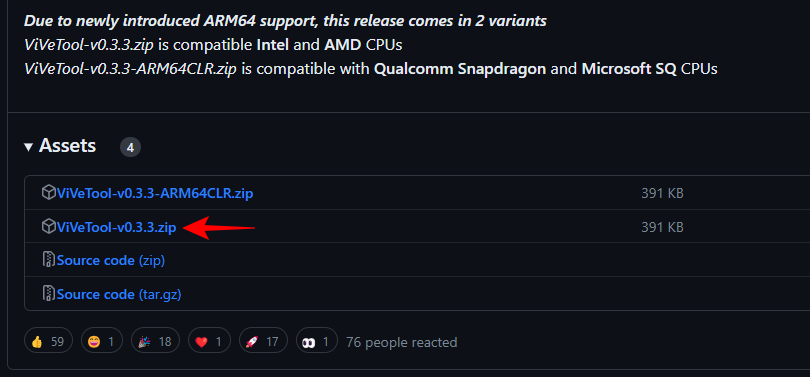
Ekstrak fail dengan mengklik kanan pada fail zip yang dimuat turun dan memilih Ekstrak Semua.
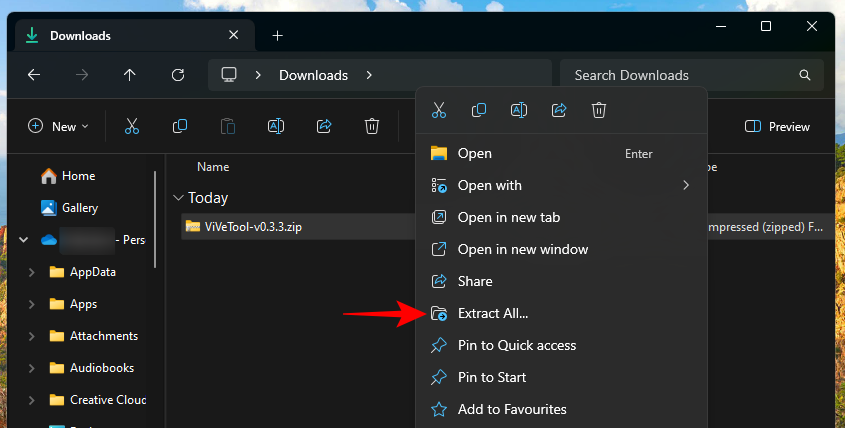
Ekstrak.
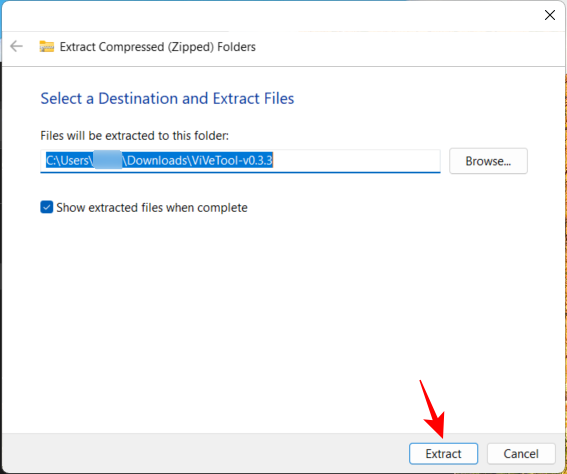
Salin sebagai laluan.
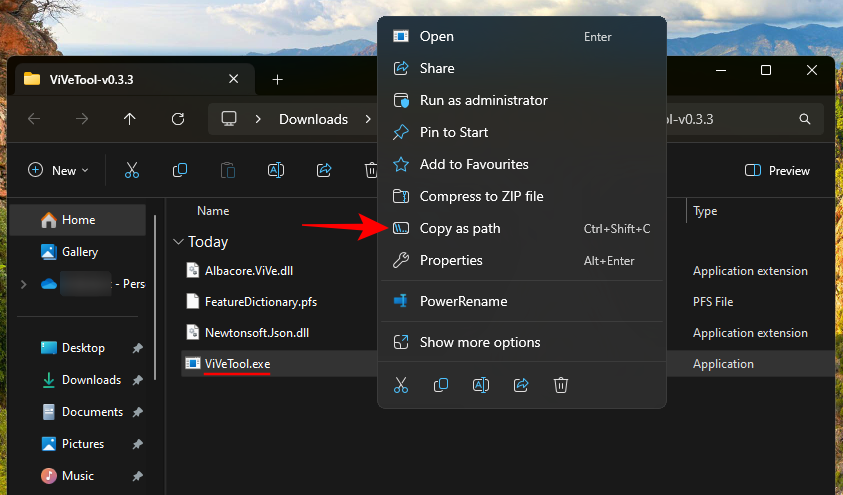
cmd, dan jalankan Prompt Perintah dengan hak pentadbir.
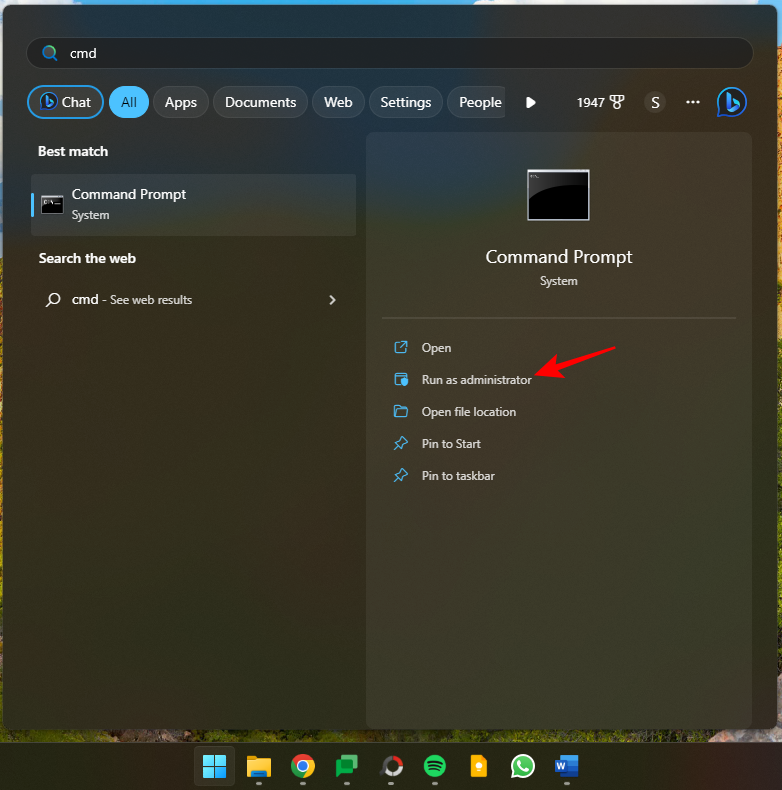
/enable /id:42592269
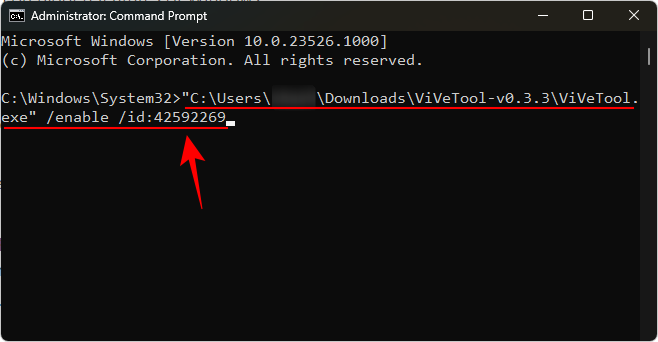
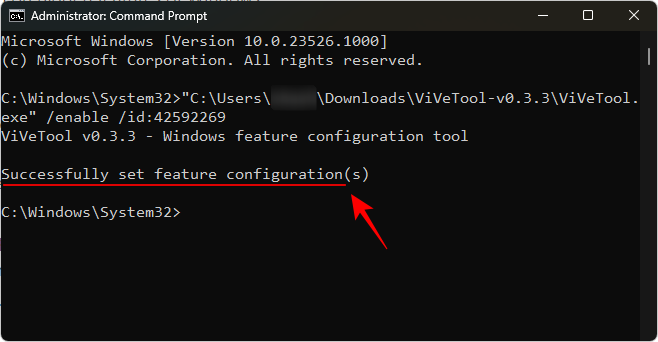
- Dimension
- Dimension Tool GUI Pautan GitHub
Pre_Release_Hotfix.zip fail.
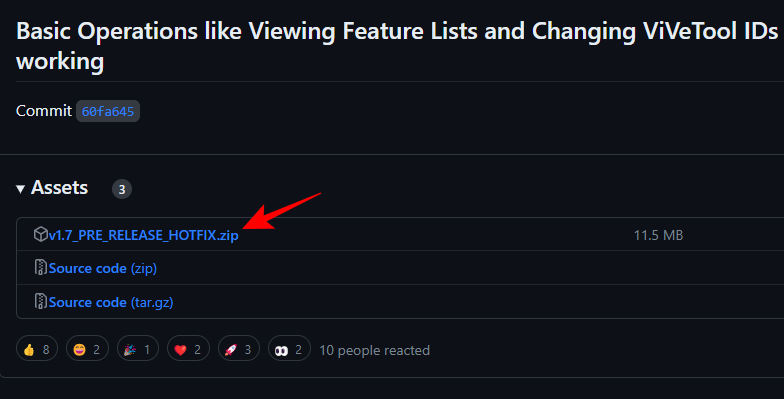
Ekstrak Semua.
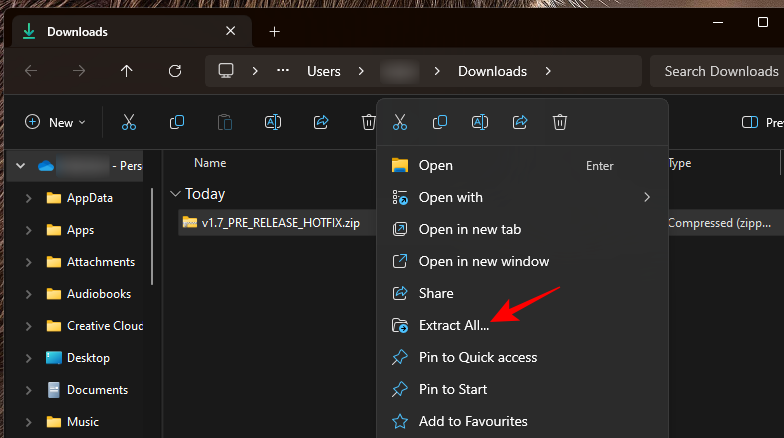
Ekstrak.
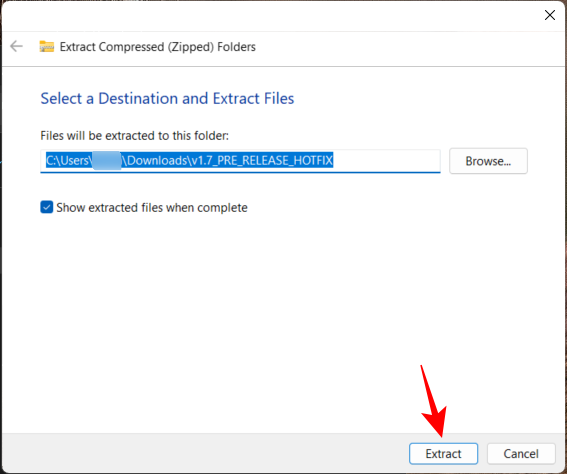
ViVeTool_GUI.exe.
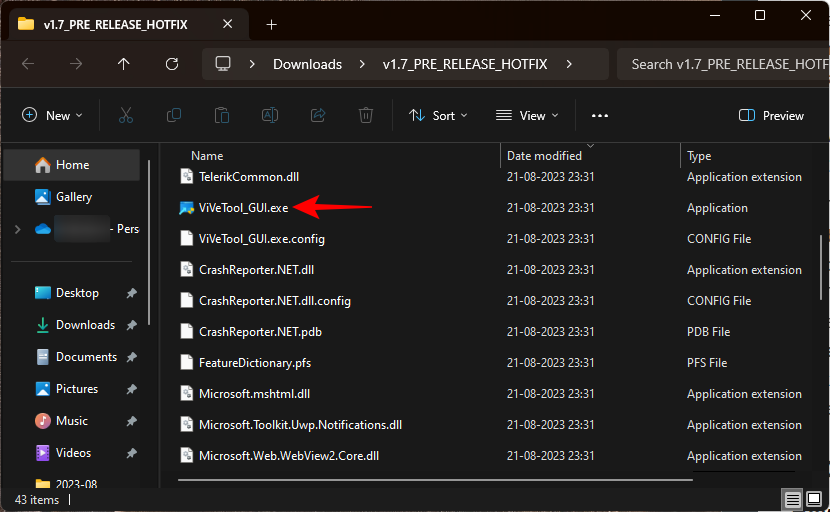
Maklumat Lanjut".
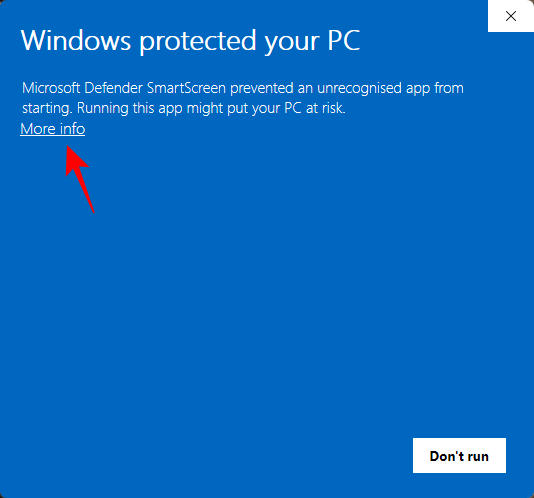
Running anyway".
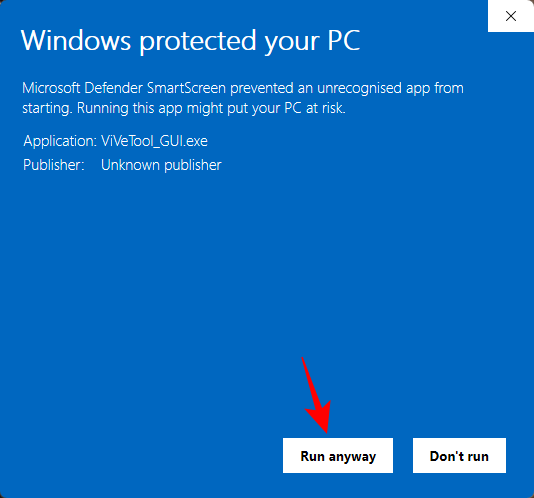
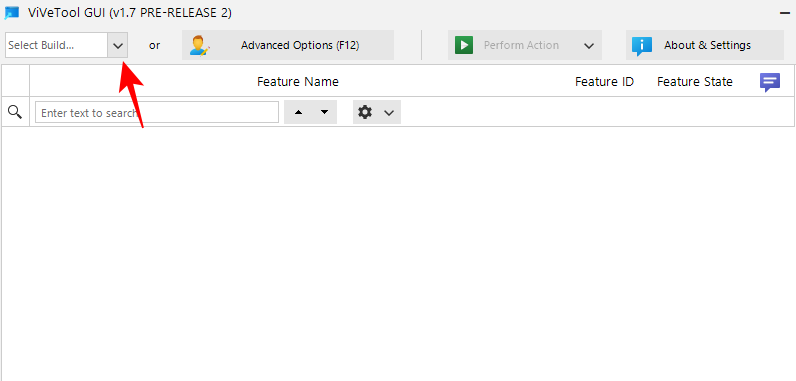
23526.
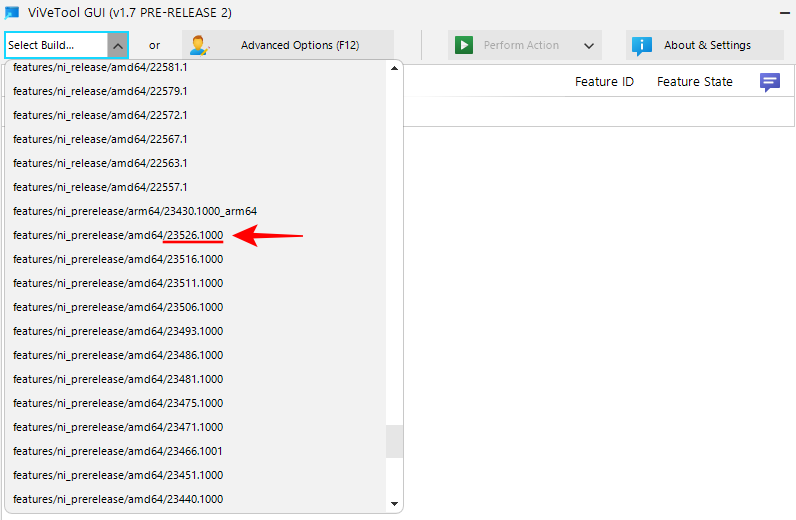
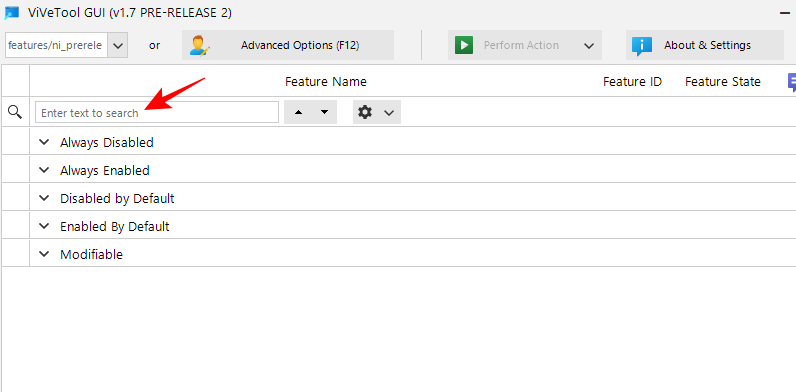
EndTask. Anda sepatutnya melihat ciri "Tamat Tugas" muncul dalam hasil carian.
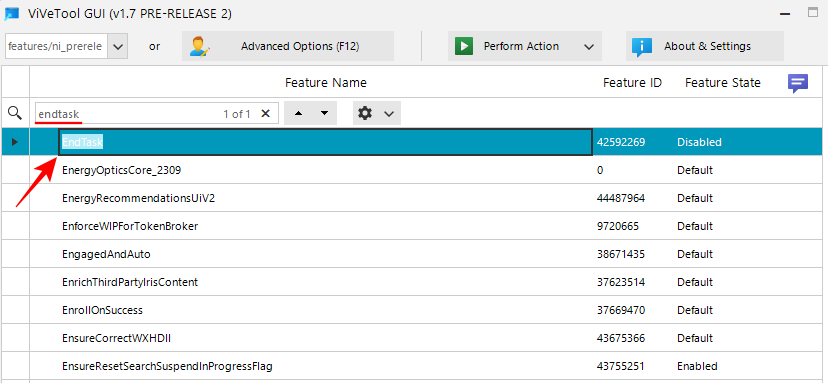
Pilih dan klik Lakukan Tindakan di bahagian atas.
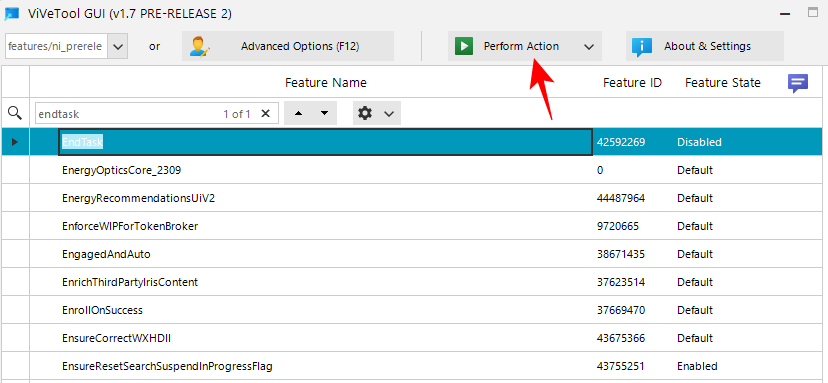
dan pilih Aktifkan Ciri.
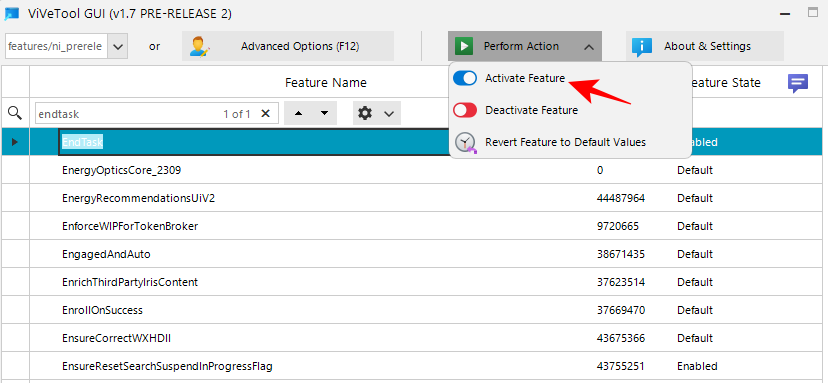
Setelah didayakan, anda akan menerima mesej yang mengesahkan perkara yang sama.
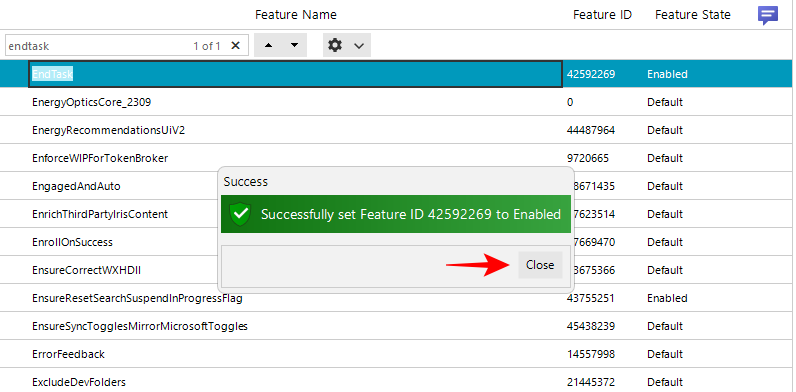
Mulakan semula komputer anda untuk hasil yang baik. Kemudian pergi ke halaman Untuk Pembangun dalam apl Tetapan seperti yang ditunjukkan sebelum ini dan dayakan "Tamat Tugas" dari sana.
Kini anda boleh klik kanan pada mana-mana tugasan terbuka dan pilih "Tamat Tugas" untuk keluar dari semua kejadian dan prosesnya.
Mari kita pertimbangkan beberapa soalan lazim tentang butang "Tamat Tugas" baharu dalam bar tugas.
Versi Windows Insider yang manakah saya perlukan untuk mendapatkan butang End Task pada bar tugas Windows 11?
Walaupun butang "Tamat Tugas" bar tugas tersedia dalam beberapa binaan Canary dan Dev, ia tidak tersedia sepenuhnya dalam semua binaan. Walau bagaimanapun, ia pasti sedang mengusahakan pembangunan binaan 23526.
Apakah ID fungsi butang "Tamat Tugas" dalam bar tugas?
ID fungsi butang "Tamat Bar Tugas" ialah 42592269. Anda boleh menggunakan ID ini untuk mendayakan ciri Bar Tugas Akhir dengan bantuan ViVeTool. Lihat kaedah 3 dan 4 dalam panduan yang diberikan di atas.
Bagaimana untuk menamatkan semua tugasan menggunakan butang "Tamat Tugas" pada bar tugas?
Pilihan "Tamat Tugas" yang anda dapat pada bar tugas hanya boleh menamatkan tugasan yang dikaitkan dengan aplikasi yang dipilih. Ia tidak bermakna untuk menamatkan semua tugas terbuka. Anda perlu mengklik kanan semua tugas dalam bar tugas secara individu dan menamatkannya secara individu.
Ciri "Tamat Tugas" baharu dalam bar tugas memudahkan untuk menamatkan apl dan tugasan yang tidak bertindak balas. Hakikat bahawa pilihan itu terletak dalam halaman Tetapan untuk Pembangun dan dilumpuhkan secara lalai nampaknya menunjukkan bahawa ia akan kekal begitu walaupun ia beralih ke keluaran stabil.
Atas ialah kandungan terperinci Semua yang anda perlu tahu tentang pilihan Tugas Akhir dalam bar tugas Windows 11. Untuk maklumat lanjut, sila ikut artikel berkaitan lain di laman web China PHP!

