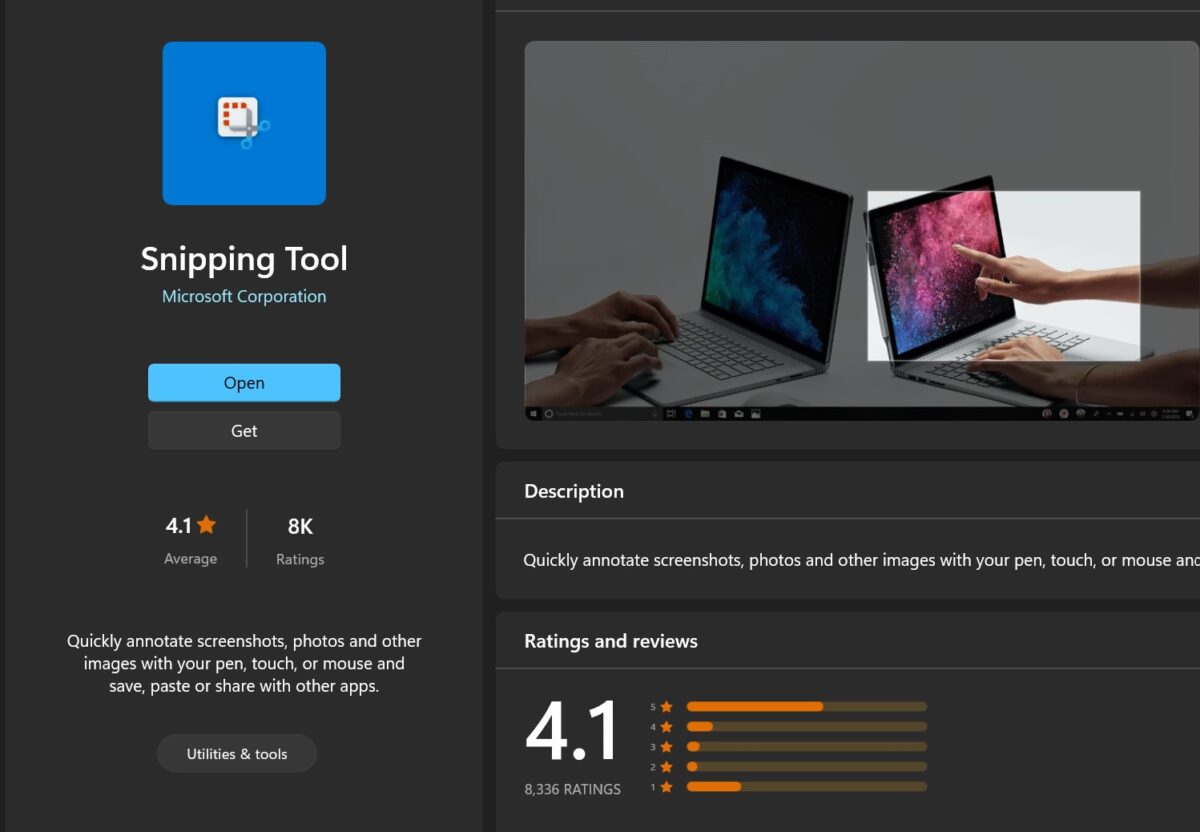Rumah >masalah biasa >Betulkan: Alat snipping tidak berfungsi dalam Windows 11
Betulkan: Alat snipping tidak berfungsi dalam Windows 11
- WBOYWBOYWBOYWBOYWBOYWBOYWBOYWBOYWBOYWBOYWBOYWBOYWBke hadapan
- 2023-08-24 09:48:164695semak imbas
Mengapa Snipping Tool Tidak Berfungsi pada Windows 11
Memahami punca masalah boleh membantu mencari penyelesaian yang betul. Berikut ialah sebab utama Alat Snipping mungkin tidak berfungsi dengan betul:
- Fokus Assistant Dihidupkan: Ini menghalang Alat Snipping daripada dibuka.
- AplRasak: Jika alat snipping ranap semasa pelancaran, ia mungkin rosak.
- Grafik lapukPemandu: Pemacu yang tidak serasi mungkin mengganggu alat snipping.
- Gangguan daripada apl lain: Apl lain yang berjalan mungkin bercanggah dengan Alat Snipping.
- Sijil Tamat Tempoh: Ralat semasa proses naik taraf boleh menyebabkan isu ini
Penyelesaian Mudah
Ini sesuai untuk kebanyakan pengguna dan tidak memerlukan sebarang pengetahuan teknikal khas.
1. Kemas kini Windows dan Microsoft Store Apps
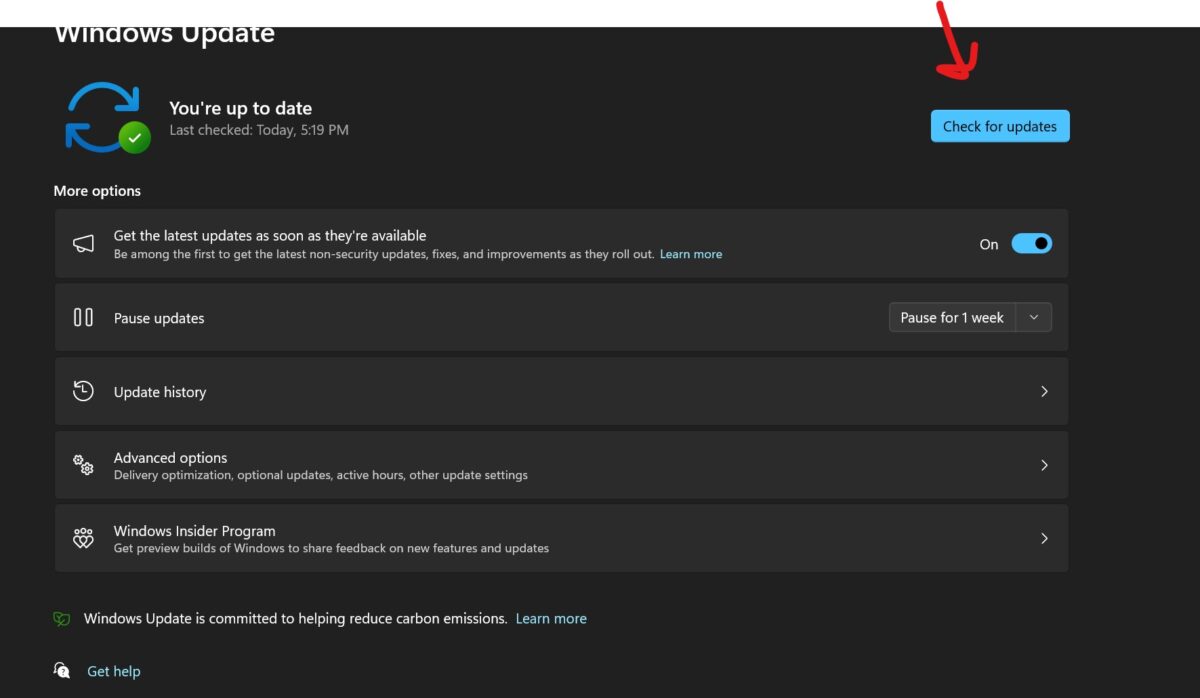
-
Semak Kemas Kini Windows:
- Buka Tetapan dengan mengklik butang Mula dan memilih ikon gear.
- Klik "Kemas Kini & Keselamatan".
- Klik "Semak Kemas Kini" dan pasang jika tersedia.
- Mulakan semula komputer anda jika digesa.
-
Kemas kini Snip & Sketch dari Microsoft Store:

- Buka Microsoft Store dari menu Mula.
- Cari "Snip & Sketch" atau "Snipping Tool"
- Klik "Update" jika ada.
- Menunggu kemas kini selesai.
2. Buka Alat Snipping melalui menu Mula
-
Lancarkan Alat Snipping dari menu Mula:
- Klik butang "Mula".
- Taip "Snipping Tool" dalam bar carian.
- Klik pada apl Alat Snipping untuk membukanya.
- Cuba ambil tangkapan skrin untuk melihat sama ada isu itu telah diselesaikan.
3. Semak Tetapan Lalai
-
Buka pilihan Alat Snipping dan pilih Tetapan Lalai:
- Buka Alat Snipping dari menu Mula.
- Klik "Pilihan" dalam tetingkap Alat Snipping.
- Klik "Pulihkan Default".
- Klik "OK".
- Tutup dan buka semula Alat Snipping untuk melihat sama ada isu itu telah diselesaikan.
4. Jalankan penyelesai masalah
-
Jalankan penyelesai masalah apl Windows:
- Buka Tetapan >
- Klik "Penyelesai Masalah Tambahan".
- Klik "Apl Gedung Windows".
- Klik "Jalankan penyelesai masalah".
- Ikuti arahan pada skrin dan gunakan sebarang pembetulan yang disyorkan.
5. Sahkan fail tetingkap
-
Gunakan command prompt untuk menjalankan "sfc /scannow":
- Klik kanan "Start" >
- Taip “sfc /scannow” dan tekan Enter.
- Tunggu sehingga imbasan selesai.
- Ikuti sebarang arahan pada skrin untuk membaiki fail anda.
- Mulakan semula komputer anda.
6. Matikan bantuan fokus
-
Lumpuhkan bantuan fokus dalam tetapan:
- Buka Tetapan >
- Pilih "Tutup".
- Mulakan semula komputer anda dan semak sama ada alat snipping berfungsi dengan betul.
7. Padam dan Tetapkan Semula Pintasan
-
Padam dan buat semula pintasan Alat Snipping:
- Klik kanan pada pintasan Alat Snipping pada desktop >et;
- Pergi ke Mula >
- Klik kanan pada apl Alat Snipping > "Pin to Start Screen" atau "Pin to Taskbar".
- Cuba lancarkan Alat Snipping dari pintasan baharu.
8. Semak destinasi simpanan anda
-
Sahkan lokasi simpan tangkapan skrin dan tetapan:
- Buka Pilihan Snipping >
- Semak lokasi "Simpan Sebagai" dan laraskan jika perlu.
- Klik "OK" dan cuba simpan tangkapan skrin untuk melihat sama ada isu itu telah diselesaikan.
9. Lumpuhkan salinan automatik ke papan keratan
-
Matikan salinan automatik ke papan keratan dalam tetapan Alat Snipping:
- Buka Alat Snipping >
- Nyahtanda "Salin tangkapan skrin secara automatik ke papan keratan".
- Klik "OK" dan cuba ambil tangkapan skrin untuk melihat sama ada isu itu telah diselesaikan.
Penyelesaian Perantaraan
Ini mungkin memerlukan kebiasaan dengan tetapan dan ciri Windows, tetapi masih boleh diakses oleh kebanyakan pengguna.
10. Gunakan Alat Snipping "Classic" dari folder "Windows.old"
-
Cari dan gunakan Snipping Tool dari folder Windows.old:
- Buka File Explorer > folder .old" > "System32".
- Cari "Snipping Tool.exe".
- Klik dua kali untuk menjalankan.
- Jika ia berfungsi, pertimbangkan untuk membuat pintasan pada desktop anda untuk akses mudah.
11. Lumpuhkan masa automatik pada komputer anda
-
Tetapkan tarikh dan masa secara manual kepada sebelum 30 Januari 2021:
- Klik kanan pada masa pada bar tugas" >
- Matikan "Tetapkan masa secara automatik".
- Klik Tukar >Tetapkan Tarikh>Tukar.
- Mulakan semula komputer anda dan semak sama ada alat snipping berfungsi dengan betul.
12. Dayakan pintasan papan kekunci Skrin Cetak
-
Dayakan butang Cetak Skrin untuk tangkapan skrin:
- Buka Tetapan >
- Hidupkan "Buka Tangkapan Skrin dengan Butang PrtScn".
- Tekan kekunci Skrin Cetak untuk melihat sama ada ia membuka Alat Snipping.
13. Gunakan kekunci Cetak Skrin sebagai alternatif
-
Dayakan butang Cetak Skrin dalam tetapan Kebolehaksesan:
- Buka Tetapan >
- Buka "Printasan Skrin Cetak".
- Tekan kekunci "Skrin Cetak" untuk melihat sama ada anda memerlukan tangkapan skrin.
14. Baiki atau Tetapkan Semula Apl Alat Snipping
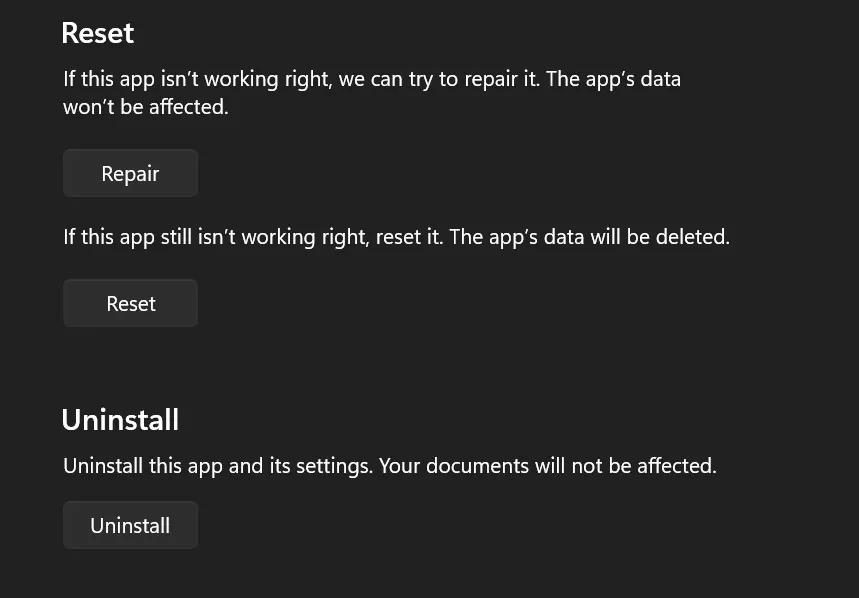
-
Betulkan atau tetapkan semula Alat Snipping dalam tetapan apl:
- Buka Tetapan >
- Cari Alat Snipping > "Pilihan Lanjutan".
- Klik Repair atau Reset mengikut keperluan.
- Mulakan semula komputer anda dan semak sama ada alat snipping berfungsi dengan betul.
15. Naik taraf kepada Snip & Sketch Tools
-
Pasang Snip & Sketch dari Microsoft Store:
- Buka Microsoft Store >
- Klik "Dapatkan" untuk memasang.
- Buka Snip & Sketch dan cuba ambil tangkapan skrin.
16 Lakukan but bersih
-
Lumpuhkan proses yang tidak penting dan lakukan but bersih:
- Tekan Win + R >
- Tab "Perkhidmatan" > Tandai "Sembunyikan semua perkhidmatan Microsoft" > "Lumpuhkan semua".
- Tab "Permulaan" > "Buka Pengurus Tugas" > Lumpuhkan item permulaan yang tidak diperlukan.
- Mulakan semula komputer anda.
- Periksa sama ada alat tangkapan skrin berfungsi dengan betul.
- Jika diselesaikan, dayakan perkhidmatan satu demi satu untuk mengenal pasti perkhidmatan yang bercanggah.
17. Dayakan Alat Snipping menggunakan Registry Editor
-
Ubah suai fail pendaftaran untuk mendayakan Snipping Tool:
- Tekan Win + R >
- Navigasi ke "HKEY_LOCAL_MACHINE Software Policy Microsoft Tablet".
- Klik kanan "Disable Snipping Tool" > "Ubah suai" >
- Mulakan semula komputer anda dan semak sama ada alat snipping berfungsi dengan betul.
- AMARAN: Sunting registri yang salah boleh menyebabkan masalah sistem yang serius.
18 Semak Kemas Kini Windows 11 Out-of-Band (OOB)
-
Semak kemas kini Windows terkini, walaupun ia lebih baharu:
- Buka Tetapan >
- Klik "Semak Kemas Kini" dan pasang jika tersedia.
- Mulakan semula komputer anda dan semak sama ada alat snipping berfungsi dengan betul.
19 Lumpuhkan masa automatik buat sementara waktu dan tetapkan semula nilai manualnya
-
Tetapkan tarikh secara manual kepada 30 Januari 2021 dan kemudian pulihkan:
- Klik kanan pada bar tugas & Tarikh; ".
- Matikan "Tetapkan masa secara automatik".
- Klik "Tukar" >Tarikh ditetapkan pada 30 Januari 2021 >
- Mulakan semula komputer anda dan semak sama ada alat snipping berfungsi dengan betul.
- Dayakan semula "Tetapkan masa secara automatik" jika perlu.
20 Jalankan Alat Snipping Windows 11 terus daripada folder "Windows.old"
-
Cari dan jalankan Alat Snipping dari folder Windows.old:
- Buka File Explorer > C: Drive& Folder "Windows.old">"System32".
- Cari "Snipping Tool.exe".
- Klik dua kali untuk menjalankan.
- Jika ia berfungsi, pertimbangkan untuk membuat pintasan pada desktop anda untuk akses mudah.
21 Pastikan "Salin perubahan secara automatik" didayakan dalam tetapan Alat Snipping
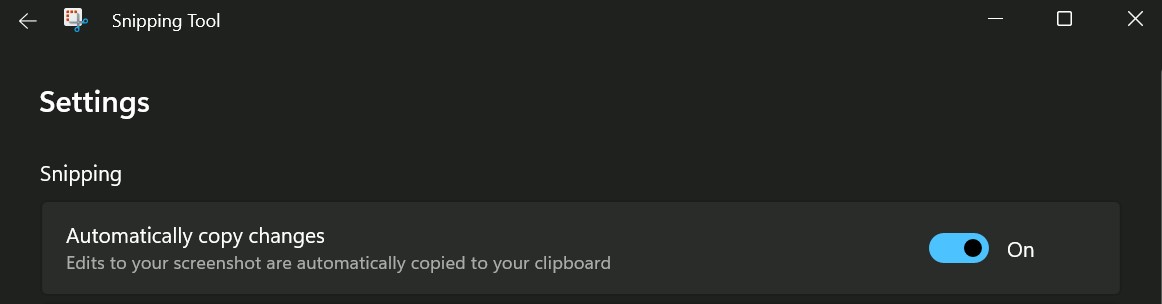
-
Pastikan "Salin perubahan secara automatik" dihidupkan:
- ;
- Pilihan &Og.
- Tandai "Salin perubahan secara automatik ke papan keratan".
- Klik "OK" dan cuba tangkap skrin.
22. Hidupkan kebenaran apl latar belakang untuk mengambil foto
-
Dayakan kebenaran apl latar belakang untuk gambar:
- Buka "Tetapan" >
- Hidupkan kebenaran Snipping Tool atau Snip and Sketch.
- Mulakan semula komputer anda dan semak sama ada alat snipping berfungsi dengan betul.
PENYELESAIAN LANJUTAN
AMARAN: Penyelesaian ini bertujuan untuk pengguna berpengalaman dan harus digunakan dengan berhati-hati.
23. Tetapkan kekunci skrin cetak papan kekunci untuk melancarkan Alat Snipping
-
Dayakan kekunci Skrin Cetak untuk Alat Snipping:
- Buka Tetapan >
- Hidupkan "Buka Tangkapan Skrin dengan Butang PrtScn".
- Tekan kekunci Skrin Cetak untuk melihat sama ada ia membuka Alat Snipping.
24. Nyahpasang dan pasang semula Alat Snipping
-
Nyahpasang dan pasang semula Alat Snipping Microsoft dari Kedai:
- Buka Tetapan >
- Cari Alat Snipping > "Nyahpasang".
- Mulakan semula komputer anda.
- Buka Microsoft Store > Cari "Snipping Tool" >
25 Dayakan Alat Snipping menggunakan Editor Dasar Kumpulan Tempatan dalam Windows 11
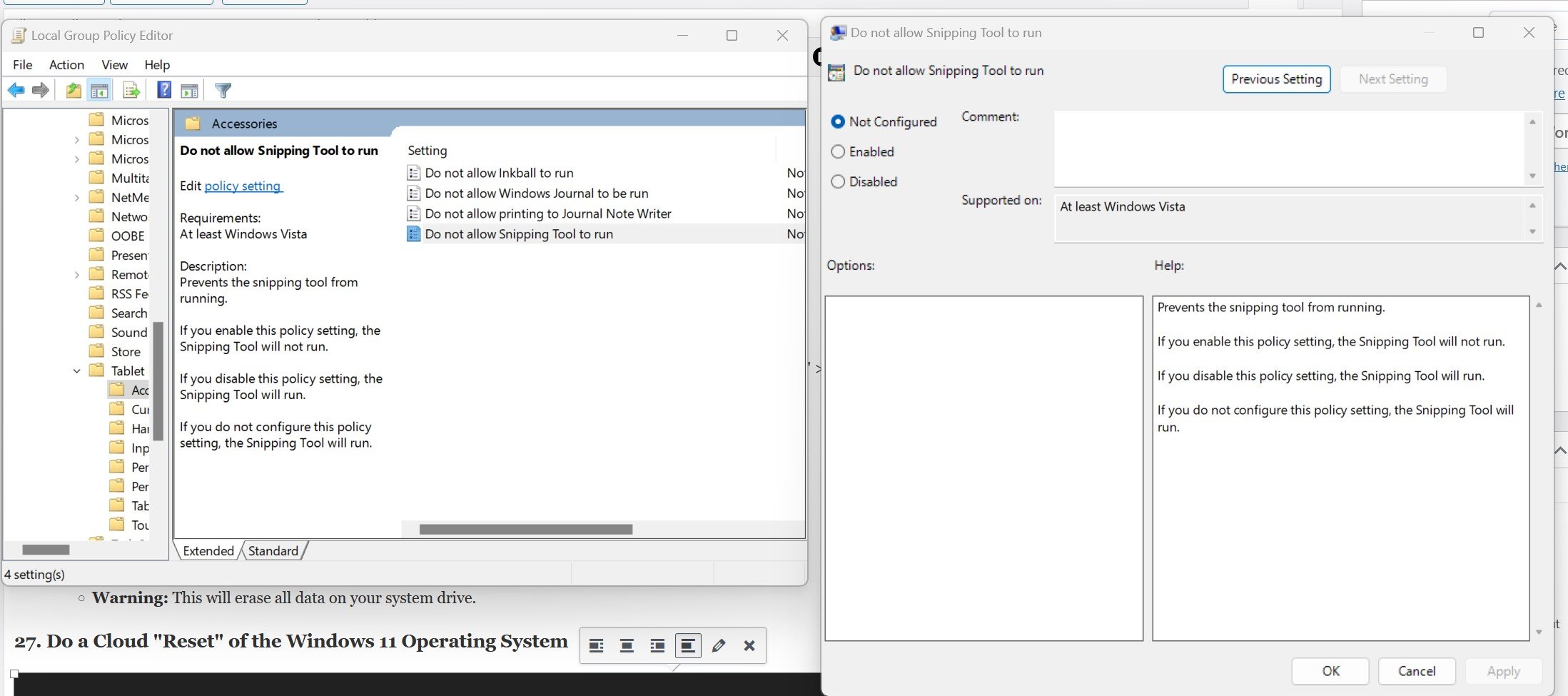
-
Ubah Suai Dasar Kumpulan Tempatan untuk mendayakan Alat Snipping:
- Taipkan Win +
- ;Masuk.
- Navigasi ke Templat Pentadbiran >
- Klik dua kali "Jangan gunakan Alat Snipping" >
- Mulakan semula komputer anda dan semak sama ada alat snipping berfungsi dengan betul.
-
Lakukan pemasangan baharu Windows 11:
- Sandarkan semua data penting anda ke pemacu luaran atau storan awan.
- Muat turun media pemasangan Windows 11 dari tapak web rasmi Microsoft.
- Ikuti arahan pada skrin untuk melakukan pemasangan yang bersih.
- AMARAN: Ini akan memadamkan semua data pada pemacu sistem anda.
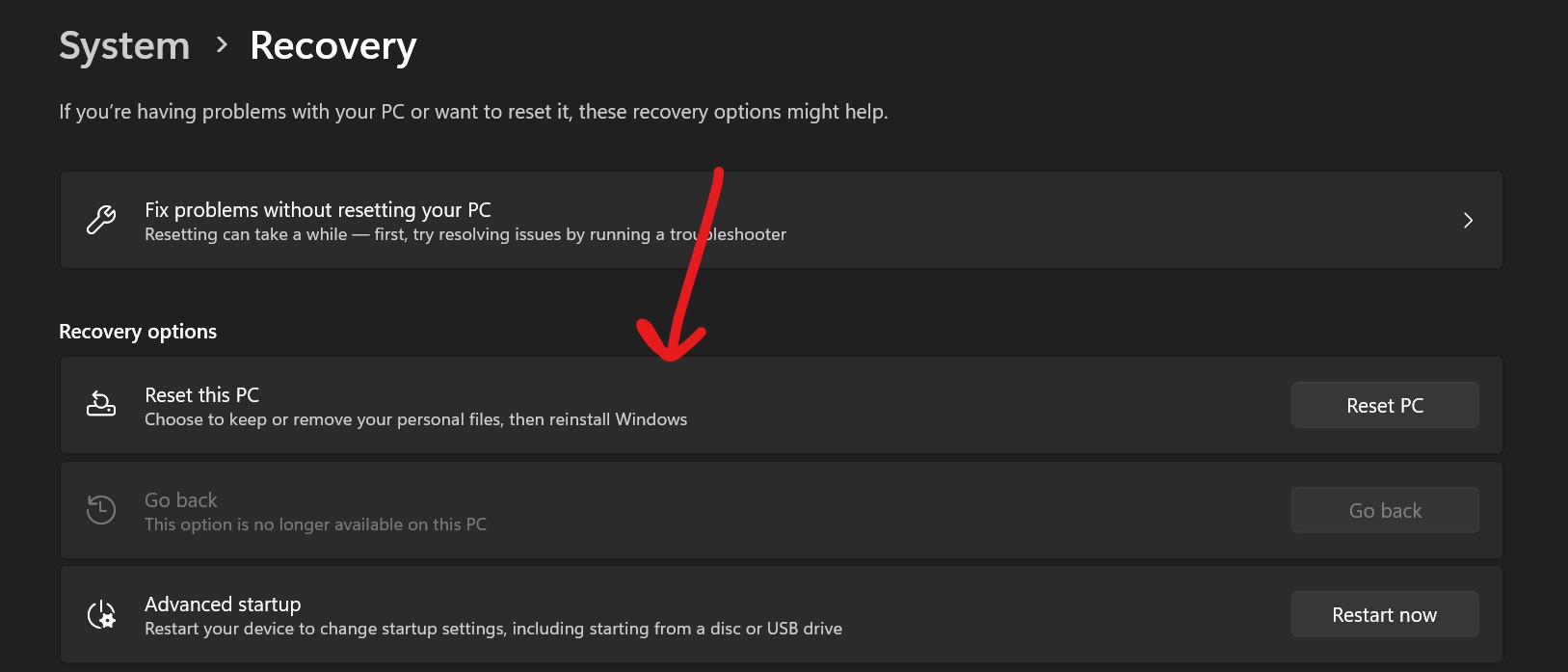
-
Lakukan tetapan semula awan pada Windows 11:
- "t" >"Kemas kini &g"t; pulih".
- Di bawah "Tetapkan semula PC ini", klik "Bermula."
- Pilih "Muat Turun Awan" dan ikut arahan pada skrin.
- AMARAN: Sandarkan data anda dahulu kerana ini akan memasang semula Windows dan memadamkan fail dan aplikasi peribadi.
Atas ialah kandungan terperinci Betulkan: Alat snipping tidak berfungsi dalam Windows 11. Untuk maklumat lanjut, sila ikut artikel berkaitan lain di laman web China PHP!
Kenyataan:
Artikel ini dikembalikan pada:yundongfang.com. Jika ada pelanggaran, sila hubungi admin@php.cn Padam
Artikel sebelumnya:Bagaimana untuk menyimpan susun atur kedudukan ikon desktop dalam Windows 11Artikel seterusnya:Bagaimana untuk menyimpan susun atur kedudukan ikon desktop dalam Windows 11