Rumah >masalah biasa >Bagaimana untuk mengubah saiz kumpulan imej menggunakan PowerToys pada Windows
Bagaimana untuk mengubah saiz kumpulan imej menggunakan PowerToys pada Windows
- 王林ke hadapan
- 2023-08-23 19:49:091499semak imbas
Mereka yang terpaksa bekerja dengan fail imej setiap hari selalunya terpaksa mengubah saiznya agar sesuai dengan keperluan projek dan kerja mereka. Walau bagaimanapun, jika anda mempunyai terlalu banyak imej untuk diproses, saiz semula imej secara individu boleh mengambil banyak masa dan usaha.
Dalam kes ini, alat seperti PowerToys boleh berguna untuk, antara lain, mengubah saiz fail imej dalam kelompok menggunakan utiliti pengubah semula imejnya. Begini cara untuk menyediakan tetapan Image Resizer anda dan mulakan saiz semula kumpulan imej dengan PowerToys.
Cara untuk mengubah saiz imej secara berkumpulan menggunakan PowerToys
PowerToys ialah program semua-dalam-satu dengan pelbagai utiliti dan ciri untuk membantu anda mempercepatkan tugas harian anda. Salah satu utilitinya ialah Image Resizer, yang, seperti namanya, membolehkan anda mengubah saiz imej secara kelompok berdasarkan tetapan dan pilihan yang telah ditetapkan.
Sebelum kita mula, pastikan Pasang PowerToys pada PC Windows anda untuk mengakses resizer imej dan utilitinya yang lain. Setelah selesai, ikuti langkah di bawah untuk menetapkan pilihan saiz semula imej anda dan mulakan saiz semula kumpulan imej.
Langkah 1: Dayakan Pengubah Imej
Walaupun utiliti Pengubah Imej didayakan secara lalai, pastikan ini berlaku. Untuk melakukan ini, lancarkan PowerToys dan klik pada imej Resizer di sebelah kiri.
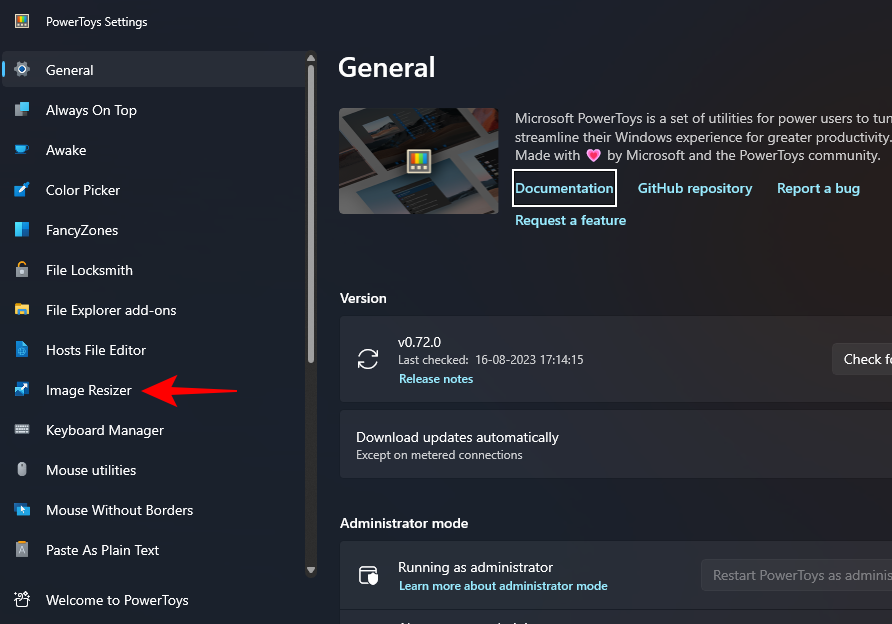
Dan pastikan Dayakan Pengubah Imej didayakan di sebelah kanan.
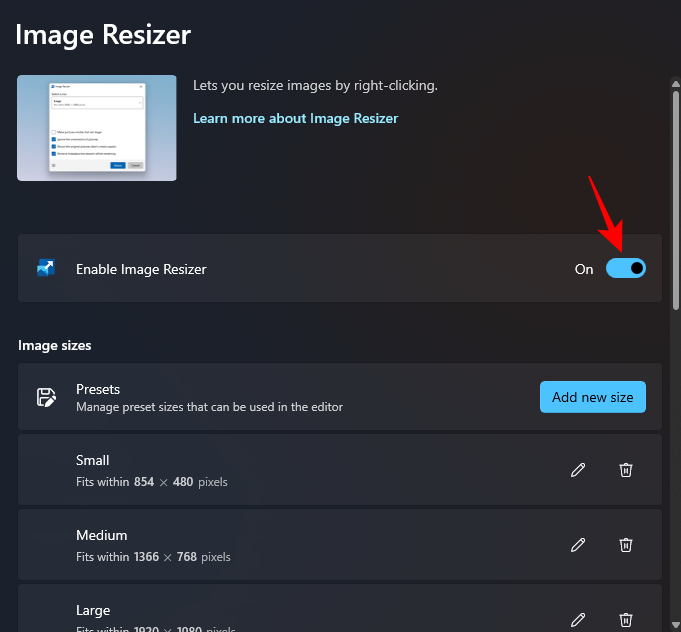
Langkah 2: Ubah Saiz Imej Kelompok
Untuk mula mengubah saiz imej, navigasi ke folder yang mengandungi imej. Pilih semua imej yang anda ingin ubah saiz, klik kanan padanya dan pilih "Ubah Saiz Gambar".
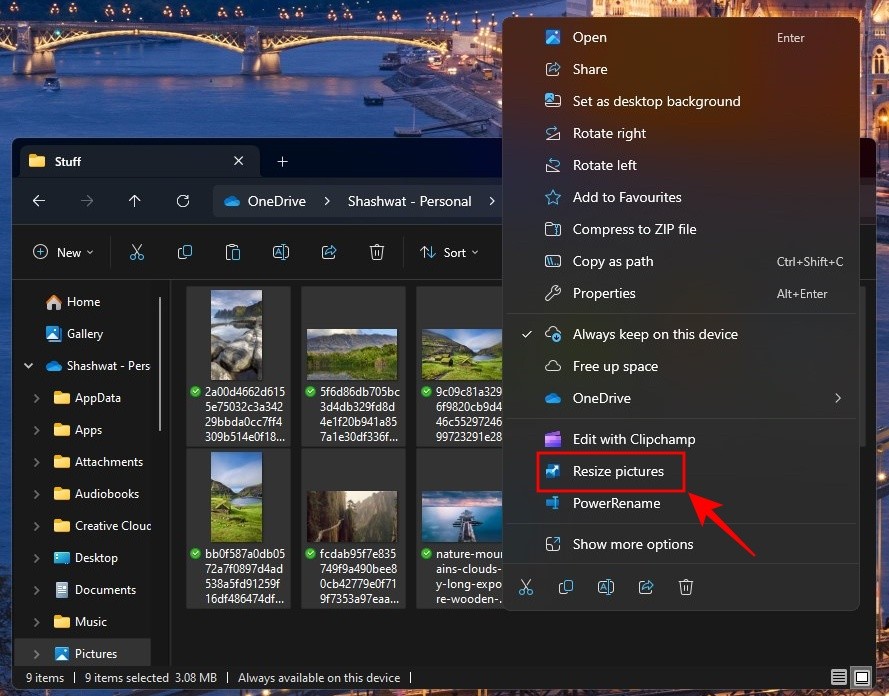
Ini akan membuka tetingkap Image Resizer. Klik menu lungsur di bawah "Pilih saiz."
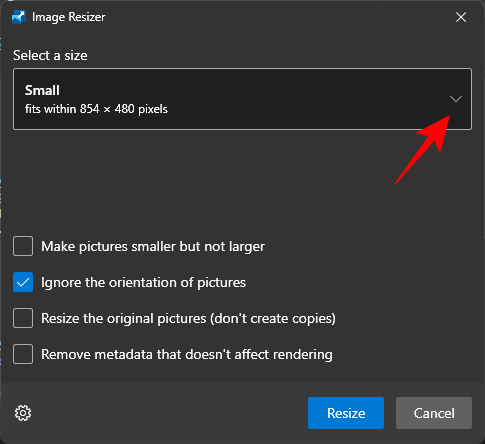
dan pilih daripada salah satu pratetap yang tersedia.
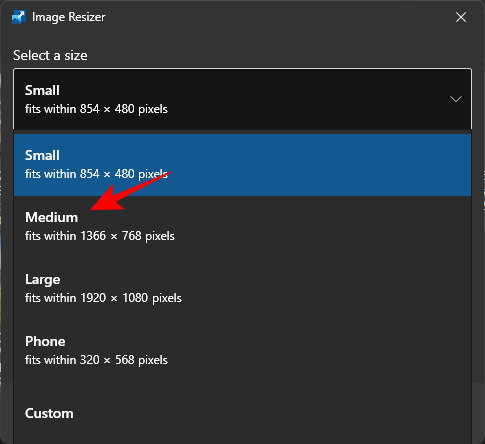
NOTA: Semua ini boleh dikonfigurasikan dari dalam PowerToys untuk kegunaan masa hadapan, jadi anda boleh mendapatkan pratetap yang paling banyak digunakan di sini. Lihat bahagian seterusnya untuk perkara yang sama.
Jika saiz pratetap tidak memenuhi keperluan anda, anda juga boleh memilih saiz "tersuai" jika anda mempunyai saiz imej tertentu dalam fikiran.
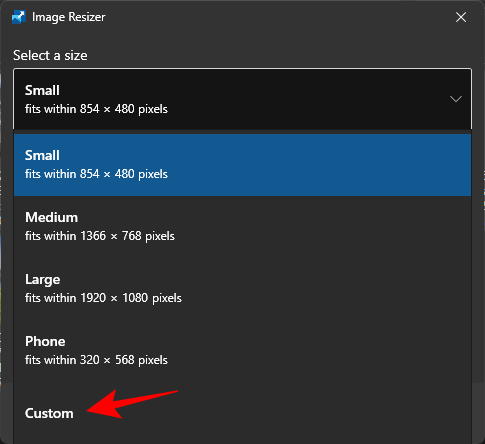
Kemudian ubah saiz imej menggunakan pilihannya.
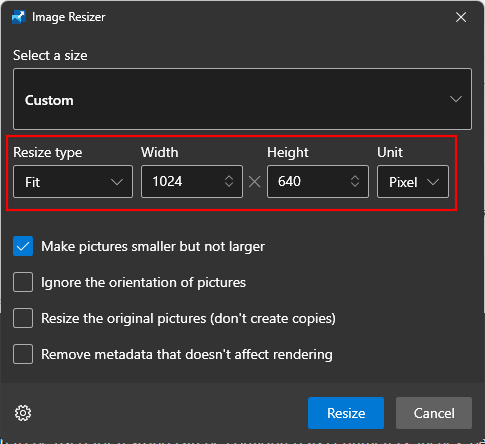
Tetingkap Image Resizer akan mengandungi beberapa pilihan tambahan yang boleh anda dayakan atau lumpuhkan berdasarkan imej dan cara ia diubah saiz.
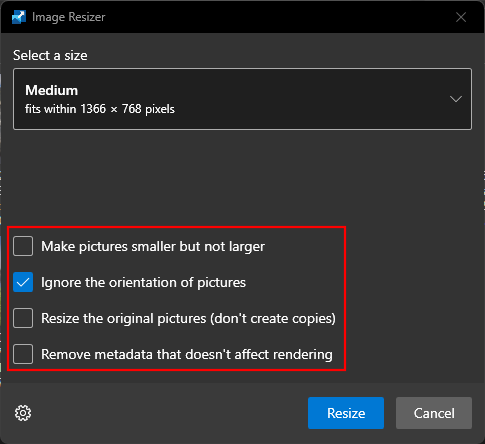
Jika sesetengah fail lebih kecil daripada saiz pratetap imej yang dipilih, pilih "Jadikan imej lebih kecil tetapi jangan lebih besar" supaya ia tidak menjadi kabur dan berpiksel dalam proses.
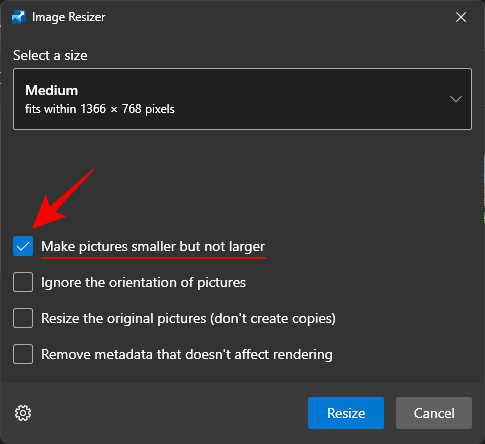
Secara lalai, pilihan "Abaikan orientasi imej" dipilih untuk memastikan semua imej adalah saiz yang sama tanpa mengira orientasinya. Walau bagaimanapun, jika sesetengah gambar berada dalam mod potret, pilihan ini mungkin menukar ketinggian dan lebar dalam pratetap untuk sepadan dengan orientasi supaya nombor terkecil dalam pratetap digunakan pada saiz terkecil gambar.
Jika anda tidak mahu perkara ini berlaku, nyahtanda pilihan ini supaya imej tidak herot untuk memuatkan pratetap dengan cara yang tidak seimbang.
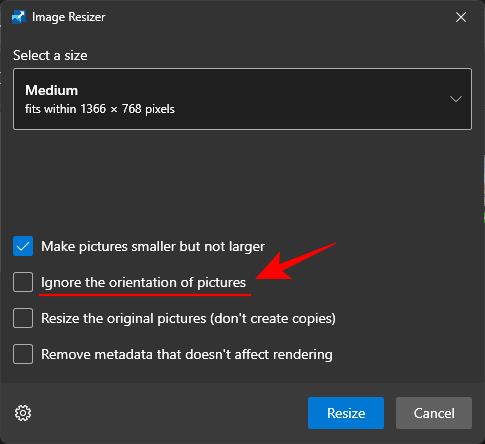
Secara lalai, Image Resizer mencipta salinan fail imej untuk mengubah saiznya. Dengan cara ini fail asal anda kekal utuh dan mengekalkan saiz asalnya sekiranya berlaku masalah. Oleh itu, melainkan anda menukar fail imej asal, biarkan pilihan "Ubah saiz gambar asal (tanpa mencipta salinan)" tanpa tanda.
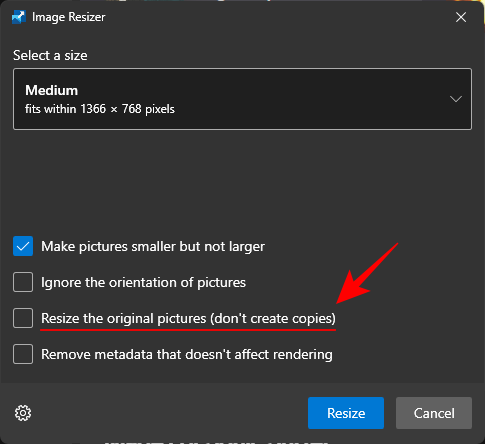
Selepas menetapkan pilihan anda, klik Laraskan Saiz.
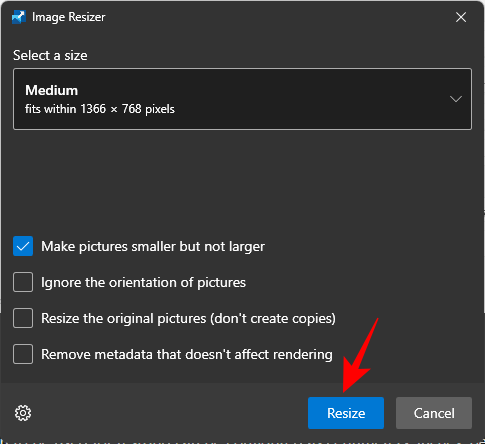
Penombak Imej Tersuai: Cara menukar tetapan dan keutamaannya
Penombak Imej membolehkan anda menukar pratetap yang tersedia atau menambah yang baharu yang lebih sesuai dengan pilihan anda. Dengan cara ini, anda boleh memilih pratetap tersuai tanpa perlu mencipta yang baharu setiap kali anda mahu mengubah saiz imej. Begini caranya:
1 Tambah dan tukar saiz imej pratetap
Penombak Imej mempunyai beberapa pratetap saiz yang boleh anda gunakan untuk menukar saiz imej dengan cepat. Ini ialah:
- Kecil – 854 x 480 piksel
- Sederhana – 1366 x 768 piksel
- Besar – 1920 x 1080 piksel
- Telefon – 320 x Telefon ini – 320 x
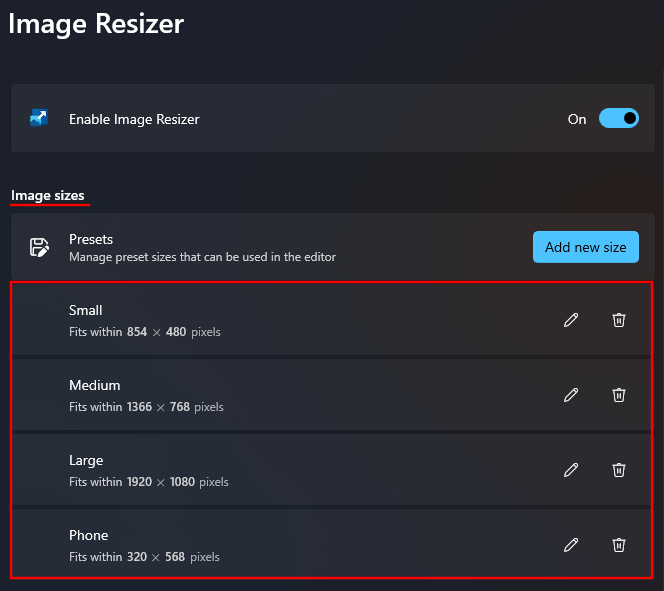
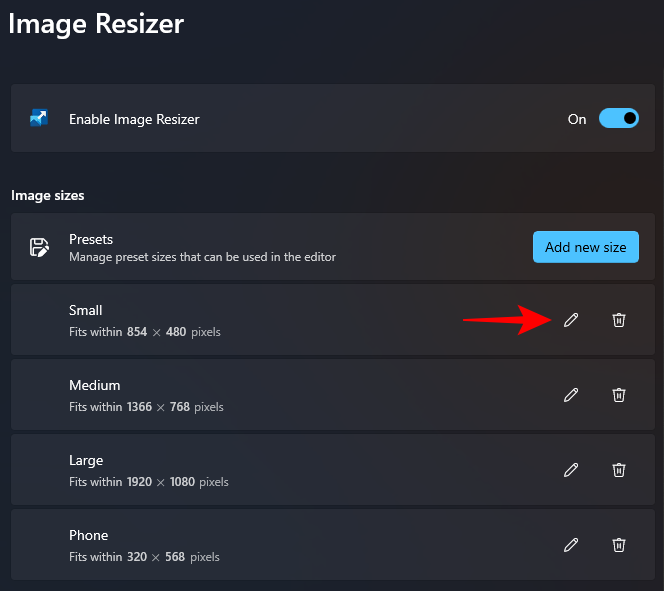
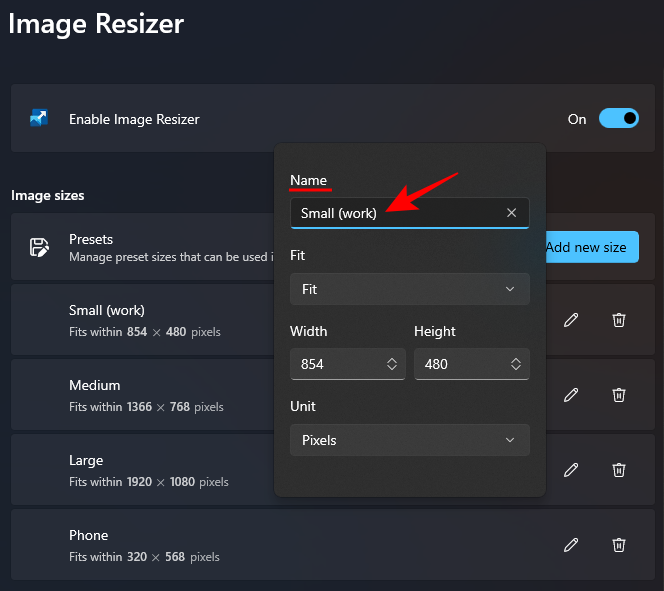
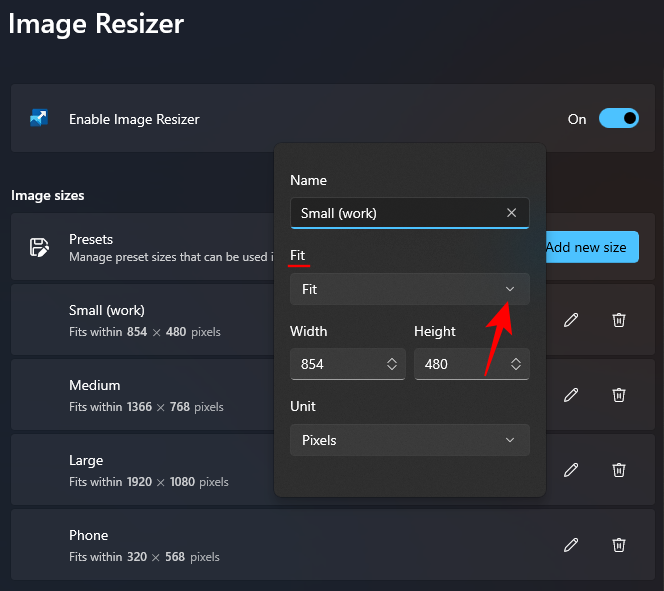
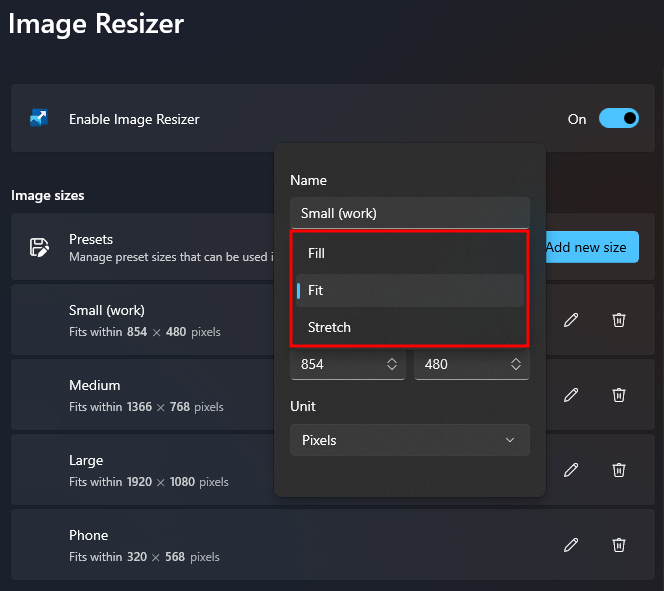
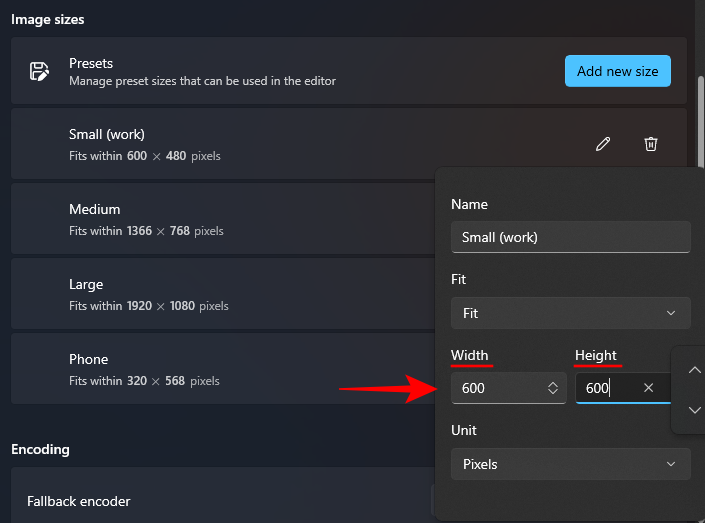
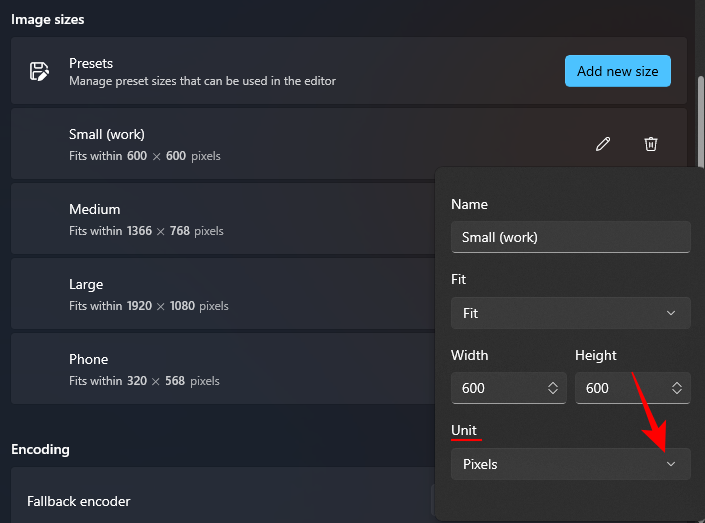
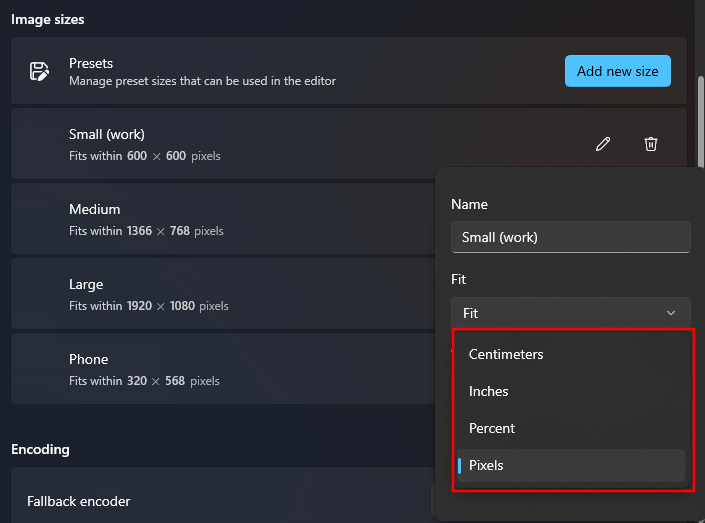
Tambah Saiz Baharu.
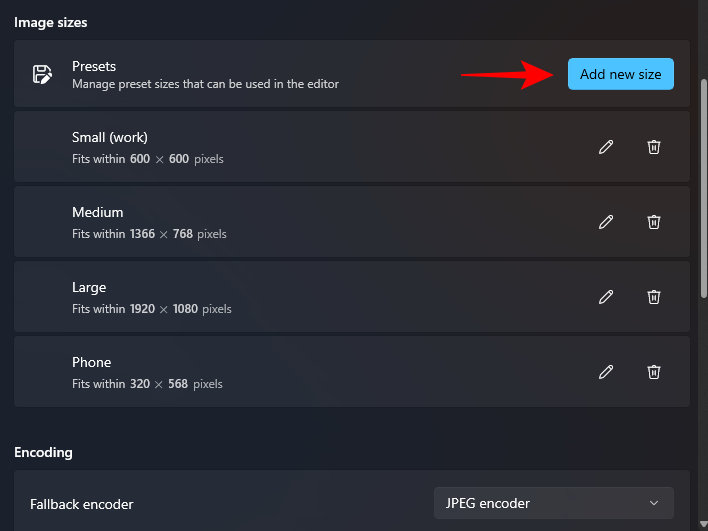
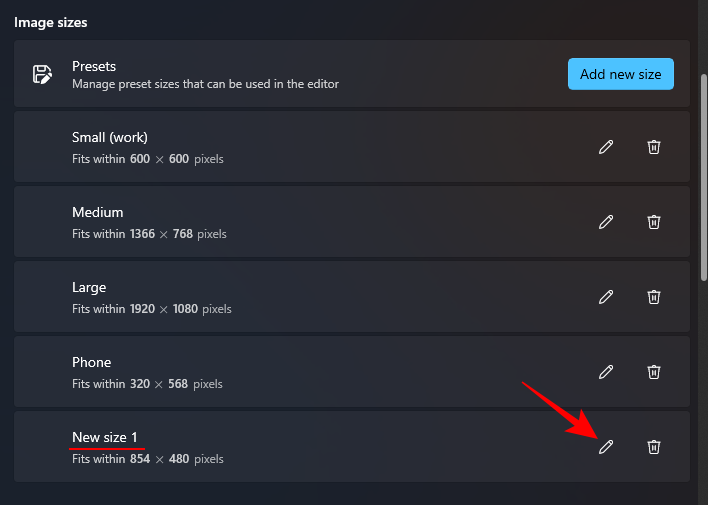
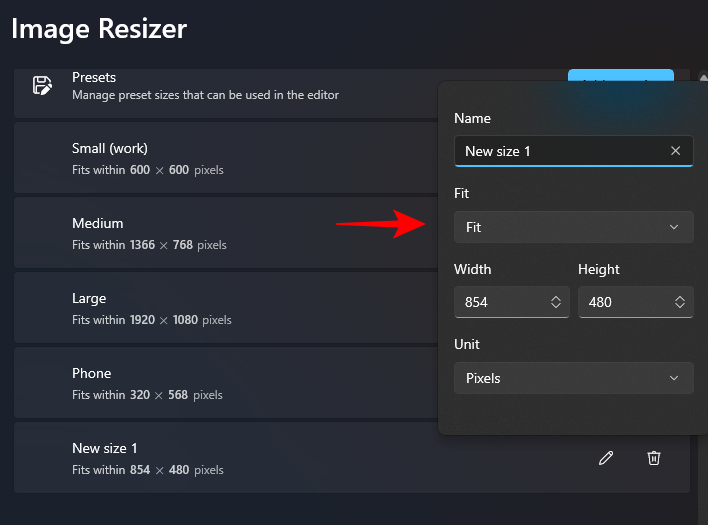
Pengekod Sandaran.
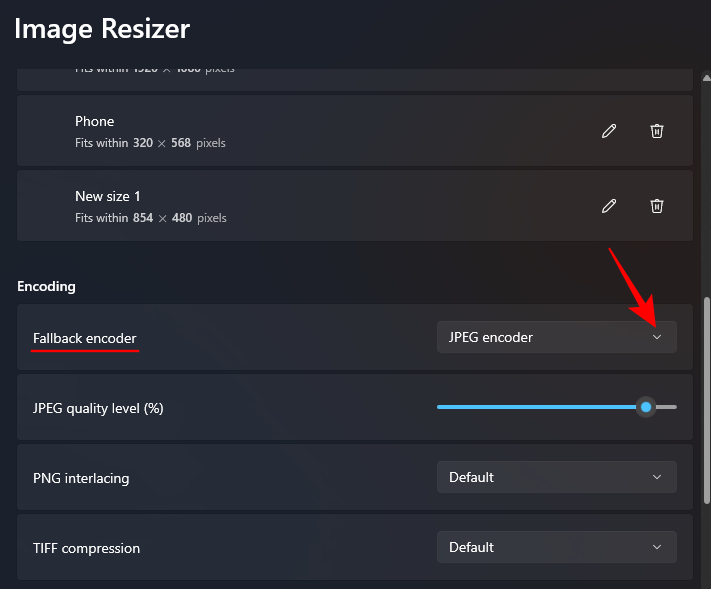
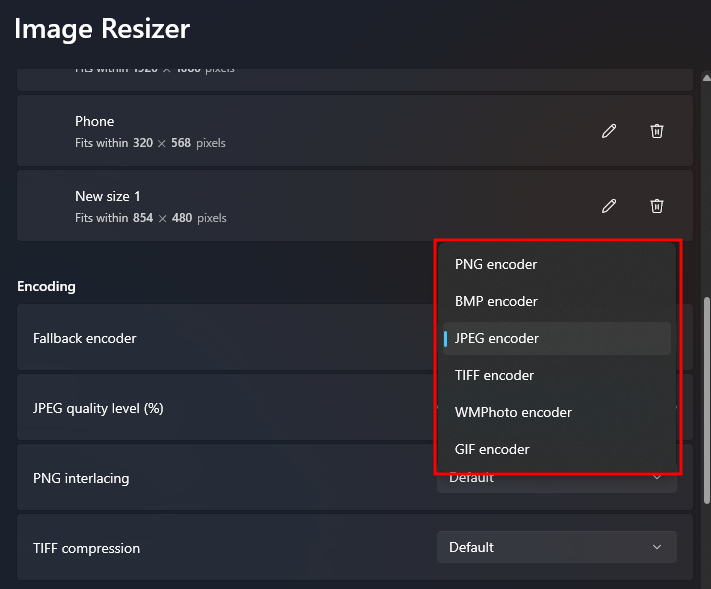
Seterusnya, gunakan peluncur di sebelah Tahap Kualiti JPEG (%) untuk menukar kualiti fail output berbanding fail asal.
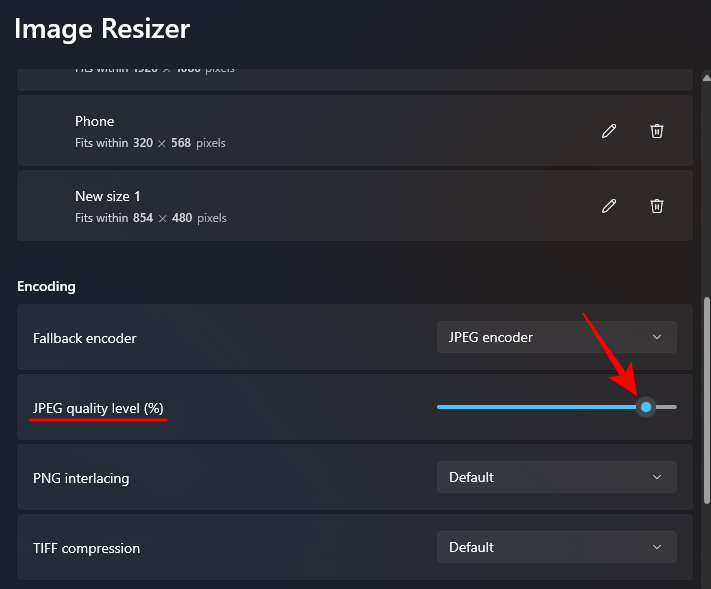
Ini amat berguna apabila anda ingin mengecilkan saiz fail.
3. Pilih format nama fail dan cap masa
Secara lalai, fail yang diubah saiz akan mendapat nama fail asal, diikuti dengan saiz fail output dalam kurungan. Jadi, sebagai contoh, fail bernama "Imej" diubah saiz menggunakan pratetap "Sederhana" akan dinamakan semula "Imej (Sederhana)".
Ini ditentukan oleh Format Nama Fail, dengan "%1 (%2)" berkaitan dengan parameter yang digunakan untuk nama fail.
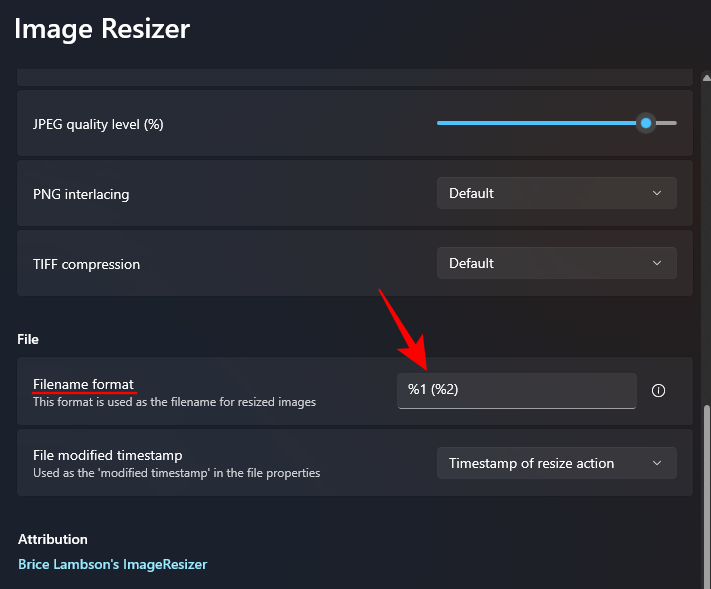
Klik butang maklumat (ikon i) di sebelah medan Format Nama Fail untuk melihat parameter yang tersedia.
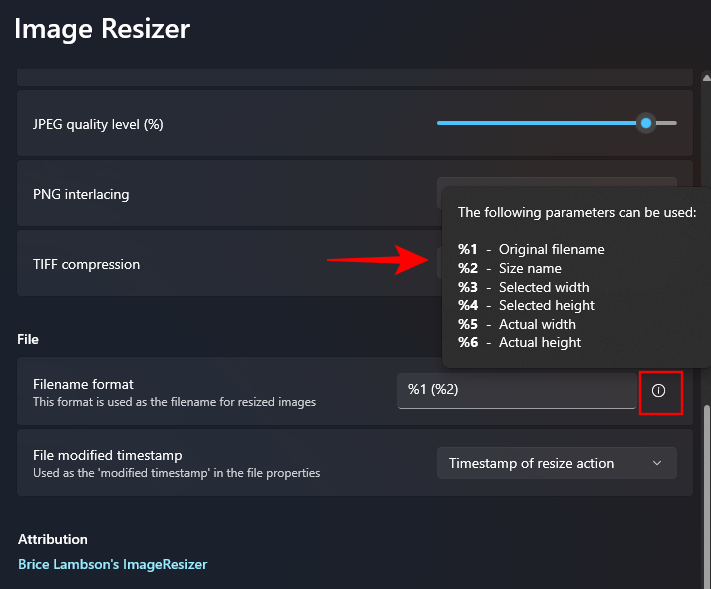
Untuk menukar cara nama fail, masukkan parameter dalam format pilihan anda. Dalam contoh di bawah, kami telah memasukkan nama fail asal (%1), pratetap (%2), dan lebar baharu (%3) serta tinggi (%4) sebagai nama fail imej yang diubah saiz:
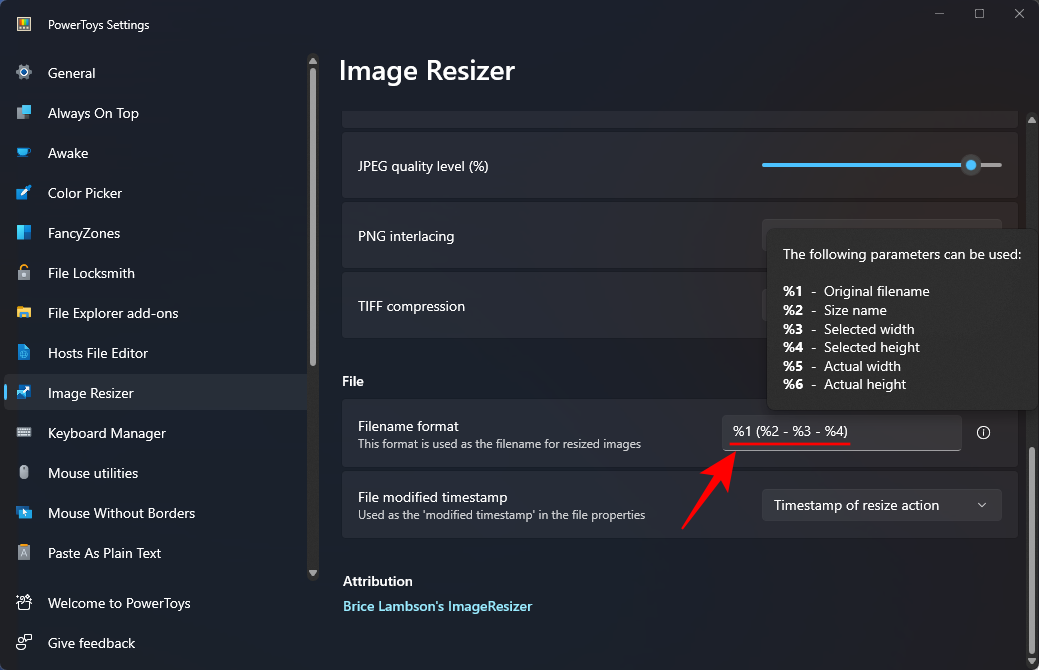
Akhir sekali, anda juga boleh menukar cap masa sifat fail yang diubah saiz dengan mengklik menu lungsur di sebelah "cap masa pengubahsuaian fail".
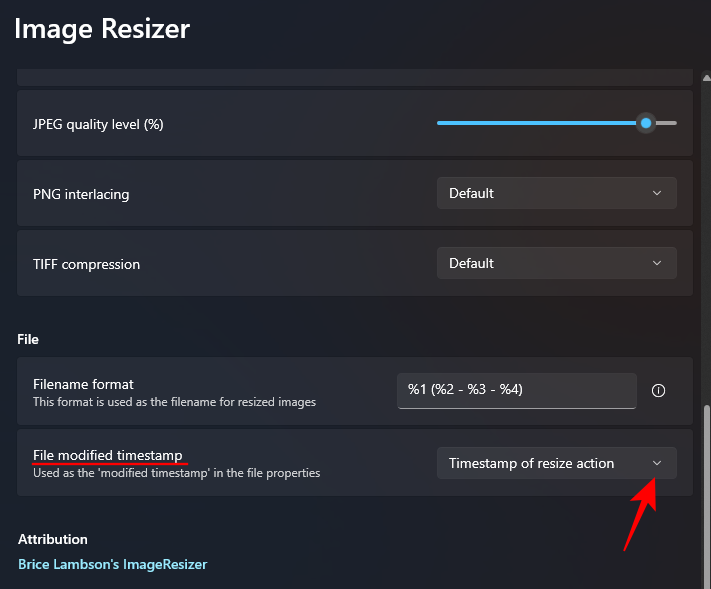
Pilih antara cap masa fail asal atau fail saiz semula.
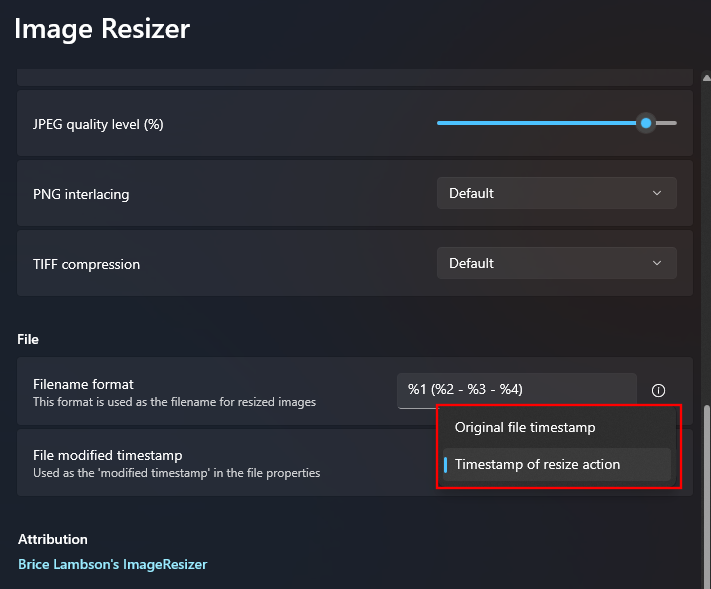
Semua perubahan pada tetapan dan pilihan digunakan serta-merta. Jadi sebaik sahaja anda selesai, Image Resizer akan menggunakan tetapan ini apabila anda mengubah saiz imej anda.
Soalan Lazim
Mari kita pertimbangkan beberapa soalan lazim tentang saiz semula kumpulan imej dengan PowerToys.
Adakah pengekodan sandaran akan menukar fail imej?
Tidak, pilihan pengekodan sandaran dalam resizer imej bukanlah penukar fail. Seperti namanya, ia hanya membenarkan penyusun semula imej untuk kembali ke pengekod lain, seperti JPEG, jika fail asal tidak disokong.
Bagaimana untuk membatalkan saiz imej menggunakan PowerToys?
Untuk membatalkan saiz semula imej yang dilakukan melalui PowerToys, hanya tekan pada folder yang mengandungi imej diubah saiz. Walau bagaimanapun, ini hanya berfungsi jika mengubah saiz fail adalah tugas terakhir yang anda lakukan. Jika anda melakukan sebarang operasi selepas itu atau kembali ke fail saiz semula yang sama kemudian, buat asal mudah tidak akan berfungsi. Ctrl+ZCtrl+Z
Atas ialah kandungan terperinci Bagaimana untuk mengubah saiz kumpulan imej menggunakan PowerToys pada Windows. Untuk maklumat lanjut, sila ikut artikel berkaitan lain di laman web China PHP!

