Rumah >masalah biasa >11 Cara Pantas untuk Membuka Terminal dalam Windows 8
11 Cara Pantas untuk Membuka Terminal dalam Windows 8
- 王林ke hadapan
- 2023-08-22 21:01:0513004semak imbas
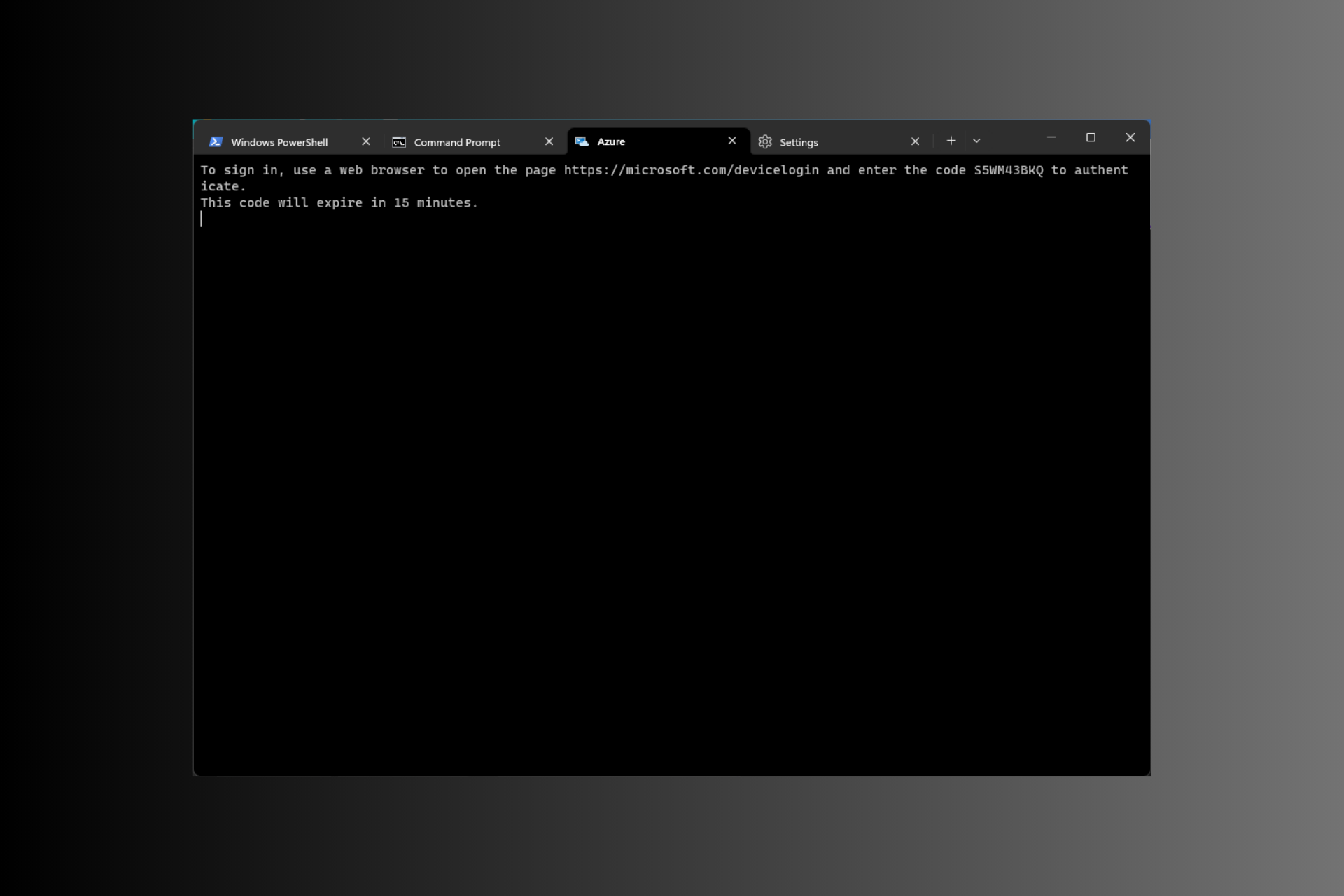
Windows Terminal ialah emulator terminal berbilang tab yang dikeluarkan pada 2019 dan didatangkan prapasang dengan Windows 11.
Dalam panduan ini, kami akan membincangkan beberapa cara mudah untuk membuka Terminal pada Windows 11 dengan atau tanpa hak pentadbir.
Apakah Terminal Windows dalam Windows 11?
Windows Terminal ialah aplikasi pengehosan moden yang kaya dengan ciri yang mampu menjalankan mana-mana terminal dalam tab berasingan.
Ia diprakonfigurasikan untuk menjalankan alatan baris perintah seperti Command Prompt, PowerShell, SSH, bash, Azure Cloud Shell Connector dan Windows Subsystem For Linux (WSL).
Beberapa ciri asasnya ialah kefungsian berbilang tab, anak tetingkap, enjin pemaparan teks dipercepatkan GPU, sokongan aksara Unicode dan UTF-8, dsb.
Ia membolehkan anda mencipta tema, menyesuaikan teks, menukar latar belakang, warna dan gaya serta menambah konfigurasi dan pintasan. Berikut ialah beberapa kelebihan menggunakan Terminal Windows:
- Pilihan Penyesuaian – Membolehkan anda memilih fon, skema warna dan imej latar belakang yang berbeza untuk memperibadikan pengalaman terminal anda.
- Fungsi berbilang tab – Membolehkan anda membuka berbilang sesi baris arahan dalam satu tetingkap, yang memudahkan untuk mengurus tugas dan projek yang berbeza secara serentak.
- Menyokong baris arahan yang berbeza – Memperkenalkan pelbagai cangkerang dalam satu antara muka, termasuk Command Prompt, PowerShell dan WSL.
- Prestasi Dipertingkatkan – Menyampaikan masa permulaan yang lebih pantas dan interaksi yang lebih lancar, walaupun semasa menjalankan tugas intensif sumber.
- Sokongan Unicode dan Emoji – Menggunakan aksara dan emoji Unicode, terminal boleh memaparkan berbilang bahasa dan simbol.
Antara muka baris arahan yang berkuasa ini mesra pengguna dan membantu anda memperkemas aliran kerja anda sambil meningkatkan produktiviti.
Mengapa saya tidak boleh membuka Terminal Windows dalam Windows 11?
Mungkin terdapat pelbagai sebab untuk tidak dapat mengakses Terminal Windows, beberapa daripada yang biasa disenaraikan di bawah:
- Aplikasi tidak dipasang – Jika Terminal tidak dipasang pada PC anda, anda mungkin menerima ralat apabila cuba melancarkan aplikasi kepada respons. Pergi ke Gedung Microsoft dan pasang Terminal Windows.
- Aplikasi Rosak – Jika aplikasi rosak atau kehilangan beberapa fail, Terminal mungkin tidak dibuka. Sila cuba pasang semula apl untuk menyelesaikan isu ini.
- Sistem Rosak Fail – Jika fail sistem yang berkaitan dengan apl rosak, apl tidak akan dibuka. Cuba jalankan imbasan SFC untuk memulihkan fail.
- Menunggu Kemas Kini Windows – Sistem pengendalian yang lapuk boleh menyebabkan isu seperti ini. Semak kemas kini jika tersedia, pasangkannya dan cuba buka apl.
- Apl Dilumpuhkan – Jika apl tidak didayakan pada komputer anda, ia tidak akan dibuka. Pergi ke Tetapan, semak senarai alias pelaksanaan aplikasi, dan klik togol di sebelah Terminal untuk mendayakannya.
Jadi, ini adalah sebab yang mungkin mengapa Windows Terminal tidak akan dibuka dan kemungkinan pembetulan untuk mengendalikan situasi ini.
Jika anda boleh mengakses Terminal Windows tetapi ia tidak berfungsi, kami mengesyorkan anda menyemak panduan ini untuk mendapatkan penyelesaian pantas.
Bagaimana untuk membuka Terminal dalam Windows 11?
1. Menggunakan Menu Pengguna Kuasa
- Tekan + untuk membuka menu konteks. WindowsX

- Anda akan melihat dua pilihan: Windows Terminal dan Windows Terminal (Admin).
- Pilih salah satu daripada dua untuk membuka terminal.
2. Menggunakan tetingkap "Run"
- Tekan + untuk membuka tetingkap "Run". WindowsR

- Taip wt.exe dan klik OK untuk melancarkan Terminal pada Windows 11.
- Untuk menjalankannya dengan hak pentadbir, taip arahan, tekan + + . CtrlShiftEnter
3 Gunakan bar carian
- Pada desktop Windows, cari kotak Carian, klik padanya dan taip Windows Terminal atau Terminal.
- Di bawah "Perlawanan Terbaik" anda akan mendapat "Terminal" dan pada anak tetingkap kanan anda akan mendapat pilihan termasuk "Buka", "Windows PowerShell", "Command Prompt" dan "Azure Cloud Shell".

- Pilih Mana-mana untuk melancarkan Terminal pada Windows 11.
- Untuk membukanya dengan hak pentadbir, klik kanan nama apl di bawah "Padanan Terbaik" dan pilih "Jalankan sebagai Pentadbir".

4 Menggunakan bar tugas
- tekan + + untuk membuka Task Manager. CtrlShiftEsc
- Klik untuk menjalankan tugasan baharu.

- Taip wt.exe dan klik OK untuk melancarkan Terminal.
- Untuk mengaksesnya dengan hak pentadbir, letakkan tanda di sebelah "Buat tugas ini dengan hak pentadbiran" dan klik "OK".
5 Menggunakan menu konteks klik kanan
- Pada desktop Windows, klik kanan pada kawasan kosong.

- Daripada menu konteks, pilih Buka dalam Terminal.
6 Gunakan butang tetingkap
- untuk menekan dan klik Semua Aplikasi. Windows

- Tatal ke bawah untuk mencari Terminal dan klik padanya untuk mengakses aplikasi.

- Untuk membukanya menggunakan baris arahan tertentu, klik kanan pada Terminal dan pilih daripada pilihan.

- Untuk menjalankan apl dengan hak pentadbir, klik kanan padanya, pilih "Lagi" dan klik "Jalankan sebagai Pentadbir".

7 Menggunakan Command Prompt atau Windows PowerShell
- tekan kekunci, taip cmd dan klik Jalankan sebagai pentadbir. Windows

- Dalam tetingkap Command Prompt, taip wt dan kemudian tekan . Ini akan membuka Terminal Windows dengan hak pentadbir sejak anda membuka gesaan arahan sebagai pentadbir. Enter

Anda boleh mengakses Terminal Windows 11 melaluinya dengan cara yang sama menggunakan Windows PowerShell.
8 Menggunakan Windows File Explorer
- Tekan + untuk membuka File Explorer. WindowsE

- Pergi ke bar alamat, taip wt dan tekan, ia akan membuka Terminal Windows. Enter,
Sekarang anda tahu cara membuka Terminal Windows, anda mesti ingin mengetahui pintasan papan kekunci Terminal Windows untuk memudahkan kerja anda untuk itu, lihat panduan ini.
Apakah jalan pintas untuk mengakses Terminal Windows?
Tiada kekunci pintasan yang diberikan untuk melancarkan Terminal pada Windows 11, tetapi jika anda mencipta pintasan desktop untuk apl, anda boleh menambah kekunci pintas atau menyematkan apl pada bar tugas.
1. Cipta Pintasan Desktop
- Pergi ke desktop Windows dan klik kanan pada ruang kosong untuk mendapatkan menu konteks.
- Pilih "Baharu" dan kemudian "Pintasan".

- Dalam tetingkap Cipta Pintasan, di bawah Taipkan lokasi projek, taip laluan berikut dan klik Seterusnya:
<code><strong>%LocalAppData%MicrosoftWindowsAppswt.exe</strong>%LocalAppData%MicrosoftWindowsAppswt.exe
-
Pada halaman seterusnya, taip nama pintasan dan klik "Selesai".
 Setelah dibuat, ia akan muncul pada desktop anda, klik dua kali untuk melancarkan Terminal.
Setelah dibuat, ia akan muncul pada desktop anda, klik dua kali untuk melancarkan Terminal. -
Untuk menetapkan pintasan papan kekunci, klik kanan pada pintasan desktop dan pilih Properties
 .
. -
Pergi ke tab "Pintasan", cari pilihan "Kekunci Pintasan", taip huruf yang ingin anda gunakan dan klik "Guna". Di sini kami telah menggunakan , pintasan papan kekunci untuk terminal ialah + + Anda boleh menggunakan mana-mana huruf pilihan anda. 🎘 Lari ”. Klik Mohon dan kemudian OK. 2. Sematkan apl pada bar tugas

- kekunci dan taip Terminal. Windows
 Di bawah Padanan Terbaik, klik kanan pada Terminal
Di bawah Padanan Terbaik, klik kanan pada Terminal
- Ini akan menambahkan apl pada bar tugas dan anda boleh mengaksesnya pada bila-bila masa dengan satu klik.
- Jadi, ini adalah pelbagai kaedah yang boleh anda gunakan untuk membuka Terminal Windows pada Windows 11. Jika anda ingin menukar tetingkap terminal lalai pada Windows 11, kami mengesyorkan anda menyemak panduan ini untuk mengetahui cara mudah.
Atas ialah kandungan terperinci 11 Cara Pantas untuk Membuka Terminal dalam Windows 8. Untuk maklumat lanjut, sila ikut artikel berkaitan lain di laman web China PHP!


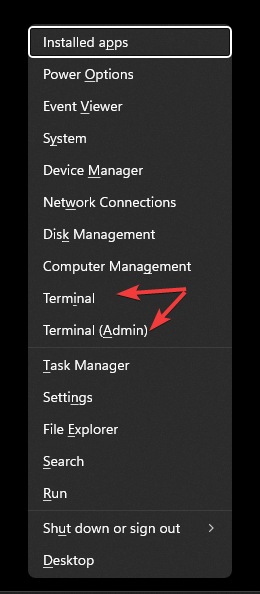
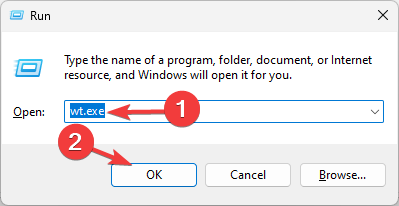
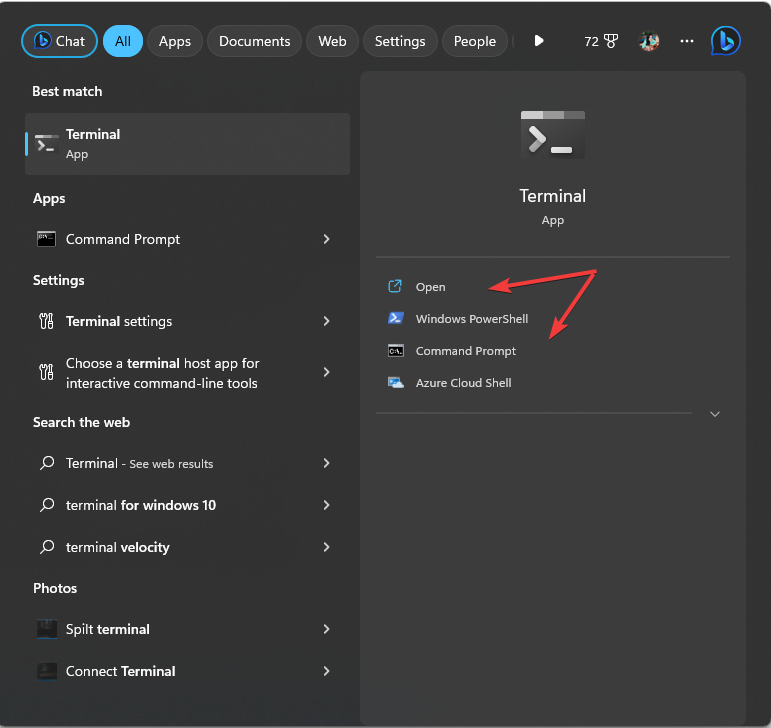
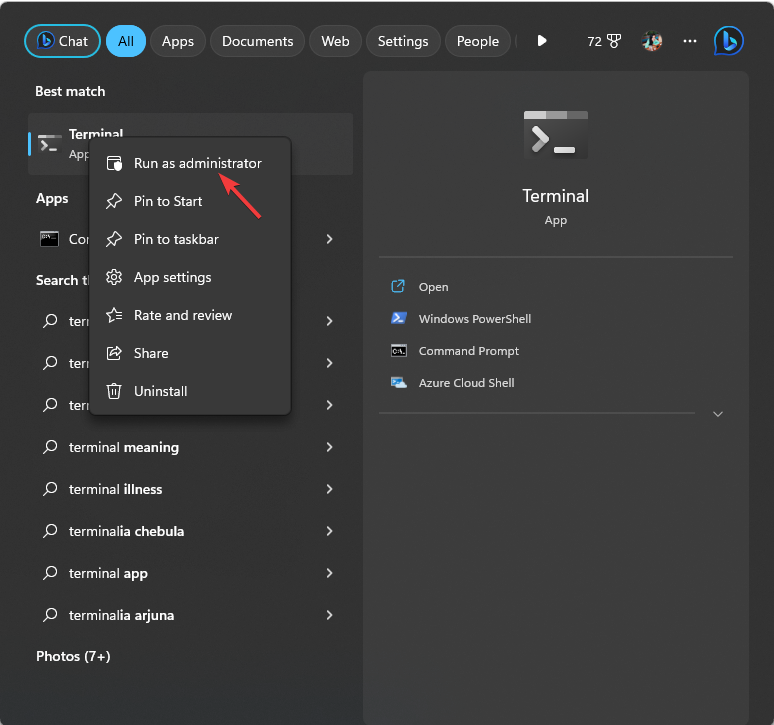
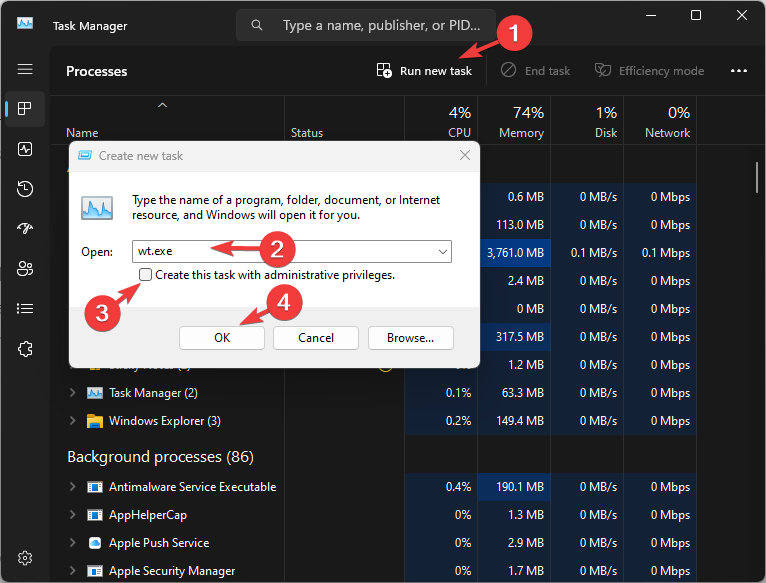
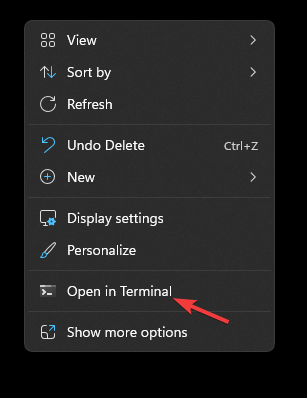
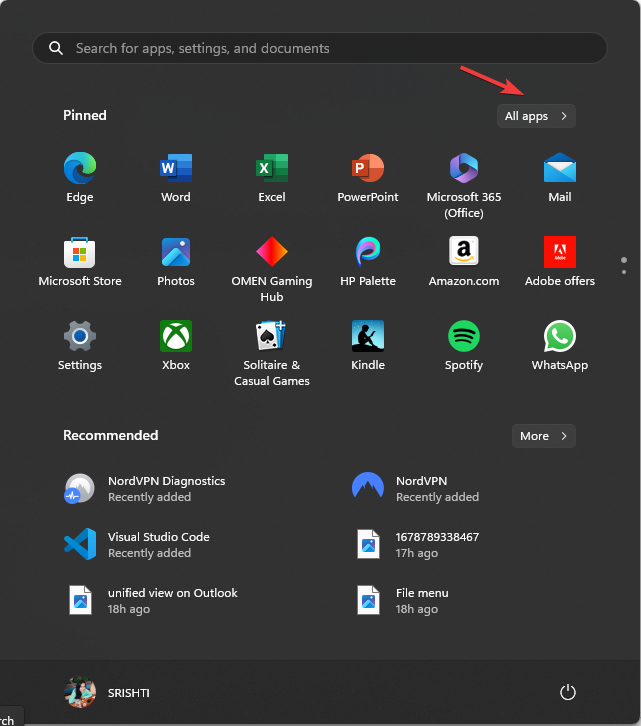
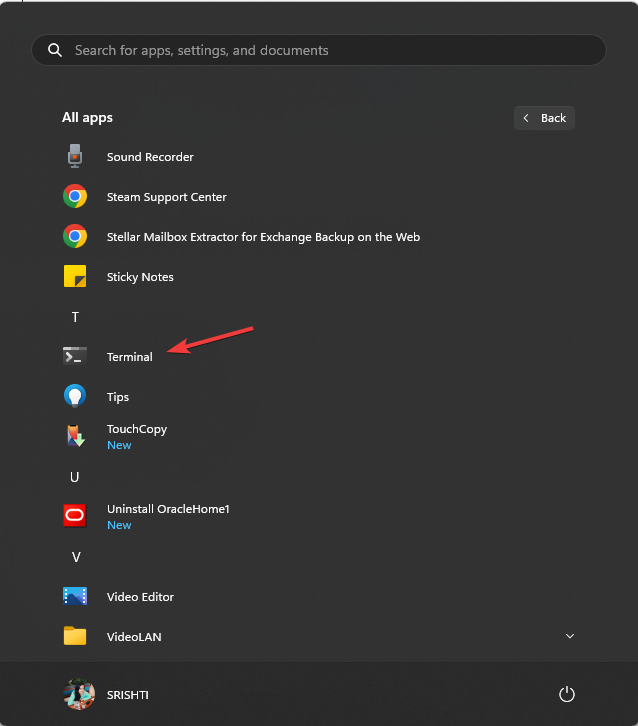
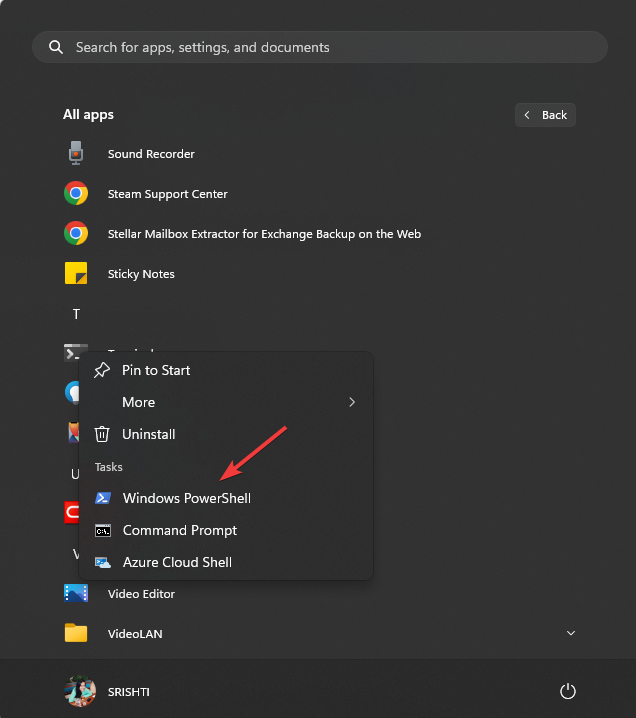
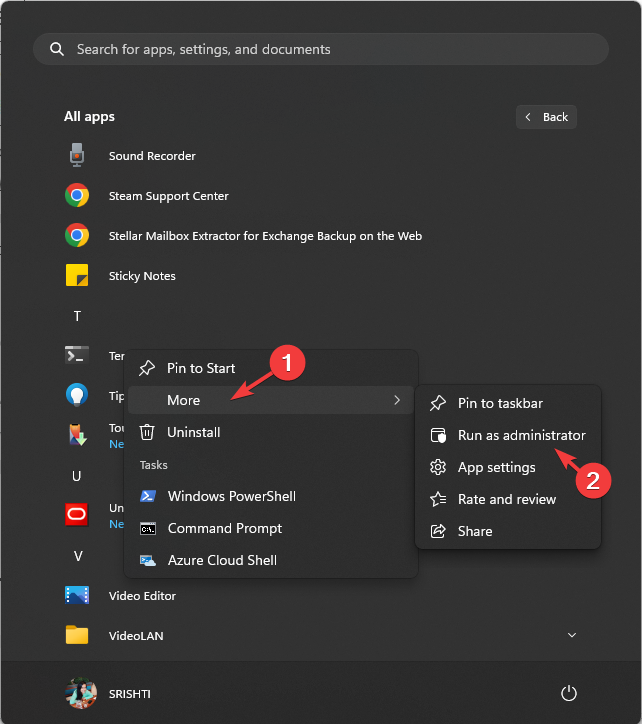
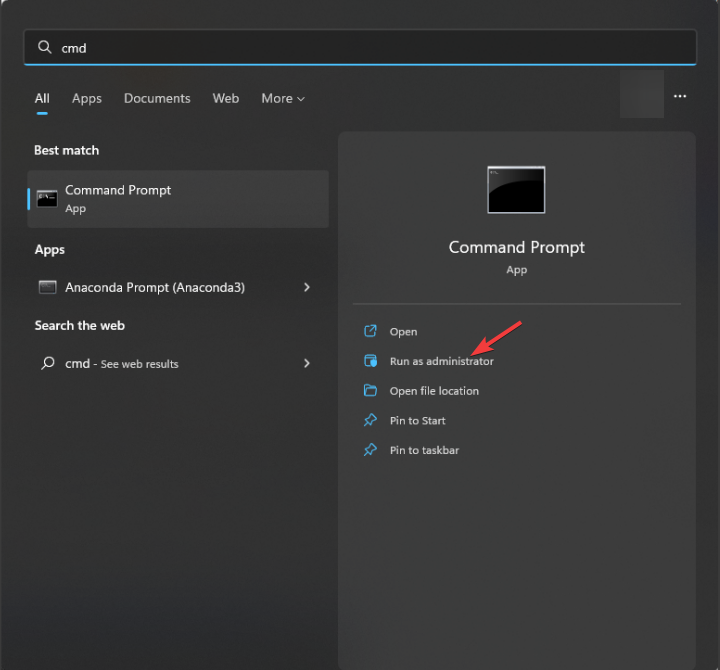
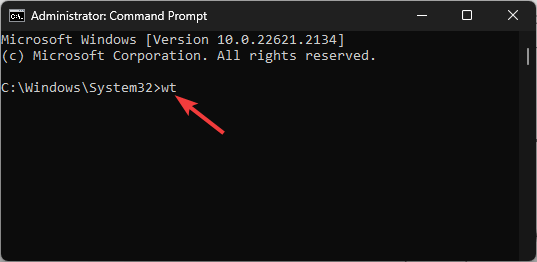
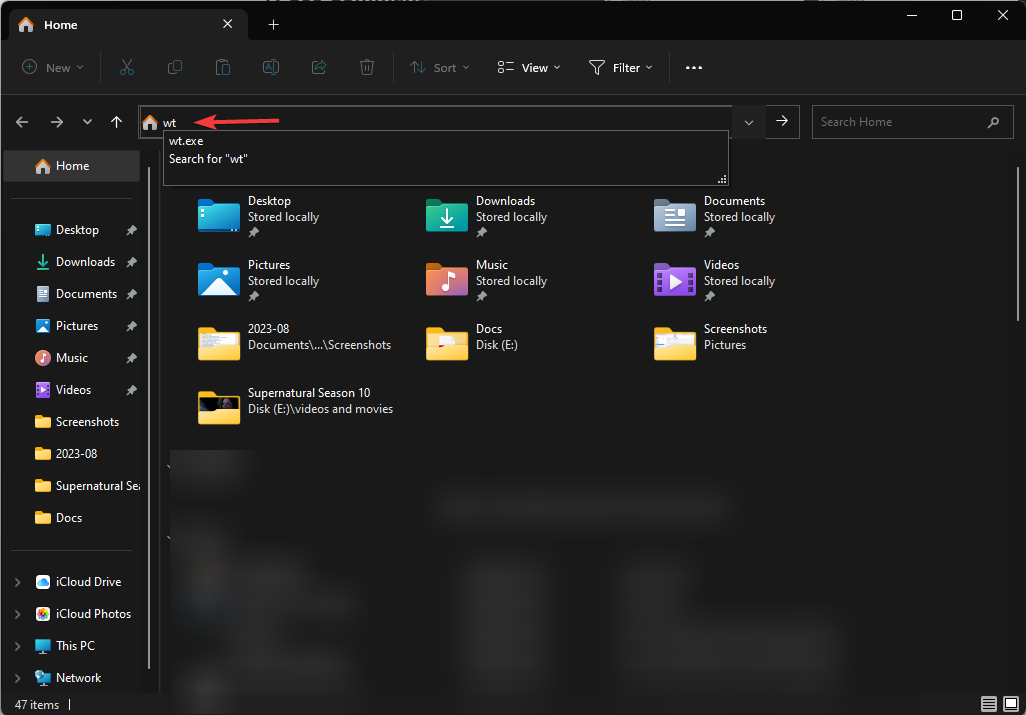
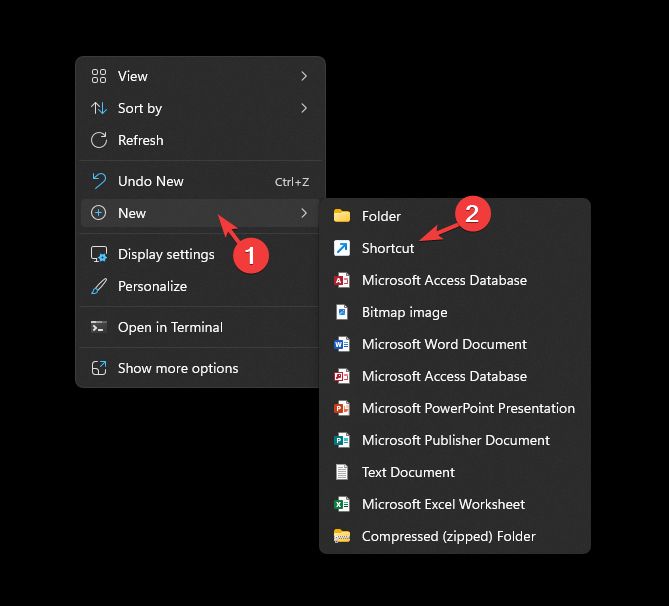
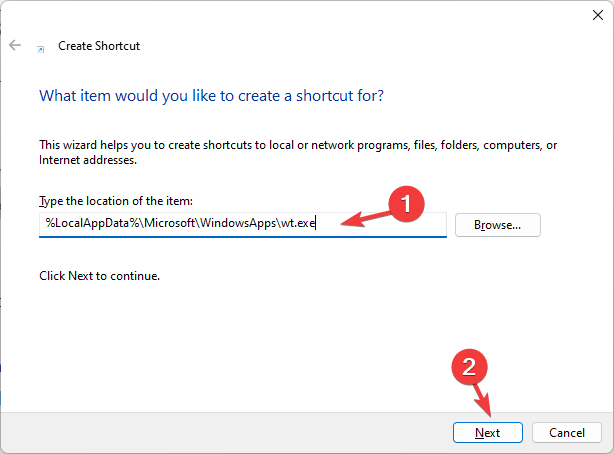
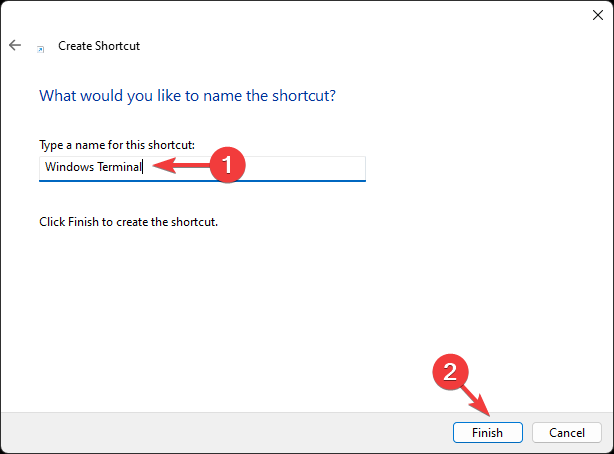 Setelah dibuat, ia akan muncul pada desktop anda, klik dua kali untuk melancarkan Terminal.
Setelah dibuat, ia akan muncul pada desktop anda, klik dua kali untuk melancarkan Terminal. 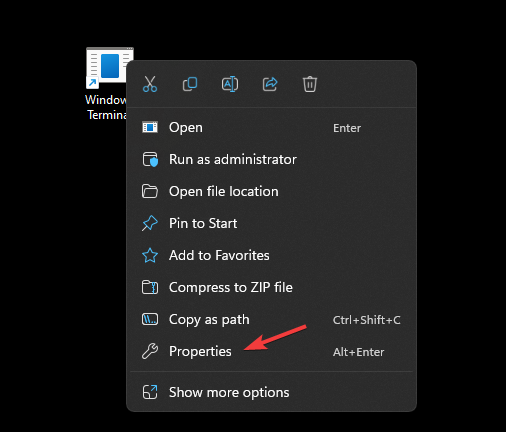 .
. 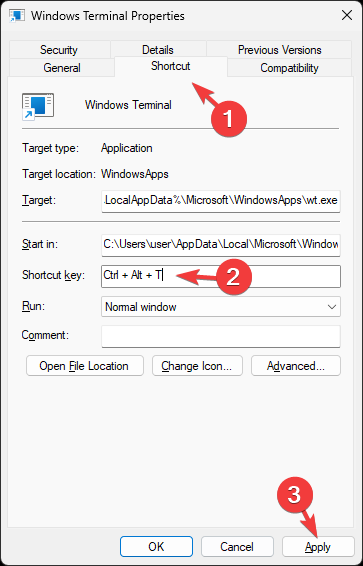
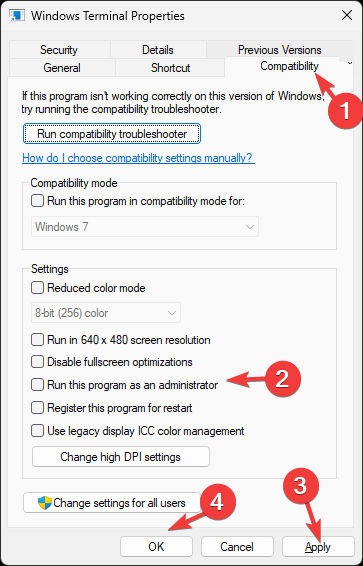 Di bawah Padanan Terbaik, klik kanan pada
Di bawah Padanan Terbaik, klik kanan pada