Rumah >masalah biasa >Windows 11: Cara mudah untuk mengimport dan mengeksport reka letak permulaan
Windows 11: Cara mudah untuk mengimport dan mengeksport reka letak permulaan
- WBOYWBOYWBOYWBOYWBOYWBOYWBOYWBOYWBOYWBOYWBOYWBOYWBke hadapan
- 2023-08-22 10:13:092808semak imbas
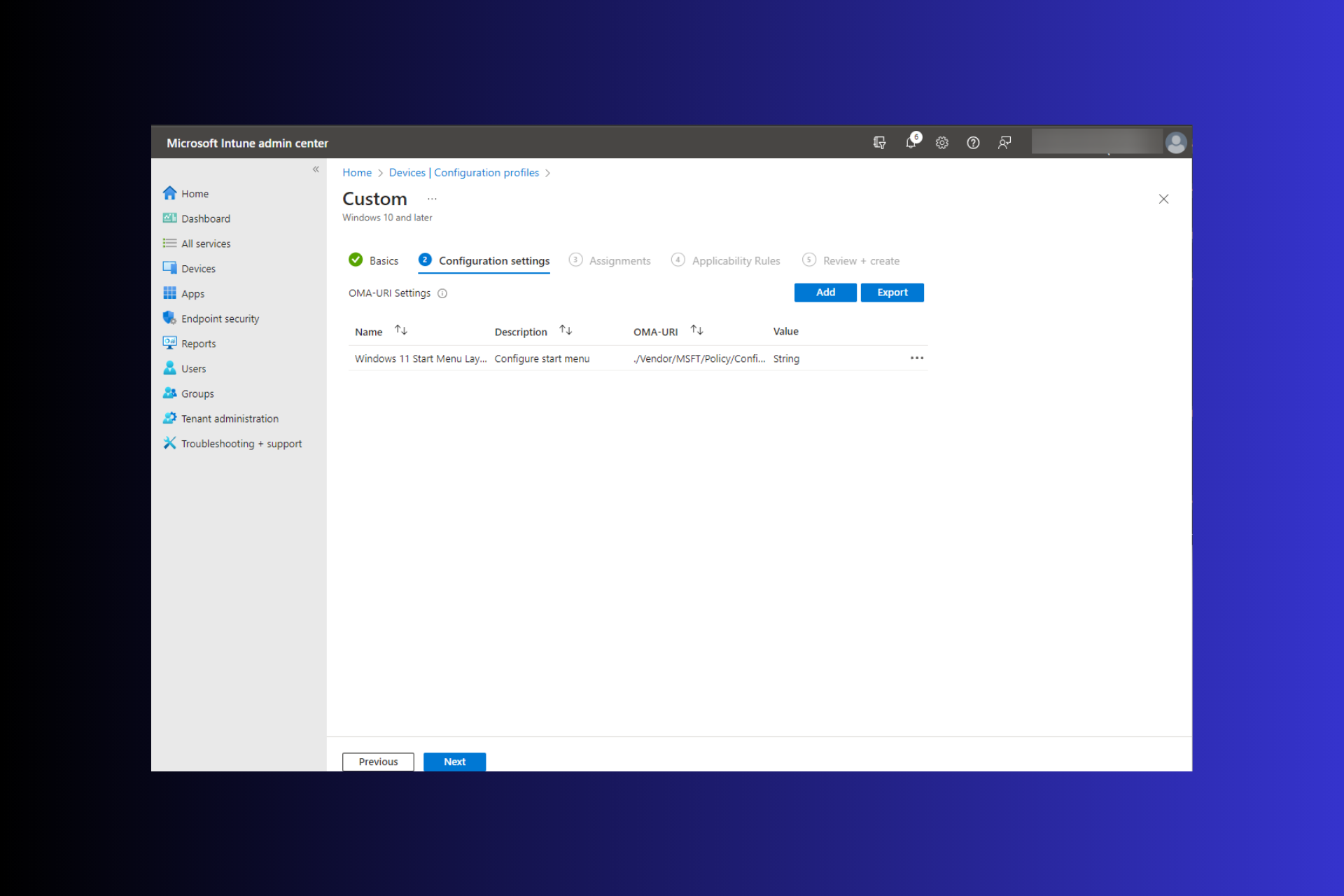
Dalam Windows 11, menu Mula telah direka bentuk semula dan menampilkan set apl ringkas yang disusun dalam grid halaman, tidak seperti pendahulunya, yang mempunyai Folder, apl dan kumpulan.
Anda boleh menyesuaikan reka letak menu Mula anda dan mengimport serta mengeksportnya ke peranti Windows lain untuk memperibadikannya mengikut keinginan anda.
Dalam panduan ini, kami akan membincangkan arahan langkah demi langkah untuk mengimport Reka Letak Mula pada Windows 11 untuk menyesuaikan reka letak lalai.
Apakah Import-StartLayout dalam Windows 11?
Import Start Layout ialah cmdlet yang digunakan dalam Windows 10 dan versi terdahulu untuk mengimport reka letak tersuai untuk menu Mula ke dalam imej Windows yang dipasang.
Apabila anda menjalankan perintah ini untuk mengimport reka letak, ia akan melakukannya menggunakan fail XML yang mengandungi aplikasi, kumpulan, folder dan ikon aplikasi dengan saiz yang berbeza. Sebaik sahaja arahan itu dilaksanakan, ia menggantikan konfigurasi menu Mula semasa untuk akaun pengguna lalai.
Walau bagaimanapun, dalam Windows 11, perkara tidak berfungsi dengan cara yang sama. Anda masih boleh mengeksport reka letak menu Mula menggunakan Export-StartLayout untuk mendapatkan konfigurasi dalam format fail JSON, yang tidak boleh diimport menggunakan cmdlet Import-StartLayout kerana ia bukan fail XML.
Sebaliknya, kaedah lain seperti menggunakan Pengurus Peranti Mudah Alih, Microsoft Intune atau menyalin fail start.bin dalam profil pengguna boleh digunakan untuk mencapai hasil yang diinginkan.
Menukar reka letak menu Mula berguna untuk pentadbir yang ingin membina menu Mula tersuai berdasarkan pilihan pelanggan atau organisasi.
Ia memastikan pengguna mempunyai akses kepada aplikasi yang berkaitan dan paling banyak digunakan pada pilihan menu Mula komputer mereka untuk mengurangkan kekacauan.
Selain susun atur, Windows 11 juga dilengkapi dengan banyak perubahan lain, seperti kedudukan menu Mula jika anda tidak menyukai susunan yang lebih baharu, anda boleh mengalihkan menu Mula ke kiri dalam beberapa langkah mudah;
Bagaimana untuk mengimport susun atur permulaan dalam Windows 11?
Sebelum kami sampai ke langkah terperinci untuk menyesuaikan menu Mula, berikut adalah beberapa semakan prasyarat yang perlu anda lakukan:
- Log masuk ke komputer anda dengan hak pentadbir.
- Simpan fail JSON yang mengandungi apl yang disematkan dan pesanannya berguna.
- Sandarkan data penting sebelum melakukan ini.
- Mesti mempunyai akses kepada pengurus peranti mudah alih seperti Microsoft Intune.
- Sahkan bahawa peranti yang anda ingin buat perubahan telah didaftarkan.
Apabila semuanya sudah sedia, pergi ke arahan untuk mengimport reka letak menu Mula lalai.
1. Gunakan Intune untuk mencipta profil Microsoft
- Log masuk ke pusat pentadbir Intune.
- Pergi ke "Peranti" dari anak tetingkap kiri, pilih "Profil" dan klik "Buat Profil".

- Untuk Platform, pilih Windows 10 dan lebih baharu daripada senarai lungsur, untuk Profil, pilih Templat, kemudian pilih Tersuai untuk TemplatNama.

- Pilih Buat.
- Seterusnya, di bawah "Maklumat Asas", isikan medan "Nama dan Perihalan" dan klik "Seterusnya".

- Untuk Tetapan Konfigurasi, pilih OMA-URI dan klik butang Tambah.

- Dalam pop timbul Tambah Baris, gunakan maklumat berikut:
- Nama – Reka Letak Menu Mula Windows 11
- Penerangan – Masukkan penerangan yang sesuai. Medan ini adalah pilihan
- OMA-URI: Input – ./vendor/MSFT/Policy/Config/Start/ConfigureStartPins
- Jenis Data – Rentetan
- yang anda buat – Eksport fail JSON yang anda buat atau Tampalkan
-
Pilih Simpan dan klik
 Seterusnya .
Seterusnya .  Konfigurasikan selebihnya dasar kepada tetapan profil tersuai apabila selesai, klik Buat untuk menyimpan profil tersuai.
Konfigurasikan selebihnya dasar kepada tetapan profil tersuai apabila selesai, klik Buat untuk menyimpan profil tersuai.
Anda boleh memperibadikan lagi reka letak menu Mula anda dengan menghidupkan atau mematikan menu konteks, menyembunyikan apl dan banyak lagi.
- 2. Sebarkan perubahan pada profil pengguna
 Selepas membuat dasar, anda boleh mengaturnya pada bila-bila masa dengan mengklik dua kali pada profil untuk membuka Properties.
Selepas membuat dasar, anda boleh mengaturnya pada bila-bila masa dengan mengklik dua kali pada profil untuk membuka Properties. -
Pergi ke
 Tugasan dan klik Edit.
Tugasan dan klik Edit. -
Tambah semua pengguna dan kumpulan atau pengguna dan kumpulan terpilih dan klik
 "Lihat dan Simpan " untuk memohon.
"Lihat dan Simpan " untuk memohon.
Selepas dasar digunakan, reka letak sedia ada menu Mula untuk profil pengguna lalai akan digantikan dengan reka letak baharu. Untuk memastikan semuanya ada, anda boleh menyemak kunci pendaftaran PC anda.
Malangnya, arahan Import-StartLayout tidak berfungsi pada Windows 11 kerana arahan itu hanya menyokong format fail XML, yang tidak dijana oleh Export-StartLayout pada versi Windows semasa.
Selain itu, pendekatan Dasar Kumpulan Windows 10 mempunyai had dengan lelaran Windows terkini.
🎜Jika anda terbiasa dengan Windows 10 Classic View dan mahu kekal dengannya walaupun selepas menaik taraf kepada Windows 11, baca panduan ini untuk mengetahui cara mengubah suai Windows 11 kepada Classic View. 🎜Bagaimana untuk mengeksport reka letak permulaan dalam Windows 11?
- Tekan + untuk membuka Windows File Explorer. WindowsE
- Pergi ke C atau pemacu sistem anda, klik Baharu , kemudian klik pada folder dan namakannya Layout.

- Seterusnya, tekan kekunci, taip power shell dan klik Jalankan sebagai pentadbir. Windows

- Sekarang salin dan tampal arahan berikut untuk mengeksport susun atur menu Mula dan tekan Enter:
<code><strong>Export-StartLayout -Path "C:LayoutsLayoutModification.json."</strong>Export-StartLayout -Path "C:LayoutsLayoutModification.json."
-
Anda boleh lulus Klik kanan pada fail susun atur dan pilih Visual Studio atau Notepad++
 untuk mengakses fail susun atur.
untuk mengakses fail susun atur. -
 Dalam fail reka letak, anda boleh melihat apl yang disematkan pada menu Mula Windows 11 anda boleh menambah atau mengalih keluar apl atau pautan, atau menukar susunan ia muncul.
Dalam fail reka letak, anda boleh melihat apl yang disematkan pada menu Mula Windows 11 anda boleh menambah atau mengalih keluar apl atau pautan, atau menukar susunan ia muncul.
Atas ialah kandungan terperinci Windows 11: Cara mudah untuk mengimport dan mengeksport reka letak permulaan. Untuk maklumat lanjut, sila ikut artikel berkaitan lain di laman web China PHP!


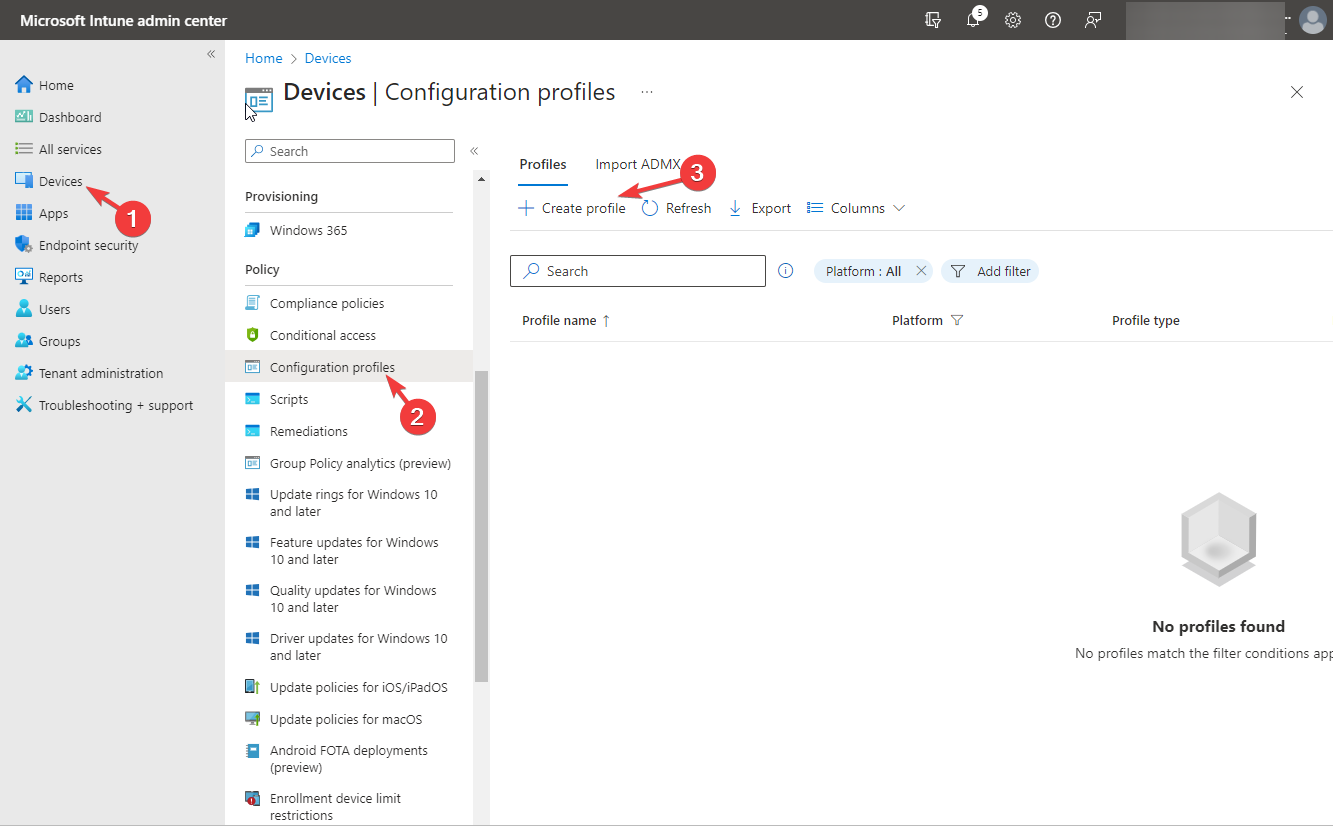
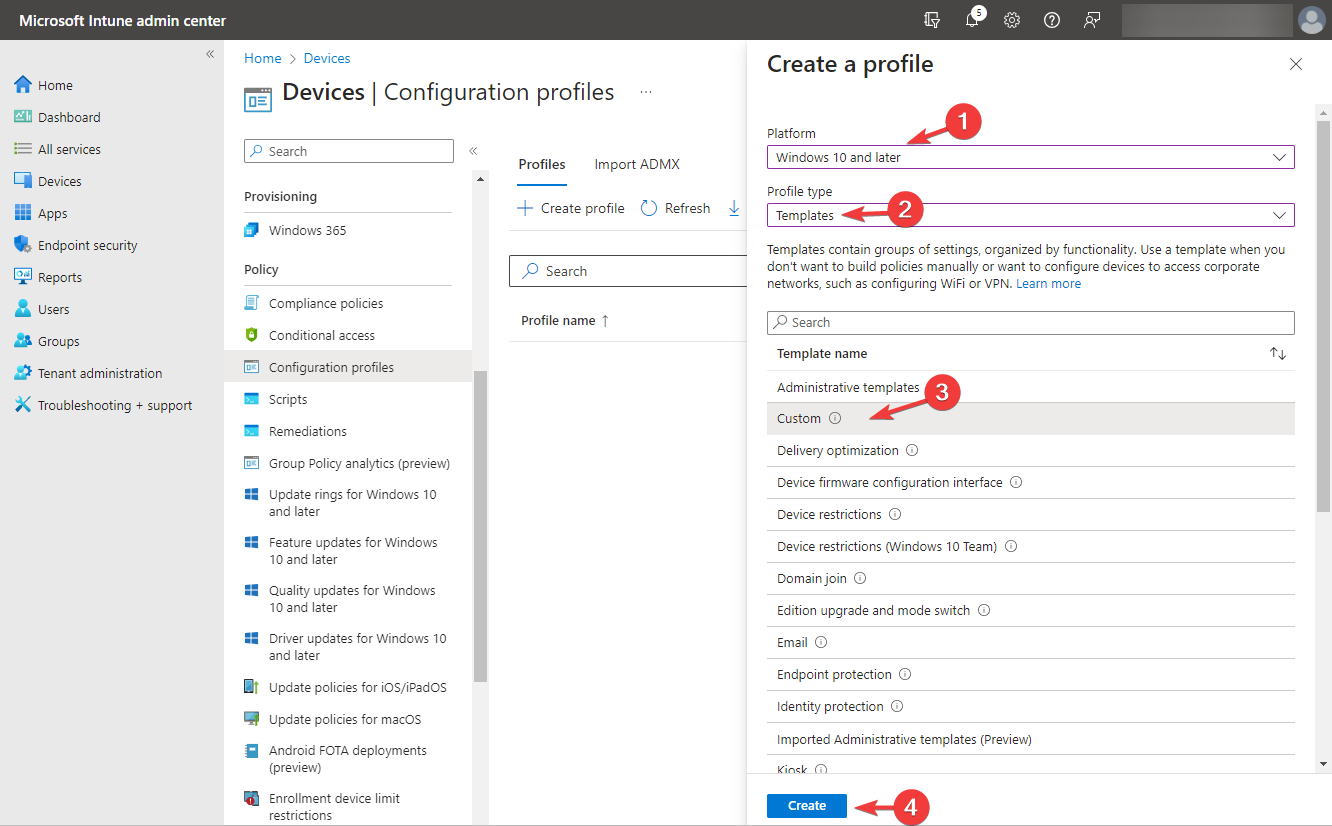
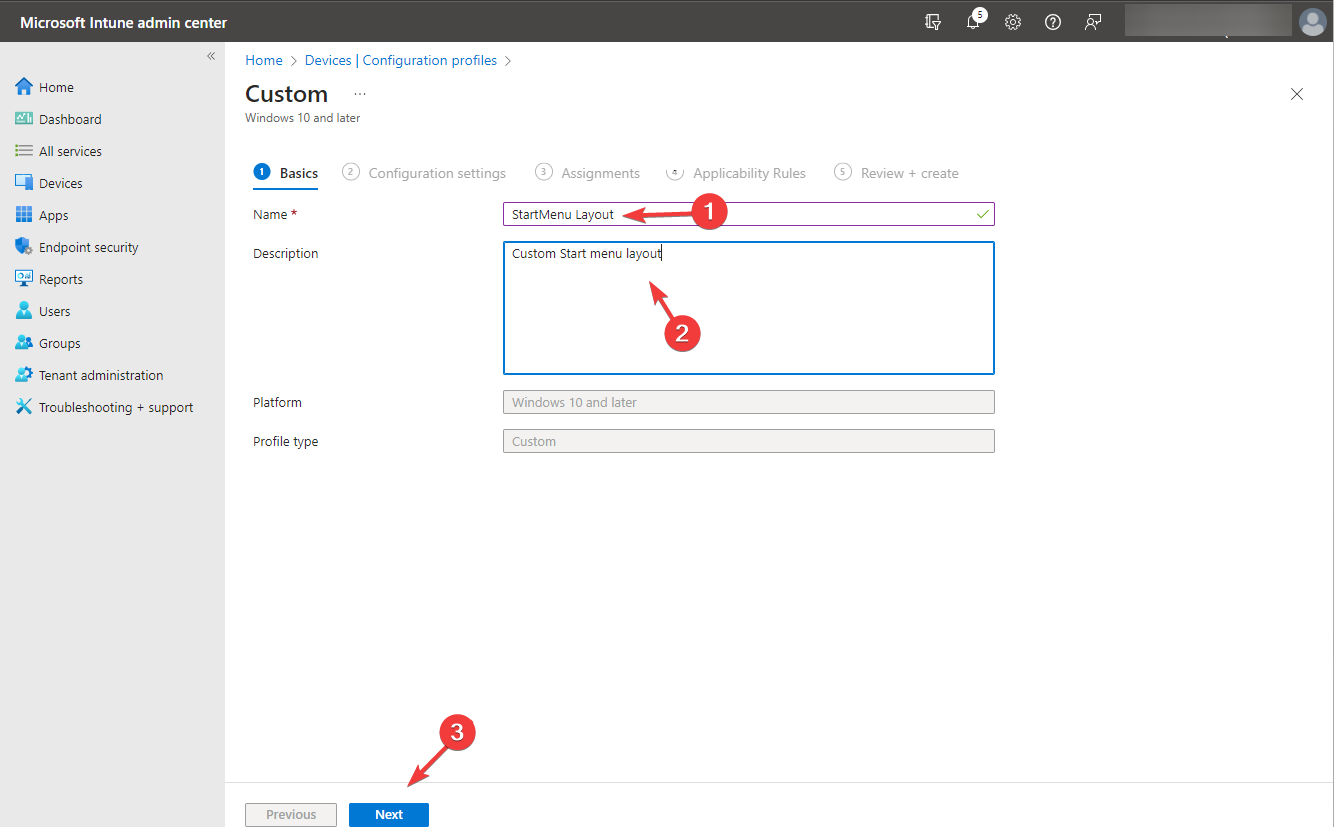
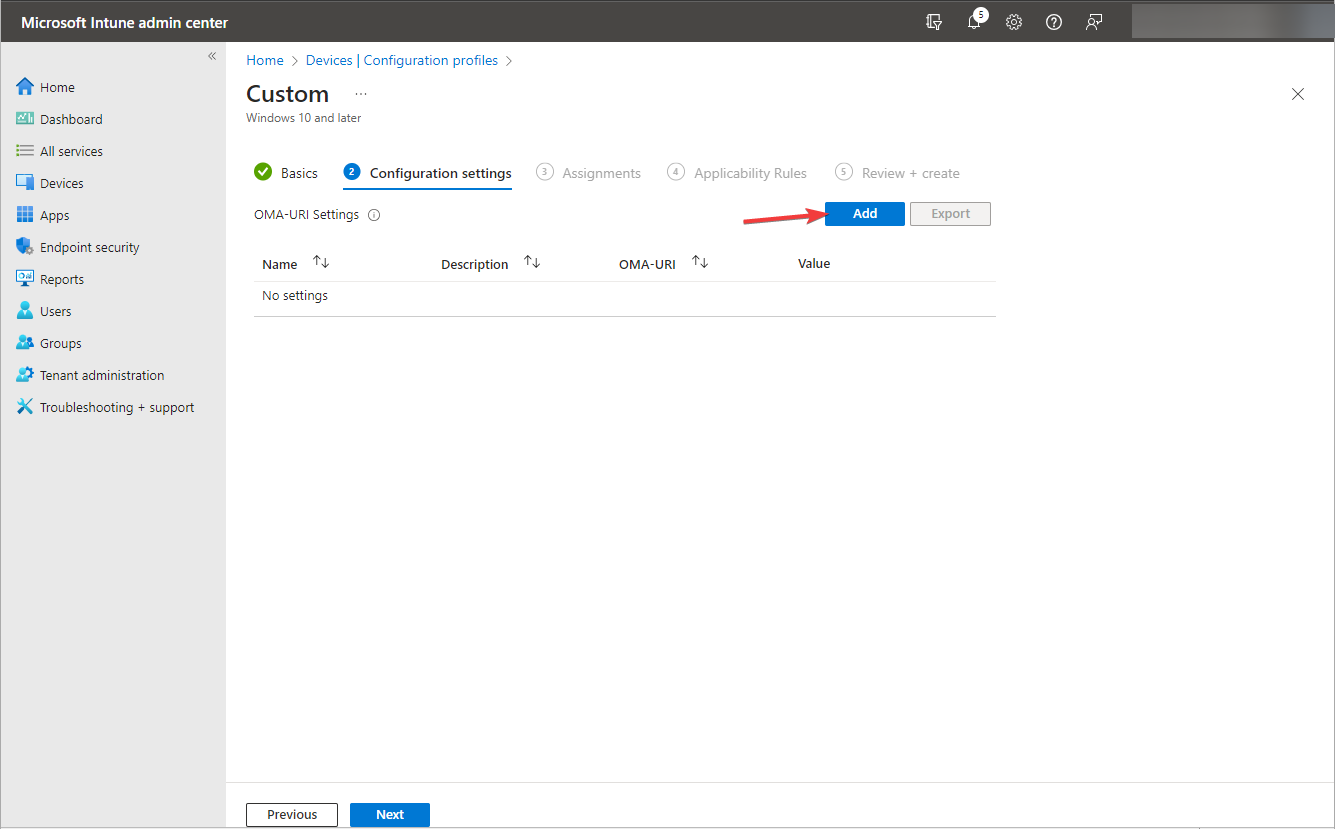
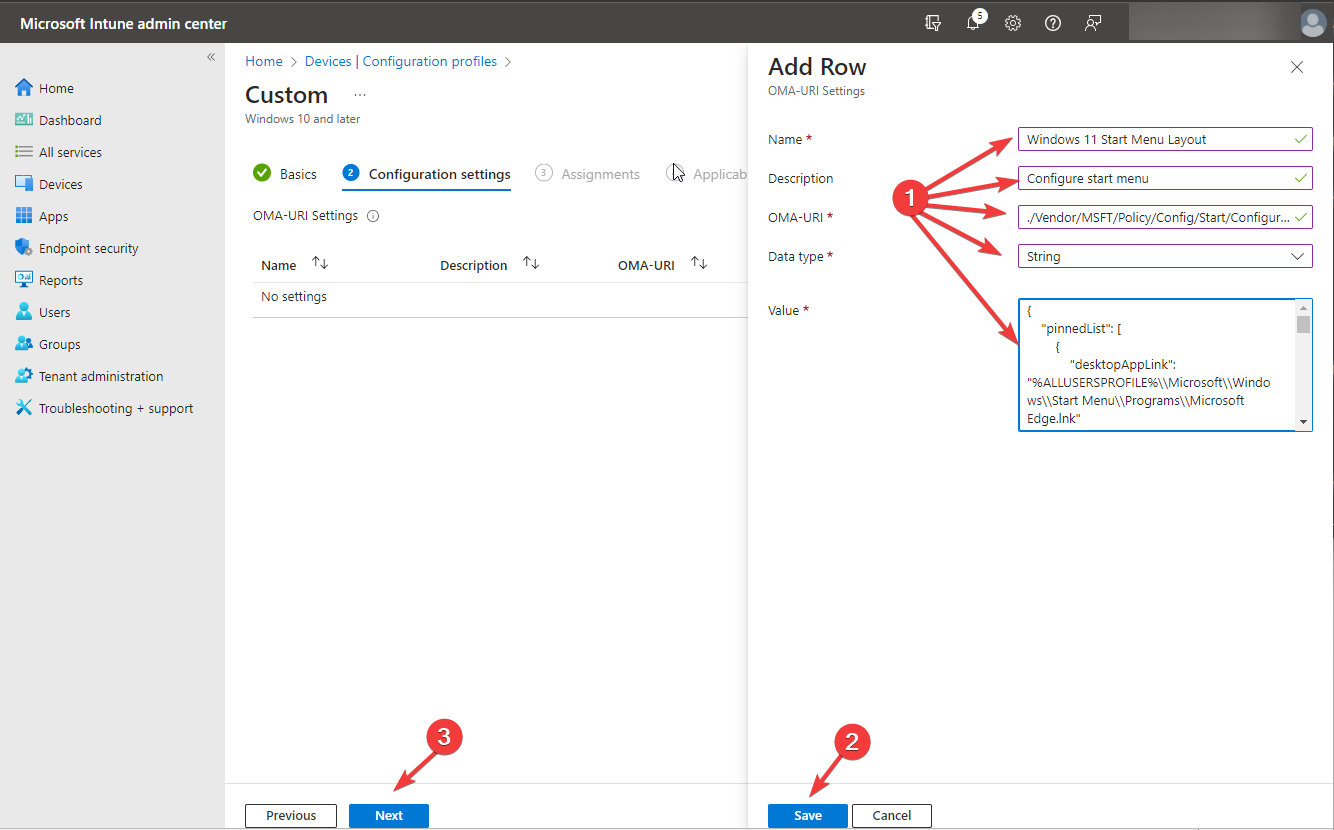 Seterusnya
Seterusnya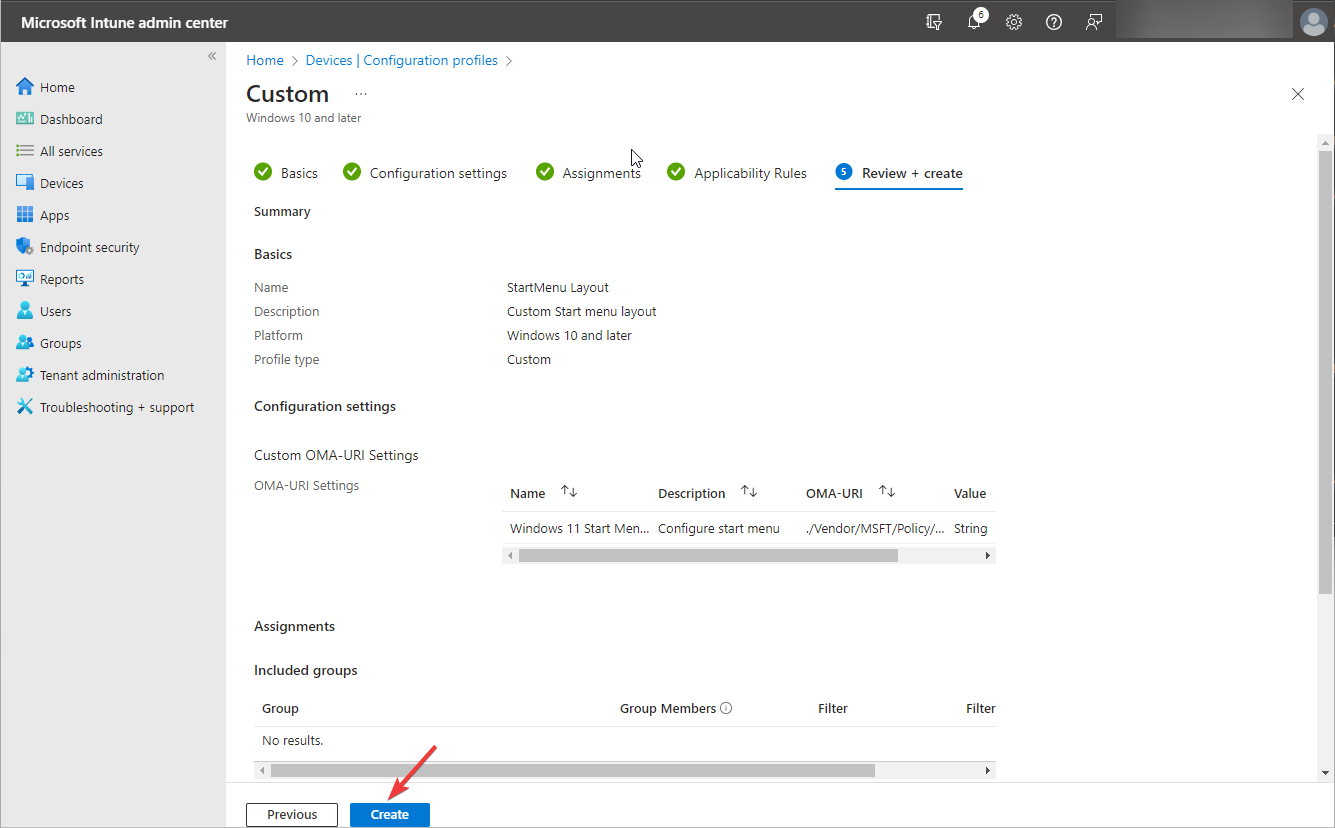
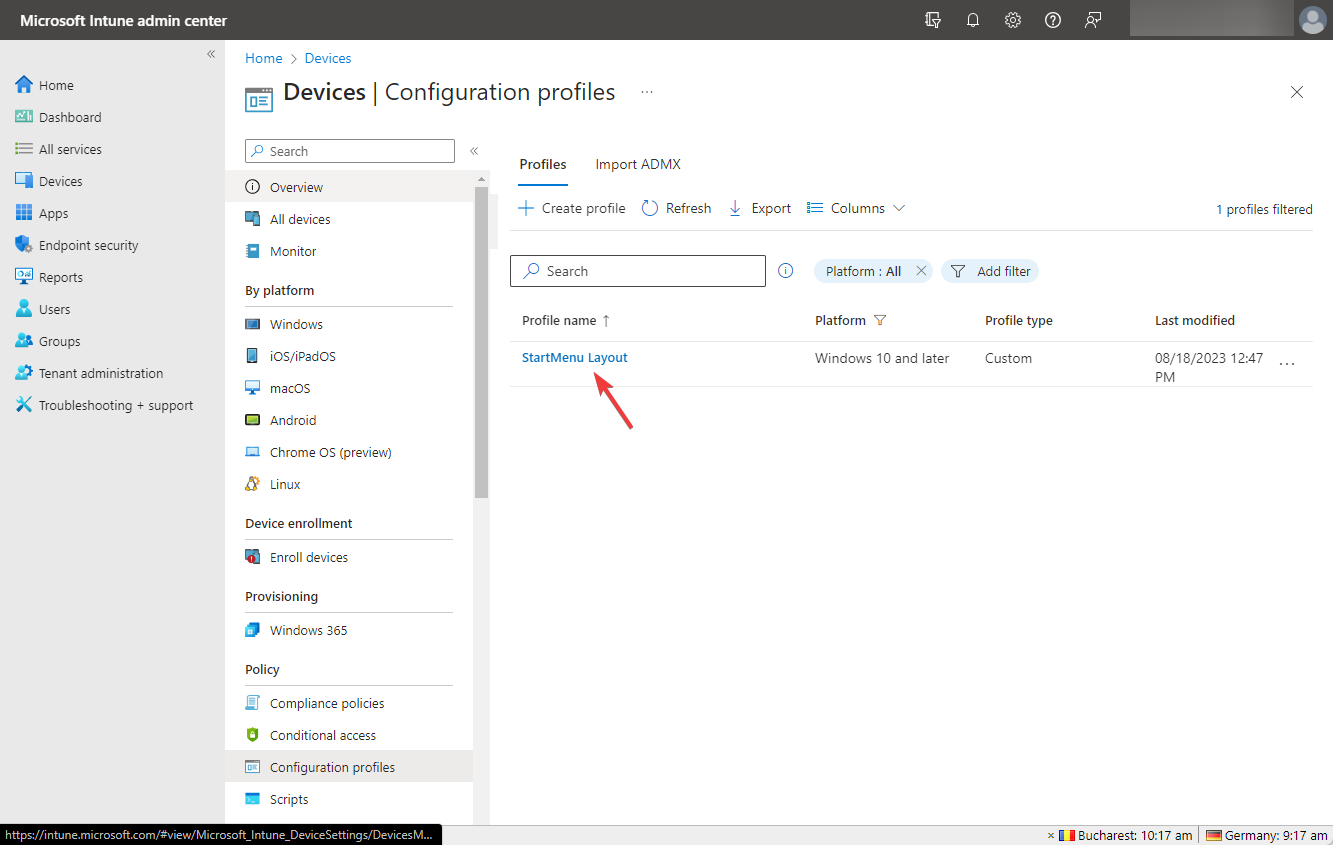
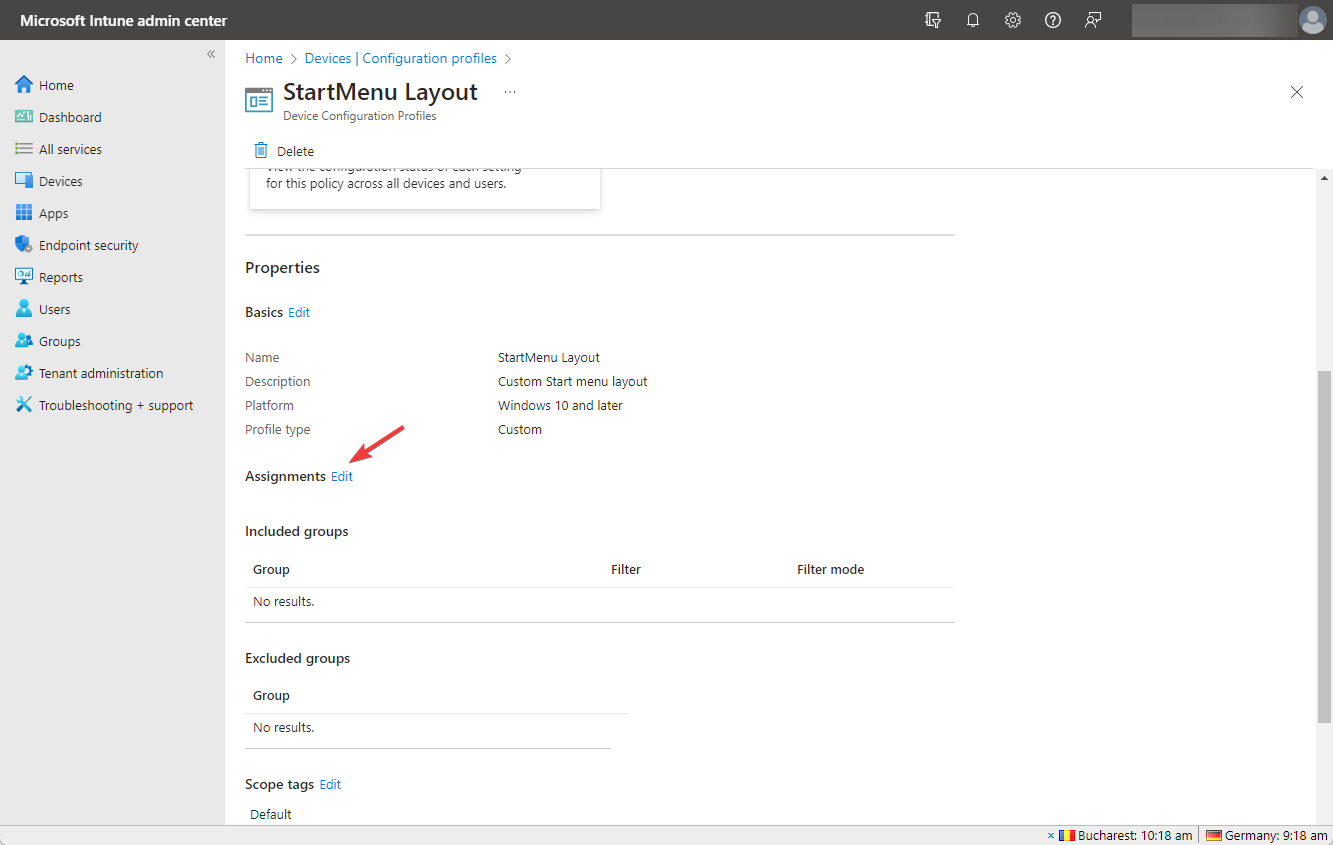 Tugasan
Tugasan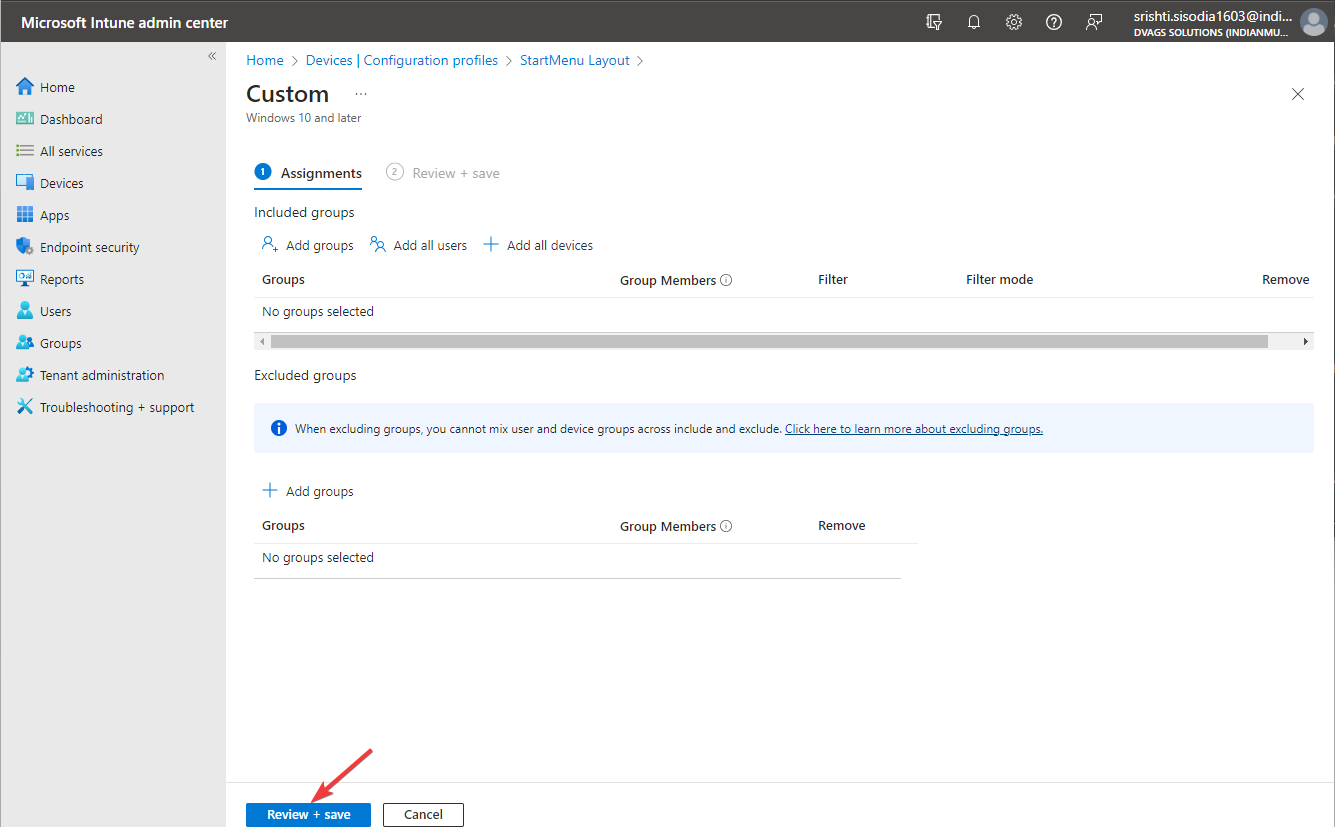 "Lihat dan Simpan
"Lihat dan Simpan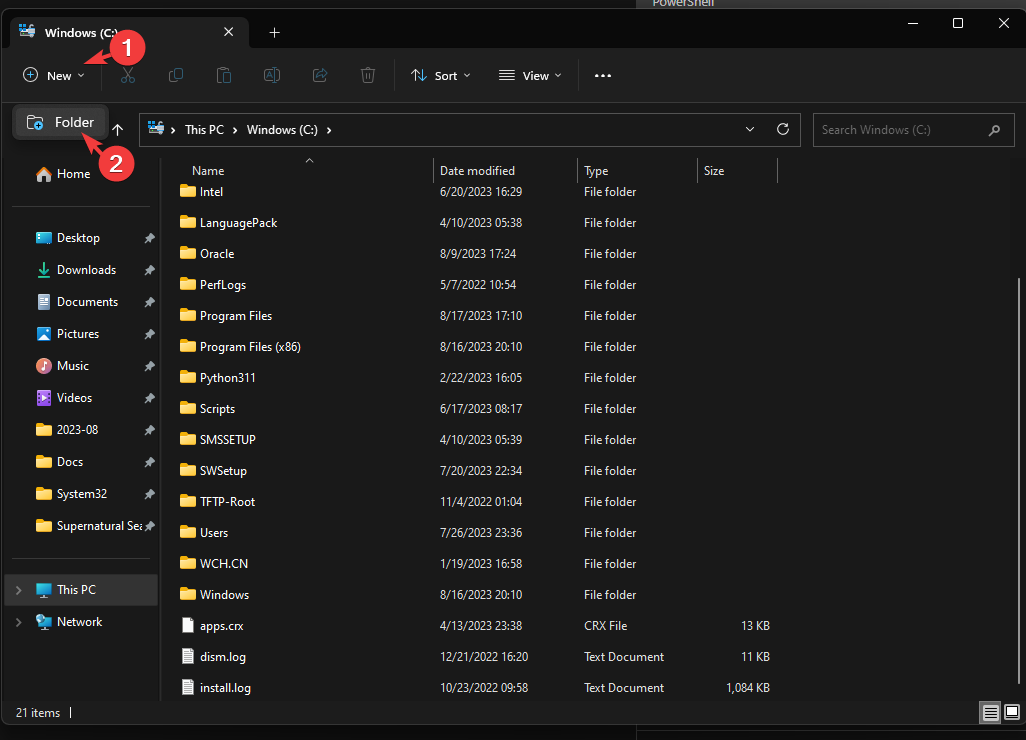
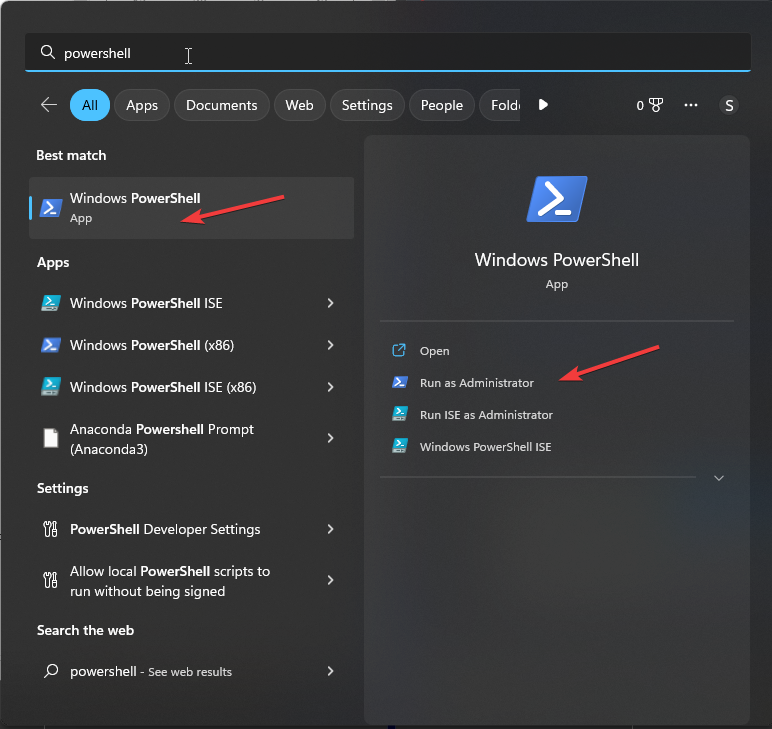
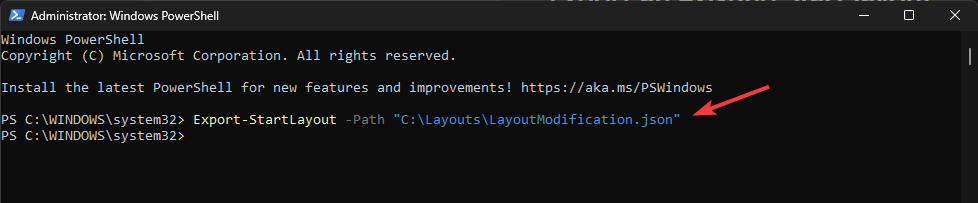
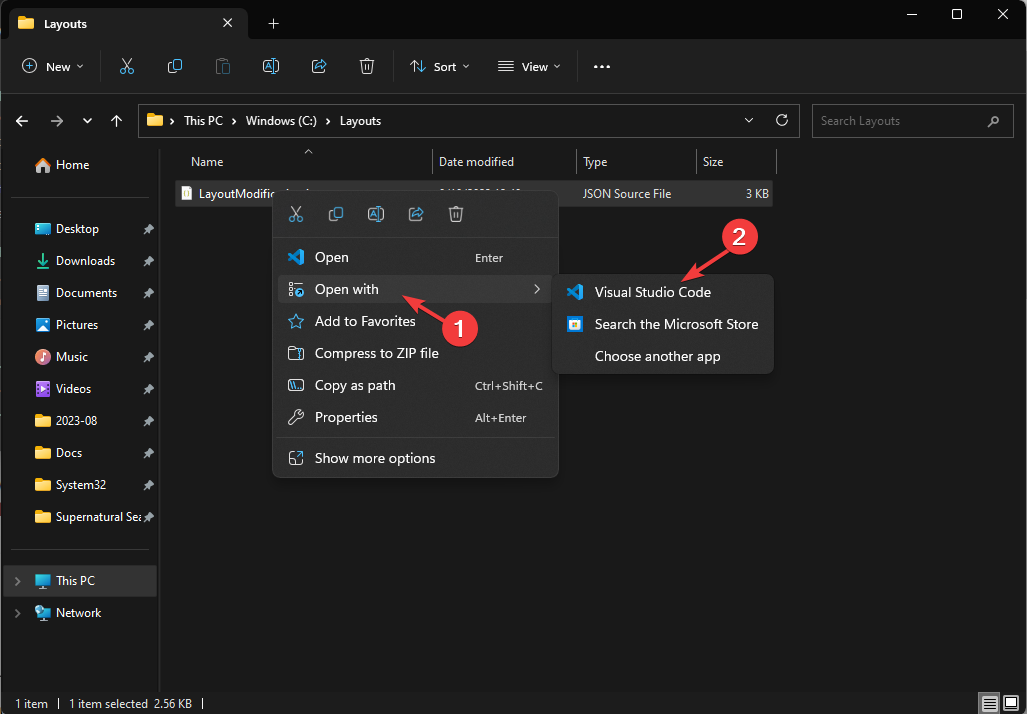 untuk mengakses fail susun atur.
untuk mengakses fail susun atur. 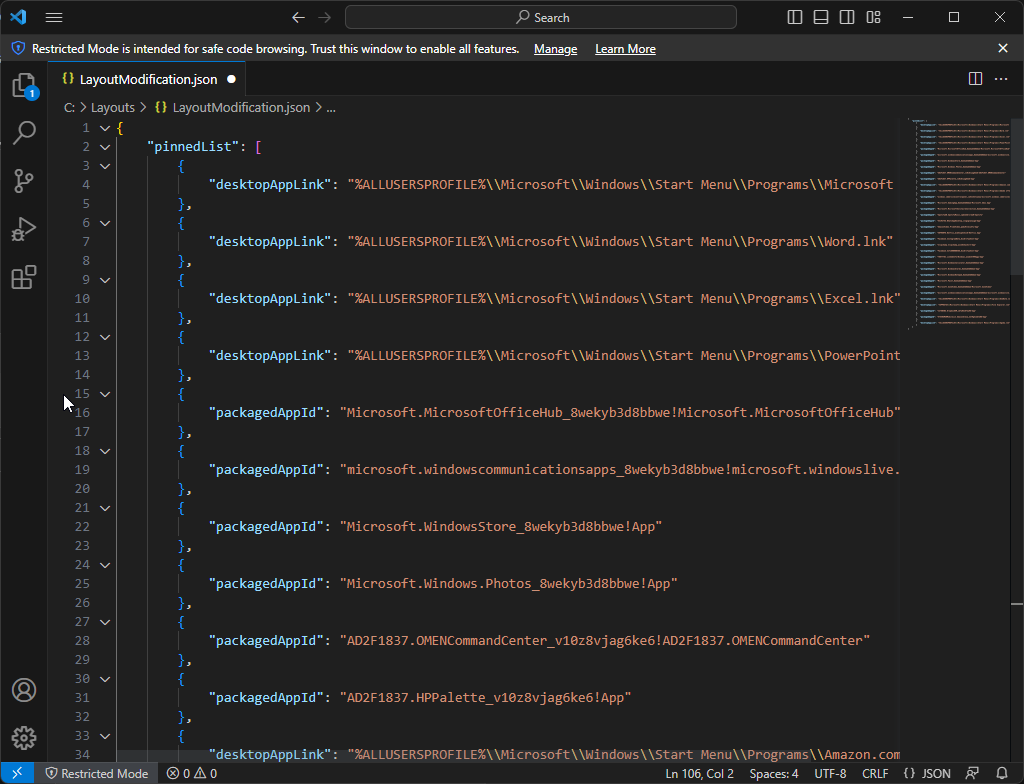 Dalam fail reka letak, anda boleh melihat apl yang disematkan pada menu Mula Windows 11 anda boleh menambah atau mengalih keluar apl atau pautan, atau menukar susunan ia muncul.
Dalam fail reka letak, anda boleh melihat apl yang disematkan pada menu Mula Windows 11 anda boleh menambah atau mengalih keluar apl atau pautan, atau menukar susunan ia muncul.