Rumah >masalah biasa >Bagaimana untuk mengisih foto mengikut wajah pada Windows 10 dan 11
Bagaimana untuk mengisih foto mengikut wajah pada Windows 10 dan 11
- 王林ke hadapan
- 2023-08-08 22:41:111753semak imbas
Pengendalian Windows semakin baik dan lebih baik dengan setiap versi, dengan ciri menarik untuk meningkatkan pengalaman pengguna. Satu ciri yang ingin diterokai oleh pengguna pada Windows 10 dan 11 ialah keupayaan untuk mengisih foto mengikut wajah.
Ciri ini membolehkan anda mengumpulkan foto rakan dan keluarga melalui pengecaman muka. Bunyinya menyeronokkan, bukan? Teruskan membaca untuk mengetahui cara memanfaatkan ciri ini.
Bolehkah saya mengumpulkan foto mengikut wajah pada Windows?
Ya, anda boleh menggunakan apl Foto untuk mengumpulkan gambar mengikut wajah pada Windows 10 dan 11. Walau bagaimanapun, ciri ini tidak tersedia pada versi apl Photos.
Selain itu, anda boleh memautkan foto ini kepada kenalan anda menggunakan tab Orang. Oleh itu, terdapat banyak kemungkinan untuk diterokai menggunakan ciri ini, dan kami akan membincangkannya secara terperinci dalam bahagian seterusnya panduan ini.
Walau bagaimanapun, adalah penting untuk ambil perhatian bahawa anda perlu mengenal pasti versi apl foto yang anda gunakan. Anda perlu memasang apl Foto Legacy pada komputer anda untuk menggunakan ciri ini, terutamanya pada Windows 11.
Jika anda melihat "Dikemas kini" dalam bahagian Perihal apl anda, itu tidak berlaku. Anda perlu memuat turun apl "Foto Lama" dengan mengklik butang "Dapatkan Foto Lama" dalam apl Foto terbaharu.
Walau bagaimanapun, pada Windows 10, kemas kini bulanan 2019 kepada apl Photos harus berfungsi.
Bagaimana untuk mengisih foto mengikut wajah pada Windows 11?
1. Aktifkan pengumpulan muka
1.1 Lancarkan aplikasi
Foto- menggunakan tab Orang
- .
- Jika anda masih belum memuat naik imej anda pada apl, klik ikon Import di bahagian atas. Jika foto anda sudah ada dalam apl Foto, teruskan ke langkah 6.
- Pilih sama ada untuk memuat naik imej daripada folder pada PC anda atau melalui peranti yang disambungkan.
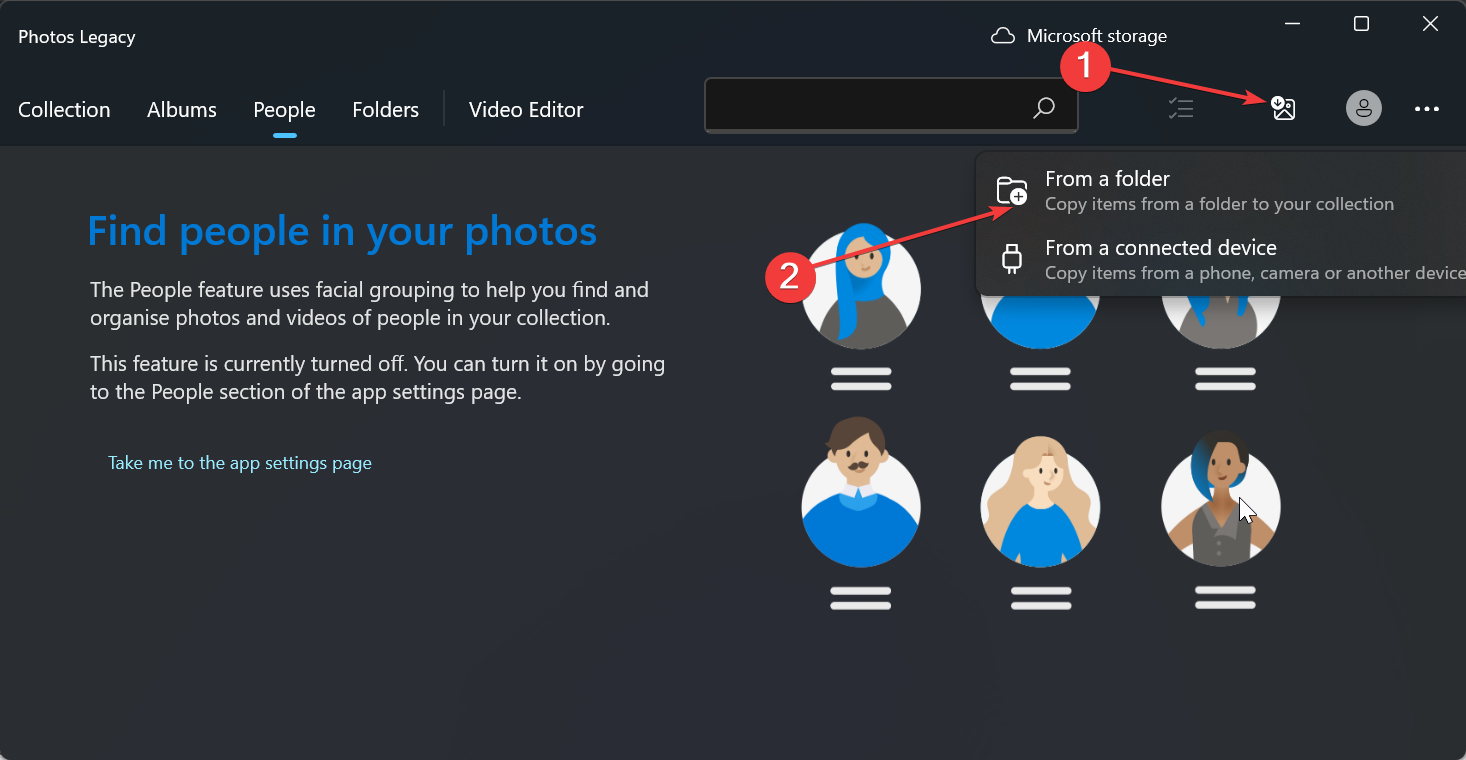
- Sekarang, pilih folder tempat anda menyimpan foto anda dan klik butang Import item daripada folder ini.
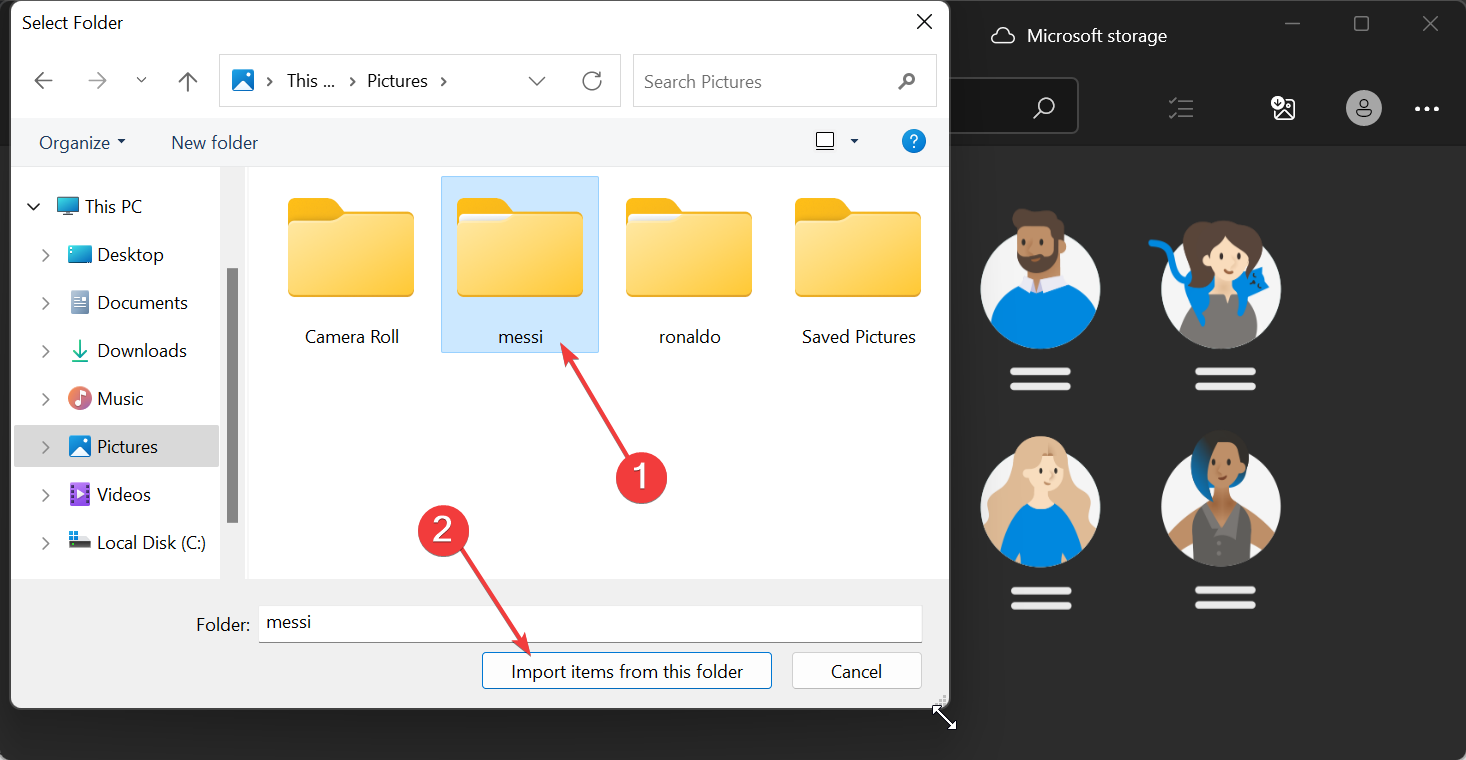
- Pilih tarikh di bahagian atas foto dan klik butang "Import Projek".
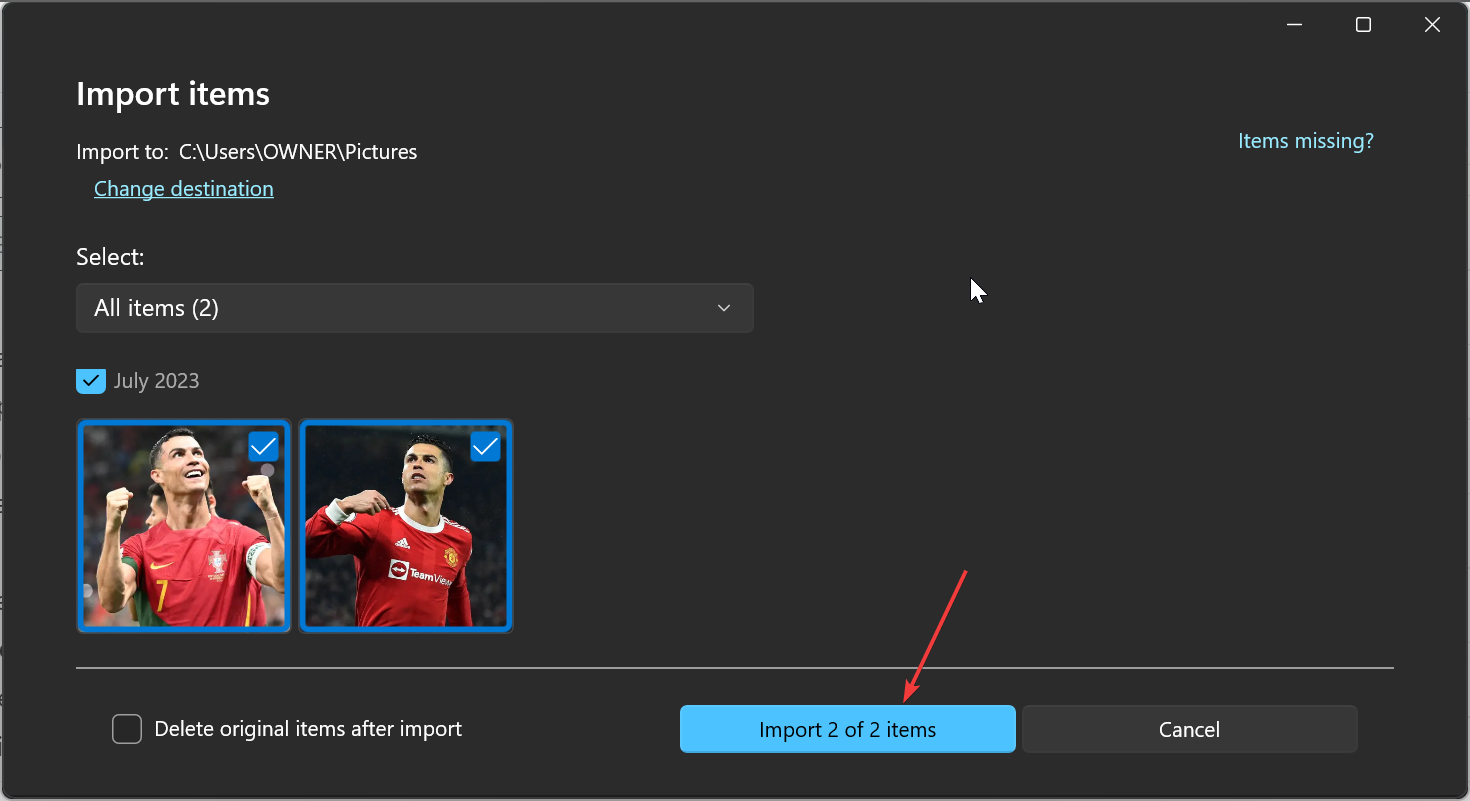
- Seterusnya, klik pada tab Orang di bahagian atas.
- Dalam skrin Selamat Datang yang meminta untuk membuka tetapan Orang, klik butang Ya. Ini akan membantu mengekalkan kumpulan wajah anda yang ditentukan.
1.2 Lancarkan apl Foto menggunakan Tetapan
- dan klik pada tab Orang di bahagian atas.
- Sekarang, klik pada butang Lagi di sudut kiri atas (tiga titik mendatar).
- Pilih pilihan "Tetapan".
- Akhir sekali, tatal ke bawah ke bahagian Lihat & Edit dan togol suis di bawah pilihan "Orang" ke hadapan untuk mengedit.
Dengan ini, anda telah mendayakan pengecaman muka. Windows kini harus mengisih foto mengikut muka di bawah tab Orang. Anda akan melihat kumpulan gambar yang berbeza, dengan wajah mewakili setiap kumpulan.
Sesetengah masalah PC sukar diselesaikan, terutamanya apabila fail dan repositori sistem Windows hilang atau rosak.
Pastikan anda menggunakan alat khusus seperti Fortect yang akan mengimbas fail yang rosak dan menggantikannya dengan versi baharu daripada repositori mereka.
Sila ambil perhatian bahawa pengumpulan wajah hanya tersedia pada Windows 10 (2019.19061.17310.0, versi apl Photos November 2019 atau lebih baharu) dan Windows 11 (beberapa versi Windows <> jika anda mempunyai versi apl Photos yang lebih lama) Tersedia pada.
Jika anda tidak memenuhi keperluan di atas, anda mungkin tidak dapat menggunakan ciri ini.
2. Namakan kumpulan wajah dan pautkannya kepada kenalan
- Selepas mendayakan ciri "Orang", klik butang "Mulakan Tanda Nama" di bawah tab "Orang" seperti yang ditunjukkan di atas.
- Kini apabila diminta memberikan kebenaran untuk mengakses kenalan anda, klik butang "Ya" .
- Jika anda tidak menemui butang ini, ini bermakna foto anda mungkin telah dikumpulkan dan ditanda nama. Anda boleh pergi ke Langkah 7 sebaliknya.
- Klik untuk membuka pilihan Tetapan Privasi .
- Sekarang, togol suis untuk menghidupkannya sebelum Kenalan diakses.
- Togol suis "Benarkan apl mengakses kenalan anda" ke hadapan.
- Seterusnya, tutup apl Foto dan lancarkan semula, foto anda kini harus dikumpulkan mengikut wajah.
- Dari sini, klik pada pilihan Tambah Nama di bawah setiap kumpulan untuk menamakannya.
- Pilih kenalan daripada pilihan yang tersedia.
- Akhir sekali, jika belum ada kenalan untuk nama itu, anda boleh membuat kenalan untuknya dengan cepat.
Dengan melakukan ini, anda kini boleh mengisih foto mengikut wajah pada Windows 11 dan memautkannya kepada kenalan anda. Selain itu, anda kini mencari rakan anda menggunakan nama yang ditetapkan, maklumat hubungan atau sebarang tag lain yang digunakan untuk mengumpulkan mereka.
Bagaimana untuk mengisih foto mengikut wajah pada Windows 10?
Proses menyusun mengikut muka pada asasnya adalah sama pada Windows 10 dan 11. Anda hanya perlu menyemak sistem pengendalian dan versi aplikasi foto anda.
Jika anda menggunakan Windows 10 (2019.19061.17310.0, versi apl 2019 Photos atau lebih baharu), anda sepatutnya boleh melaksanakan tugas itu dengan mengikut langkah di atas.
Itulah penghujung panduan terperinci kami tentang cara mengisih foto mengikut wajah pada Windows 10 dan 11. Kami telah merangkumi semua yang anda perlu ketahui, tanpa meninggalkan sebarang masalah.
Selain itu, langkah ini adalah sama pada Windows 10 dan 11. Jadi cuma buka apl Foto anda dan ikut arahan di atas. Begitu juga, jika anda memerlukan senarai apl pengurusan foto terbaik untuk melengkapkan apl foto anda, lihat panduan kami mengenai topik tersebut.
Atas ialah kandungan terperinci Bagaimana untuk mengisih foto mengikut wajah pada Windows 10 dan 11. Untuk maklumat lanjut, sila ikut artikel berkaitan lain di laman web China PHP!

