Rumah >masalah biasa >Tutorial Mudah: Tukar Kata Laluan MacBook
Tutorial Mudah: Tukar Kata Laluan MacBook
- 王林ke hadapan
- 2023-08-02 09:21:426230semak imbas
Cara Menukar Kata Laluan MacBook melalui Tetapan Sistem
Ini adalah cara termudah dan terpantas untuk menukar kata laluan log masuk anda pada Mac atau MacBook anda, satu-satunya syarat ialah anda mesti mengetahui kata laluan semasa anda untuk melakukan ini. Saya mengesyorkan anda mempertimbangkan kaedah lain berikut jika anda terlupa kata laluan MacBook anda. Jika anda ingat kata laluan lama anda, ikuti langkah ini untuk menukar kata laluan MacBook anda:
1 Buka Tetapan Sistem pada MacBook anda.
2. Klik "Sentuh ID & Kata Laluan" di sebelah kiri, kemudian klik butang "Tukar" di bawah bahagian "Kata Laluan".
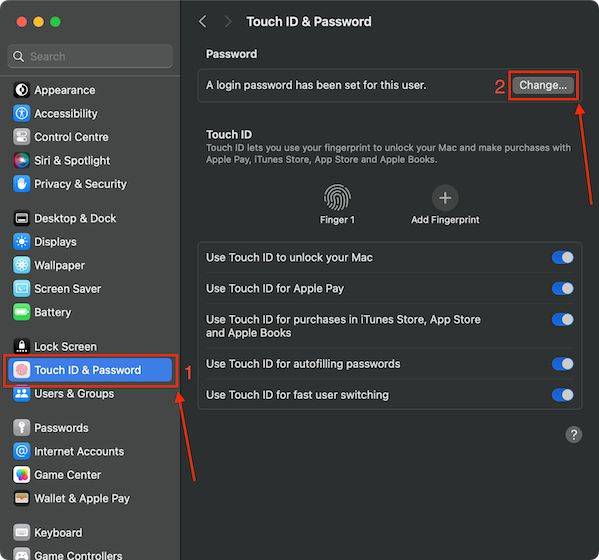
3 Sekarang, masukkan kata laluan lama anda dan kemudian masukkan kata laluan baharu anda dan klik Tukar Kata Laluan.
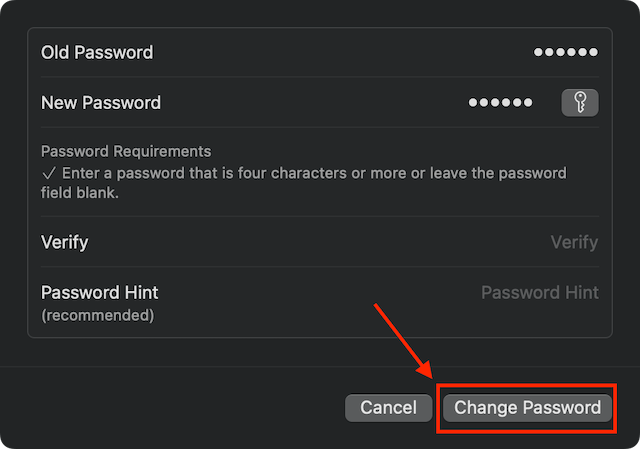
NOTA: Anda boleh membuat peringatan kata laluan untuk membantu anda mengingati kata laluan anda pada masa hadapan sekiranya anda terlupa.
Cara menukar kata laluan MacBook menggunakan akaun pentadbirPada MacBook, jika terdapat dua akaun pengguna dan anda perlu menukar kata laluan akaun pengguna kedua, anda mungkin menghadapi situasi berikut. Dalam kes ini, anda boleh menggunakan akaun pengguna pentadbir untuk menetapkan semula kata laluan pihak lain. Begini caranya: 1 BukaTetapan Sistem pada MacBook anda.
2 Klik Tetapan Penggunadan Kumpulan di sebelah kiri.
3 Klik butang“i” di hadapan akaun yang ingin anda tetapkan semula kata laluan Mac anda.
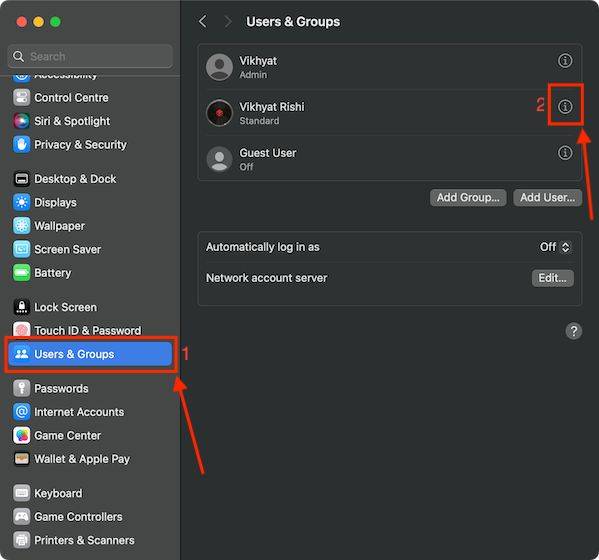
Reset di sebelah pilihan kata laluan dan masukkan kata laluan pengguna pentadbir anda.
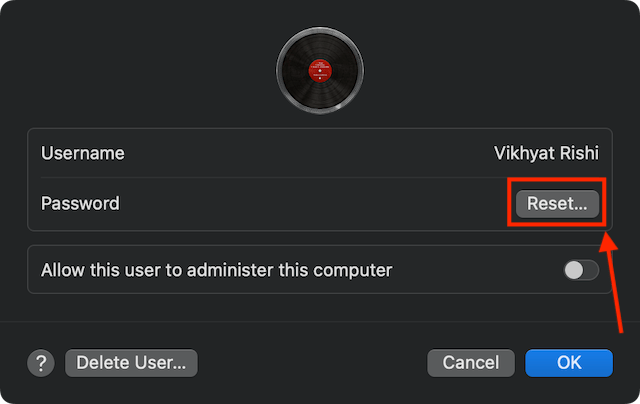
baru anda dan klik Tetapkan Semula Kata Laluan.
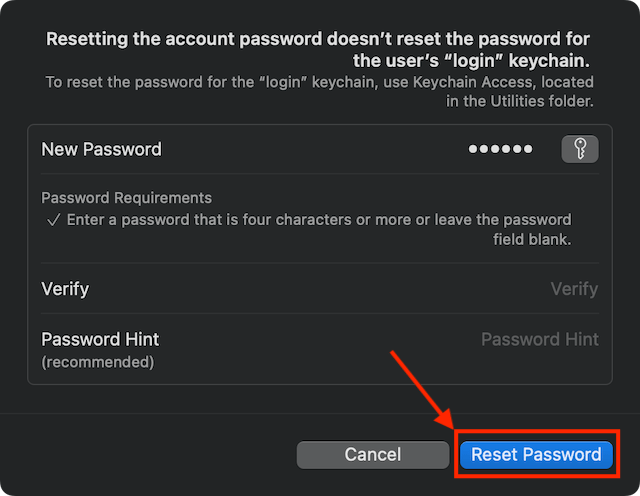
Tanda Soalan di sebelah medan kata laluan pada skrin kunci MacBook.
2 Sekarang, klik pada ikonanak panah di sebelah "Tetapkan semula dengan ID Apple anda" .
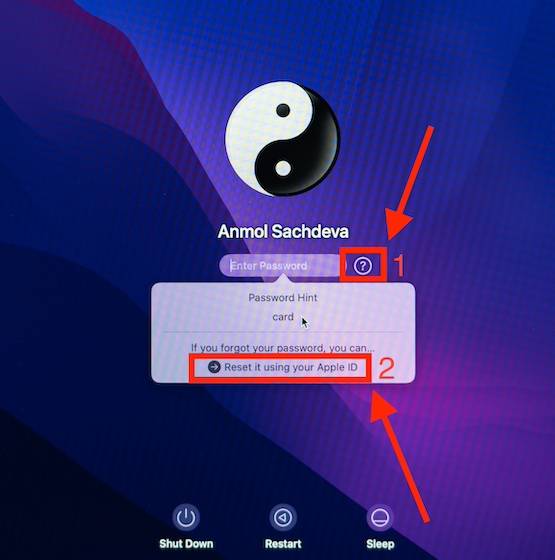
tanda soal di sebelah medan kata laluan pada skrin kunci MacBook anda.
2 Sekarang, klik pada ikonanak panah di sebelah “Mulakan semula dengan pilihan tetapan semula kata laluan”.
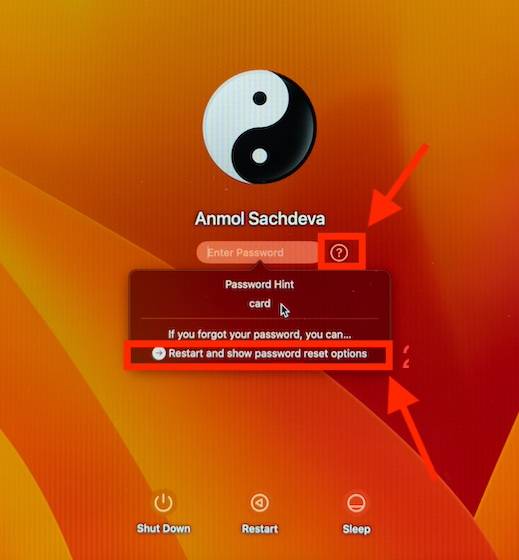
Kunci Pemulihan anda dan klik Seterusnya.
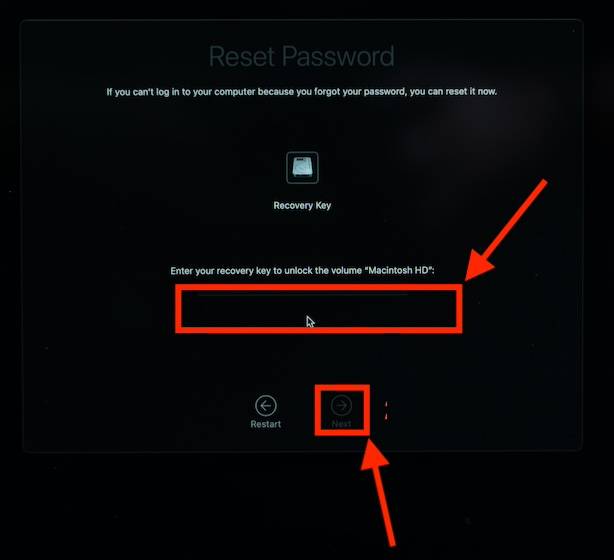
kata laluan baharu anda, sahkannya, masukkan gesaan dan klik Seterusnya. 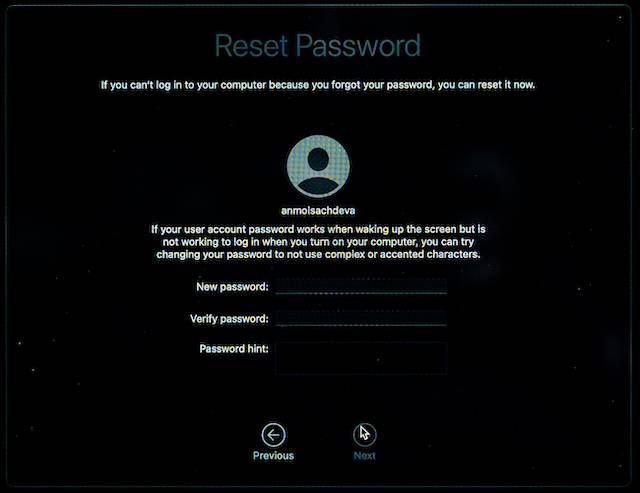
5 Seterusnya, ikut arahan pada skrin untuk menukar kata laluan MacBook anda.
Atas ialah kandungan terperinci Tutorial Mudah: Tukar Kata Laluan MacBook. Untuk maklumat lanjut, sila ikut artikel berkaitan lain di laman web China PHP!

