Rumah >masalah biasa >Tutorial Excel: Kuasai fungsi Ctrl+E untuk mengisi data secara automatik
Tutorial Excel: Kuasai fungsi Ctrl+E untuk mengisi data secara automatik
- 王林ke hadapan
- 2023-07-29 20:10:424680semak imbas
Excel ialah alat hamparan yang berkuasa dengan sejumlah besar fungsi yang boleh meningkatkan kecekapan kerja kami dengan sangat baik. Salah satu kekunci pintasan yang kurang dikenali ialah , juga dikenali sebagai "Flash Fill" atau "Quick Fill". Artikel ini akan menerangkan secara terperinci fungsi ajaib ini dan cara menggunakannya dalam kerja harian. Ctrl+E
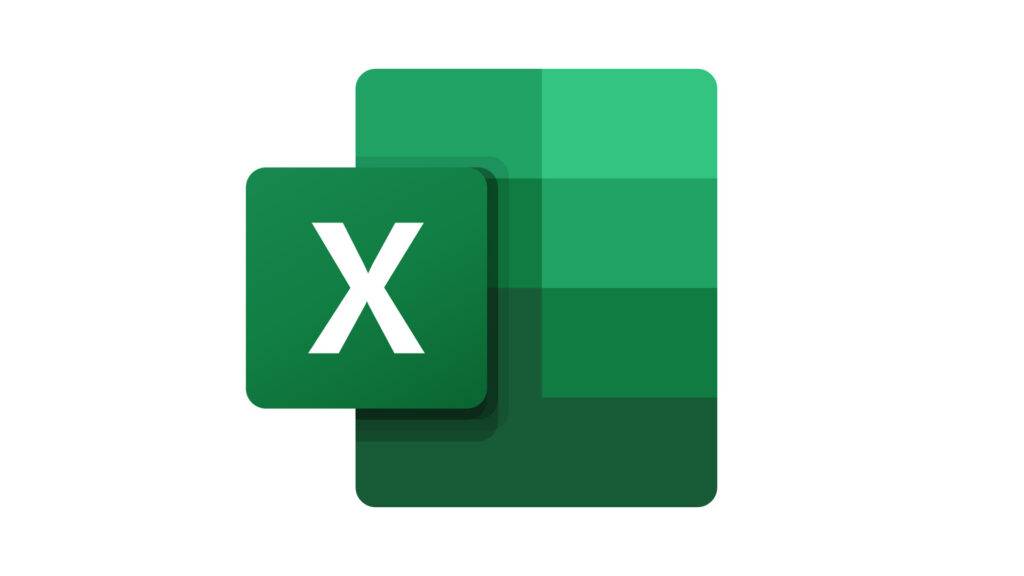
什么是 Ctrl+E 快速填充功能?
Ctrl+E 快速填充功能是 Excel 中的一个智能预测功能。 当你在一个单元格中输入数据,然后按下 ,Excel 会自动试图理解你的数据模式,并将相同的模式应用到其他单元格中。Ctrl+E
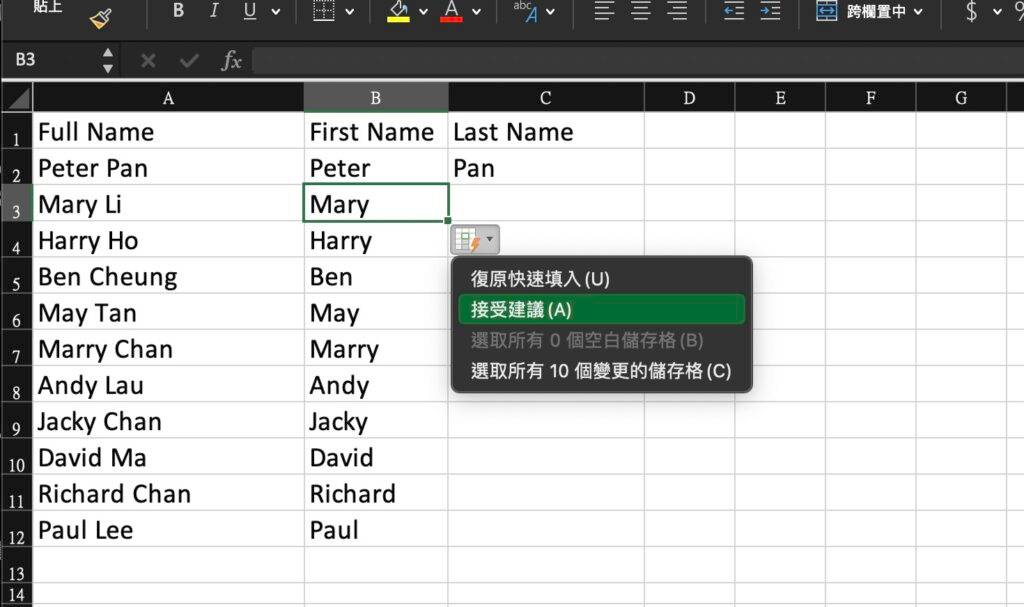
例如,如果你有一列名字,例如 “John Doe”,你想要把它们拆分成两列 “John” 和 “Doe”。 你只需要在一个新的单元格中输入第一个名字 “John”,然后按 ,Excel 就会自动将所有的名字拆分成两部分。Ctrl+E
如何使用 Ctrl+E 快速填充功能?
现在我们来学习如何活用 Ctrl+E 快速填充功能。 下面是操作步骤:
1:在 Excel 中打开你的数据。 选择你想要填充的数据列。

2:在新的单元格中输入你想要的数据模式。 例如,如果你在 Column A 有一列 Full Name(如 Peter Pan),你可以 Column B 及 Column C 分别加入 Last Name 及 First Name,预备分拆数据。
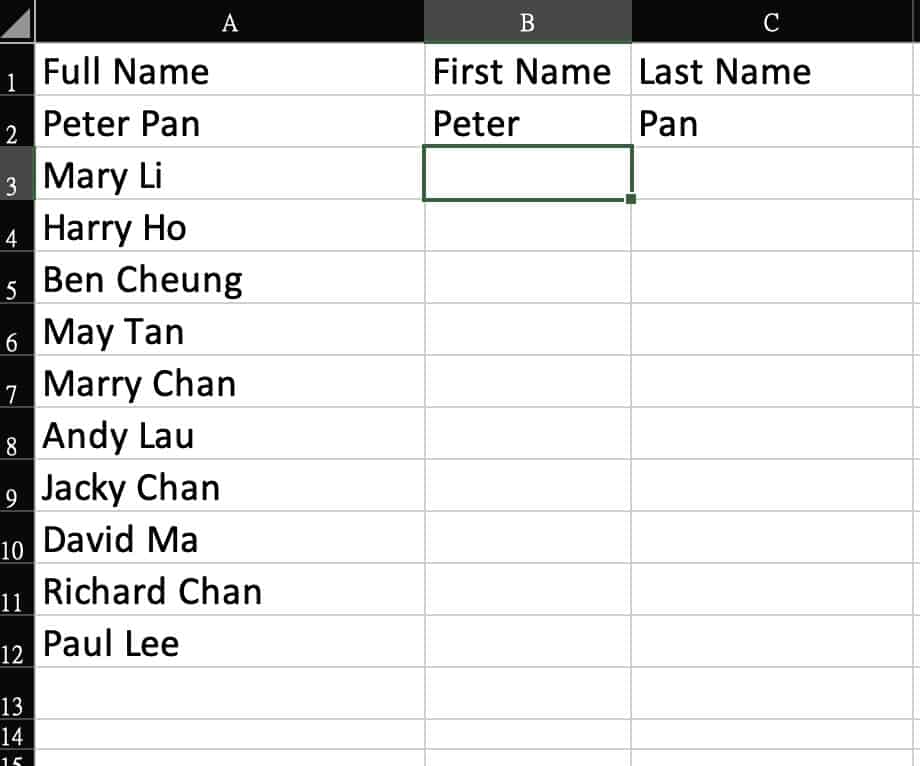
3:在 B2 及 C2,手动输入一个例子给 Excel 了解,例如本例的 First Name 为 Peter,而 Last Name 则为 Pan。 然后到 B3 空格按 Ctrl+E。当你使用 Excel 时,你将会注意到它会自动将你的数据模式应用到其他单元格中。按照相同的方法重复操作,当到达C3单元格时,按下Ctrl+E,即可获取所有的资料。
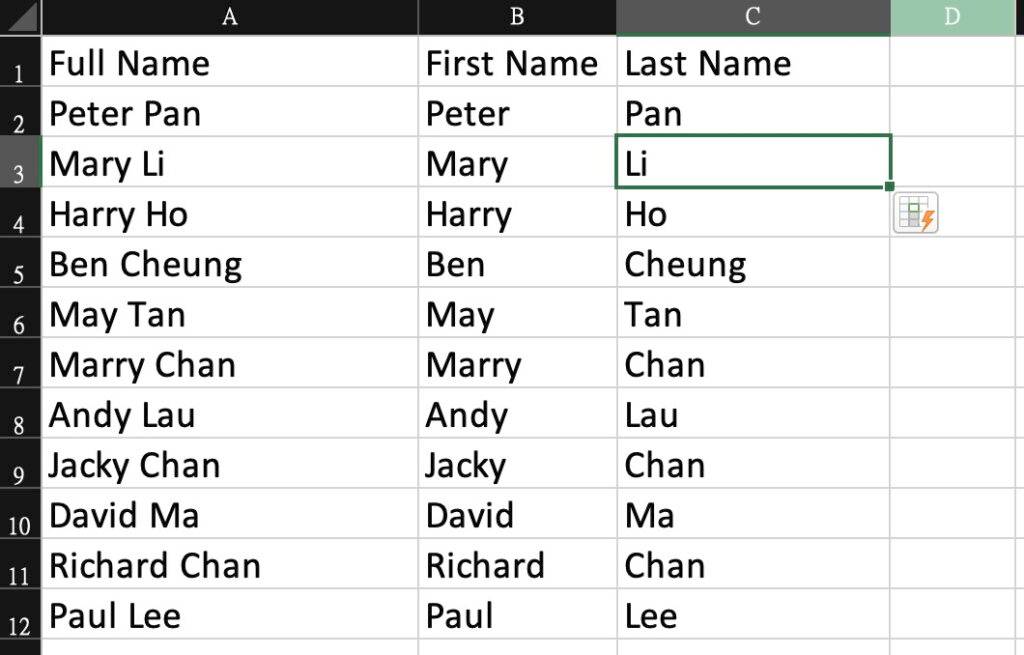
Excel 的神奇功能
Ctrl+E
Apakah itu fungsi isi pantas Ctrl+E ?
Ctrl+E Fungsi pengisian pantas ialah fungsi ramalan pintar dalam Excel. Apabila anda memasukkan data dalam sel dan kemudian tekan , Excel secara automatik cuba memahami corak data anda dan menggunakan corak yang sama pada sel lain. 
Ctrl+E🎜Bagaimana untuk menggunakan fungsi isi pantas Ctrl+E?
🎜Sekarang mari belajar cara menggunakan fungsi isi pantas Ctrl+E. Berikut ialah langkah-langkahnya: 🎜🎜1: Buka data anda dalam Excel. Pilih lajur data yang ingin anda isikan. 🎜
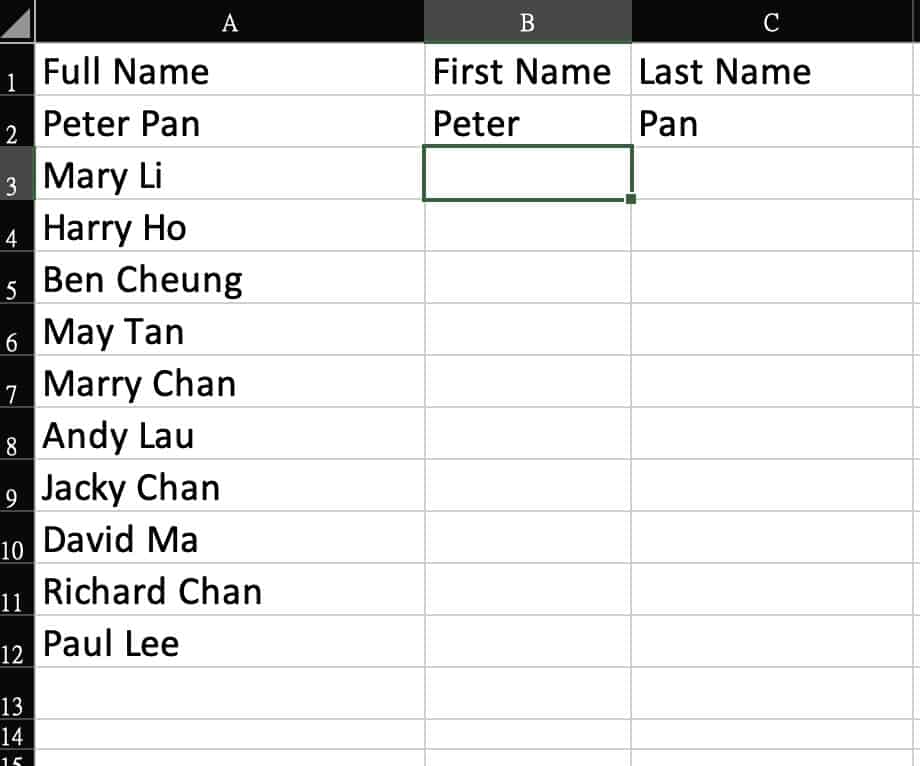
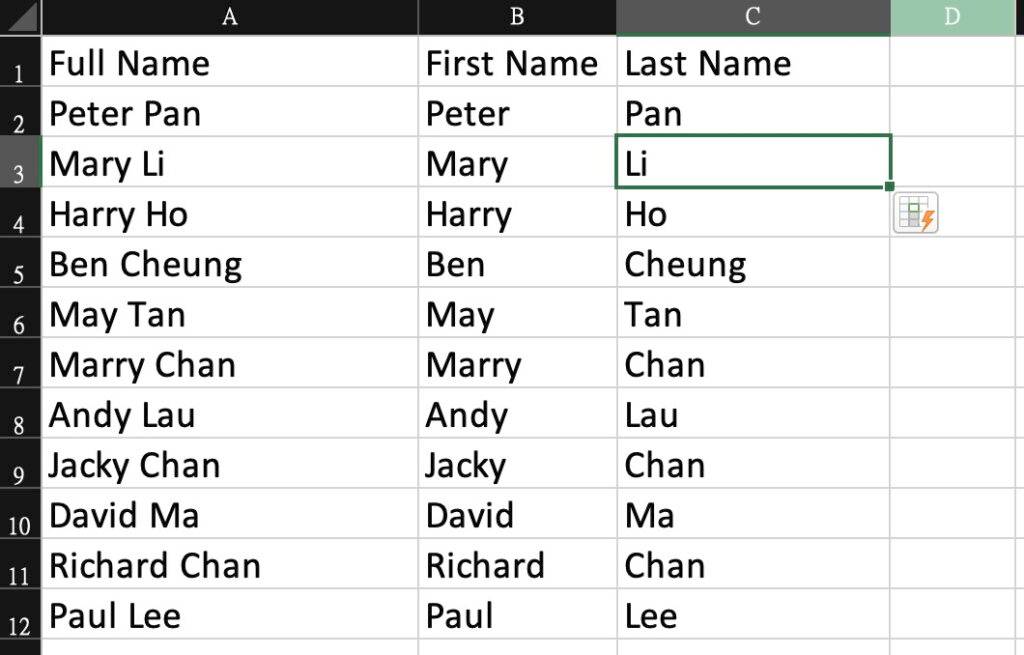
Fungsi ajaib Excel
🎜Ctrl+E ialah fungsi yang sangat berguna yang membantu kami mengisi dan memproses data dengan cepat. Sebaik sahaja anda menguasai jalan pintas ini, anda akan mendapati ia meningkatkan kecekapan anda dalam banyak situasi. 🎜Atas ialah kandungan terperinci Tutorial Excel: Kuasai fungsi Ctrl+E untuk mengisi data secara automatik. Untuk maklumat lanjut, sila ikut artikel berkaitan lain di laman web China PHP!

