Rumah >masalah biasa >Tutorial grafik untuk memasang semula sistem win7 dengan satu klik
Tutorial grafik untuk memasang semula sistem win7 dengan satu klik
- 王林ke hadapan
- 2023-07-19 23:33:22893semak imbas
Walaupun sistem win10 kini merupakan sistem operasi terkini, masih ramai pengguna yang mempunyai soft spot untuk sistem win7. Baru-baru ini, beberapa pengguna telah menyatakan minat terhadap tutorial grafik untuk pemasangan semula satu klik sistem win7. Oleh itu, editor baru-baru ini telah menyusun beberapa maklumat yang berkaitan dengan ini. Mari kita lihat cara memasang semula sistem win7 dengan satu klik.
Tutorial grafik untuk pemasangan semula satu klik sistem win7:
1 Kami membuka carian Baidu untuk memuat turun perisian pemasangan tiga langkah Xiaobai dan membukanya, pilih untuk memasang win7, dan klik untuk memasang semula sekarang.

2. Selepas menunggu versi pemasangan tiga langkah Xiaobai untuk memuat turun fail sistem, kami klik Mulakan Semula Sekarang.
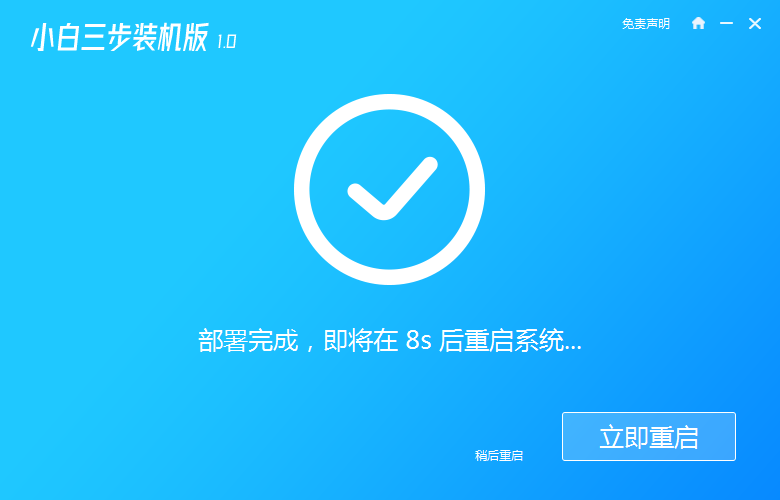
3. Pilih xiaobai pe pada halaman pengurusan permulaan windows untuk masuk.
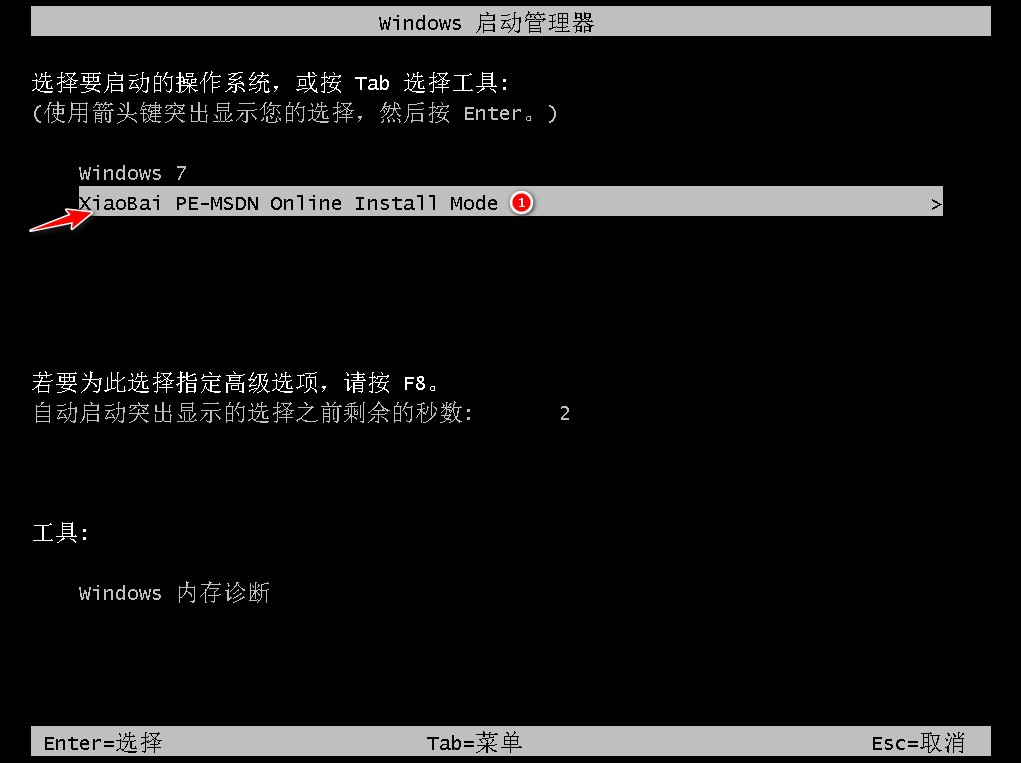
4 Dalam sistem pe, alat pemasangan Xiaobai akan membantu kami memasang sistem secara automatik Selepas pemasangan selesai, klik untuk memulakan semula dengan segera.
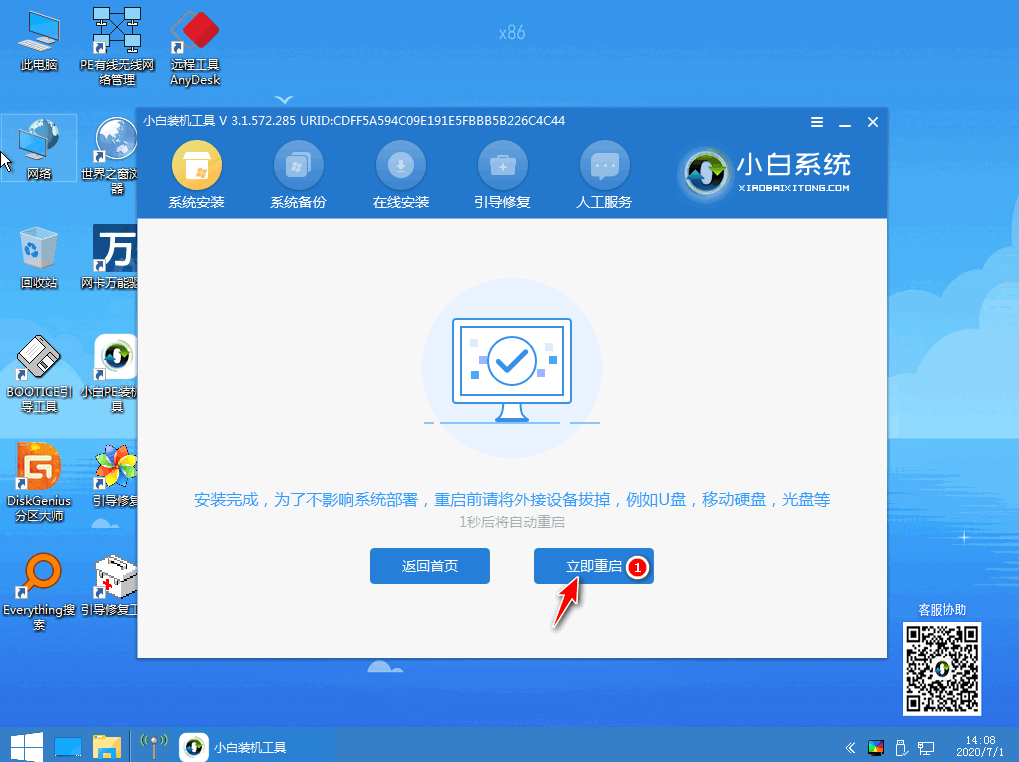
5 Selepas restart selesai, memasuki desktop bermakna sistem kami telah dipasang.
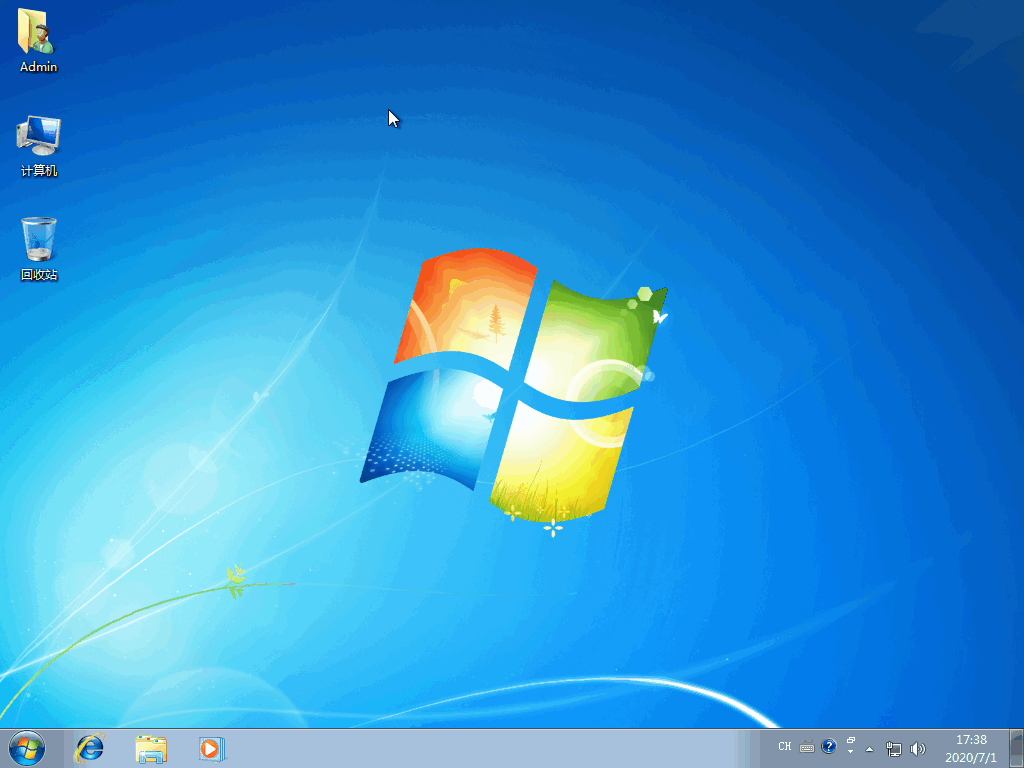
Di atas adalah tutorial terperinci tentang cara memasang semula sistem win7 dengan satu klik! Semoga ia membantu semua orang!
Atas ialah kandungan terperinci Tutorial grafik untuk memasang semula sistem win7 dengan satu klik. Untuk maklumat lanjut, sila ikut artikel berkaitan lain di laman web China PHP!

