Rumah >masalah biasa >Tutorial cara berkongsi folder dalam win7
Tutorial cara berkongsi folder dalam win7
- PHPzke hadapan
- 2023-07-19 11:46:056682semak imbas
Di bawah LAN pejabat yang sama, mencipta folder kongsi boleh memindahkan dan berkongsi fail dengan lebih mudah serta meningkatkan kecekapan pejabat. Walau bagaimanapun, sistem yang berbeza mempunyai kaedah yang berbeza untuk menyediakan folder kongsi Sesetengah netizen tidak pasti cara menyediakan folder kongsi dalam win7. Semua orang, cepat dan pelajari cara menyediakan folder kongsi win7, dan editor akan memperkenalkannya kepada anda.
1. Cari folder yang ingin anda kongsi, klik kanan dan pilih "Properties".
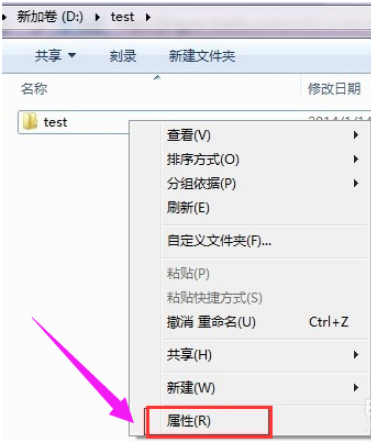
2. Pilih “Kongsi”
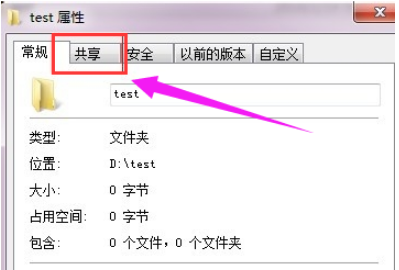
3. Klik butang "Kongsi" di bawah
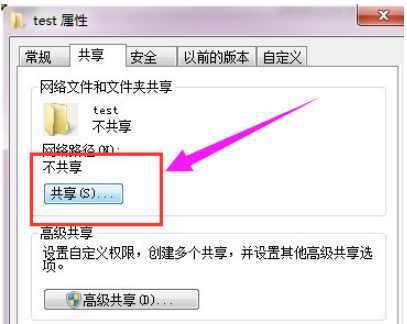
4. Tambah pengguna untuk menjalankan akses. Anda boleh memilih semua orang.
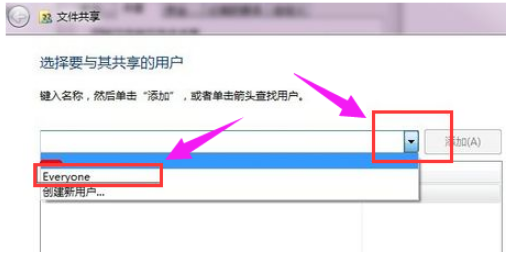
5. Klik kotak lungsur di hadapan Tambah, pilih semua orang dan klik: Tambah
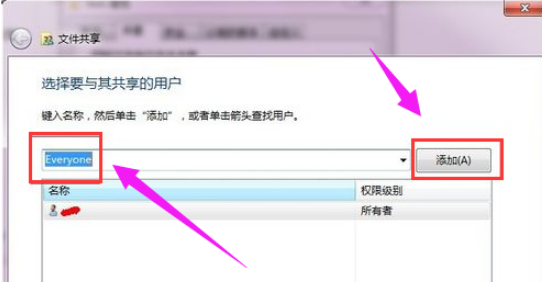
6. Klik kotak lungsur pengguna ini dan tetapkan kebenaran.
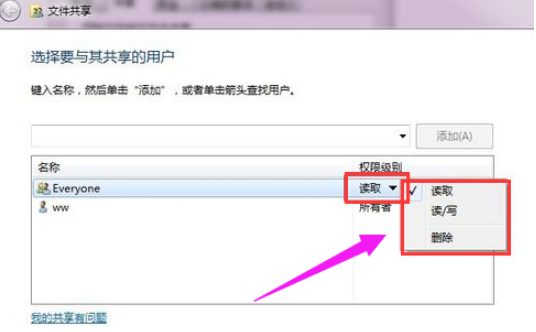
7. Kebenaran berjaya ditetapkan.
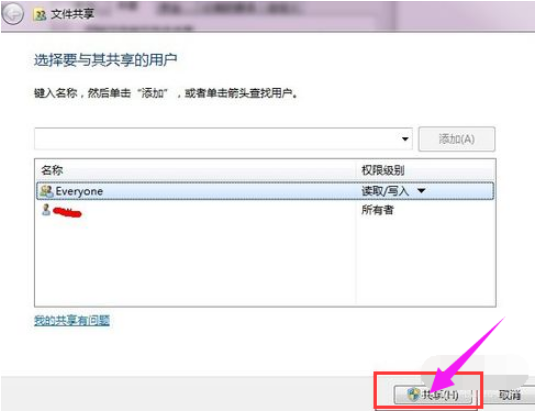
8. Klik Selesai untuk melengkapkan perkongsian.
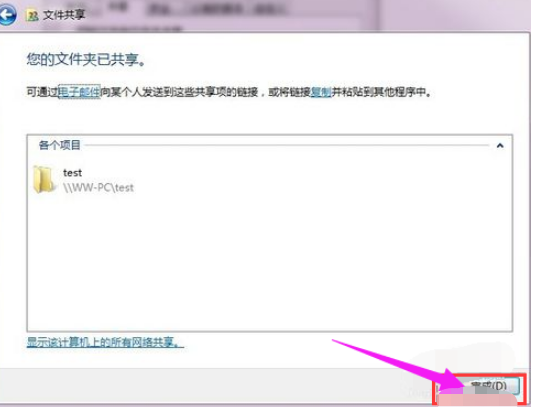
9. Pada komputer lain, masukkan alamat IP komputer di mana folder kongsi terletak semasa berjalan.
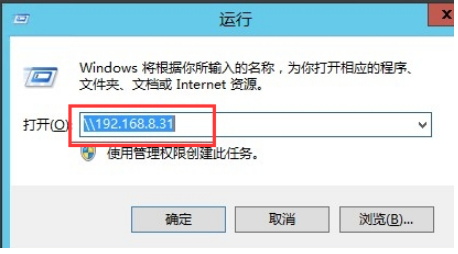
10. Klik OK. Dengan cara ini anda boleh melihat folder kongsi.
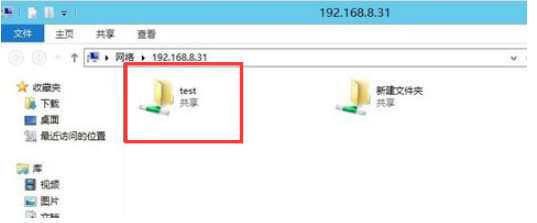
Di atas adalah tutorial langkah demi langkah untuk berkongsi folder dalam win7. Saya harap ia dapat membantu semua orang.
Atas ialah kandungan terperinci Tutorial cara berkongsi folder dalam win7. Untuk maklumat lanjut, sila ikut artikel berkaitan lain di laman web China PHP!

