Rumah >masalah biasa >Ajar anda cara menyediakan perkongsian komputer win10
Ajar anda cara menyediakan perkongsian komputer win10
- WBOYWBOYWBOYWBOYWBOYWBOYWBOYWBOYWBOYWBOYWBOYWBOYWBke hadapan
- 2023-07-18 16:29:179245semak imbas
Tetapan perkongsian fail adalah untuk berkongsi fail anda dengan orang lain melalui Internet, dsb. Dalam persekitaran pejabat LAN yang sama, perkongsian tetapan komputer boleh mencapai tujuan perkongsian fail dengan lebih cepat. Bagaimana untuk menyediakan perkongsian pada komputer win10? Berikut ialah panduan editor tentang cara menyediakan perkongsian komputer Windows 10.
Langkah khusus adalah seperti berikut:
1 Klik kanan komputer ini dan klik Urus dalam menu.
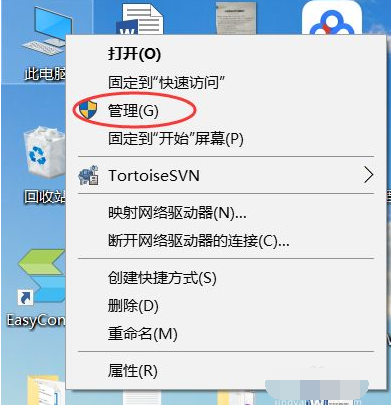
2. Masukkan tetingkap pengurusan komputer, kemudian klik pada pengguna dan kumpulan tempatan, dan kemudian klik pada pengguna.
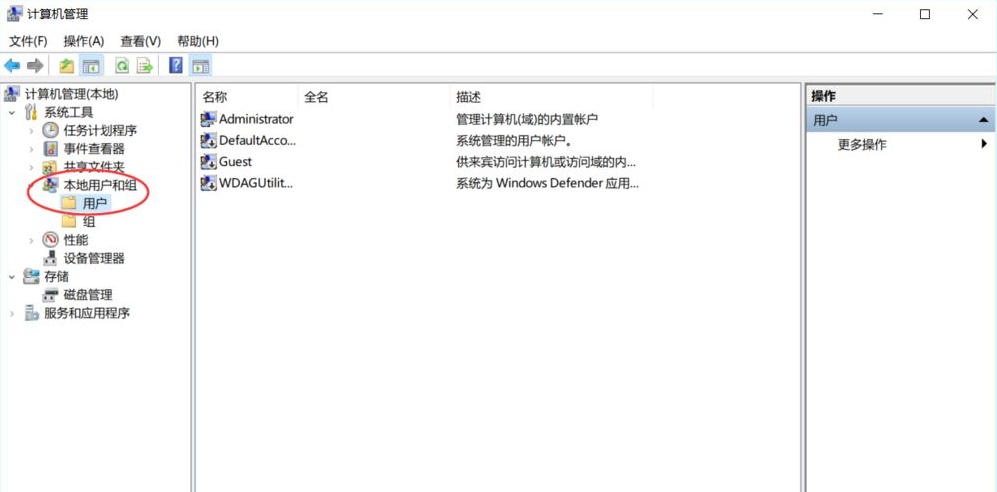
3 Kemudian klik dua kali pada akaun Tetamu dan keluarkan cek di hadapan akaun dilumpuhkan.
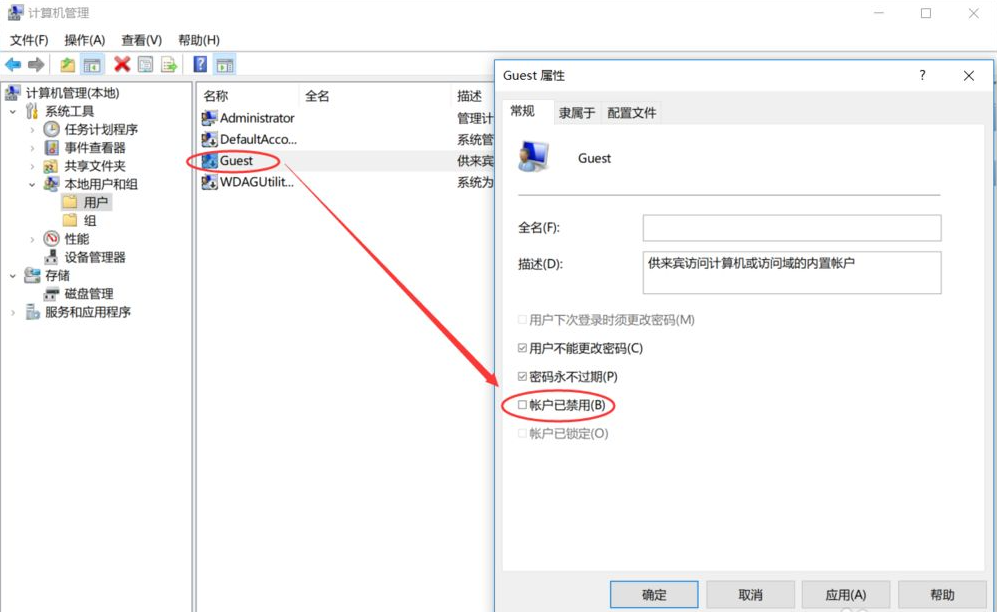
4. Masukkan kawalan semasa operasi, masukkan panel kawalan, dan klik Rangkaian dan Internet.
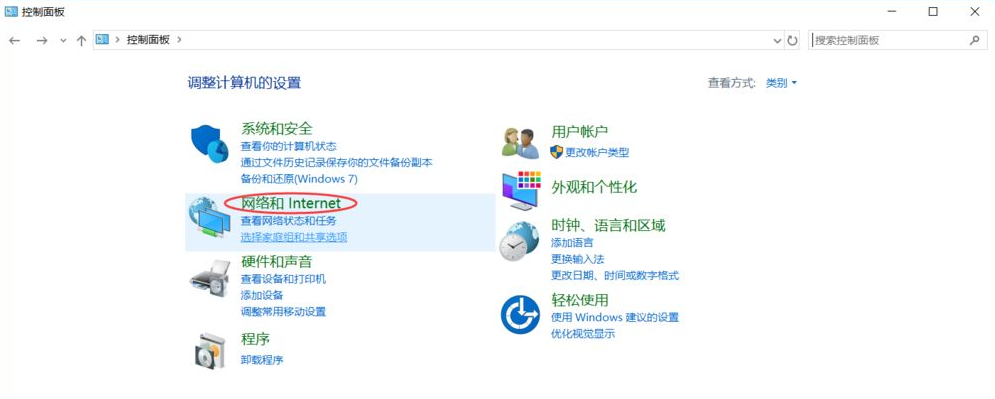
5 Kemudian klik Pusat Rangkaian dan Perkongsian.
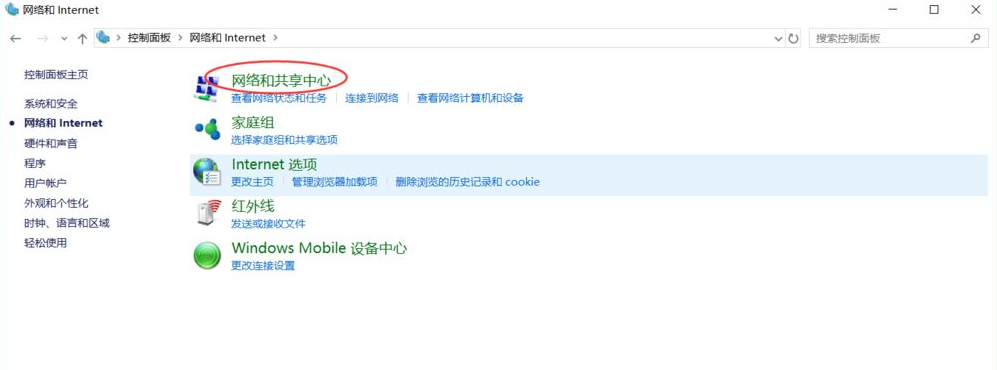
6. Klik untuk menukar tetapan perkongsian lanjutan.
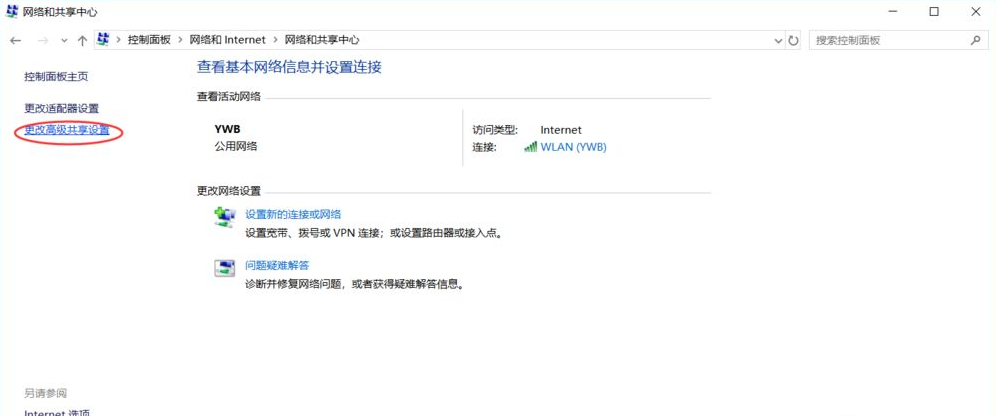
7 Pilih Dayakan Penemuan Rangkaian dan Dayakan Perkongsian Fail dan Pencetak.
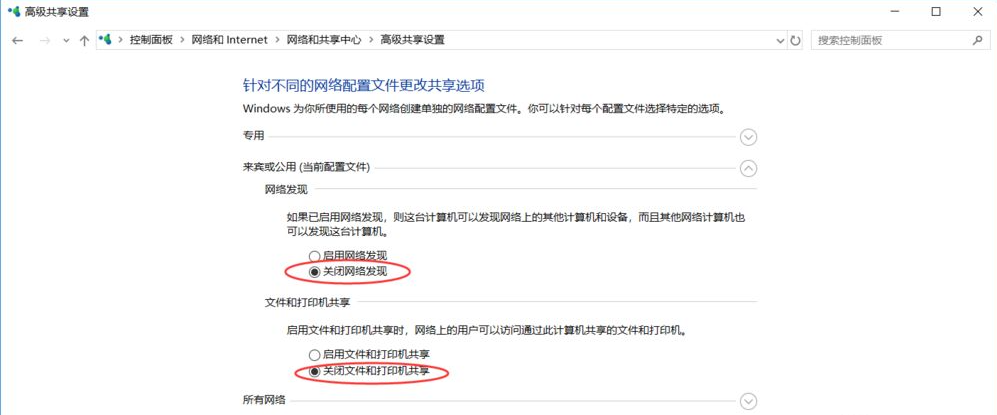
Di atas adalah cara untuk menyediakan perkongsian komputer win10, semoga dapat membantu semua.
Atas ialah kandungan terperinci Ajar anda cara menyediakan perkongsian komputer win10. Untuk maklumat lanjut, sila ikut artikel berkaitan lain di laman web China PHP!

