Rumah >masalah biasa >Tutorial langkah demi langkah tentang cara menyediakan penutupan berjadual dalam Windows 7
Tutorial langkah demi langkah tentang cara menyediakan penutupan berjadual dalam Windows 7
- 王林ke hadapan
- 2023-07-15 16:02:165390semak imbas
Sebagai pekerja pejabat, selalu ada sesetengah pekerja yang sibuk sebelum dan selepas berjalan Tidak dapat dielakkan bahawa komputer sistem win7 akan meninggalkan kerja tanpa ditutup hari kedua. Bekerja setiap hari adalah sangat rendah karbon, jadi untuk mengelakkan situasi ini, kita boleh menetapkan penutupan berjadual Mari kita lihat tutorial langkah demi langkah tentang cara menetapkan penutupan berjadual dalam win7. Mari kita lihat.
1. Klik "Start", pilih "Accessories - System Tools - Task Scheduler" dalam semua program, klik "Task Scheduler"

2. Selepas membuka tetingkap "Task Scheduler", Klik "Create Basic Task"

3 Masukkan "Penutupan Jadual" dalam pilihan "Nama" dan "Penerangan" dalam kotak dialog "Buat Wizard Tugas Asas", dan klik "Seterusnya"

4 , selepas mengklik "Seterusnya , kotak dialog "Buat Wizard Tugasan Asas" akan muncul Pengguna boleh memilih kekerapan penutupan berjadual mengikut keperluan mereka sendiri, dan kemudian klik "Seterusnya"

5 Sudah tiba masanya, klik "Seterusnya" selepas menyediakan

6 Klik "Mulakan Program - Seterusnya" dalam kotak dialog "Operasi"

7 Pada masa ini, "Program Mula". kotak dialog, klik "Semak imbas", ikut laluan "Windows-System32-shutdown" untuk mencari dan membuka


8 Selepas dibuka, pergi ke "Tambah parameter (pilihan) (A) "Enter" - s ", klik "Seterusnya"

9. Selepas mengklik "Seterusnya", kotak dialog "Ringkasan" akan muncul. Selepas menyemak bahawa pencetus, harian, operasi dan maklumat lain adalah tepat, tandakan kotak merah dan klik " Lengkapkan "

10 Klik "OK" dalam kotak dialog "Schedule Shutdown Properties" pop timbul

11 Pustaka Penjadual" Anda boleh mencari tugas tambahan. Jika pengguna ingin menjalankan, memadam, dsb., klik dua kali "Tutup Jadual" dan kendalikan di bawah "Pilihan" di sebelah kanan tetingkap timbul
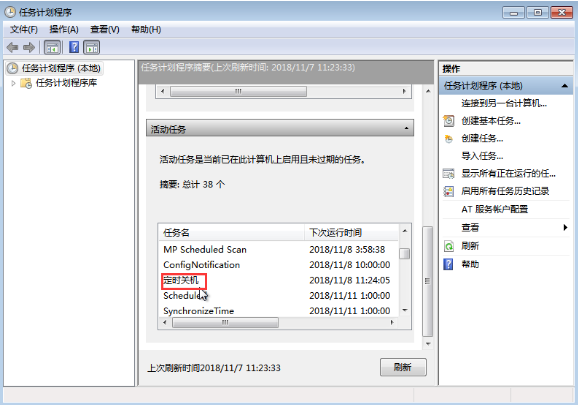
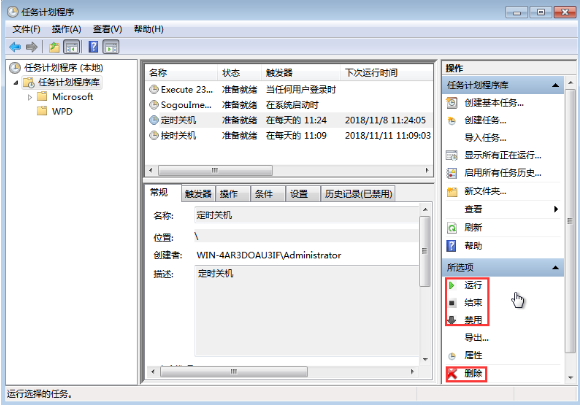
Di atas ialah Win7 Scheduled Shutdown Berikut ialah tutorial langkah demi langkah tentang cara menyediakannya. Saya harap ia membantu semua orang.
Atas ialah kandungan terperinci Tutorial langkah demi langkah tentang cara menyediakan penutupan berjadual dalam Windows 7. Untuk maklumat lanjut, sila ikut artikel berkaitan lain di laman web China PHP!

