Rumah >masalah biasa >Batalkan kata laluan log masuk pin dalam win10
Batalkan kata laluan log masuk pin dalam win10
- WBOYWBOYWBOYWBOYWBOYWBOYWBOYWBOYWBOYWBOYWBOYWBOYWBke hadapan
- 2023-07-14 22:41:0419636semak imbas
Baru-baru ini, ramai pengguna Win10 merasakan memasukkan kata laluan selepas boot adalah membuang masa Walaupun mereka hanya perlu memasukkan kata laluan empat angka untuk menyediakan kod PIN, mereka masih mendapati ia menyusahkan kata laluan boleh dibatalkan Mari kita lihat cara menyediakannya.
1 Mula-mula, buka Windows 10 dan klik "Semua Tetapan" dalam bar pemberitahuan di sebelah kanan.
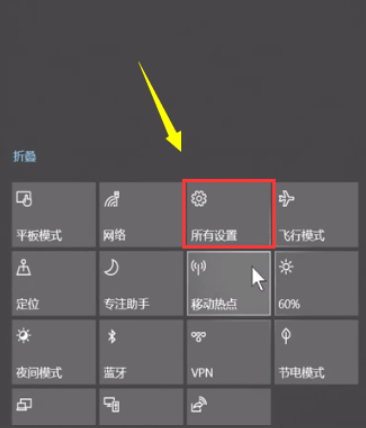
2. Kemudian, cari "Akaun" dalam "Tetapan" dan klik untuk memilihnya.
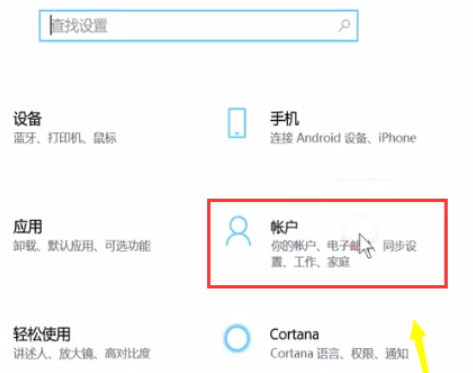
3 Kemudian, cari "Pilihan Log Masuk" pada menu kiri dalam tetapan "Akaun" dan klik untuk masuk.
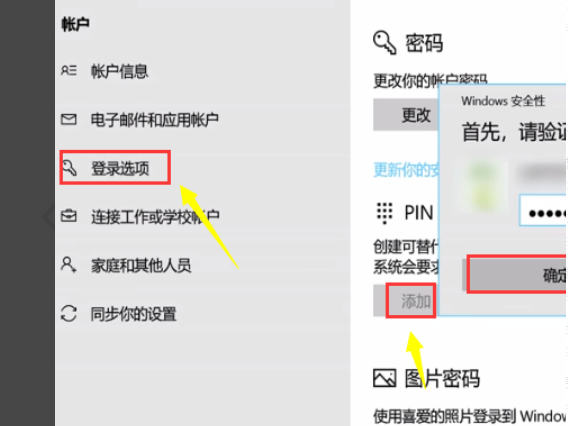
4. Kemudian, masukkan kata laluan pengguna asal di tetingkap kanan dan klik OK.
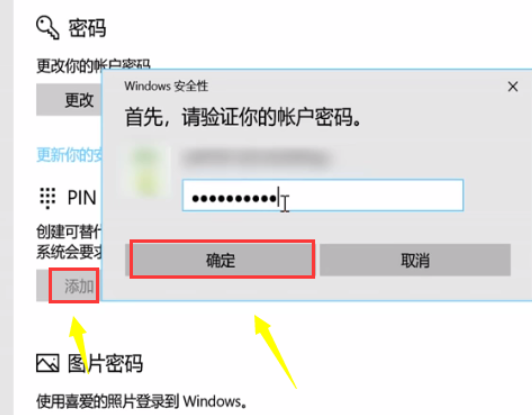
5 Kemudian, cari "Tukar" dan klik untuk membukanya.
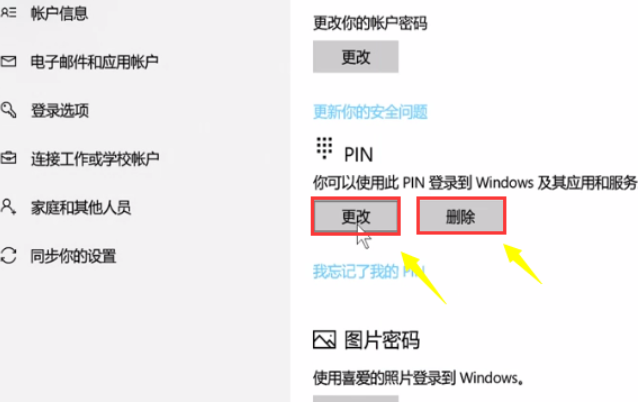
6. Kemudian, masukkan kod PIN baharu untuk menukar kod PIN.
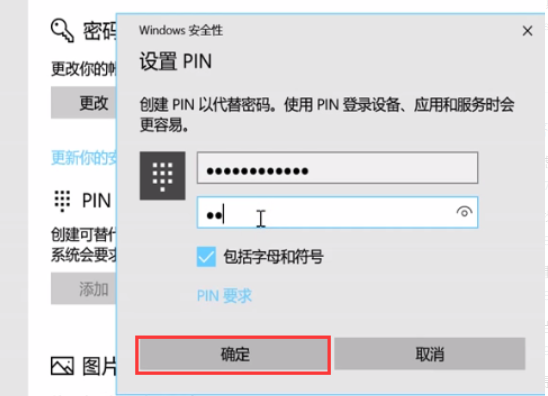
7. Kemudian, kembali ke tetingkap tadi dan klik "Padam" untuk membatalkan kod PIN.
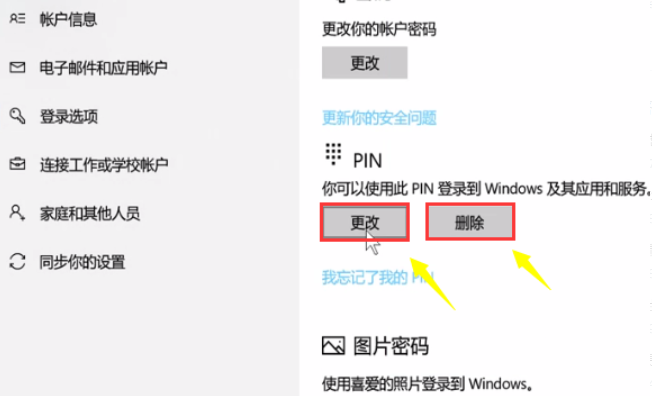
Di atas adalah kaedah untuk membatalkan kata laluan login PIN dalam sistem win10 saya harap kaedah ini dapat membantu semua.
Atas ialah kandungan terperinci Batalkan kata laluan log masuk pin dalam win10. Untuk maklumat lanjut, sila ikut artikel berkaitan lain di laman web China PHP!
Artikel berkaitan
Lihat lagi- Apakah yang boleh dilakukan oleh pelaburan langsung Xiaomi?
- Di mana untuk memohon penutupan kedai Kuaishou?
- Pengenalan kepada memuat turun sistem win7 rumah lobak
- Untuk mengalu-alukan ketibaan iPhone 15, Apple Online Store sedang menjalani kerja-kerja penyelenggaraan
- Cara memanjangkan hayat bateri Apple Watch anda

