Rumah >masalah biasa >Apakah yang perlu saya lakukan jika win10 tidak dapat mencari peranti keluaran pembesar suara Apakah yang perlu saya lakukan jika win10 tidak dapat mencari peranti keluaran pembesar suara?
Apakah yang perlu saya lakukan jika win10 tidak dapat mencari peranti keluaran pembesar suara Apakah yang perlu saya lakukan jika win10 tidak dapat mencari peranti keluaran pembesar suara?
- WBOYWBOYWBOYWBOYWBOYWBOYWBOYWBOYWBOYWBOYWBOYWBOYWBke hadapan
- 2023-07-14 12:57:097733semak imbas
Peranti keluaran pembesar suara secara amnya merujuk kepada peralatan seperti pembesar suara Apabila pengguna menggunakan win10 untuk menonton pelbagai siri TV, mereka akan menggunakan pembesar suara jika mereka keluar Walau bagaimanapun, sesetengah pengguna akan menggesa bahawa peranti keluaran pembesar suara tidak dapat ditemui apabila menggunakan win10 . Apakah yang perlu saya lakukan jika peranti keluaran pembesar suara tidak ditemui Seterusnya, saya akan memberitahu anda tentang penyelesaian kepada masalah yang win10 tidak dapat mencari peranti keluaran pembesar suara, yang boleh membantu membuat bunyi pembesar suara.
Apa yang perlu dilakukan jika win10 tidak dapat mencari peranti keluaran pembesar suara
1 Pada desktop sistem pengendalian win10, klik pada ikon untuk memilih pilihan sifat.
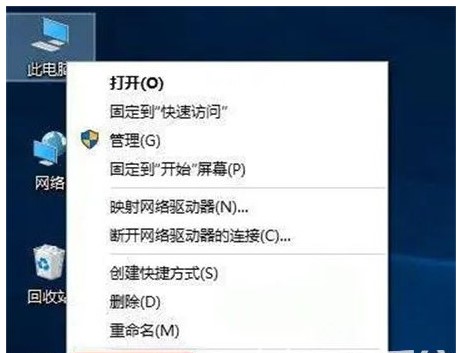
2. Masukkan antara muka operasi win10 dan klik pilihan Laman Utama pada panel operasi pada bar menu kiri untuk masuk.
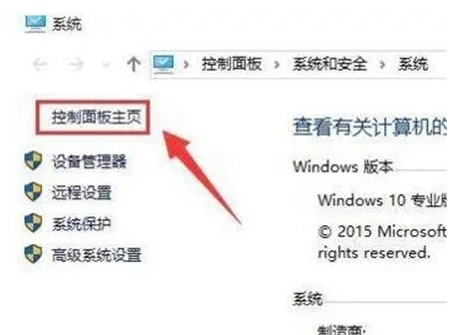
3. Klik pada konfigurasi perkakasan dan pilihan bunyi untuk masuk, dan teruskan langkah seterusnya.
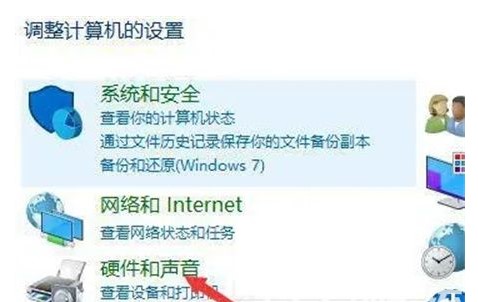
4. Klik pilihan Urus peranti output audio di bawah titik sambungan bunyi untuk masuk.
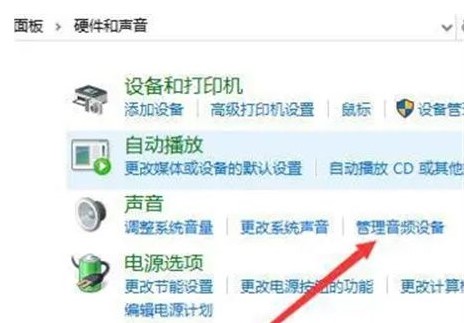
5. Dalam kotak gesaan bunyi pop timbul, klik Peranti output audio yang dinyahpasang untuk membolehkan pilihan peranti yang dilarang masuk.
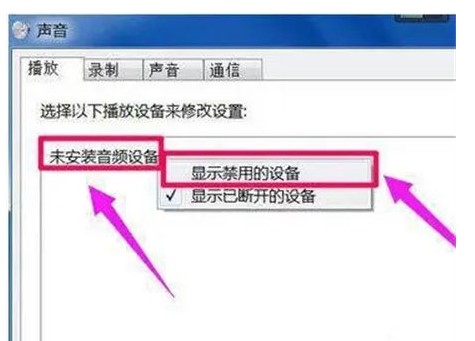
6 Akhir sekali, klik tetikus pada pembesar suara dan dayakan pilihan daya dalam bar menu timbul.
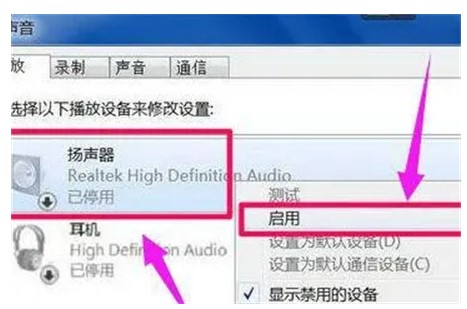
Di atas adalah penyelesaian untuk apa yang perlu dilakukan jika win10 tidak dapat mencari peranti keluaran pembesar suara Saya harap ia dapat membantu semua orang.
Atas ialah kandungan terperinci Apakah yang perlu saya lakukan jika win10 tidak dapat mencari peranti keluaran pembesar suara Apakah yang perlu saya lakukan jika win10 tidak dapat mencari peranti keluaran pembesar suara?. Untuk maklumat lanjut, sila ikut artikel berkaitan lain di laman web China PHP!

