Rumah >masalah biasa >Tutorial tetapan kunci pintasan kaedah input Win10
Tutorial tetapan kunci pintasan kaedah input Win10
- WBOYWBOYWBOYWBOYWBOYWBOYWBOYWBOYWBOYWBOYWBOYWBOYWBke hadapan
- 2023-07-13 20:33:063424semak imbas
Sistem Windows membenarkan pemasangan berbilang perisian kaedah input Apabila menukar perisian kaedah input yang digunakan, bagaimana untuk mengubah suai kekunci pintasan? Artikel ini akan memberitahu anda langkah terperinci tentang cara melaraskan kekunci pintasan kaedah input komputer dalam Win10.
1. Mengambil sistem Win10 sebagai contoh, klik butang menu "Mula" di sudut kiri bawah desktop.
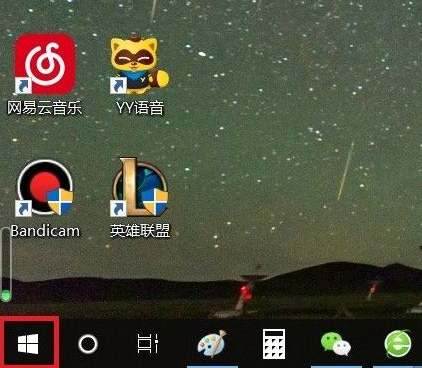
2. Dalam halaman menu mula timbul, klik butang "Tetapan" untuk memasuki halaman tetapan sistem Win10.
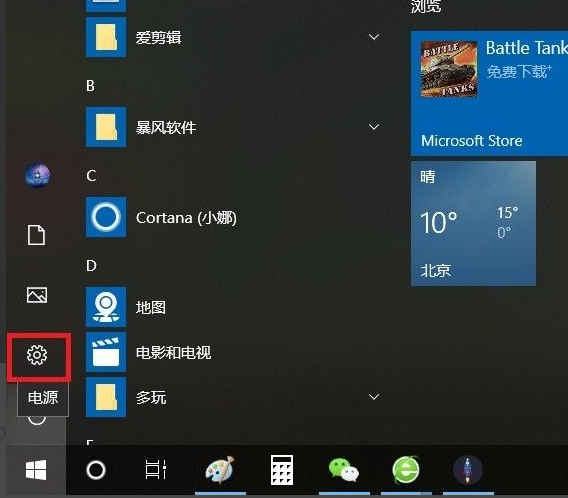
3. Selepas membuka halaman aplikasi tetapan sistem Win10, klik item menu "Masa dan Bahasa".
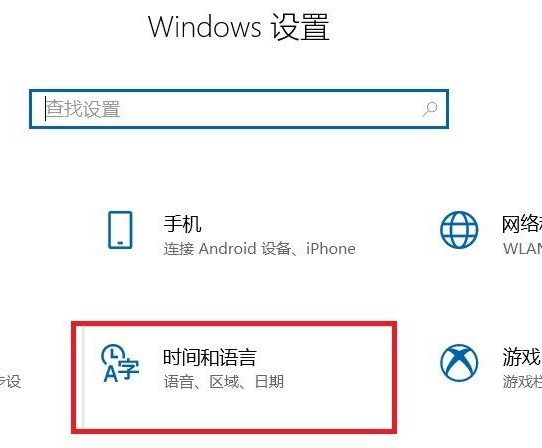
4. Seterusnya, di sebelah kiri halaman yang dibuka, klik item tetapan "Bahasa".
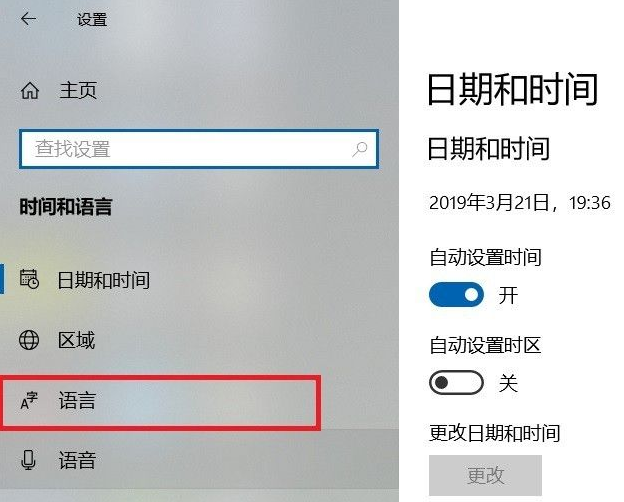
5. Di sebelah kanan halaman tetapan bahasa yang dibuka, cari pilihan "Tetapan ejaan, menaip dan papan kekunci".
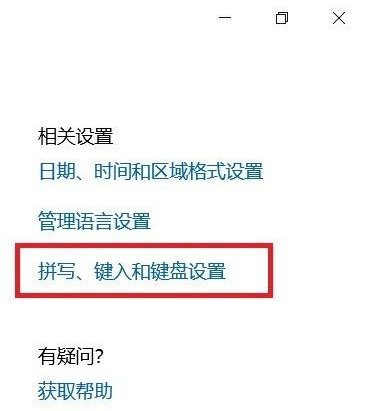
6. Selepas membuka halaman tetapan, cari pilihan "Tetapan Papan Kekunci Lanjutan" di bahagian bawah halaman dan masukkan halaman tetapan.
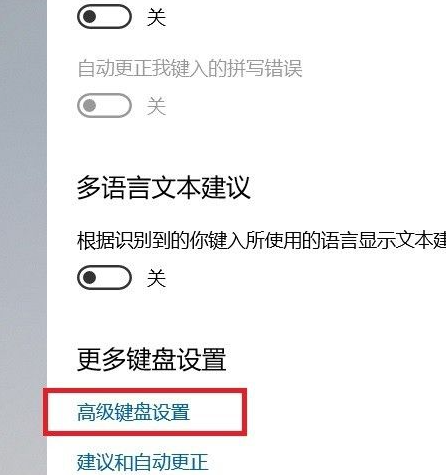
7 Seterusnya, dalam halaman yang terbuka, klik pautan "Pilihan Bar Bahasa" untuk memasuki halaman tetapan.
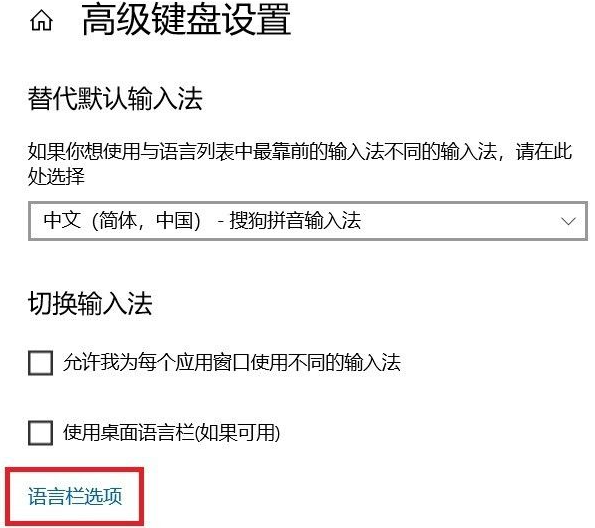
8 Dalam halaman tetapan bar bahasa yang muncul, klik tab "Tetapan Kekunci Lanjutan" di bahagian atas.
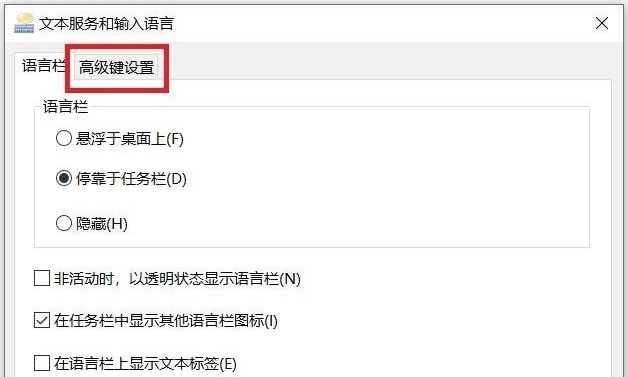
9 Seterusnya, dalam halaman yang terbuka, pilih item tetapan "Antara bahasa input".
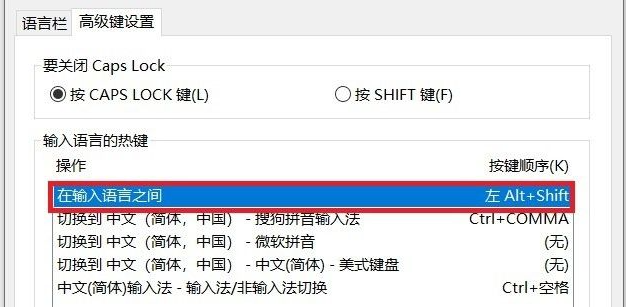
10 Akhir sekali, dalam kotak dialog pop timbul, klik untuk memilih kekunci pintasan yang paling sesuai dengan anda, dan klik butang "OK" di sebelah kanan halaman untuk menyimpan tetapan.
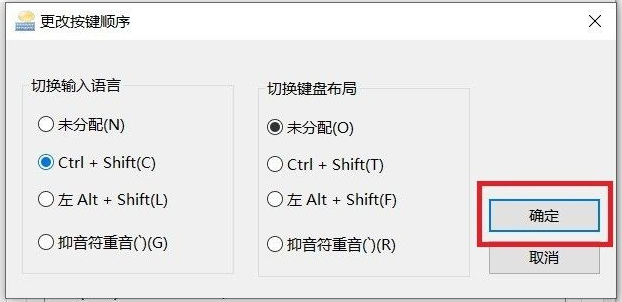
The di atas adalah kaedah penetapan dan pelarasan kaedah input utama Win10 yang dikongsi bersama dengan anda. membantu anda.
Atas ialah kandungan terperinci Tutorial tetapan kunci pintasan kaedah input Win10. Untuk maklumat lanjut, sila ikut artikel berkaitan lain di laman web China PHP!

