Rumah >masalah biasa >Penjelasan terperinci tentang cara menyediakan folder kongsi dalam win7win10
Penjelasan terperinci tentang cara menyediakan folder kongsi dalam win7win10
- 王林ke hadapan
- 2023-07-13 12:29:0914309semak imbas
Dalam syarikat yang sama, terdapat LAN awam Kadang-kadang kita sering perlu berkongsi beberapa folder, dll. Pada masa ini, kita perlu menyediakan operasi folder kongsi LAN untuk komputer. Sesetengah netizen ingin mengetahui cara menyediakan folder kongsi dalam win7win10 Biar saya mengajar anda cara menyediakan folder kongsi dalam win7win10.
1. Sediakan mesin win7 atau win10 Memandangkan bilangan pengguna xp semakin kecil, dan konfigurasinya tidak sama, jika ia adalah sistem xp, sila rujuk artikel lain.
2. Klik kanan folder yang perlu dikongsi dan klik Properties.
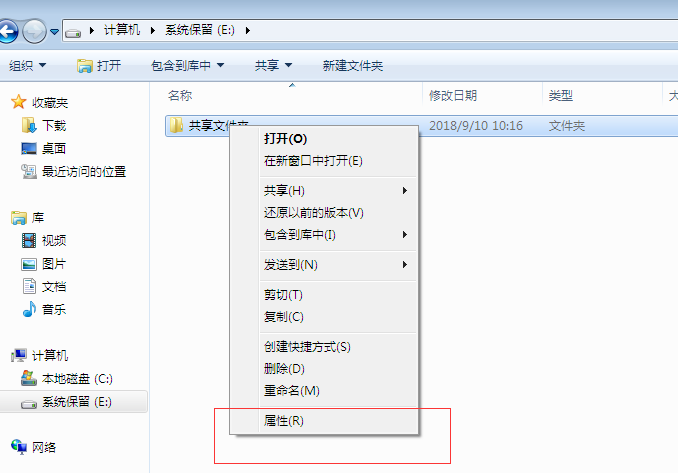
3. Tukar ke tab perkongsian dan klik Kongsi.
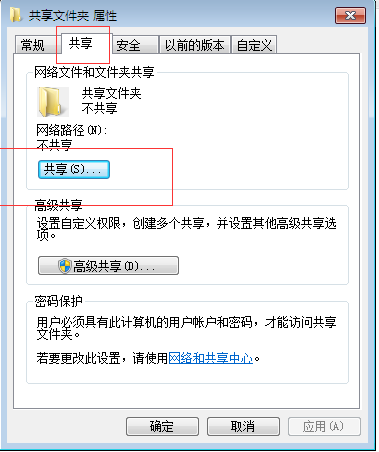
4. Pilih Semua orang di sini, dan orang lain tidak memerlukan kata laluan untuk mengakses, yang lebih mudah Jika orang lain perlu memasukkan kata laluan, pilih sahaja pengguna yang sepadan di sini.
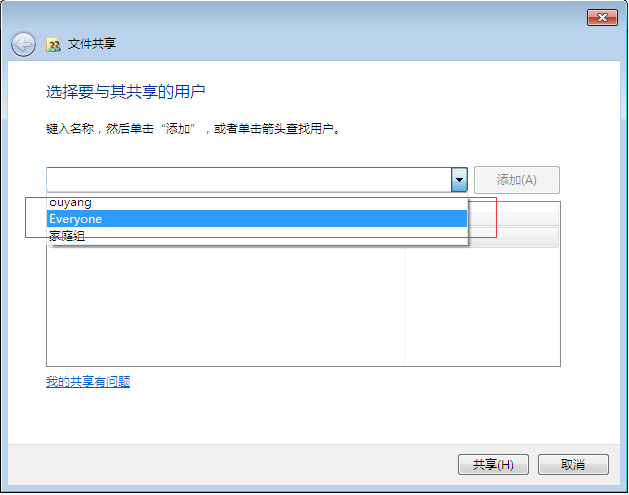
5. Anda boleh mengubah suai kebenaran Jika anda hanya perlu membaca, berikan kebenaran baca sahaja.
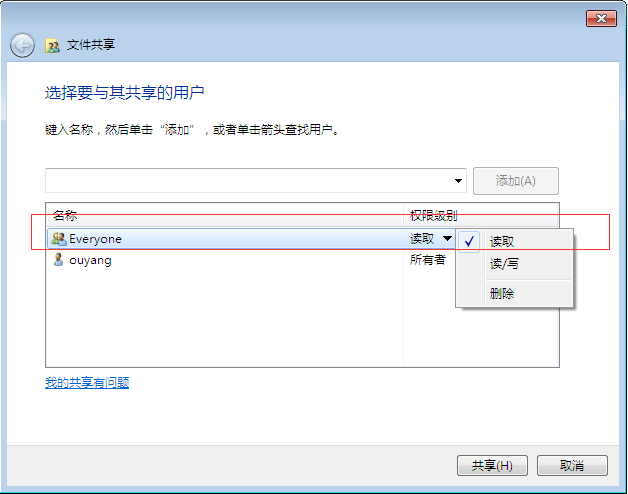
6. Klik untuk berkongsi.
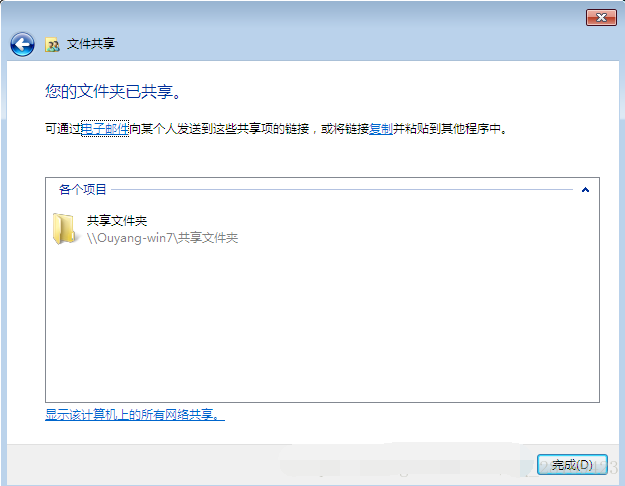
7. Buka tetingkap cmd dan masukkan ipconfig untuk melihat alamat rangkaian kawasan tempatan mesin.
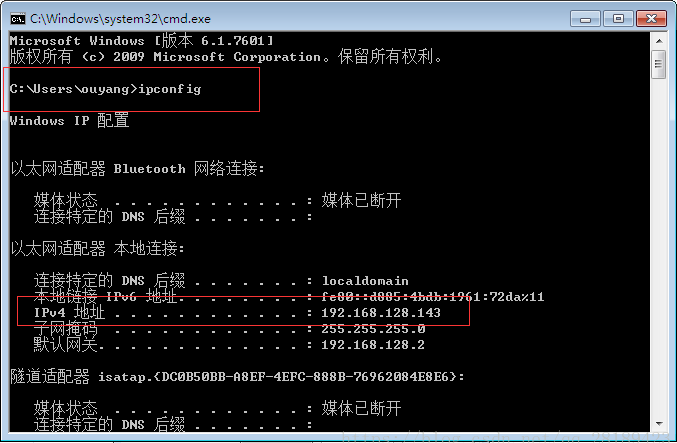
8 Buka komputer pada mesin lain dalam LAN untuk mengakses alamat ini. Kita dapat melihat bahawa alamat IP tempatan ialah 192.168.128.143, kemudian kita masukkan \192.168.128.143 dalam bar alamat dan tekan Enter.
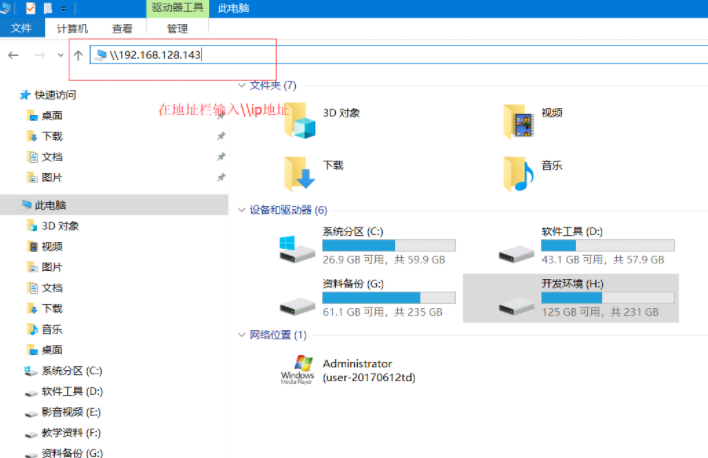
9 Anda perlu memasukkan nama pengguna dan kata laluan anda.
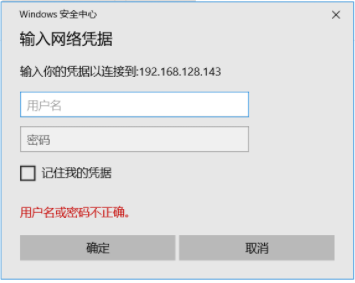
10 Konfigurasikan untuk membatalkan pengesahan nama pengguna dan kata laluan. Selepas menekan Enter, anda digesa untuk memasukkan nama pengguna dan kata laluan anda kerana terdapat langkah yang hilang dalam konfigurasi awal kami. Kami akan menyelesaikannya sekarang.
Klik pada Pusat Rangkaian dan Perkongsian.
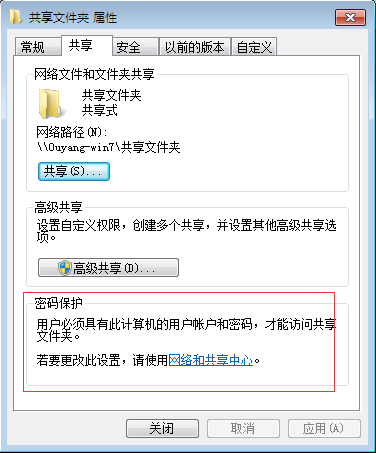
Dayakan penemuan rangkaian, matikan perkongsian yang dilindungi kata laluan dan simpan perubahan.
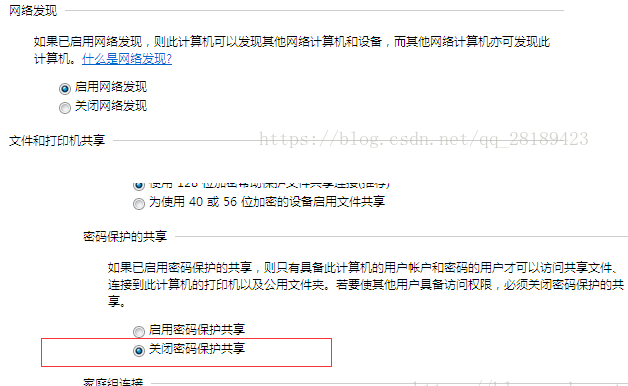
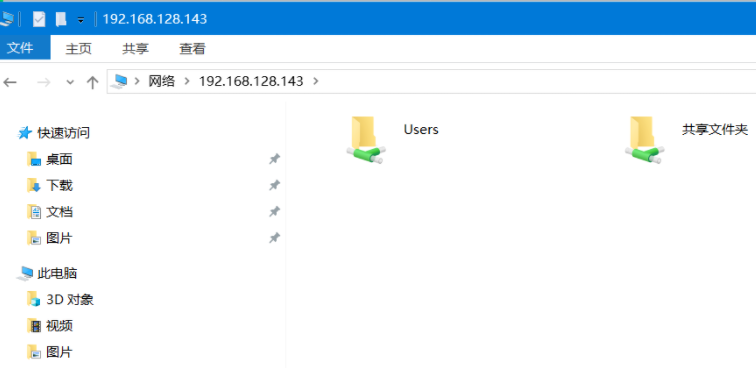
11. Lawati sekali lagi dan anda boleh mengaksesnya. Jika kata laluan dan pengesahan nama pengguna masih muncul, masukkannya secara santai untuk pengesahan Anda tidak perlu mengesahkan lagi pada masa hadapan.
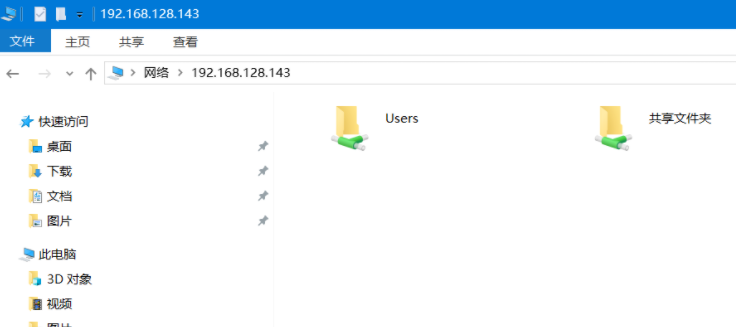
12. Jika anda masih perlu memasukkan nama pengguna dan kata laluan anda. Klik Mula->Panel Kawalan->Akaun Pengguna->Urus akaun lain dan dayakan akaun tetamu.
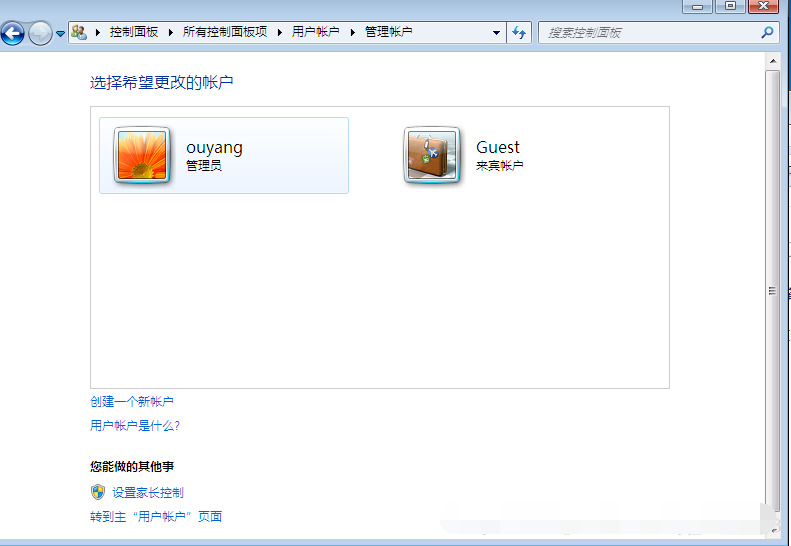
Di atas ialah cara untuk menyediakan folder kongsi dalam win7win10 Rakan-rakan yang menggunakan sistem win7 dan win10 boleh merujuk tutorial ini untuk menyediakan folder kongsi.
Atas ialah kandungan terperinci Penjelasan terperinci tentang cara menyediakan folder kongsi dalam win7win10. Untuk maklumat lanjut, sila ikut artikel berkaitan lain di laman web China PHP!

