Rumah >masalah biasa >Cara berkongsi pencetak dalam windows 10 windows 10 berkongsi tutorial contoh pencetak
Cara berkongsi pencetak dalam windows 10 windows 10 berkongsi tutorial contoh pencetak
- PHPzke hadapan
- 2023-07-12 22:01:262388semak imbas
Pengguna ingin berkongsi pencetak pada komputer Windows 10, tetapi saya tidak tahu bagaimana untuk berkongsi pencetak Pertama, kita membuka panel kawalan, klik pada pilihan Kumpulan Rumah dan Rangkaian, kemudian klik pada Tukar Tetapan Perkongsian Lanjutan dan pilih Print Properties , dayakan pilihan untuk berkongsi pencetak ini, dan akhirnya klik Simpan Berikut ialah contoh tutorial untuk berkongsi pencetak dalam Windows 10.
Tutorial Contoh Pencetak Kongsi Windows 10
1 Klik kanan ikon "Mula" - "Panel Operasi" - dan taip "Kumpulan Rumah dan Internet Kabel Rangkaian"
2. Dayakan penemuan rangkaian dan buka dokumen Pada premis perkongsian dengan pencetak, pilih "Tukar tetapan perkongsian mewah" dan simpan perubahan untuk memastikan kesan yang diubah suai berkuat kuasa
3 Pilih "Mesin pertanyaan dan pencetak" pada panel operasi, dan kemudian klik kanan pada pencetak yang perlu dikongsi Klik dan pilih "Printer Properties".
4 Dalam versi tersendiri panel kawalan sifat pencetak, pilih "Kongsi", pilih kotak semak "Kongsi pencetak ini (S)", klik OK untuk meneruskan dan gunakan pintasan papan kekunci "windows" + ". PauseBreak" untuk melengkapkan. Cepat bertanya maklumat asas komputer yang berkaitan dan rekod nama hos. Anda juga boleh mengklik "Tukar Tetapan" di belakang nama komputer untuk memasuki panel kawalan sifat sistem dan menyalin nama komputer.
5 Gunakan pintasan papan kekunci "Windows" + "R" untuk membuka kotak dialog jalankan dan taip "\" (anda boleh menaip di atas kaedah input Inggeris Enter) + nama penuh komputer. Klik Kosongkan untuk berfungsi. Klik dua kali ikon pencetak, yang akan memasang pencetak secara automatik Klik butang pemasangan - "Peranti dan Pencetak" untuk melihat pencetak yang berjaya dikonfigurasikan, yang kemudiannya boleh digunakan.
Tarikh kemas kini: 2022-06-1708:55:01 Asal: Teknologi Internet
Pengguna ingin berkongsi pencetak komputer Windows 10, tetapi saya tidak tahu bagaimana untuk berkongsi pencetak terlebih dahulu, kami membuka kawalan panel dan klik pada Kumpulan Rumah dan pilihan kabel rangkaian, kemudian klik Tukar tetapan perkongsian lanjutan, pilih Cetak sifat, dayakan pilihan untuk berkongsi pencetak ini, dan akhirnya klik Simpan Berikut ialah contoh tutorial untuk berkongsi pencetak dalam Windows 10.
Tutorial Contoh Pencetak Kongsi Windows 10
1 Klik kanan logo "Mula" - "Panel Kawalan" - dan taip "Kumpulan Rumah dan Internet Kabel Rangkaian"
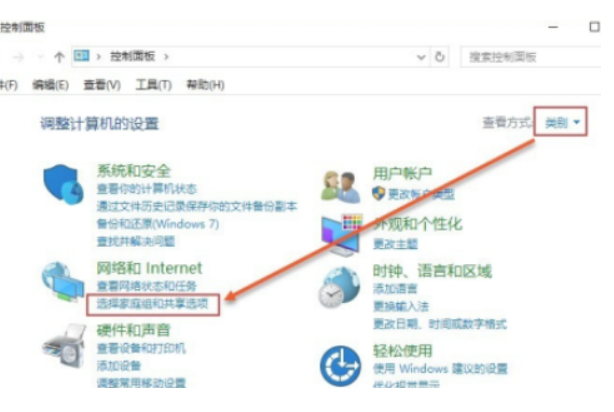
2. Dayakan penemuan rangkaian Di bawah premis daripada menghidupkan perkongsian dokumen dan pencetak, pilih "Tukar tetapan perkongsian mewah" dan simpan perubahan untuk memastikan kesan yang diubah suai berkuat kuasa
3 Pilih "Mesin pertanyaan dan pencetak" pada panel operasi, dan kemudian pilih tetapan yang perlu dikongsi Klik kanan pada pencetak dan pilih "Printer Properties".
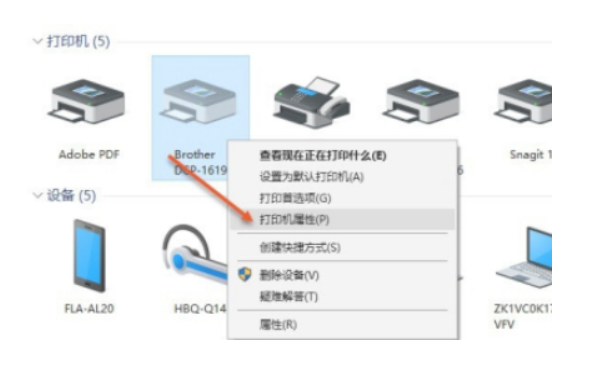
4 Dalam panel kawalan sifat pencetak, pergi ke "Kongsi" dalam versi kendiri, pilih kotak semak "Kongsi pencetak ini (S)", klik OK untuk meneruskan dan gunakan pintasan papan kekunci ". windows"+" selepas selesai "PauseBreak" dengan cepat boleh menanyakan maklumat asas komputer yang berkaitan dan merekodkan nama hos Anda juga boleh mengklik "Tukar Tetapan" di belakang nama komputer untuk memasuki panel kawalan sifat sistem dan menyalin nama komputer.

5. Gunakan pintasan papan kekunci "Windows" + "R" untuk membuka kotak dialog run dan taip "\" (anda boleh menaipnya di atas Enter) + nama penuh komputer. Klik Kosongkan untuk berfungsi. Klik dua kali ikon pencetak, yang akan memasang pencetak secara automatik Klik butang pemasangan - "Peranti dan Pencetak" untuk melihat pencetak yang berjaya dikonfigurasikan, yang kemudiannya boleh digunakan.
Atas ialah kandungan terperinci Cara berkongsi pencetak dalam windows 10 windows 10 berkongsi tutorial contoh pencetak. Untuk maklumat lanjut, sila ikut artikel berkaitan lain di laman web China PHP!

