Rumah >masalah biasa >Demonstrasi tentang cara mendayakan fungsi rakaman skrin dalam win10
Demonstrasi tentang cara mendayakan fungsi rakaman skrin dalam win10
- PHPzke hadapan
- 2023-07-12 10:41:102420semak imbas
Secara amnya, sistem Windows dilengkapi dengan fungsi rakaman skrin Apabila kita perlu merakam video atau video pengajaran untuk tujuan lain, kita boleh menggunakan fungsi rakaman skrin sistem untuk mencapainya. Sesetengah netizen tidak jelas tentang cara mendayakan fungsi rakaman skrin dalam win10, jadi mereka hanya boleh menggunakan alat pihak ketiga untuk merakam skrin. Jadi hari ini saya akan mengajar anda bagaimana untuk membolehkan fungsi rakaman skrin dalam win10.
Kaedah khusus adalah seperti berikut:
1 Untuk kaedah menghidupkan rakaman skrin yang disertakan dengan Windows: Tekan pintasan papan kekunci Win+i pada masa yang sama untuk membuka antara muka tetapan dan pilih permainan untuk masuk.
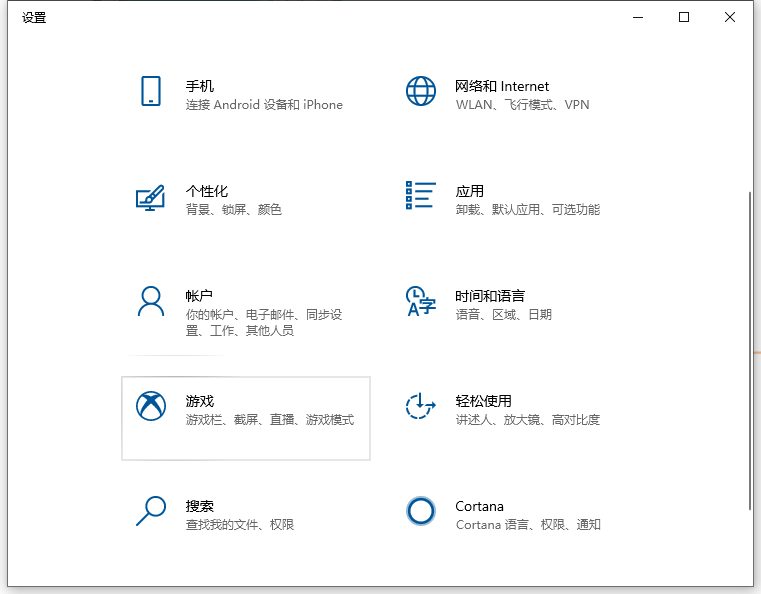
2. Seperti yang ditunjukkan dalam gambar, anda boleh melihat butang terbuka dalam bar permainan.
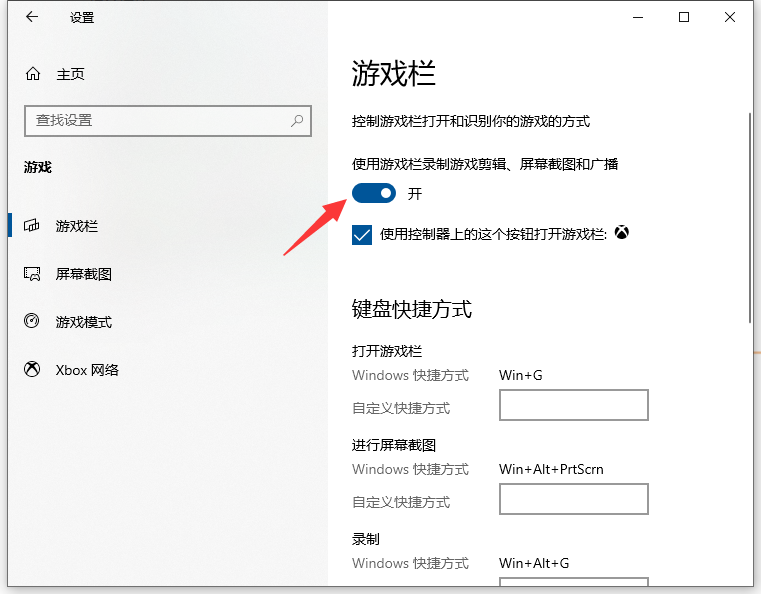
3. Jalan pintas untuk rakaman skrin adalah seperti berikut:
Buka bar permainan: Win+G
Ambil tangkapan skrin: Win+Alt+PrtScrn
Rakaman: Win+Alt+
hentikan rakaman: Win +Alt+RMikrofon hidup/mati: Win+Alt+MMula/jeda siaran: Win+Alt+BTunjukkan kamera semasa siaran: Win+Alt+W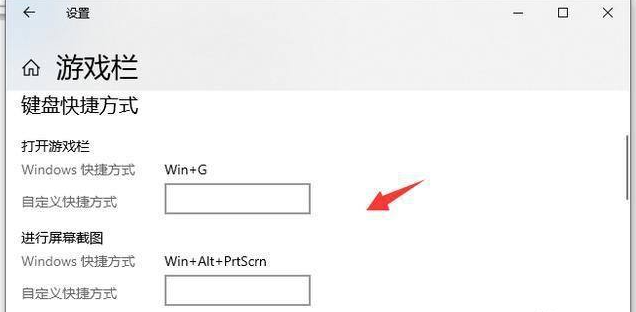
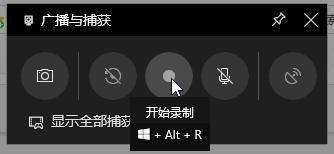
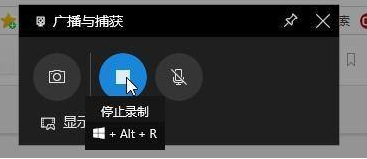
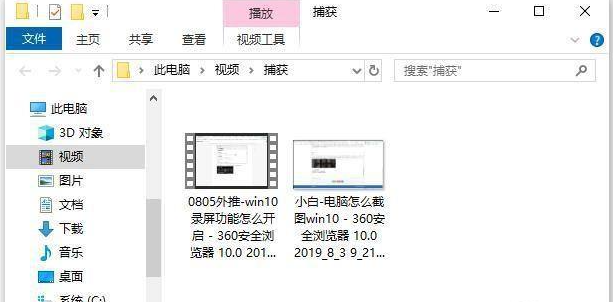
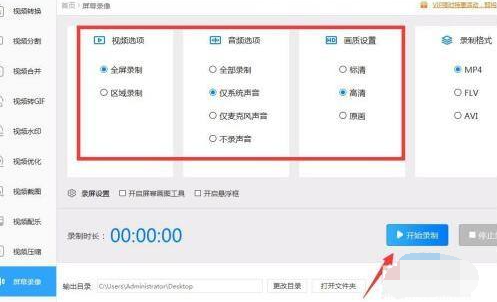
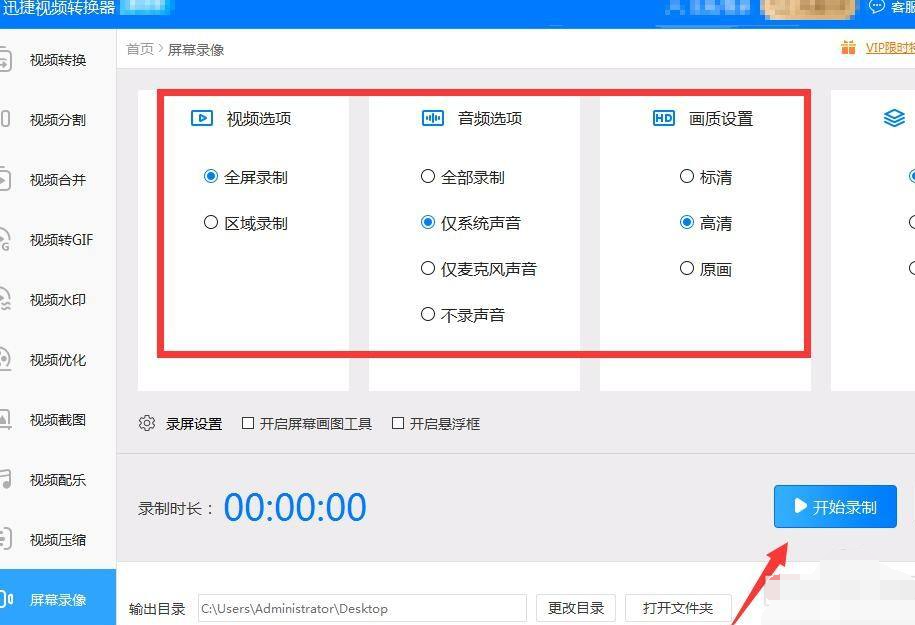
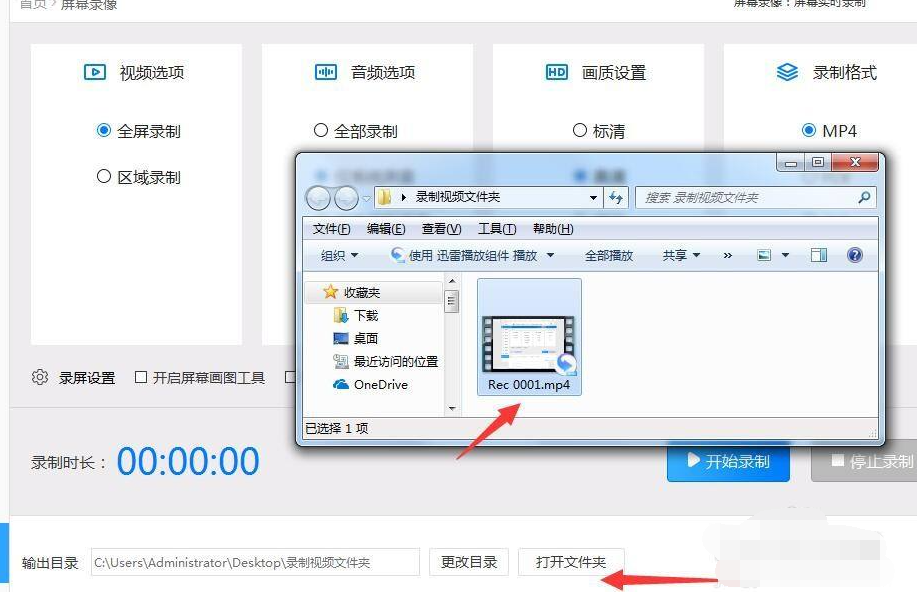
Atas ialah kandungan terperinci Demonstrasi tentang cara mendayakan fungsi rakaman skrin dalam win10. Untuk maklumat lanjut, sila ikut artikel berkaitan lain di laman web China PHP!

