Rumah >masalah biasa >Bagaimana untuk menangani masalah pemasangan gagal pemacu kad grafik win10
Bagaimana untuk menangani masalah pemasangan gagal pemacu kad grafik win10
- WBOYWBOYWBOYWBOYWBOYWBOYWBOYWBOYWBOYWBOYWBOYWBOYWBke hadapan
- 2023-07-11 08:33:262153semak imbas
Ramai pengguna mendapati pemacu kad grafik komputer tidak dipasang dengan betul semasa menaik taraf pemacu komputer Mereka tidak tahu cara menyelesaikan masalah ini.
1. Gunakan kekunci pintasan WIN+R untuk membuka kotak arahan jalankan, masukkan gpedit.msc, dan klik butang "OK".
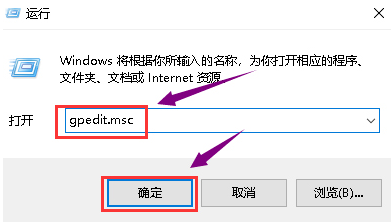
2 Selepas Editor Dasar Kumpulan muncul, pilih "Konfigurasi Pengguna" dan "Templat Pentadbiran" mengikut urutan.
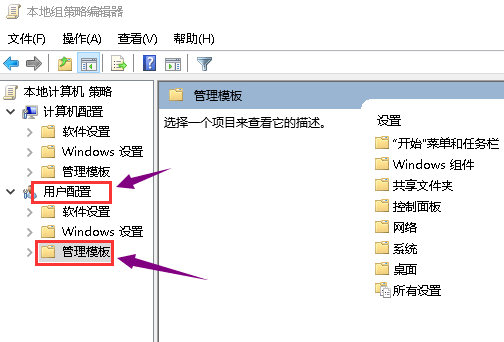
3 Kemudian, klik dua kali folder "Sistem" di sebelah kanan templat pengurusan.
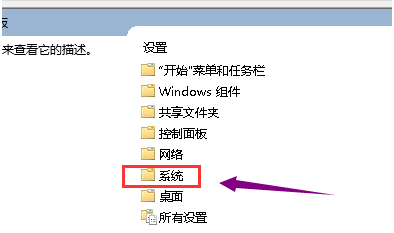
4. Selepas memasuki folder sistem, klik dua kali folder "Pemasangan Pemacu".
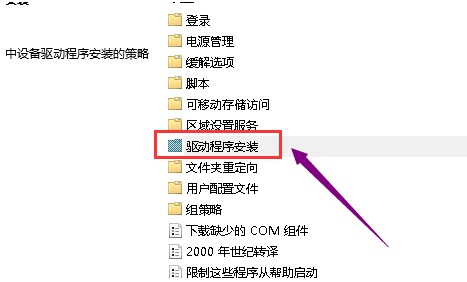
5 Seterusnya, klik dua kali pada fail "Tandatangan Kod Pemacu Peranti".
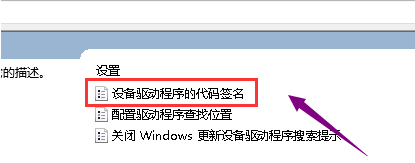
6 Tukar konfigurasi kepada didayakan, pilih Abaikan jika pemandu yang tidak ditandatangani dikesan, dan kemudian tekan butang "Guna".
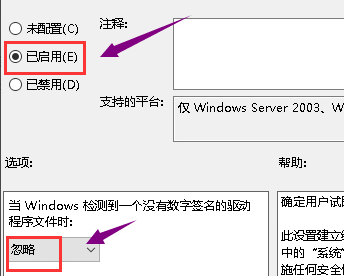
Kandungan di atas adalah penyelesaian kepada masalah pemacu kad grafik win0 tidak boleh dipasang secara normal Jika anda menghadapi masalah pemacu kad grafik tidak boleh dipasang, anda boleh mencuba kaedah ini.
Atas ialah kandungan terperinci Bagaimana untuk menangani masalah pemasangan gagal pemacu kad grafik win10. Untuk maklumat lanjut, sila ikut artikel berkaitan lain di laman web China PHP!

