Rumah >masalah biasa >Masukkan tutorial grafik tetapan bios motherboard ASUS
Masukkan tutorial grafik tetapan bios motherboard ASUS
- 王林ke hadapan
- 2023-07-08 13:13:1353887semak imbas
Terdapat banyak operasi yang memerlukan memasuki sistem bios komputer, seperti melaraskan item permulaan, mod cakera, parameter CPU, menyegarkan bios, dsb. Walau bagaimanapun, tetapan bios dan antara muka lain papan induk jenama komputer yang berbeza akan berbeza, jadi bagaimana untuk memasukkan bios ASUS? Apakah rupa antara muka tetapan bios papan induk ASUS? Di bawah, editor akan berkongsi dengan anda tutorial bergambar tentang memasukkan tetapan bios motherboard ASUS.
1. Cara memasukkan bios ASUS
1 Mula-mula mulakan semula komputer ASUS apabila antara muka logo ASUS dihidupkan, segera tekan kekunci "Padam" untuk memasuki antara muka bios.
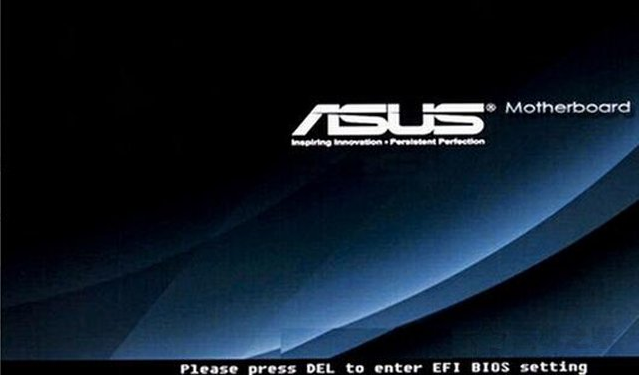
2 Selepas memasuki antara muka bios, anda boleh menyediakan sistem bios.
2. Tetapan bios papan induk ASUS
1 Antara muka yang anda lihat selepas memasuki bios terutamanya memaparkan maklumat asas papan induk, maklumat CPU dan memori, serta suhu, voltan, suhu kipas, dll., tetapi lebih kerap. daripada bukan kita Anda perlu klik [Keluar/Mod Lanjutan] di penjuru kanan sebelah atas untuk memasuki operasi antara muka mod lanjutan.

2 Akan ada beberapa pilihan di bawah halaman mod lanjutan, iaitu Ringkasan, AI Tweaker, Lanjutan, Pemantauan, Permulaan dan Alatan lalai adalah untuk kekal dalam antara muka ringkasan, dan kandungan utama yang diliputi di bawah ringkasan antara muka ialah: maklumat BIOS, versi BIOS, tarikh binaan, versi EC, versi ME, maklumat CPU dan maklumat memori, bahasa sistem, tarikh sistem, dsb. Ia boleh dikawal dan dilaraskan melalui kekunci atas, bawah, kiri dan kanan, dan bahasa sistem boleh ditetapkan. (Kekunci anak panah adalah untuk memilih item, dan kekunci Enter adalah untuk pengesahan.)
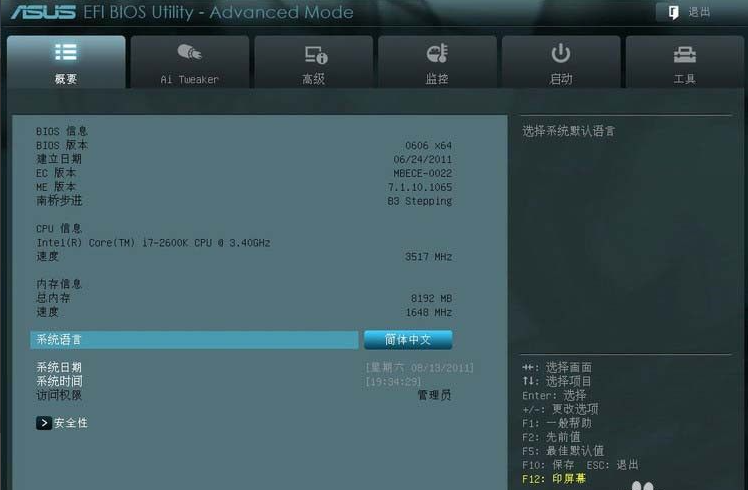
3. Klik "Keselamatan" untuk menetapkan kata laluan, termasuk kata laluan pentadbir dan kata laluan pengguna.
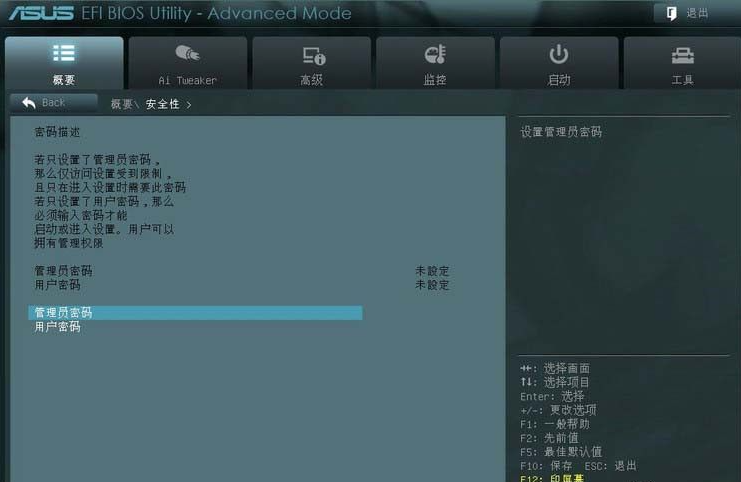
4. Tukar kepada pilihan [Ai Tweaker] Pilihan ini digunakan terutamanya untuk melaraskan pilihan overclocking.
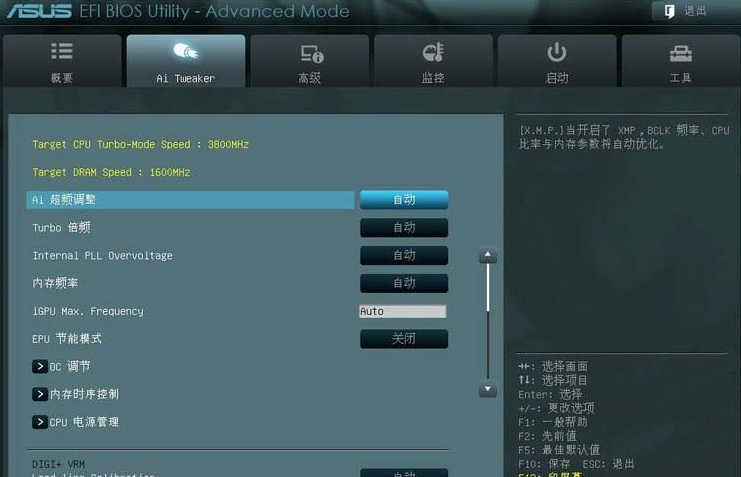
5 Tukar kepada pilihan [Lanjutan] Pilihan ini ialah halaman tetapan yang sering kami gunakan, termasuk tetapan pemproses, tetapan Northbridge dan Southbridge, tetapan SATA, peranti USB, pengurusan kuasa lanjutan dan tetapan peranti terbina dalam.
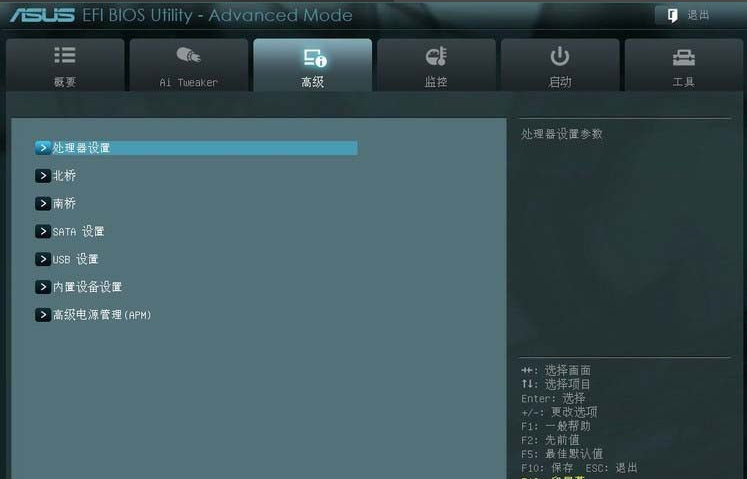
6 Halaman tetapan SATA adalah seperti yang ditunjukkan dalam rajah di bawah. anda boleh menetapkannya kepada mod RAID.
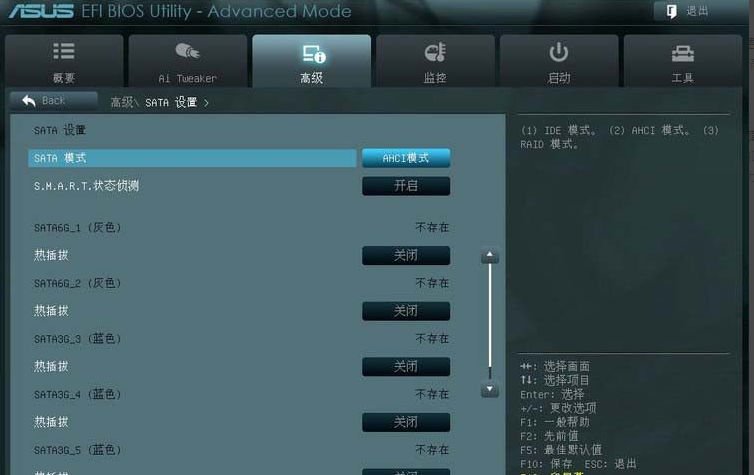
7 Antara muka pilihan permulaan sering digunakan semasa memasang semula sistem.
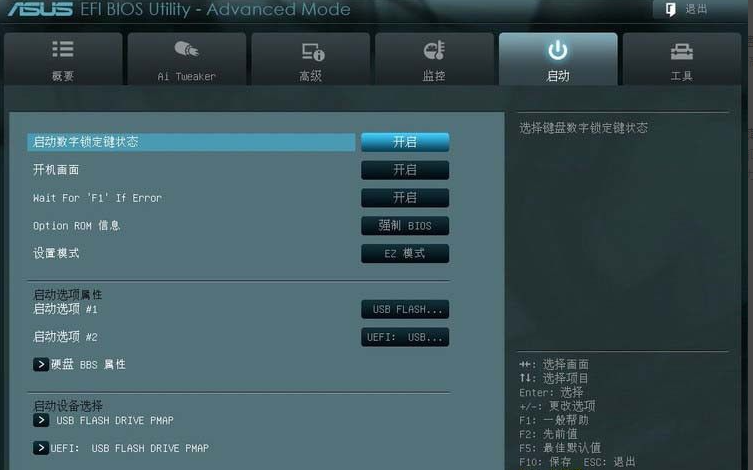
8 Selepas tetapan selesai, terus klik kekunci keluar di sudut kanan atas atau tekan f10 untuk menyimpan dan keluar.
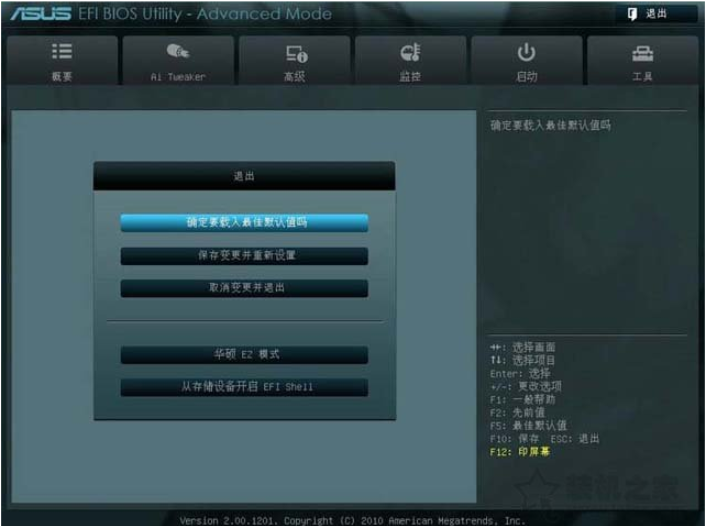
Di atas adalah ilustrasi memasuki tetapan bios motherboard ASUS Rakan-rakan yang memerlukan boleh rujuk tutorial untuk beroperasi.
Atas ialah kandungan terperinci Masukkan tutorial grafik tetapan bios motherboard ASUS. Untuk maklumat lanjut, sila ikut artikel berkaitan lain di laman web China PHP!

