Rumah >masalah biasa >Penjelasan terperinci tentang cara menyambungkan pencetak kongsi win7 ke win10
Penjelasan terperinci tentang cara menyambungkan pencetak kongsi win7 ke win10
- WBOYWBOYWBOYWBOYWBOYWBOYWBOYWBOYWBOYWBOYWBOYWBOYWBke hadapan
- 2023-07-07 22:57:1211376semak imbas
Pada masa ini, berbilang komputer dalam rangkaian kawasan setempat yang sama biasanya berkongsi satu pencetak, terutamanya dalam persekitaran korporat Pada masa ini, anda perlu menyambung ke pencetak yang dikongsi. Sesetengah netizen tidak tahu cara menyambungkan pencetak kongsi win7 dari win10 Hari ini saya akan mengajar anda cara menyambungkan pencetak kongsi win7 ke win10.
Langkah-langkah khusus adalah seperti berikut:
1 Selepas memasuki sistem win10, klik menu "Start" dan pilih "Settings". Atau masukkan kekunci pintasan "Win+I" untuk memasuki antara muka tetapan dan klik "Peranti".
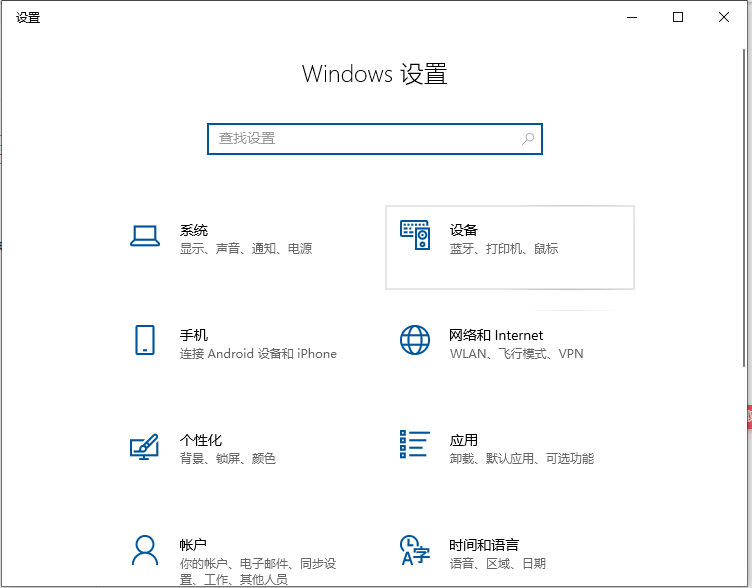
2. Dalam tetingkap baharu yang muncul, cari "Tambah Pencetak atau Pengimbas". Selepas mengklik, "Mencari pencetak atau pengimbas" akan muncul Pada masa ini, tunggu sebentar dan anda akan melihat "Pencetak yang saya perlukan tiada dalam senarai."
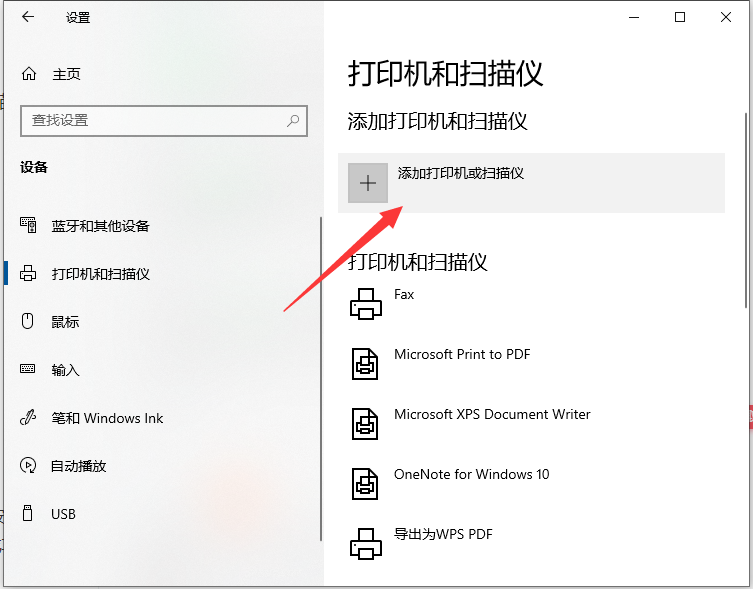
3 Pada masa ini, klik "Pencetak yang saya perlukan tiada dalam senarai" dan dalam tetingkap baharu yang muncul, anda boleh melihat 5 butang tunggal. Pilih item kedua "Pilih pencetak yang dikongsi mengikut nama" dan klik "Semak imbas". Pilihan ketiga tidak dipilih kerana kadar kejayaan pilihan ketiga tidak tinggi.
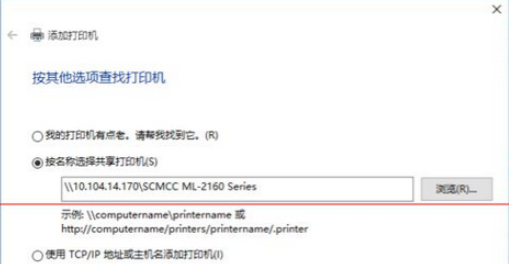
4. Tetingkap baru akan muncul selepas mengklik Ini adalah istimewa. Masukkan terus alamat IP komputer jauh "\192.168.0.123" dan klik "Pilih". Ingat jangan sampai salah arah tebasan.
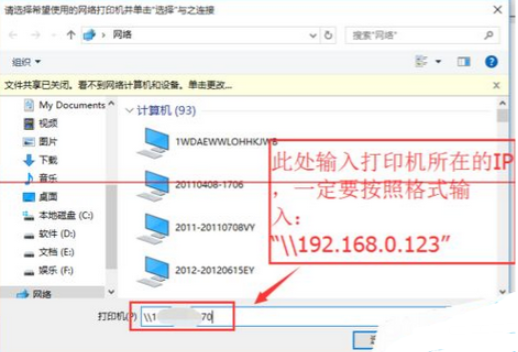
5 Pada masa ini, pencetak yang dikongsi jauh muncul Pilih pencetak yang diperlukan dan klik "Pilih".
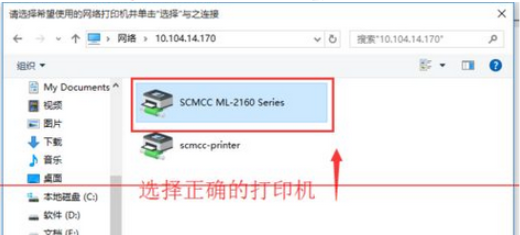
6 Selepas pemilihan, pencetak akan ditambah secara automatik jika ia biasa. Tetapi anda juga akan menghadapi situasi ini, menggesa "Pemandu tidak ditemui" Pada masa ini, anda perlu memasang pemacu pencetak.
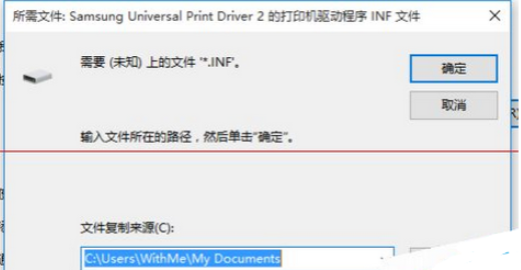
7. Keluarkan CD yang diberikan semasa anda membeli pencetak, atau cari model pencetak untuk dimuat turun. Pasang mengikut arahan. Ada sesuatu yang ingin diperkatakan di sini. Di sini disyorkan untuk menggunakan "Adakah anda pasti mahu memasang perisian tanpa menyambungkan pencetak" dan jangan pilih pilihan lain.
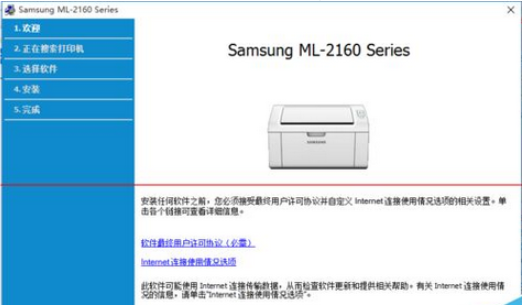
8 Selepas pemasangan selesai, lakukan langkah di atas sekali. Kali ini pencetak telah berjaya ditambahkan. Apabila selesai, akan ada butang untuk mencetak halaman ujian Jangan klik, hanya klik "Selesai".
Di atas adalah cara menyambung win10 ke win7 shared printer, semoga dapat membantu anda.
Atas ialah kandungan terperinci Penjelasan terperinci tentang cara menyambungkan pencetak kongsi win7 ke win10. Untuk maklumat lanjut, sila ikut artikel berkaitan lain di laman web China PHP!

