4 langkah untuk menukar nama folder pengguna pada Windows 11
Nama folder pengguna dan nama akaun ditetapkan semasa persediaan akaun pengguna. Walau bagaimanapun, atas sebab tertentu, anda mungkin perlu mengubah suai nama folder pengguna anda pada Windows 11.
Tidak seperti menamakan semula folder standard, proses ini tidak semudah itu. Dalam panduan ini, kami telah memberikan maklumat yang betul untuk menjadikan proses itu sangat mudah.
Adakah selamat untuk menamakan semula nama folder pengguna saya?
Seperti yang dinyatakan sebelum ini, menukar nama folder pengguna pada Windows 11 tidak semudah menamakan semula folder biasa. Walaupun anda menukar nama akaun pengguna, nama folder pengguna akan kekal sama.
Menurut pengesyoran Microsoft, jangan ubah suai nama folder pengguna kerana ini mungkin menyebabkan sesetengah aplikasi tidak berfungsi dengan betul. Ini kerana nama laluan pendaftaran untuk ini akan ditukar daripada nilai lalai.
Walaupun ini boleh diperbaiki dengan menukar laluan aplikasi dan proses yang rosak supaya tiada kerosakan berpanjangan berlaku.
Walau bagaimanapun, anda disyorkan supaya tidak menukar nama folder pengguna anda melainkan anda mempunyai sebab yang kukuh.
Bagaimana cara menukar nama folder pengguna saya pada Windows 11?
1. Buat akaun pentadbir baharu
- Tekan kekunci Windows + I untuk membuka apl Tetapan dan pilih pilihan Akaun di anak tetingkap kiri.
- Pilih "Keluarga & pengguna lain" dalam anak tetingkap kanan.

- Sekarang klik pada butang Tambah Akaun di bawah Pengguna Lain.

- Seterusnya, pilih "Saya tidak mempunyai maklumat log masuk untuk orang ini."

- Klik untuk menambah pengguna tanpa akaun Microsoft.

- Dari sini, masukkan nama pengguna, kata laluan dan butiran lain anda dan klik Seterusnya untuk melengkapkan proses.

- Sekarang, pilih akaun baharu yang anda buat dan pilih Tukar Jenis Akaun.

- Klik pada senarai juntai bawah Jenis Akaun dan pilih pilihan Pentadbir.
- Klik butang "OK" untuk menyimpan perubahan.

- Akhir sekali, log keluar dari akaun anda dan log masuk ke akaun pentadbir baharu yang anda buat.
Untuk menukar nama folder pengguna pada Windows 11, anda perlu membuat akaun pentadbir baharu terlebih dahulu. Ini kerana anda tidak boleh menukar akaun yang sedang anda log masuk.
Jika anda tidak mahu mengalami tekanan membuat akaun pentadbir baharu, seperti yang ditunjukkan di atas, anda boleh mendayakan akaun pentadbir tersembunyi.
Selepas mencipta akaun pentadbir baharu, anda mesti terus ke bahagian seterusnya untuk menentukan SID akaun.
2. Selepas menentukan SID
- log keluar dari akaun pengguna semasa dan log masuk ke akaun pentadbir baharu, tekan kekunci Windows + R, taip netplwiz dan tekan netplwiz .

- Sekarang, pilih akaun yang anda log masuk dan klik pada butang “Properties”.

- Semak “Nama Pengguna” dan “Nama Penuh” di bawah bahagian “Sifat Pengguna”.
- Seterusnya, tetapkan nama pengguna dan nama penuh pilihan anda.
- Klik butang "Guna" dan kemudian klik "OK".

- Keluar dari halaman "Akaun Pengguna" dan mulakan semula komputer anda.
- Sekarang, tekan kekunci Windows, taip cmd dan pilih Run as administrator dalam command prompt.

- Masukkan arahan di bawah dan klik EnterUntuk melihat SID (Pengecam Keselamatan) semua pengguna pada komputer anda, sila lakukan perkara berikut:
<strong>wmic useraccount get name,SID</strong> - 最后,记下要更改其用户配置文件文件夹名称的帐户的 SID。

某些PC问题很难解决,尤其是在Windows的系统文件和存储库丢失或损坏时。
请务必使用专用工具,例如 Fortect,它将扫描损坏的文件并将其替换为其存储库中的新版本。
在更改 Windows 11 上的用户文件夹名称之前,必须确保了解帐户的 SID。首先,请设置新管理员帐户的用户名,以区分它和旧账户。
然后,需要运行命令来确定要更改的帐户的 SID。完成此操作后,必须继续下一部分以从注册表更改用户文件夹名称。
请注意,在此步骤中,您需要谨慎行事,因为错误可能会付出高昂的代价。最好在继续之前创建一个还原点。
3. 修改注册表以更改用户文件夹名称
- 按Windows键 +R,键入注册表编辑器,然后单击确定按钮。

- 导航到左窗格中的以下路径:
<strong>HKEY_LOCAL_MACHINESOFTWAREMicrosoftWindows NTCurrentVersionProfileList</strong> - 现在,选择配置文件列表键。

- 接下来,检查您在上面的解决方案 2 中记下的 SID 并单击它。

- 双击右窗格中的配置文件图像路径。

- 删除“数值数据”框中路径末尾的旧名称,然后添加您选择的新名称。
- 最后,单击“确定”按钮并退出注册表编辑器。

这是这个过程中最不可或缺的部分,它需要你小心。在 Windows 11 上的注册表编辑器中更改用户文件夹名称后,您现在可以继续执行以下部分以完成该过程。
4. 在文件资源管理器中确认更改
- 按Windows键 +E以启动文件资源管理器并导航到以下路径:
<strong>C:Users</strong>wmic useraccount get name,SID code> Akhir sekali, perhatikan
Akhir sekali, perhatikan - SID akaun yang nama folder profil penggunanya ingin anda ubah.


Sesetengah masalah PC sukar diselesaikan, terutamanya apabila fail dan repositori sistem Windows hilang atau rosak.
Pastikan anda menggunakan alat khusus seperti Fortect - yang akan mengimbas fail yang rosak dan menggantikannya dengan versi baharu daripada repositori mereka.
Sebelum menukar nama folder pengguna pada Windows 11, anda mesti pastikan anda mengetahui SID akaun anda. Mula-mula, tetapkan nama pengguna untuk akaun pentadbir baharu untuk membezakannya daripada akaun lama.
Anda kemudiannya perlu menjalankan arahan untuk menentukan SID akaun yang ingin anda ubah. Setelah ini selesai, anda mesti meneruskan ke bahagian seterusnya untuk menukar nama folder pengguna daripada pendaftaran.
Sila ambil perhatian bahawa anda perlu meneruskan dengan berhati-hati semasa langkah ini kerana kesilapan boleh menyebabkan kos yang tinggi. Sebaik-baiknya buat titik pemulihan sebelum meneruskan.
3. Ubah suai pendaftaran untuk menukar nama folder pengguna
Tekan kekunci - Windows +
R
🎜, taip Registry Editor dan klik butang 🎜OK🎜. 🎜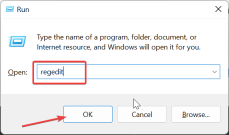 🎜 🎜 Navigasi ke laluan berikut dalam anak tetingkap kiri:
🎜 🎜 Navigasi ke laluan berikut dalam anak tetingkap kiri:  🎜 🎜Seterusnya, semak SID yang anda catatkan dalam 🎜Penyelesaian 2🎜 di atas dan klik padanya. 🎜
🎜 🎜Seterusnya, semak SID yang anda catatkan dalam 🎜Penyelesaian 2🎜 di atas dan klik padanya. 🎜 🎜 🎜Double- klik 🎜Laluan Imej Profil🎜 dalam anak tetingkap kanan. 🎜
🎜 🎜Double- klik 🎜Laluan Imej Profil🎜 dalam anak tetingkap kanan. 🎜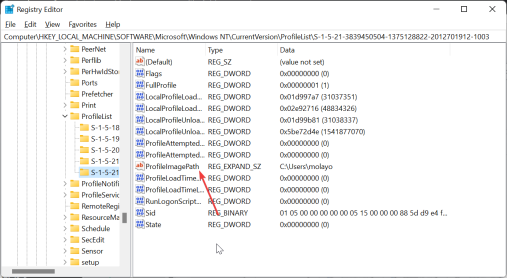 🎜 🎜🎜Padam nama lama di hujung laluan dalam kotak "Data Nilai" dan tambahkan nama baharu pilihan anda. 🎜🎜Akhir sekali, klik butang 🎜 "OK" 🎜 dan keluar dari Registry Editor. 🎜
🎜 🎜🎜Padam nama lama di hujung laluan dalam kotak "Data Nilai" dan tambahkan nama baharu pilihan anda. 🎜🎜Akhir sekali, klik butang 🎜 "OK" 🎜 dan keluar dari Registry Editor. 🎜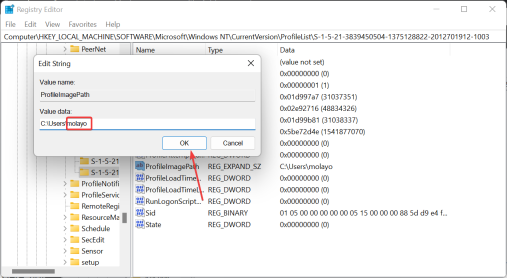 🎜 🎜🎜Ini adalah bahagian paling penting dalam proses dan ia memerlukan anda berhati-hati. Selepas menukar nama folder pengguna dalam Registry Editor pada Windows 11, anda kini boleh meneruskan dengan bahagian berikut untuk menyelesaikan proses tersebut. 🎜
🎜 🎜🎜Ini adalah bahagian paling penting dalam proses dan ia memerlukan anda berhati-hati. Selepas menukar nama folder pengguna dalam Registry Editor pada Windows 11, anda kini boleh meneruskan dengan bahagian berikut untuk menyelesaikan proses tersebut. 🎜4. Sahkan perubahan dalam File Explorer
- 🎜Tekan kekunci 🎜🎜Windows🎜🎜 +🎜🎜E🎜🎜 untuk melancarkan File Explorer dan navigasi ke laluan berikut:
🎜C:Users🎜🎜🎜🎜 Klik kanan pada yang anda mahu tukar folder Pengguna 🎜 dan pilih 🎜 Namakan semula. 🎜🎜🎜🎜🎜Sekarang, taip nama baharu dan tekan 🎜🎜Enter🎜🎜 Ambil perhatian bahawa ia mesti sepadan dengan nama yang anda tetapkan dalam Editor Pendaftaran. 🎜🎜Akhir sekali, klik 🎜Teruskan🎜 apabila digesa. 🎜🎜🎜Dengan cara ini, anda telah berjaya menukar nama folder pengguna pada Windows 11. Jika anda menghadapi ralat seperti "Operasi ini tidak boleh dilakukan semasa menamakan semula folder", ini bermakna anda tidak log keluar daripada akaun pengguna anda dengan betul. 🎜Anda perlu log keluar daripada akaun dengan betul, atau lebih baik, mulakan semula PC anda. Setelah proses ini selesai, anda boleh log masuk ke profil menggunakan nama folder baharu dan mula menggunakannya seperti biasa.
Dengan ini, kami boleh meringkaskan panduan tentang cara menukar nama folder pengguna anda pada Windows 11. Walaupun prosesnya mudah dengan mengikuti langkah di atas, kami ingin menegaskan sekali lagi bahawa anda mungkin menghadapi masalah dengan beberapa aplikasi anda.
Tetapi anda boleh menyelesaikan masalah ini dengan menukar laluan aplikasi ini. Jika anda menghadapi masalah menamakan semula folder standard pada Windows 11, berikut ialah panduan terperinci kami untuk membetulkannya.
Atas ialah kandungan terperinci 4 langkah untuk menukar nama folder pengguna pada Windows 11. Untuk maklumat lanjut, sila ikut artikel berkaitan lain di laman web China PHP!

Alat AI Hot

Undresser.AI Undress
Apl berkuasa AI untuk mencipta foto bogel yang realistik

AI Clothes Remover
Alat AI dalam talian untuk mengeluarkan pakaian daripada foto.

Undress AI Tool
Gambar buka pakaian secara percuma

Clothoff.io
Penyingkiran pakaian AI

AI Hentai Generator
Menjana ai hentai secara percuma.

Artikel Panas

Alat panas

Versi Mac WebStorm
Alat pembangunan JavaScript yang berguna

Dreamweaver CS6
Alat pembangunan web visual

Muat turun versi mac editor Atom
Editor sumber terbuka yang paling popular

DVWA
Damn Vulnerable Web App (DVWA) ialah aplikasi web PHP/MySQL yang sangat terdedah. Matlamat utamanya adalah untuk menjadi bantuan bagi profesional keselamatan untuk menguji kemahiran dan alatan mereka dalam persekitaran undang-undang, untuk membantu pembangun web lebih memahami proses mengamankan aplikasi web, dan untuk membantu guru/pelajar mengajar/belajar dalam persekitaran bilik darjah Aplikasi web keselamatan. Matlamat DVWA adalah untuk mempraktikkan beberapa kelemahan web yang paling biasa melalui antara muka yang mudah dan mudah, dengan pelbagai tahap kesukaran. Sila ambil perhatian bahawa perisian ini

Pelayar Peperiksaan Selamat
Pelayar Peperiksaan Selamat ialah persekitaran pelayar selamat untuk mengambil peperiksaan dalam talian dengan selamat. Perisian ini menukar mana-mana komputer menjadi stesen kerja yang selamat. Ia mengawal akses kepada mana-mana utiliti dan menghalang pelajar daripada menggunakan sumber yang tidak dibenarkan.



















