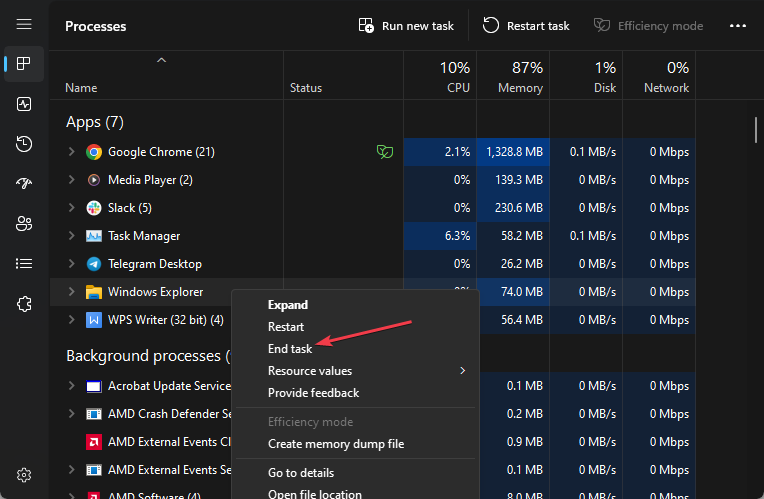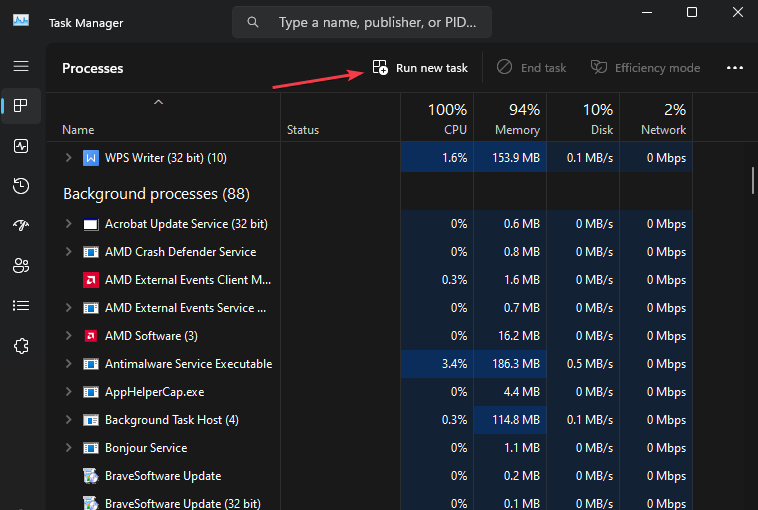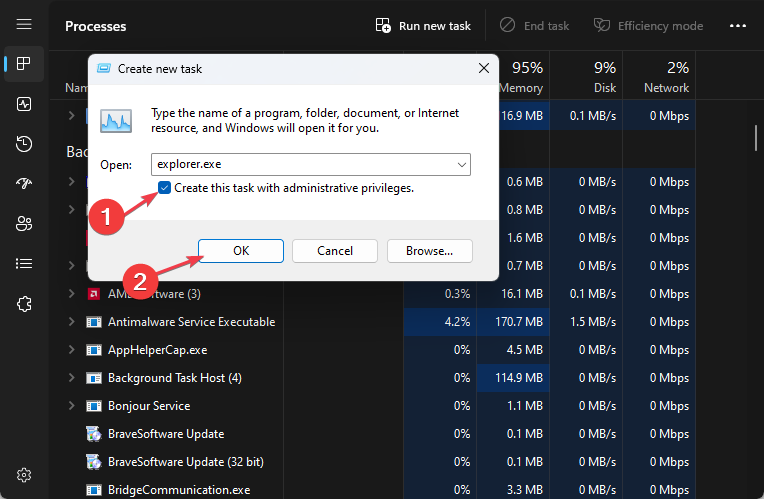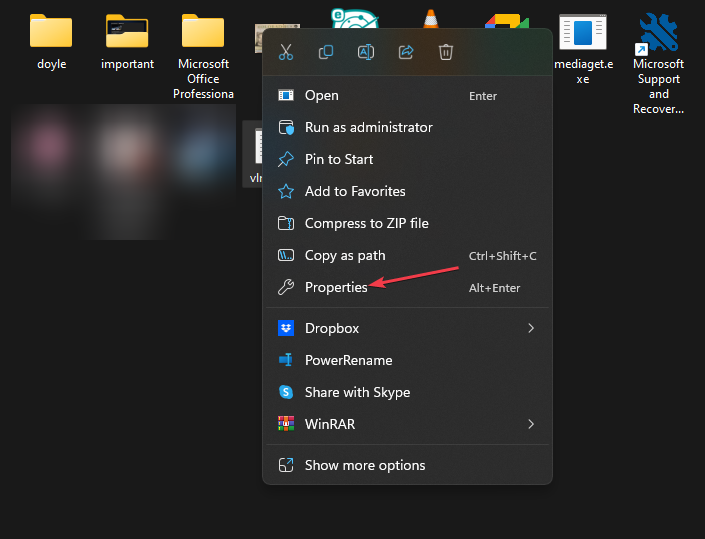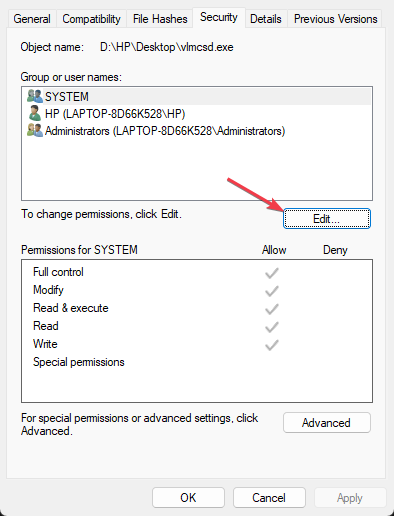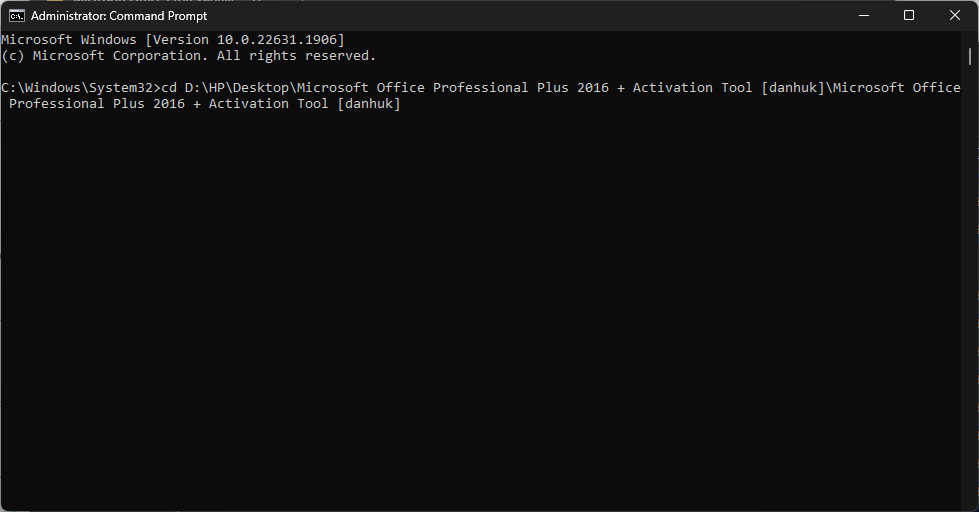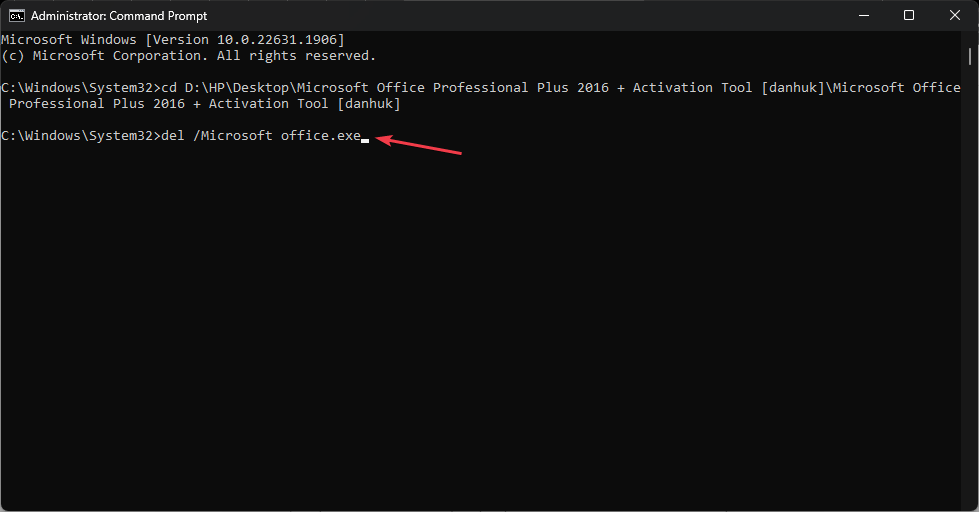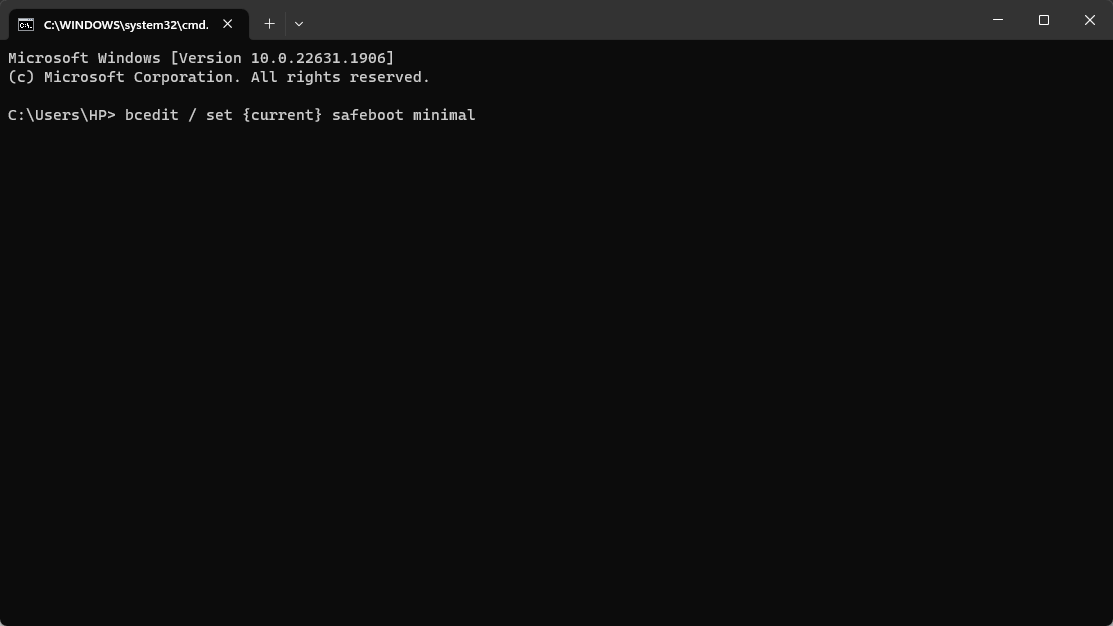Rumah >masalah biasa >Fail tidak dipadamkan pada Windows 11? 4 cara untuk memadamkannya secara paksa
Fail tidak dipadamkan pada Windows 11? 4 cara untuk memadamkannya secara paksa
- WBOYWBOYWBOYWBOYWBOYWBOYWBOYWBOYWBOYWBOYWBOYWBOYWBke hadapan
- 2023-07-07 12:21:198147semak imbas
Ramai pengguna Windows 11 melaporkan bahawa mereka tidak dapat memadamkan kandungan tertentu daripada komputer mereka atas sebab tertentu. Ini boleh menjengkelkan kerana ia menghalang pengguna daripada membebaskan memori atau memadam fail yang tidak diingini. Kami akan membincangkan mengapa fail tidak boleh dipadamkan pada Windows 11 dan cara membetulkan isu ini.
Selain itu, anda mungkin berminat dengan artikel kami, Perkara yang perlu dilakukan jika fail yang dipadamkan oleh File Explorer masih muncul pada komputer anda.
Mengapa komputer saya tidak membenarkan saya memadamkan fail?
- Ini mungkin berlaku jika anda bukan pemilik fail atau akaun pengguna anda tidak mempunyai hak akses yang sesuai.
- Fail mungkin sedang digunakan oleh program atau proses lain, menghalangnya daripada dipadamkan.
- Sistem pengendalian atau program pihak ketiga mungkin mengunci fail atau folder.
- Jika sistem fail komputer anda rosak, ia boleh menyebabkan masalah pemadaman fail.
- Sesuatu fail atau folder boleh mendayakan atribut baca sahaja, yang menyekat pengubahsuaian dan pemadaman.
- Windows melindungi fail dan folder sistem tertentu daripada pemadaman tidak sengaja, mengakibatkan pengehadan.
- Jika nama fail melebihi panjang laluan maksimum yang dibenarkan, anda mungkin menghadapi masalah untuk memadamkannya.
- Antivirus atau perisian keselamatan mungkin mengganggu pemadaman fail jika ia mempunyai kawalan akses yang ketat.
Apakah yang perlu saya lakukan jika fail tidak boleh dipadamkan pada Windows 11?
Sebelum meneruskan sebarang langkah penyelesaian masalah lanjutan, kami mengesyorkan agar anda mematuhi semakan awal berikut:
- Mulakan semula komputer anda untuk menyelesaikan isu sementara yang menjejaskan pemadaman fail.
- Tutup proses latar belakang menggunakan fail dan elakkannya daripada dipadamkan.
1. Tutup dan mulakan semula File Explorer
- Klik kanan butang Windows dan klik Pengurus Tugas dalam menu senarai.
- Navigasi ke tab "Proses ". Cari Windows Explorer, klik kanan padanya dan pilih Tamat Tugas daripada menu lungsur.

- Klik untuk menjalankan tugas baharu.

- Taip explorer.exe dan tekan untuk memulakan semula File Explorer. Enter

- Cuba padam fail sekali lagi dan semak jika masalah berterusan.
Memulakan semula Penjelajah Fail akan menyelesaikan sebarang kunci atau gangguan yang menghalangnya daripada memadamkan fail.
2. Kawalan penuh ke atas fail
- Klik kanan pada fail yang ingin anda padamkan dan pilih Properties daripada menu lungsur.

- Pergi ke tab Keselamatan dan pastikan akaun pengguna anda mempunyai kebenaran yang diperlukan untuk memadamkan fail.
- Jika tidak, klik "Edit" untuk melaraskan kebenaran.

- Dalam tetingkap baharu, berikan kawalan penuh ke atas akaun anda.
Jika anda tidak mempunyai kebenaran yang diperlukan untuk memadamkan fail, langkah di atas akan membantu memberikan kebenaran yang mencukupi untuk menukar fail.
Jika anda tidak boleh memintas langkah di atas, lihat panduan kami tentang cara menetapkan semula kebenaran pada Windows 11.
3. Gunakan Command Prompt untuk memadamkan fail secara paksa
- Cari laluan fail dalam File Explorer dan salinnya.
- Klik kiri pada butang "Start", taip "Command Prompt" dan klik pada pilihan "Run as administrator".
- Klik "Ya" pada Akaun Pengguna Kawalan (UAC) gesaan.
- Navigasi ke lokasi fail menggunakan arahan dan laluan berikut: Contohnya,
<code><strong>cd C:Pathtofile</strong>
- 进入正确的目录后,键入以下内容并按 :Enter
<strong>del /f filename.extension</strong>
- 将 filename.extension 替换为要删除的文件的实际名称。
/f 标志强制删除而不提示确认。它在没有任何权限或安全访问权限的情况下运行文件删除过程。
4.在安全模式下删除文件
- 按 + 键打开“运行命令”窗口。键入cmd,然后按回车键打开命令提示符。WinR

- 在命令提示符下键入以下内容,然后按:Enter
<strong>bcedit / set {current} safeboot minimal</strong>cd C:Pathtofile

- Setelah anda berada dalam direktori yang betul, taip yang berikut dan tekan: Enter kbd >

/f bendera memaksa pemadaman tanpa menggesa untuk pengesahan. Ia menjalankan proses pemadaman fail tanpa sebarang kebenaran atau akses keselamatan.
4. Padam fail dalam mod selamat
Tekan kekunci + untuk membuka tetingkap
"Jalankan🎜Arahan". Taip cmd dan tekan Enter untuk membuka 🎜Command Prompt🎜. MenangR 🎜🎜Taip yang berikut dalam command prompt dan tekan: Enter
🎜🎜Taip yang berikut dalam command prompt dan tekan: Enter🎜bcedit /set {current} safeboot minimum🎜 🎜🎜🎜Tunggu sehingga PC anda dimulakan semula dan memaparkan mod selamat. 🎜🎜Sebaik sahaja dalam mod selamat, navigasi ke lokasi fail dan cuba padamkannya. 🎜🎜🎜Safe Mode memulakan Windows dengan pemacu dan proses yang minimum, yang membantu memintas sebarang isu yang menghalang pemadaman fail. 🎜🎜Anda boleh membaca panduan kami tentang perkara yang perlu dilakukan jika Mod Selamat tidak berfungsi pada Windows 11. 🎜🎜Apa-apa pun, anda boleh menyemak artikel kami tentang Cara Membetulkan Penjelajah Fail Beku atau Tidak Responsif Windows 11.🎜
Tekan kekunci + untuk membuka tetingkap
"Jalankan🎜Arahan". Taip cmd dan tekan Enter untuk membuka 🎜Command Prompt🎜. MenangR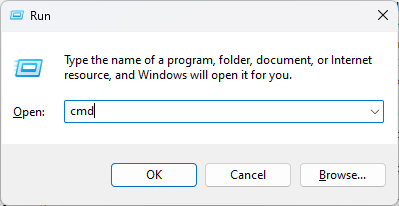 🎜🎜Taip yang berikut dalam command prompt dan tekan: Enter
🎜🎜Taip yang berikut dalam command prompt dan tekan: Enter🎜bcedit /set {current} safeboot minimum🎜 🎜🎜🎜Tunggu sehingga PC anda dimulakan semula dan memaparkan mod selamat. 🎜🎜Sebaik sahaja dalam mod selamat, navigasi ke lokasi fail dan cuba padamkannya. 🎜🎜🎜Safe Mode memulakan Windows dengan pemacu dan proses yang minimum, yang membantu memintas sebarang isu yang menghalang pemadaman fail. 🎜🎜Anda boleh membaca panduan kami tentang perkara yang perlu dilakukan jika Mod Selamat tidak berfungsi pada Windows 11. 🎜🎜Apa-apa pun, anda boleh menyemak artikel kami tentang Cara Membetulkan Penjelajah Fail Beku atau Tidak Responsif Windows 11.🎜Atas ialah kandungan terperinci Fail tidak dipadamkan pada Windows 11? 4 cara untuk memadamkannya secara paksa. Untuk maklumat lanjut, sila ikut artikel berkaitan lain di laman web China PHP!