Apa yang perlu dilakukan jika win10 tidak boleh dihidupkan selepas kemas kini
Penyelesaian untuk Win10 tidak dapat boot selepas kemas kini: 1. Lakukan pembaikan automatik melalui "Pembaikan Permulaan"; 5. Periksa cakera sistem untuk sektor buruk dan membaikinya 6. Lakukan pemulihan sistem.

Persekitaran pengendalian tutorial ini: Sistem Windows 10, komputer DELL G3
win10 akan sentiasa menyemak kemas kini untuk anda supaya peranti anda boleh memperoleh beberapa ciri baharu melalui Internet, memuat turun dan memasang secara automatik untuk memastikan bahawa anda Peranti selamat dan terkini, yang bermaksud anda akan menerima pembaikan dan kemas kini keselamatan yang baru dikemas kini untuk membantu peranti anda berjalan dengan cekap dan kekal dilindungi. Selepas kemas kini selesai, anda perlu memulakan semula untuk melengkapkan kemas kini Windows. Tetapi kadangkala Win10 tidak boleh dimulakan selepas mengemas kini Jadi apa yang perlu kami lakukan apabila menghadapi situasi ini Hari ini saya telah membawakan anda tutorial yang berkaitan, dengan harapan ia akan membantu anda.
Cara 1. Startup Repair Kemas kini Win10 tidak boleh dimulakan secara automatik melalui "Startup Repair". Langkah-langkahnya adalah seperti berikut:
1.
2. Tukar susunan but dalam BIOS dan but komputer anda daripada cakera but USB atau CD pemasangan.
3 Selepas komputer dimulakan, klik "Seterusnya" dalam tetingkap Tetapan Windows, dan kemudian pilih "Baiki komputer anda".
4. Kemudian pilih "Selesaikan Masalah" > "Pilihan Terperinci" >

Kaedah 2. Semak dan membaiki melalui Command Prompt

1. Selepas memasukkan pilihan Repair Computer, pilih "Troubleshoot" >
2 Masukkan arahan “sfc /scannow" dan tekan kekunci "Enter". Perintah ini akan mengimbas fail sistem dan membaiki ralat atau fail yang rosak. Selepas pelaksanaan, anda boleh memulakan semula komputer anda untuk menyemak sama ada masalah telah diselesaikan.
Kaedah 3. Nyahpasang dalam mod selamat Win10 Kemas Kini Untuk menyelesaikan masalah yang komputer tidak dapat dimulakan, anda boleh memasuki mod selamat untuk menyahpasang kemas kini Windows
1 Mulakan komputer menggunakan cakera pemasangan Windows, dan kemudian lompat ke laluan ini: "Repair Computer" > >. "Pilihan Lanjutan" > "Prompt Perintah".

2 Kemudian masukkan "bcdedit /set {default} safeboot minimum" dan tekan kekunci Enter.

3. Tutup gesaan arahan dan pilih "Teruskan" selepas arahan selesai, komputer akan dimulakan semula dan Windows 10 anda akan memasuki mod selamat secara automatik.
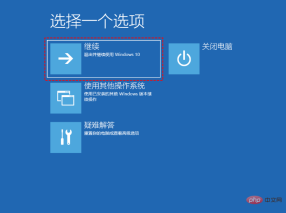
4 Selepas memasuki mod selamat, klik butang "Mula", kemudian pilih "Kemas kini & Keselamatan" > > "Nyahpasang kemas kini", pilih kemas kini yang ingin anda padamkan, kemudian klik kanan dan pilih "Nyahpasang".

Kaedah 4. Membaiki MBR Selepas mengemas kini dalam Windows 10, komputer tidak akan bermula jika MBR rosak. Di sini kami menyediakan anda dua kaedah untuk membetulkan MBR.
1. Baiki MBR menggunakan Command Prompt
Masukkan arahan ini selepas memasukkan command prompt dan kemudian mulakan semula mesin selepas selesai.
Bootrec /fixmbr
Bootrec /fixboot
Bootrec /rebuildbcd

2. Gunakan AOMEI Partition Assistant untuk membaiki MBR (percuma)
Bootrec /rebuildbcd 🎜2. perisian yang boleh menguruskan cakera keras dan partition anda Anda boleh menggunakan perisian ini untuk menyelesaikan masalah Win10 yang tidak bermula selepas kemas kini. 🎜🎜Selain itu, anda juga boleh menggunakan AOMEI Partition Assistant untuk memindahkan sistem kepada pemacu keadaan pepejal dan menukar antara MBR dan GPT. Format RAW ialah NTFS/FAT32, dsb. Jika anda berminat, anda boleh klik butang muat turun di bawah untuk memuat turun. 🎜Seterusnya kami akan memperkenalkan anda cara menggunakan AOMEI Partition Assistant untuk membaiki MBR, tetapi sebelum itu, anda perlu menggunakan komputer Win10 yang boleh boot secara normal untuk mencipta media boleh boot WinPE, dan kemudian but komputer anda daripada media MBR. Berikut ialah langkah khusus:
1 Pilih "Buat Cakera Boleh Boot" di panel kiri di bawah wizard, dan kemudian klik "Seterusnya".

2. Semak "Peranti but USB", klik "Laksanakan", dan buat media boleh boot WinPE mengikut gesaan operasi.

3 Kemudian sambungkan media boleh boot ke komputer Win10 anda yang tidak boleh boot, dan but komputer daripada media boleh boot AOMEI akan berjalan secara automatik selepas permulaan.
4 Dalam antara muka utama AOMEI Partition Assistant, klik kanan cakera keras sistem dan pilih "Bina Semula MBR".

5. Pilih jenis MBR yang sesuai untuk sistem pengendalian semasa anda dan klik "OK".

6. Selepas kembali ke antara muka utama, klik "Serah" >

Selepas anda mencuba kaedah di atas dan masih tidak dapat menyelesaikan masalah, anda boleh memindahkan sistem ke pemacu keadaan pepejal atau menyalin cakera ke pemacu keadaan pepejal lain untuk menyimpan fail, atur cara yang dipasang, sistem pengendalian dan data lain, dan kemudian cuba lagi Pasang sistem.
Kaedah 5. Periksa sama ada cakera sistem mempunyai sektor buruk dan membaikinya Sektor buruk dalam cakera sistem juga mungkin salah satu sebab mengapa Win10 tidak boleh dibut selepas mengemas kini:
1 . Gunakan Mulakan komputer anda dari cakera pemasangan Windows dan pilih Baiki komputer anda >

2. Masukkan "chkdsk /?" Sintaks perintah chkdsk ialah: chkdsk [volume[[path]filename]]] [/F] [/V] [/R] [/X] [/I] [/C] [/L[:saiz]]
Penjelasan: /R mencari sektor buruk dan memulihkan maklumat yang boleh dibaca (menyiratkan /F membaiki ralat pada cakera. Contohnya, untuk mencari dan membetulkan ralat yang ditemui dalam pemacu E, gunakan arahan berikut: chkdsk E: /f.
3. Masukkan arahan yang sepadan mengikut arahan untuk membaikinya Selepas pelaksanaan selesai, mulakan semula komputer untuk melihat sama ada masalah telah diselesaikan.
Kaedah 6. Pemulihan Sistem Jika tiada kaedah di atas berfungsi, anda boleh melakukan pemulihan sistem. Mulakan komputer anda dari media boleh boot atau cakera pemasangan dan pilih "Baikkan komputer anda" dan bukannya "Pasang sekarang."
Pilih "Selesaikan Masalah" > "Pilihan Terperinci" > 10 mata sandaran (jika anda telah mencipta satu) untuk memulihkan komputer anda, maka masalah itu boleh diselesaikan dengan mudah.

Atas ialah kandungan terperinci Apa yang perlu dilakukan jika win10 tidak boleh dihidupkan selepas kemas kini. Untuk maklumat lanjut, sila ikut artikel berkaitan lain di laman web China PHP!

Alat AI Hot

Undresser.AI Undress
Apl berkuasa AI untuk mencipta foto bogel yang realistik

AI Clothes Remover
Alat AI dalam talian untuk mengeluarkan pakaian daripada foto.

Undress AI Tool
Gambar buka pakaian secara percuma

Clothoff.io
Penyingkiran pakaian AI

Video Face Swap
Tukar muka dalam mana-mana video dengan mudah menggunakan alat tukar muka AI percuma kami!

Artikel Panas

Alat panas

SublimeText3 versi Cina
Versi Cina, sangat mudah digunakan

Hantar Studio 13.0.1
Persekitaran pembangunan bersepadu PHP yang berkuasa

PhpStorm versi Mac
Alat pembangunan bersepadu PHP profesional terkini (2018.2.1).

Dreamweaver CS6
Alat pembangunan web visual

SecLists
SecLists ialah rakan penguji keselamatan muktamad. Ia ialah koleksi pelbagai jenis senarai yang kerap digunakan semasa penilaian keselamatan, semuanya di satu tempat. SecLists membantu menjadikan ujian keselamatan lebih cekap dan produktif dengan menyediakan semua senarai yang mungkin diperlukan oleh penguji keselamatan dengan mudah. Jenis senarai termasuk nama pengguna, kata laluan, URL, muatan kabur, corak data sensitif, cangkerang web dan banyak lagi. Penguji hanya boleh menarik repositori ini ke mesin ujian baharu dan dia akan mempunyai akses kepada setiap jenis senarai yang dia perlukan.





