Rumah >masalah biasa >Cara menggunakan enjin carian dengan cekap dalam sistem win10 dan win11
Cara menggunakan enjin carian dengan cekap dalam sistem win10 dan win11
- WBOYWBOYWBOYWBOYWBOYWBOYWBOYWBOYWBOYWBOYWBOYWBOYWBke hadapan
- 2023-07-01 10:45:311782semak imbas
Bagaimana untuk menggunakan enjin carian dengan cekap dalam sistem win10 dan win11? Ramai rakan tidak tahu cara menggunakannya Ramai rakan tidak tahu cara mengendalikannya. Editor di bawah telah menyusun langkah terperinci fungsi pemacu optik maya yang disertakan dengan sistem win10 editor dan lihat di bawah!

Petua untuk penggunaan enjin carian yang cekap dalam sistem win10 dan win11
Pertama, klik butang menu "..." di penjuru kanan sebelah atas pelayar, klik [Tetapan] → [Privasi, Carian dan Perkhidmatan ], dan kemudian slaid ke bahagian bawah halaman , cari pilihan [Bar alamat dan carian].
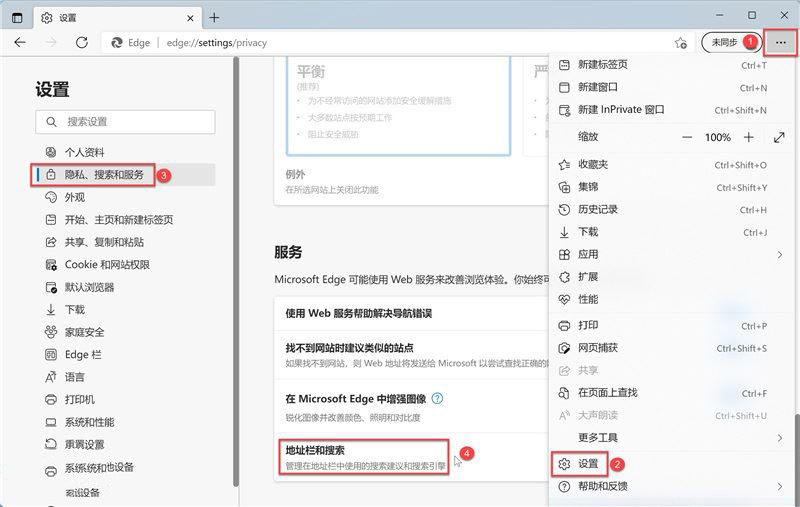
Jika anda berhati-hati, anda mungkin mendapati bahawa Microsoft juga telah membuat anotasi untuk item tetapan ini (ini sangat bertimbang rasa):
Urus cadangan carian dan enjin carian yang digunakan dalam bar alamat.
Berdasarkan kandungan di atas, ia tidak sukar untuk dilihat: bukan sahaja kita boleh menggunakan enjin carian untuk mencari terus dalam bar alamat, tetapi kita juga boleh mengurus dan menetapkan enjin carian bar alamat di sini.
Seterusnya, kami klik [Bar Alamat dan Carian] untuk memasuki halaman tetapan terperinci, seperti yang ditunjukkan dalam rajah di bawah Halaman ini dibahagikan kepada 3 kandungan besar:
Cadangan carian, hak eksklusif dan enjin carian pengurusan.
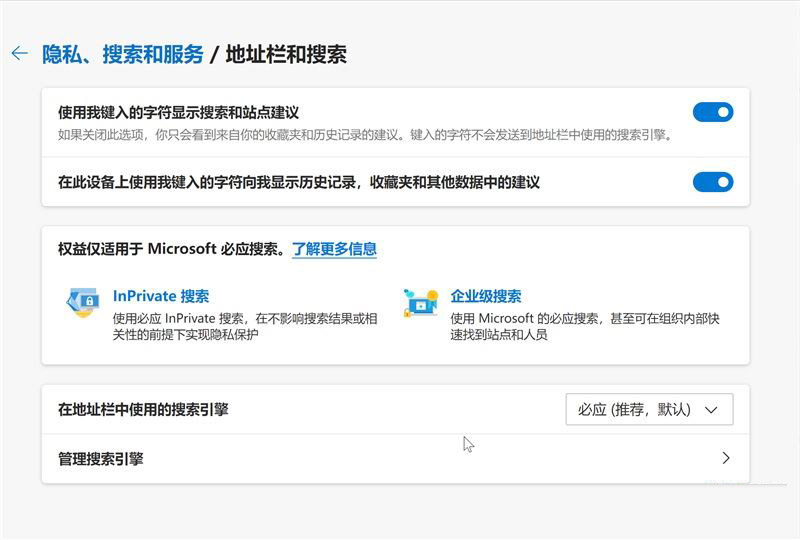
Mari kita lihat bahagian pertama - Cadangan carian adalah disyorkan untuk menghidupkan [Tunjukkan cadangan carian dan tapak menggunakan aksara yang saya taip] dan [Tunjukkan saya sejarah dan kegemaran pada peranti ini menggunakan aksara yang saya taip] dan cadangan dalam data lain] Dua pilihan ini,
, membantu dan membimbing kami untuk memasukkan kandungan carian dengan cepat.
Bahagian kedua - hak dan kepentingan eksklusif, hanya terpakai untuk carian Bing Microsoft sendiri. Anda boleh mencuba dan mengalaminya mengikut keperluan anda sendiri, dan saya tidak akan menerangkan butiran di sini.
Mari fokus pada tetapan di bahagian ketiga:
Klik kotak lungsur di sebelah kanan pilihan [Enjin carian yang digunakan dalam bar alamat] dalam gambar di atas Pilihan lalai yang disyorkan ialah carian Bing, kita boleh juga Tetapkannya sebagai enjin carian kegemaran anda.
Klik pada item tetapan [Urus Enjin Carian] dalam gambar di atas untuk memasuki halaman tetapan terperinci untuk pilihan ini seperti yang ditunjukkan dalam gambar di bawah, di mana kita boleh melihat enjin carian yang biasa kita gunakan secara intuitif.
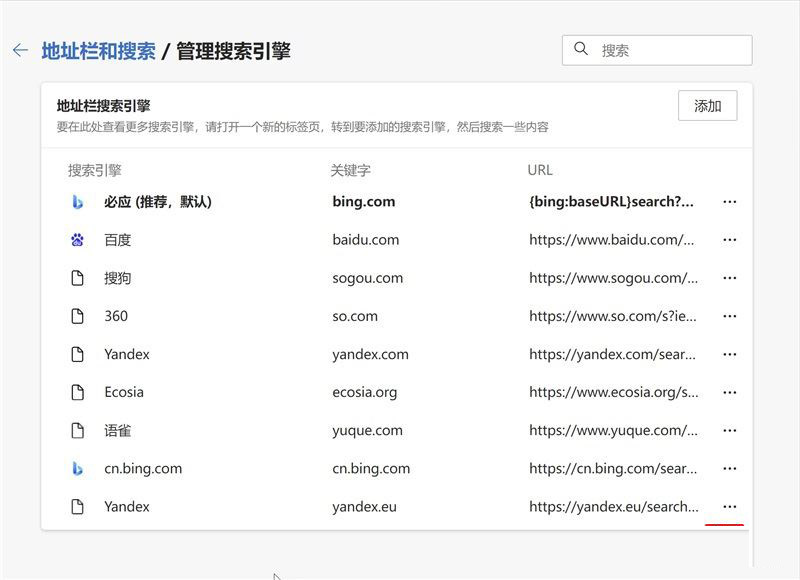
Klik butang menu "...
" di sebelah kanan enjin carian dan anda juga boleh melihat item menu [Set as Default], [Edit] dan [Delete] untuk menetapkan lagi enjin carian.
Nota: Penggunaan khusus butang [Tambah] dan pilihan [Edit] akan dibincangkan di bawah.
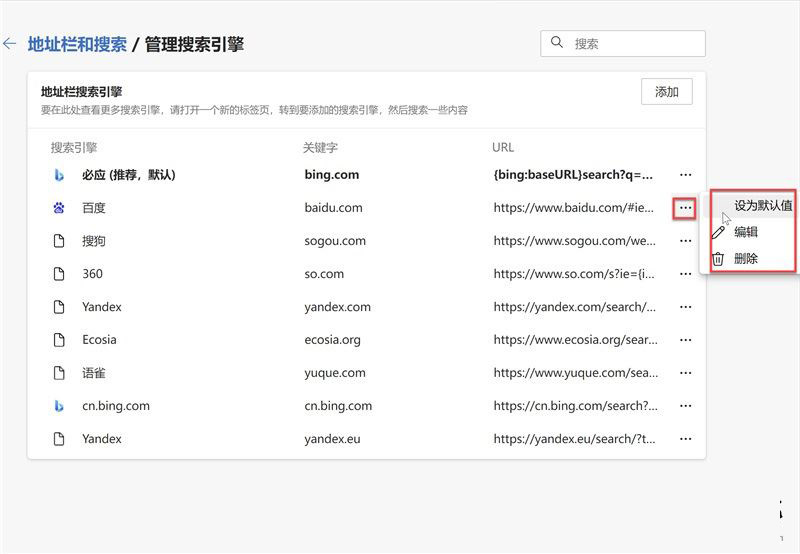
Jika anda berhati-hati, anda akan mendapati sekali lagi bahawa item tetapan ini juga telah diulas:
Untuk melihat lebih banyak enjin carian di sini, sila buka tab baharu, pergi ke enjin carian yang ingin anda tambahkan, dan kemudian Cari sesuatu.
Dalam bahagian seterusnya, kami akan menunjukkan secara terperinci bagaimana penyemak imbas secara automatik mengumpul enjin carian.
Untuk menunjukkan bahawa penyemak imbas mengumpul enjin carian secara automatik, kami perlu membuka tetingkap penyemak imbas baharu (anda juga boleh menekan kekunci pintasan Ctrl + N), seperti yang ditunjukkan dalam rajah di bawah, masukkan beberapa enjin carian mengikut urutan dalam bar alamat daripada tetingkap kanan
Selepas membuka halaman utama setiap enjin carian secara bergilir-gilir, halaman tetapan di tetingkap kiri secara automatik akan menghidu enjin carian yang dibuka.
Nota: Jika penyemak imbas tidak dapat menghidu enjin carian secara automatik selepas membuka halaman utama enjin carian, anda boleh cuba mencari sesuatu.

Terdapat begitu banyak enjin carian yang dikumpul, jadi bagaimana untuk menggunakannya? Sila baca terus.
Gunakan enjin carian dengan cekap Mari teruskan operasi di atas Pertama, klik butang menu [...] di sebelah kanan enjin carian dan klik pilihan [Edit].
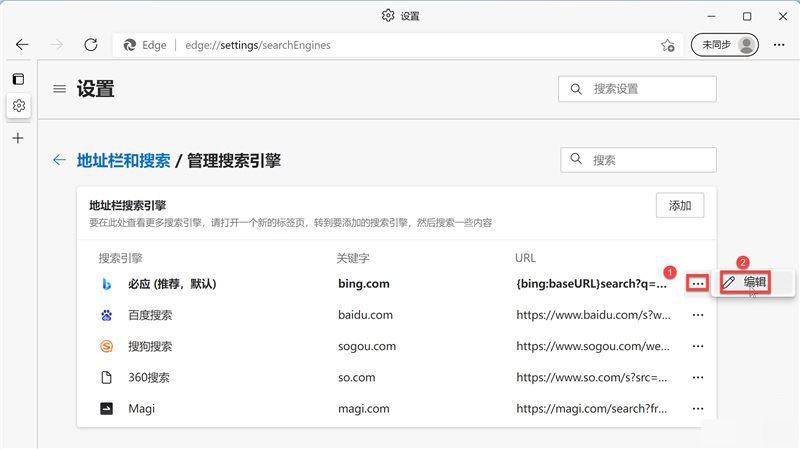
Kami boleh menggunakan huruf pertama Pinyin Cina dengan mudah sebagai kata kunci untuk mengedit. Sebagai contoh, untuk Bing, kata kunci ialah "oleh", dan akhirnya klik butang [Simpan] untuk menyimpan.
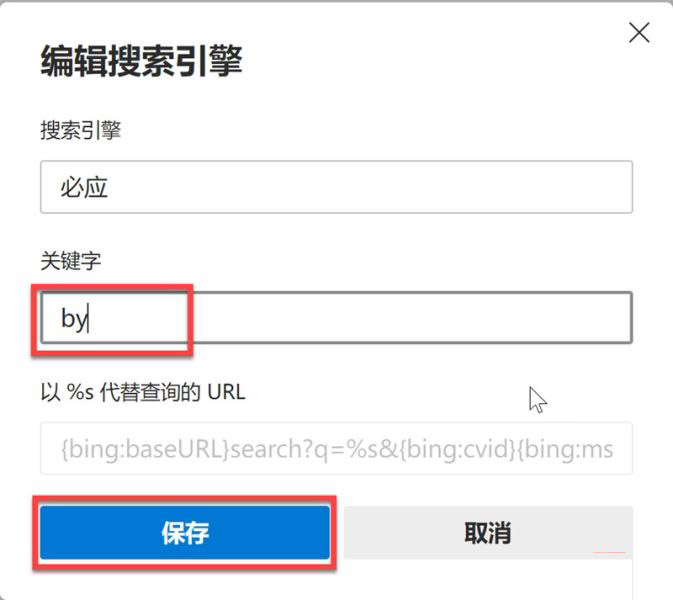
Ikuti operasi di atas untuk mengedit kata kunci enjin carian lain Hasilnya adalah seperti yang ditunjukkan dalam rajah di bawah.
Nota: Sebenarnya, penyemak imbas yang telah digunakan untuk tempoh masa telah mengumpulkan enjin carian tertentu secara automatik untuk kami. Kami hanya perlu mengedit kata kunci mereka untuk menggunakannya lebih mudah untuk semua orang faham.
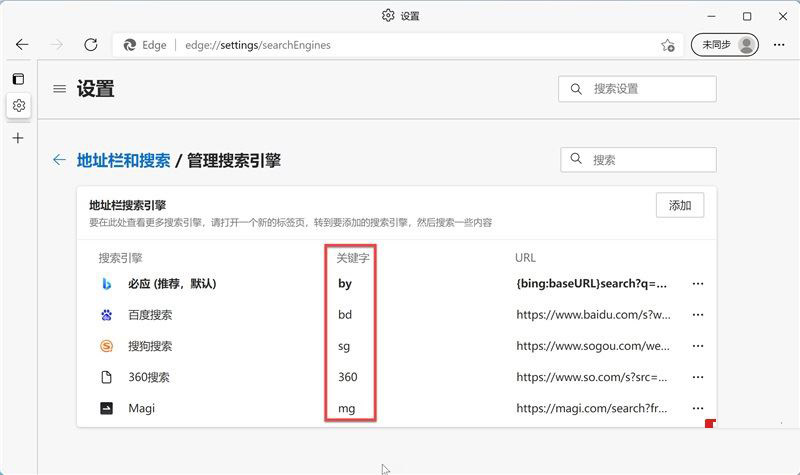
Setelah persiapan selesai, mari kita mulakan operasi Proses operasi ialah: pertama masukkan kata kunci dalam bar alamat, kemudian tekan bar ruang (atau kekunci Tab) dan kemudian masukkan kandungan yang hendak dicari, dan akhirnya tekan Return Tekan kekunci kereta untuk mencari. Kesan demonstrasi adalah seperti berikut:

Di mana ada carian, di situ ada enjin carian - tambah enjin carian secara manual
Sesetengah pelayar enjin carian tidak boleh menangkapnya secara automatik, dan kita perlu mengubah suai dan menambahnya secara manual. Mari kita ambil
carian produk di JD.com sebagai contoh Mula-mula buka JD.com: https://www.jd.com/, dan kemudian masukkan produk yang ingin anda tanyakan, seperti "telefon mudah alih".
Seperti yang ditunjukkan dalam gambar di bawah: Gantikan perkara besar selepas ?kata kunci= dengan %s.
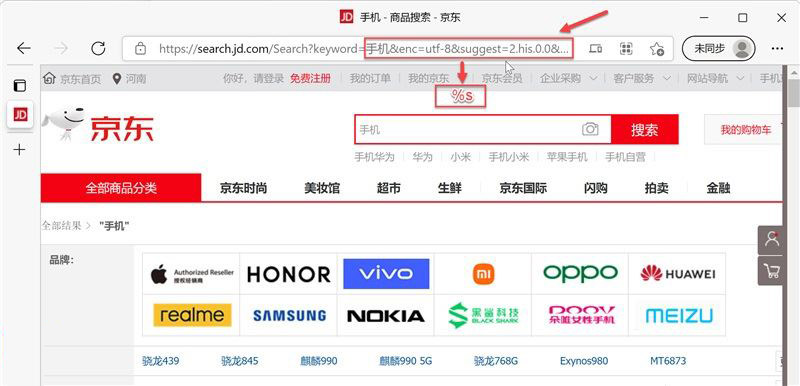
Seterusnya, anda perlu menambah enjin carian secara manual pada penyemak imbas Operasi khusus adalah seperti yang ditunjukkan dalam rajah di bawah: mula-mula klik butang [Tambah], dan kemudian dalam kotak dialog pop timbul, ubah suai. enjin carian, kata kunci dan item tetapan URL ((Rujuk gambar di atas), dan akhirnya klik butang [Tambah].
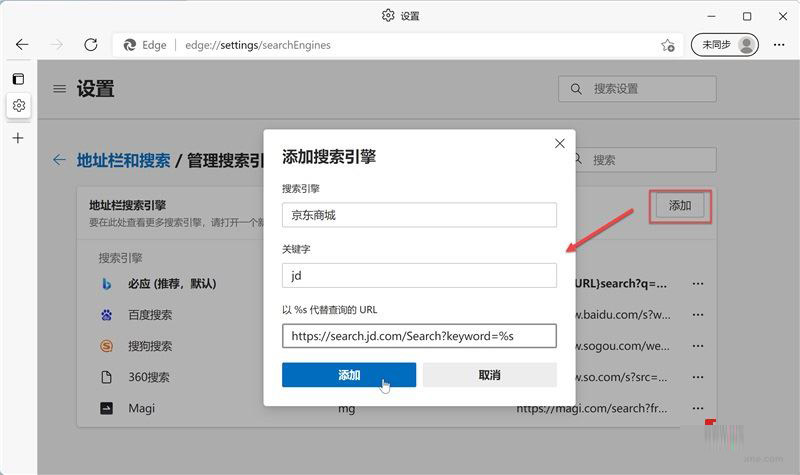
Kami mengesahkan enjin carian di atas dan hasilnya adalah seperti berikut:

Mengikut operasi di atas, enjin carian Taobao dan Kamus Bing adalah seperti yang ditunjukkan dalam rajah di bawah.
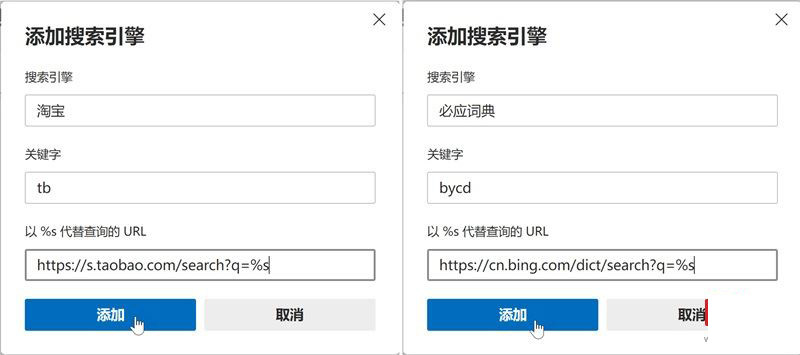
Ringkasan: Selanjutnya, kami boleh menambah enjin carian yang lebih biasa digunakan pada penyemak imbas, supaya anda boleh mencari dengan cepat menggunakan kata kunci mereka tanpa membuka halaman utama mereka apabila menggunakannya.
Di atas adalah keseluruhan kandungan [Cara menggunakan enjin carian dengan cekap dalam sistem win10 dan win11 - Petua untuk penggunaan enjin carian yang cekap dalam sistem win10 dan win11].
Atas ialah kandungan terperinci Cara menggunakan enjin carian dengan cekap dalam sistem win10 dan win11. Untuk maklumat lanjut, sila ikut artikel berkaitan lain di laman web China PHP!

