Rumah >masalah biasa >Bagaimana untuk menyemak kata laluan wifi dalam Win10
Bagaimana untuk menyemak kata laluan wifi dalam Win10
- PHPzke hadapan
- 2023-06-30 13:49:1117429semak imbas
Bagaimana untuk menyemak kata laluan wifi dalam Win10? Dalam sistem Win10, banyak fungsi mungkin berubah dengan kemas kini versi Contohnya, kata laluan sambungan wifi yang mudah dilihat pada masa lalu telah dipindahkan ke panel kawalan Jadi bagaimana kita melihat kata laluan ini? Ramai rakan tidak tahu cara mengendalikannya. Editor di bawah telah menyusun langkah terperinci tentang cara menyemak kata laluan wifi dalam sistem Win10 Jika anda berminat, ikuti editor dan lihat di bawah.

Cara menyemak kata laluan WiFi dalam sistem Win10
Kaedah 1: Gunakan tetingkap penamaan CMD untuk menyemak kata laluan WiFi
1. Buka tetingkap penamaan cmd, gunakan kekunci pintasan Win+R, masukkan cmd dan tekan Enter.
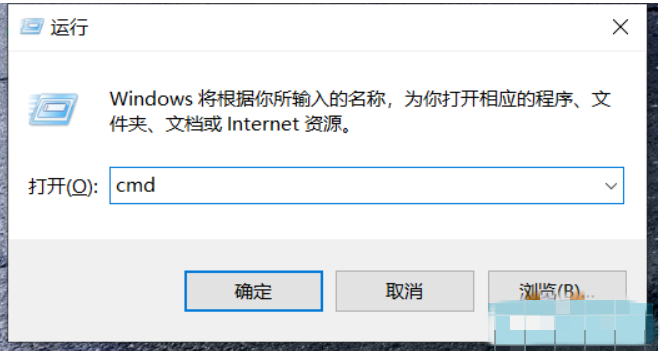
2. Maka akan terpapar gambar di bawah.
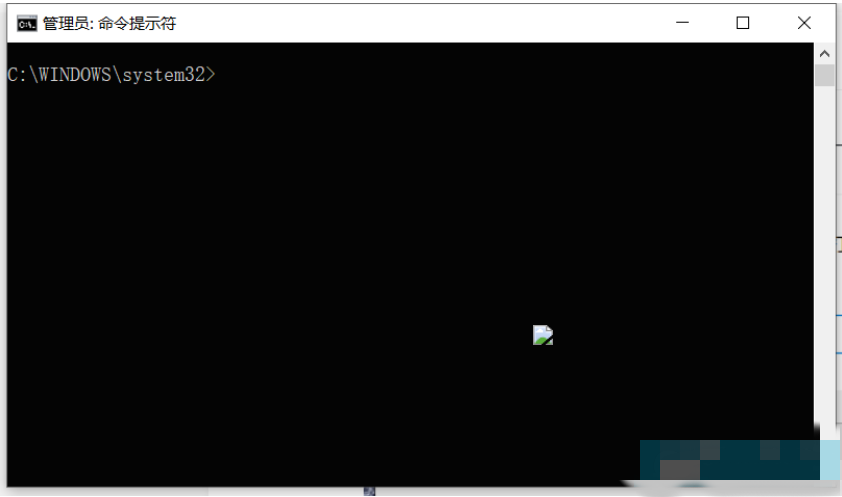
3. Masukkan arahan dalam tetingkap: netsh wlan show profile dan tekan Enter untuk mendapatkan senarai semua wifi yang disambungkan.
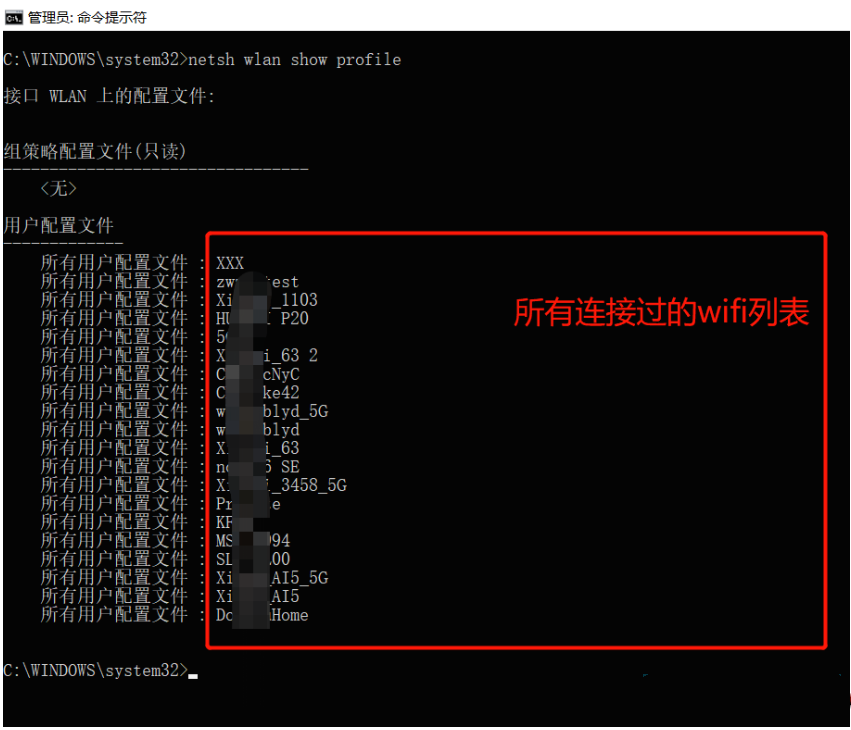
4. Kemudian masukkan netsh wlan show profile name key=clear untuk melihat kata laluan wifi. Contohnya, masukkan nama wifi (XXX) pertama di atas: netsh wlan show profile XXX key=clear untuk melihat kata laluan WiFi.
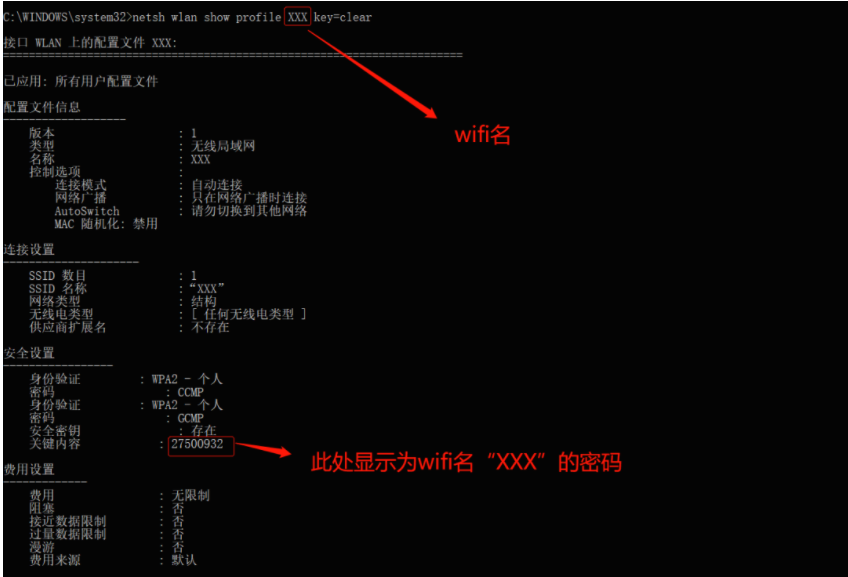
Kaedah 2: Semak kata laluan WiFi dalam antara muka tetapan
1. Pada Windows 10, klik butang Rangkaian Wayarles untuk memilih butang Tetapan Rangkaian, atau pilih butang Mula &, pilih butang Tetapan, dan pilih Rangkaian dan Internet dalam antara muka tetapan.
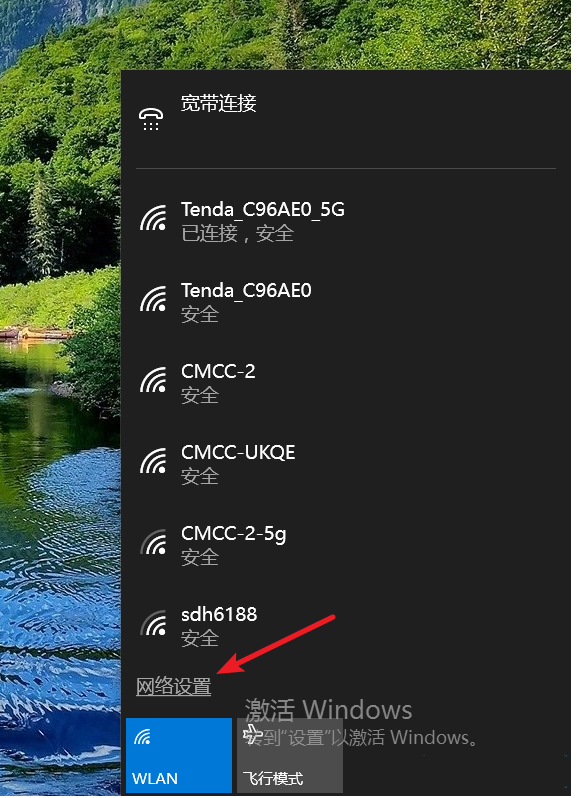
2. Pilih butang Rangkaian dan Pusat Perkongsian pada halaman Rangkaian dan Internet.
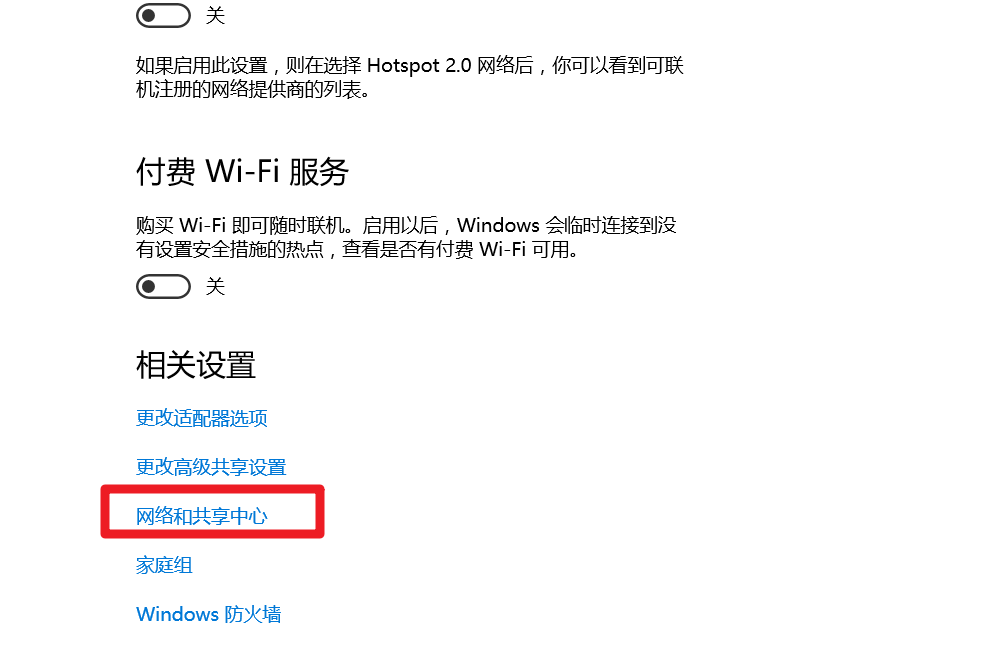
3. Di sebelah sambungan dalam Pusat Rangkaian dan Perkongsian, pilih nama rangkaian WLAN anda.
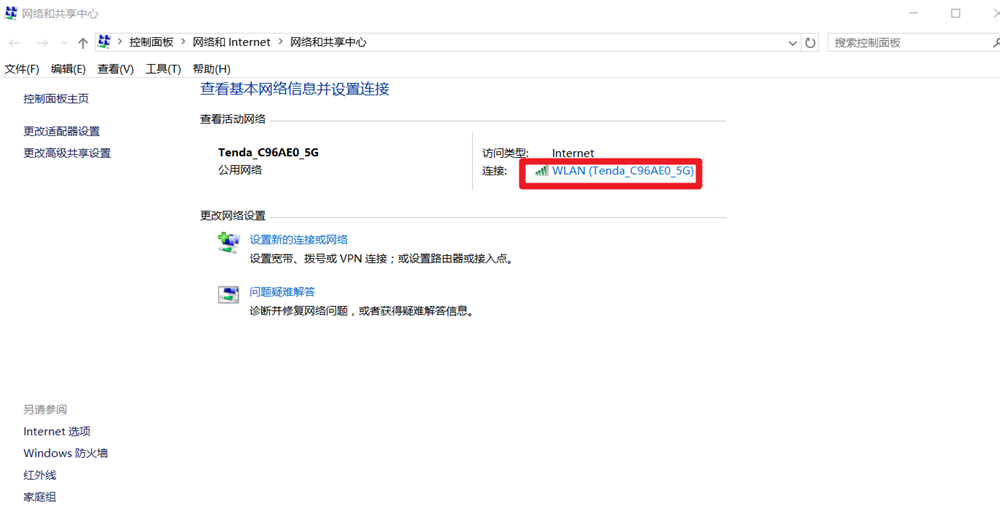
4. Pilih butang Wireless Properties dalam tetingkap pop timbul.
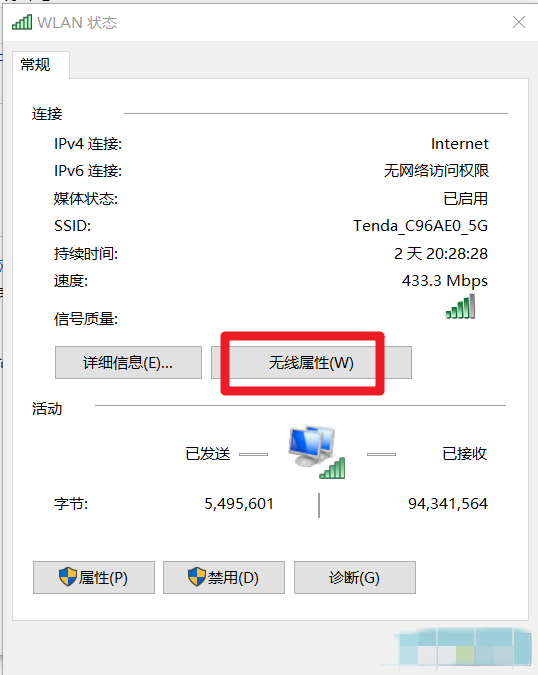
5. Pilih butang keselamatan dalam tetingkap baharu yang muncul.
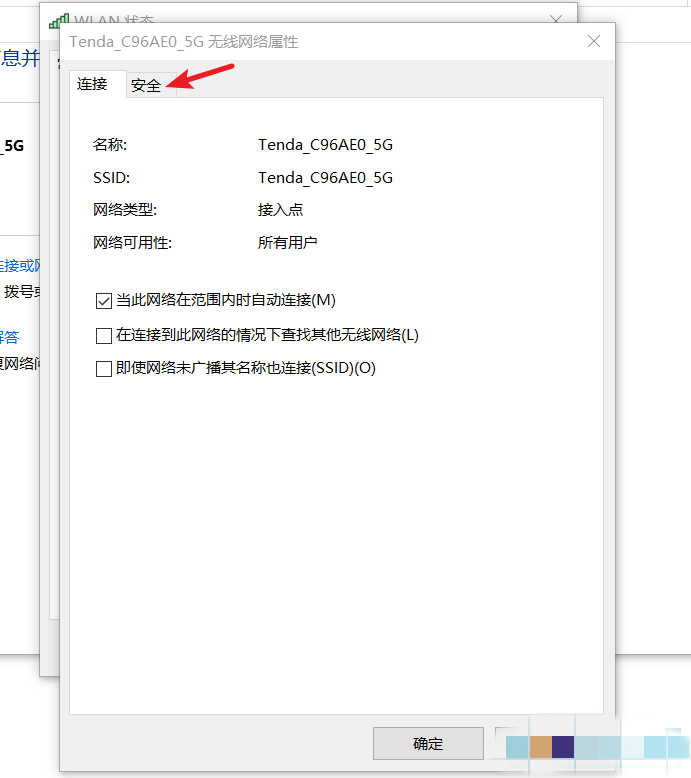
6 Klik butang keselamatan pada antara muka keselamatan, dan kemudian klik watak paparan & untuk melihat WiFi & kata laluan.

Atas ialah kandungan terperinci Bagaimana untuk menyemak kata laluan wifi dalam Win10. Untuk maklumat lanjut, sila ikut artikel berkaitan lain di laman web China PHP!

