Rumah >masalah biasa >Bagaimana untuk menyelesaikan ralat win11Hypervisor
Bagaimana untuk menyelesaikan ralat win11Hypervisor
- 王林ke hadapan
- 2023-06-29 14:25:232321semak imbas
Bagaimana untuk menyelesaikan ralat win11Hypervisor? Saya percaya setiap orang pernah menghadapi masalah komputer mereka sendiri, jadi bagaimana untuk menyelesaikan ralat Win11 Hypervisor? Sebenarnya, masalah ini tidak sukar, ramai rakan tidak tahu cara mengendalikannya. Editor telah menyusun penyelesaian Win11 Hypervisor di bawah.
 pc29yiomumeivr+aajus5ioino+wgsw == "title =" bagaimana menyelesaikan ralat win11hypervisor ">
pc29yiomumeivr+aajus5ioino+wgsw == "title =" bagaimana menyelesaikan ralat win11hypervisor ">
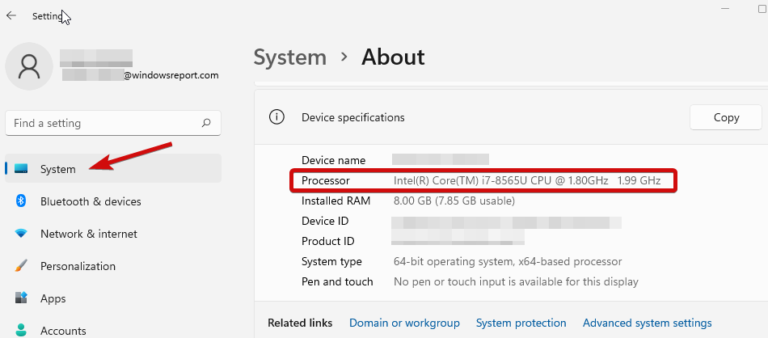
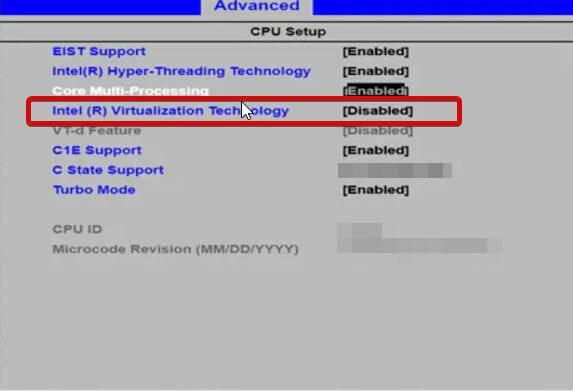
.
Di bawah spesifikasi peranti, semak butiran yang sepadan dengan pemproses anda 
Seterusnya, lawati tapak pengilang dan semak sama ada CPU anda menyokong virtualisasi (gunakan yang anda gunakan dalam langkah sebelumnya. Butiran tepat tersedia dalam kaedah BIOS).
Klik Mod Lanjutan dan pergi ke tab Lanjutan
Pilih Persediaan/Konfigurasi CPU dan tetapkan Intel R Virtualization Technology (untuk Intel) atau Mod SVM (untuk AMD) kepada Didayakan
Pastikan untuk menyimpan perubahan anda sebelum keluar dari skrin ini
2. Kemas kini pemacu anda
Pemandu yang hilang atau rosak terkenal kerana kaitannya dengan ralat sistem Pastikan versi Windows yang anda jalankan dalam keadaan baik Status adalah penting, tidak kira versi mana ia adalah 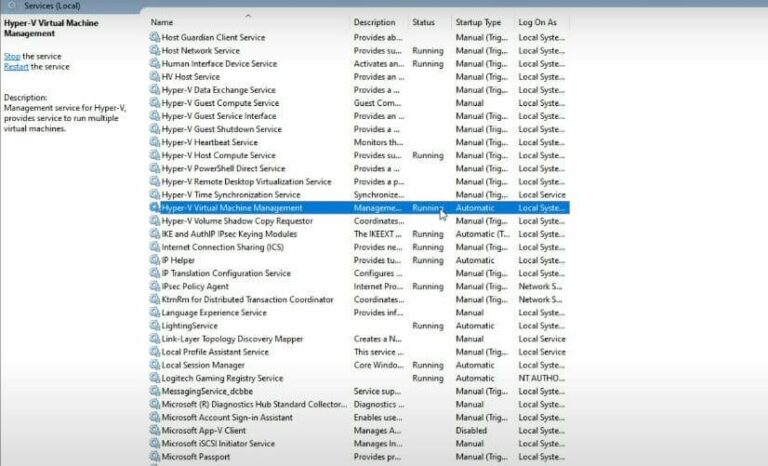
Anda kini akan melihat senarai semua pemacu yang bermasalah dan anda hanya perlu memilih pemacu yang ingin anda betulkan
Tunggu DriverFix memuat turun dan memasang pemacu terkini
. Mulakan semula PC anda untuk perubahan berkuat kuasa. kekunci Windows dan taip R untuk membuka kotak dialog " Jalankan". 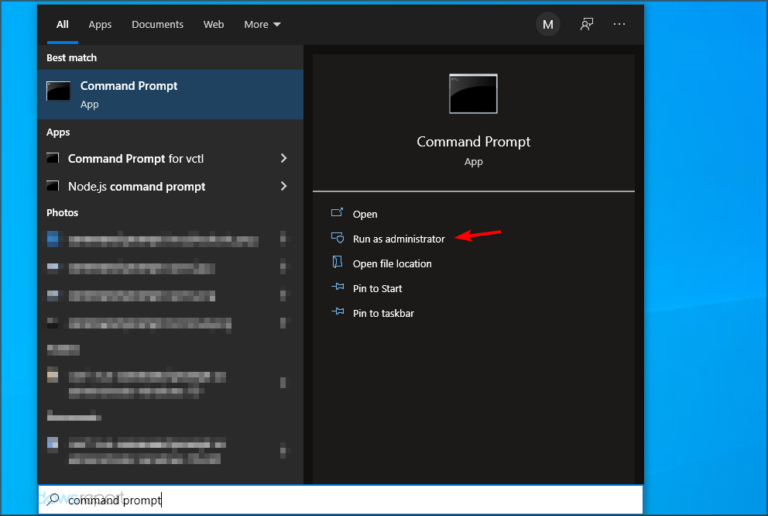

Dalam tetingkap baharu, taip arahan berikut dan tekan Enter: bcdedit /set hypervisorlaunchtype auto
🎜 But semula dan semak sama ada ia berfungsi dengan betul. 🎜🎜 5. Kaedah lain yang anda boleh cuba 🎜🎜 Pasang semula ciri Hyper-V daripada Windows Features 🎜🎜 Pasang kemas kini Windows terkini atau sebaliknya, jika anda mendapat ralat Hypervisor selepas melakukan ini, nyahpasang kemas kini yang dimaksudkan (ini ialah Easily uninstall kemas kini dalam Windows 11 Semak sama ada cakera mempunyai sebarang tanda kerosakan: chkdsk C: /f /r /x🎜🎜 Gunakan pemulihan sistem untuk menukar Windows kepada keadaan kerja Hypervisor sebelumnya🎜🎜 Di atas adalah kandungan penuh [Cara untuk selesaikan ralat win11Hypervisor - win11Hypervisor solutions], lebih banyak Tutorial menarik ada di laman web ini!🎜🎜
Atas ialah kandungan terperinci Bagaimana untuk menyelesaikan ralat win11Hypervisor. Untuk maklumat lanjut, sila ikut artikel berkaitan lain di laman web China PHP!

