Rumah >masalah biasa >Steam tidak mengesan permainan yang dipasang dalam Windows 11/10, cara membetulkannya
Steam tidak mengesan permainan yang dipasang dalam Windows 11/10, cara membetulkannya
- 王林ke hadapan
- 2023-06-27 23:47:3512769semak imbas
Pelanggan wap tidak mengenali sebarang permainan pada komputer anda? Ini berlaku apabila anda menyahpasang klien Steam daripada komputer anda. Selepas memasang semula aplikasi Steam, ia akan secara automatik mengesan permainan dalam folder yang dipasang. Tapi, jangan risau. Tidak, anda tidak perlu memuat turun semula semua permainan pada komputer anda. Terdapat beberapa penyelesaian asas dan beberapa penyelesaian lanjutan yang tersedia.
Betulkan 1 – Cuba pasang permainan di lokasi yang sama
Ini ialah cara paling mudah untuk menyelesaikan isu ini. Cuma buka aplikasi Steam dan cuba pasang permainan di lokasi yang sama.
Langkah 1 –Buka pelanggan Steam pada sistem anda.
Langkah 2 –Pergi terus ke “Perpustakaan” untuk mencari semua permainan yang anda miliki.
Langkah 3 – Pilih Permainan. Ia akan disenaraikan dalam bahagian "Uncategorized". jangan risau.
Langkah 4 – Cuma klik kanan pada permainan dan tekan “Pasang” untuk mencuba pasang baharu.

Langkah 5 –Ini sangat penting. Pastikan anda memilih pemacu pemasangan yang sama untuk permainan yang telah dipasang pada pemacu. [Sebagai contoh, jika permainan dipasang dalam pemacu E:, cuba pasang permainan dalam pemacu itu.
Langkah 6 –Akhir sekali, klik pada “Pasang”.
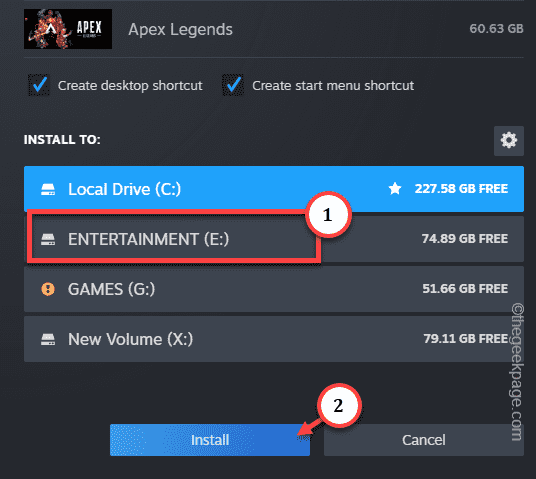
Apabila Steam mengimbas pemacu, ia akan menemui fail permainan yang anda cuba pasang. Oleh itu, Steam akan menjalankan pemeriksaan komponen pada semua fail permainan yang dipasang.
Anda akan melihat permainan anda diserlahkan dalam perpustakaan Steam sekali lagi (sama seperti semua permainan yang dipasang)
Betulkan 2 – Tukar lokasi fail .acf
Berikut adalah helah yang kemas untuk menyelesaikan masalah keratan fail Steam.
Fasa 1
Langkah 1 –Buka klien Steam pada sistem anda.
Langkah 2 – Buka tab “Perpustakaan” untuk mencari semua permainan anda.
Langkah 3 –Sekarang, klik pada permainan yang nampaknya telah dinyahpasang untuk memilihnya dengan segera. Kemudian, klik kanan pada apl dan klik "Pasang".
Sila ingat pemacu atau direktori pemasangan aplikasi.

Langkah 4 – Selepas itu, letakkan penuding tetikus anda pada tab “Perpustakaan” dan anda harus mencari “Muat Turun” untuk membuka halaman Muat Turun.

Langkah 5 – Klik pada ikon jeda untuk jedaproses muat turun.
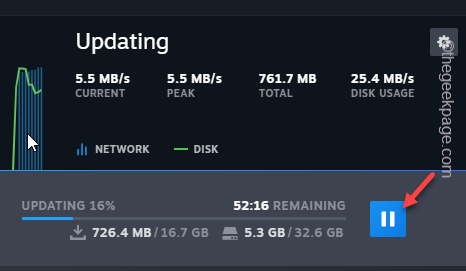
Keluar daripada apl Steam. Walau bagaimanapun, seperti yang anda ketahui, Steam terus berjalan di latar belakang.
Langkah 6 –Jadi, klik pada ikon anak panah untuk mencari aplikasi Steam. Seterusnya, klik kanan pada aplikasi "Steam" dan klik "Exit Steam" Quit Steam application.
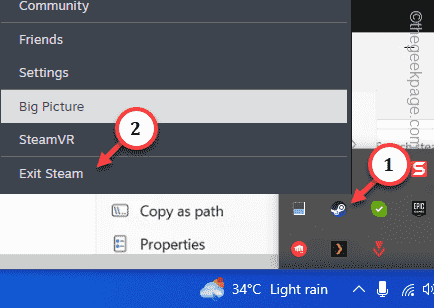
Fasa 2
Langkah 1 – Selepas itu, buka halaman “File Explorer”.
Langkah 2 – Navigasi ke direktori pemasangan permainan.
Contoh – Sama seperti anda cuba memasang permainan dalam pemacu C, laluan pemasangan lalai ialah –
C:\Program Files (x86)\Steam\steamapps\
Langkah 3 – Sebaik sahaja anda memasuki folder steamapps, anda akan melihat banyak di sini .acf fail.
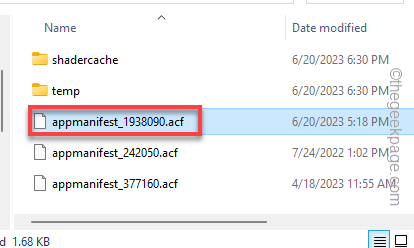
Setiap permainan yang anda pasang pada pemacu ini mengandungi fail .acf yang terdapat dalam folder ini. Anda boleh mengenal pasti fail .acf individu daripada APPID dalam nama.
Anda boleh mendapatkan APPID mana-mana permainan Steam dengan menanyakan pangkalan data Steam utama. Hanya cari tajuk permainan dan buka tajuk permainan untuk mengetahui APPIDnya.
Suka – “appmanifest_1938090.acf” fail dengan Call of Duty®: Modern Warfare® II |
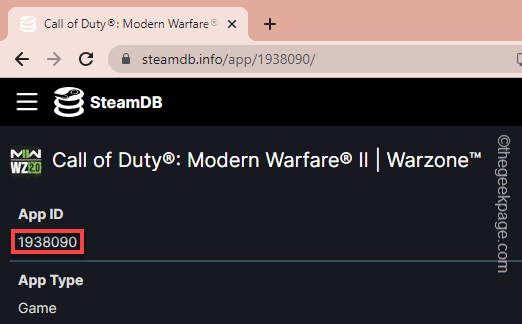
第 4 步 –只需小心地将关联的 .acf 文件剪切粘贴到桌面即可。不要删除或丢失它,因为您很快就会需要它。
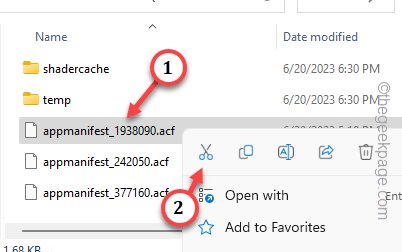
阶段 3
步骤 1 –之后,从桌面启动 Steam 应用程序。
步骤 2 –转到“库”,然后在左侧窗格中检查游戏的状态。
它将灰显或显示为已卸载。
退出 Steam 客户端。
第 3 步 –转到您的桌面。将 .acf 文件从桌面移动到您拥有此游戏的目录。
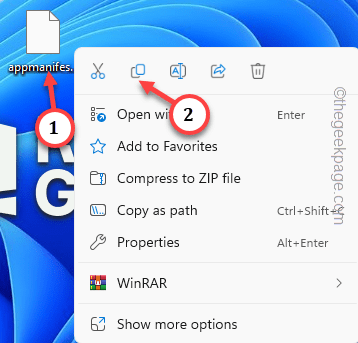
第 4 步 –启动 Steam 客户端并走这条路——
LIBRARY > Downloads

步骤5 - 恢复游戏下载过程。
等到 Steam 下载并在您的系统上安装游戏。您可以再次轻松地从 Steam 库中播放它。
修复 3 – 在 Steam 中使用备用安装位置
第一个解决方案应该可以解决 Steam 中的问题。但是,如果您已将已安装的游戏文件夹移动到另一个驱动器,则可以选择在该驱动器中创建新的 Steam 文件夹。
步骤 1 –启动Steam应用程序后,转到“ Steam”应用程序并打开“设置”。
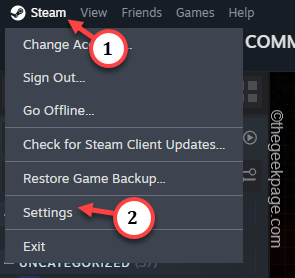
步骤 2 –转到左窗格中的“存储”。
第 3 步 –单击箭头按钮可在存储选项之间横向滚动。然后,点击添加按钮 (⊕) 以添加存储按钮。
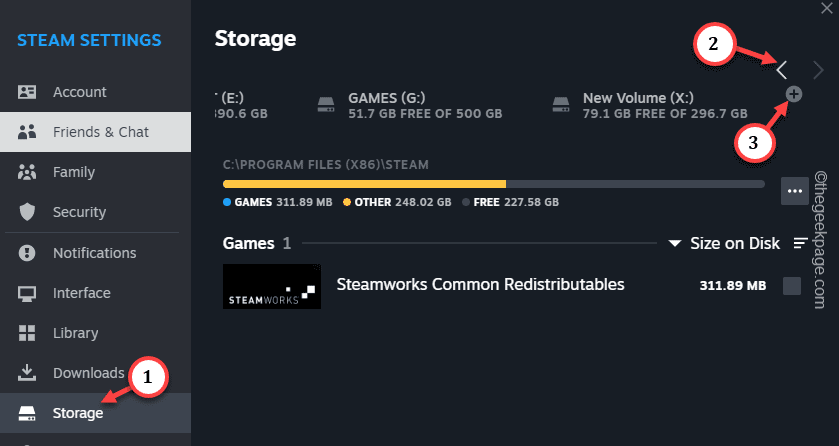
第 4 步 –现在,添加已移动游戏文件的新驱动器。
步骤5 –选择驱动器,然后使用“添加”添加驱动器。
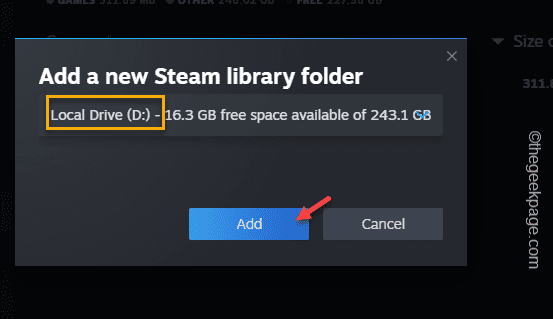
当 Steam 在该目录中创建 SteamLibrary 时,游戏将显示为已安装。
提示 –
只要没什么用处,就可以卸载游戏并重新安装到首选驱动器上。您可以放心地进行此操作,因为所有进度都保存在 Steam 云中。这样您将节省大量时间。
相关文章
-
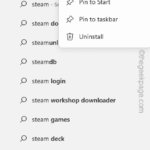
修复:在 Xbox 应用上的 Halo Infinite(Campaign)安装错误代码 0X80070032、0X80070424 或 0X80070005
Halo Infinite (Campaign)是一款第一人称射击视频游戏,于 2021 年 11 月推出,可供单人和多用户使用。该游戏是 Halo 系列的延续,适用于 Windows、Xbox One 和 Xbox 系列的用户X|S。最近,它还在 PC 版 Xbox Gam...
-
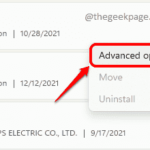
如何在 Windows 11 中重新安装邮件应用程序
在 Windows 11 中内置的邮件应用程序是一个非常实用的电子邮件客户端。它允许您从一个位置管理所有邮件帐户。尽管 Mail 应用程序非常实用,但有时候需要进行重置或重新安装,原因有多种。在本文中,我们将通...
Atas ialah kandungan terperinci Steam tidak mengesan permainan yang dipasang dalam Windows 11/10, cara membetulkannya. Untuk maklumat lanjut, sila ikut artikel berkaitan lain di laman web China PHP!

