Bagaimana untuk memasang KVM pada Rocky Linux 9 / AlmaLinux 9

KVM ialah mesin maya kernel Mesin Virtualisasi Kernel
Seperti kebanyakan platform virtualisasi, ia menggabungkan sumber perkakasan (seperti CPU, memori, storan, rangkaian, grafik, dsb. . ) dan berikan mereka kepada pelanggan yang dijalankan secara bebas daripada hos.
Prasyarat
- Prapasang Rocky Linux 9/AlmaLinux 9
- pengguna sudo dengan hak pentadbir
- Sambungan Internet
1. Sahkan sama ada virtualisasi perkakasan didayakan
Mula-mula, anda perlu mengesahkan sama ada sistem anda telah mendayakan virtualisasi. Pada kebanyakan sistem moden, ciri ini didayakan dalam BIOS. Tetapi yang pasti, anda boleh mengesahkan bahawa virtualisasi didayakan seperti yang ditunjukkan dalam gambar.
Arahan ini mengesan kehadiran VMX (Virtual Machine Extension), yang merupakan tandatangan CPU untuk virtualisasi perkakasan Intel, atau SVM, yang merupakan tandatangan untuk virtualisasi perkakasan AMD.
$ cat /proc/cpuinfo | egrep "vmx|svm"
Daripada output berikut, anda dapat melihat bahawa sistem kami telah mendayakan virtualisasi perkakasan Intel:

2. Pada Rocky Linux 9 / AlmaLinux 9 Pasang KVM pada
Selepas memastikan virtualisasi didayakan, langkah seterusnya ialah memasang KVM dan alatan pengurusan. Untuk melakukan ini, jalankan perintah dnf berikut.
$ sudo dnf install qemu-kvm virt-manager libvirt virt-install virt-viewer virt-top bridge-utilsbridge-utils virt-top libguestfs-tools -y

Selepas pemasangan selesai, jalankan arahan berikut untuk menyemak sama ada modul KVM yang diperlukan dimuatkan.
$ lsmod | grep kvm
Anda harus mendapatkan output berikut untuk mengesahkan bahawa modul yang diperlukan telah dimuatkan:

3 Mulakan dan dayakan daemon libvirtd
di bawah Dalam satu langkah, pastikan anda memulakan daemon libvirtd. Ini ialah komponen daemon sebelah pelayan yang boleh menjalankan dan mengurus tugas pada tetamu maya. Ia digunakan untuk pengurusan teknologi virtualisasi seperti Xen, KVM, ESXi, dll.
Untuk memulakan daemon libvirtd, jalankan arahan berikut:
$ sudo systemctl start libvirtd
Pastikan untuk membolehkan perkhidmatan dimulakan semasa but:
$ sudo systemctl enable --now libvirtd
Sahkan bahawa daemon libvirtd sedang berjalan, Seperti yang ditunjukkan di bawah:
$ sudo systemctl status libvirtd

4. Sediakan antara muka jambatan
Setakat ini, kami telah memasang KVM dan semua alat pengurusan, sebenarnya, kami boleh Teruskan untuk memulakan mesin maya. Walau bagaimanapun, adalah bagus jika kita boleh mengakses VM dari luar rangkaian hypervisor. Untuk melakukan ini, kita perlu mencipta antara muka jambatan.
Pertama, kenal pasti antara muka rangkaian pada sistem anda.
$ sudo nmcli connection show
Daripada output, ens160 ialah antara muka rangkaian yang aktif, pastikan anda memberi perhatian kepada antara muka dalam kes anda kerana anda akan menggunakannya sepanjang perjalanan.

Untuk mula mencipta jambatan, pertama, padamkan sambungan dengan UUIDnya menggunakan sintaks berikut:
$ sudo nmcli connection delete UUID
Dalam kes kami, arahannya ialah:
$ sudo nmcli connection delete 19e98123-9a84-30a6-bc59-a7134446bb26
Anda akan menerima pengesahan bahawa sambungan telah berjaya dipadamkan.

Sebelum meneruskan, adalah idea yang baik untuk menyediakan butiran berikut:
- 网桥名称 – 新网桥的首选名称(例如
br1) - 设备名称 – 这是你的网络接口的名称。它将作为网桥的从属设备(例如,
ens160) - IP 地址/子网 – 桥接网络的 IP 地址和子网(例如
192.168.2.50/24)。请注意,这应该与你的网络子网和 IP 地址相对应。 - 网关 – 你网络的默认网关地址(例如
192.168.2.1) - DNS1 和 DNS2 – 首选 DNS 地址(例如
8.8.8.8和8.8.4.4)
继续,使用以下语法创建一个新的桥接接口。
$ sudo nmcli connection add type bridge autoconnect yes con-name BRIDGE NAME ifname BRIDGE NAME
在我们的例子中,br1 是首选的网桥接口名称。因此,命令将如图所示:
$ sudo nmcli connection add type bridge autoconnect yes con-name br1 ifname br1

在接下来的步骤中,你将通过指定 IP 子网、网关和 DNS 值来修改网桥。
首先使用以下语法指定 IP 子网:
$ sudo nmcli connection modify BRIDGE NAME ipv4.addresses IP ADDRESS/SUBNET ipv4.method manual
根据我们的设置,命令将是:
$ sudo nmcli connection modify br1 ipv4.addresses 192.168.2.150/24 ipv4.method manual
接下来,使用以下语法指定网关地址:
$ sudo nmcli connection modify BRIDGE NAME ipv4.gateway GATEWAY
根据我们的网络,该命令采用以下格式:
$ sudo nmcli connection modify br1 ipv4.gateway 192.168.2.1
DNS 地址的语法如下:
$ sudo nmcli connection modify BRIDGE NAME ipv4.dns DNS1 +ipv4.dns DNS2
该命令采用以下格式:
$ sudo nmcli connection modify br1 ipv4.dns 8.8.8.8 +ipv4.dns 8.8.4.4

此后,使用以下命令添加网桥从属设备:
$ sudo nmcli connection add type bridge-slave autoconnect yes con-name DEVICE NAME ifname DEVICE NAME master BRIDGE NAME
使用我们的值,命令如图所示:
$ sudo nmcli connection add type bridge-slave autoconnect yes con-name ens160 ifname ens160 master br1
你将收到以下确认信息,表明已成功添加网桥从属设备。请记住,桥接从属设备是你的网络接口或适配器。

要确认网桥已创建,请运行以下命令:
$ sudo nmcli connection show
从输出中,你可以看到列出了网桥接口。

激要活它,请运行以下命令:
$ sudo nmcli connection up br1

此外,你可以使用 ip addr 命令验证:
$ ip addr | grep br1

最后,编辑网桥配置文件。
$ sudo vi /etc/qemu-kvm/bridge.conf
添加以下行:
allow all
然后重新启动虚拟化守护进程以应用更改
$ sudo systemctl restart libvirtd
5、创建虚拟机
安装 KVM 并配置桥接连接后,现在让我们创建一个虚拟机。在运行命令时,为登录用户授予必要的所有权,以避免切换到 root 用户。
$ sudo chown -R $USER:libvirt /var/lib/libvirt/
在命令行上,我们将使用以下语法使用 Ubuntu 20.04 ISO 镜像创建虚拟机。
$ virt-install \--name Ubuntu \--ram 2048 \--vcpus 2 \--disk path=/var/lib/libvirt/images/ubuntu-20.04.img,size=15 \--os-variant ubuntu20.04 \--network bridge=br1,model=virtio \--graphics vnc,listen=0.0.0.0 \--console pty,target_type=serial \--cdrom /home/linuxtechi/Downloads/ubuntu-20.04.4-desktop-amd64.iso

执行该命令后,将启动图形屏幕会话,并开始安装客户操作系统。


Ringkasan
Ini menyimpulkan artikel kami tentang cara memasang KVM pada Rocky Linux 9 / AlmaLinux 9, maklum balas anda amat dialu-alukan.
Atas ialah kandungan terperinci Bagaimana untuk memasang KVM pada Rocky Linux 9 / AlmaLinux 9. Untuk maklumat lanjut, sila ikut artikel berkaitan lain di laman web China PHP!
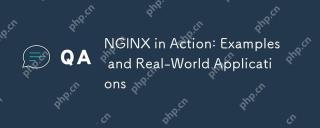 Nginx dalam tindakan: contoh dan aplikasi dunia nyataApr 17, 2025 am 12:18 AM
Nginx dalam tindakan: contoh dan aplikasi dunia nyataApr 17, 2025 am 12:18 AMNginx boleh digunakan untuk meningkatkan prestasi laman web, keselamatan, dan skalabiliti. 1) Sebagai proksi terbalik dan pengimbang beban, Nginx dapat mengoptimumkan perkhidmatan back-end dan berkongsi lalu lintas. 2) Melalui seni bina yang didorong oleh peristiwa dan tak segerak, Nginx dengan cekap mengendalikan sambungan serentak yang tinggi. 3) Fail konfigurasi membenarkan definisi peraturan yang fleksibel, seperti perkhidmatan fail statik dan mengimbangi beban. 4) Cadangan pengoptimuman termasuk membolehkan pemampatan GZIP, menggunakan cache dan menala proses pekerja.
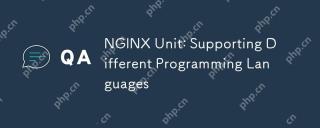 Unit Nginx: Menyokong bahasa pengaturcaraan yang berbezaApr 16, 2025 am 12:15 AM
Unit Nginx: Menyokong bahasa pengaturcaraan yang berbezaApr 16, 2025 am 12:15 AMNginxUnit menyokong pelbagai bahasa pengaturcaraan dan dilaksanakan melalui reka bentuk modular. 1. Memuatkan Modul Bahasa: Muatkan modul yang sepadan mengikut fail konfigurasi. 2. Permulaan Permohonan: Jalankan kod aplikasi apabila bahasa panggilan berjalan. 3. Permintaan Pemprosesan: Teruskan permintaan kepada contoh permohonan. 4. Pulangan Respons: Kembalikan respons yang diproses kepada pelanggan.
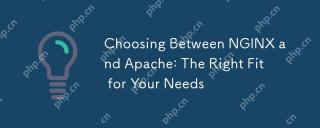 Memilih antara nginx dan apache: sesuai untuk keperluan andaApr 15, 2025 am 12:04 AM
Memilih antara nginx dan apache: sesuai untuk keperluan andaApr 15, 2025 am 12:04 AMNginx dan Apache mempunyai kelebihan dan kekurangan mereka sendiri dan sesuai untuk senario yang berbeza. 1.Nginx sesuai untuk senario penggunaan sumber yang tinggi dan rendah. 2. Apache sesuai untuk senario di mana konfigurasi kompleks dan modul yang kaya diperlukan. Dengan membandingkan ciri teras mereka, perbezaan prestasi, dan amalan terbaik, anda boleh membantu anda memilih perisian pelayan yang paling sesuai dengan keperluan anda.
 Cara Memulakan NginxApr 14, 2025 pm 01:06 PM
Cara Memulakan NginxApr 14, 2025 pm 01:06 PMSoalan: Bagaimana untuk memulakan nginx? Jawapan: Pasang Nginx Startup Nginx Verification Nginx adalah nginx mula meneroka pilihan permulaan lain secara automatik Mula nginx
 Cara memeriksa sama ada nginx dimulakanApr 14, 2025 pm 01:03 PM
Cara memeriksa sama ada nginx dimulakanApr 14, 2025 pm 01:03 PMBagaimana untuk mengesahkan sama ada nginx dimulakan: 1. Gunakan baris arahan: status sistem sistem nginx (linux/unix), netstat -ano | Findstr 80 (Windows); 2. Periksa sama ada port 80 dibuka; 3. Semak mesej permulaan Nginx dalam log sistem; 4. Gunakan alat pihak ketiga, seperti Nagios, Zabbix, dan Icinga.
 Cara menutup nginxApr 14, 2025 pm 01:00 PM
Cara menutup nginxApr 14, 2025 pm 01:00 PMUntuk menutup perkhidmatan nginx, ikuti langkah -langkah berikut: Tentukan jenis pemasangan: Red Hat/CentOS (status SistemCTL nginx) atau debian/ubuntu (status nginx) menghentikan perkhidmatan: Red Hat/CentOS (SystemCtl Stop Nginx) atau Debian/Ubuntu (perkhidmatan Nginx) (Syst
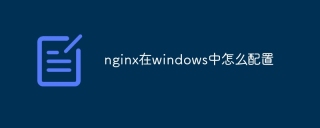 Cara Mengkonfigurasi Nginx di WindowsApr 14, 2025 pm 12:57 PM
Cara Mengkonfigurasi Nginx di WindowsApr 14, 2025 pm 12:57 PMBagaimana cara mengkonfigurasi nginx di Windows? Pasang Nginx dan buat konfigurasi hos maya. Ubah suai fail konfigurasi utama dan sertakan konfigurasi hos maya. Mulakan atau Muat semula Nginx. Uji konfigurasi dan lihat laman web. Selektif membolehkan SSL dan mengkonfigurasi sijil SSL. Selektif tetapkan firewall untuk membolehkan trafik port 80 dan 443.
 Cara menyelesaikan ralat nginx403Apr 14, 2025 pm 12:54 PM
Cara menyelesaikan ralat nginx403Apr 14, 2025 pm 12:54 PMPelayan tidak mempunyai kebenaran untuk mengakses sumber yang diminta, mengakibatkan ralat NGINX 403. Penyelesaian termasuk: Periksa keizinan fail. Semak konfigurasi .htaccess. Semak konfigurasi Nginx. Konfigurasikan keizinan Selinux. Semak peraturan firewall. Menyelesaikan masalah lain seperti masalah penyemak imbas, kegagalan pelayan, atau kesilapan lain yang mungkin.


Alat AI Hot

Undresser.AI Undress
Apl berkuasa AI untuk mencipta foto bogel yang realistik

AI Clothes Remover
Alat AI dalam talian untuk mengeluarkan pakaian daripada foto.

Undress AI Tool
Gambar buka pakaian secara percuma

Clothoff.io
Penyingkiran pakaian AI

AI Hentai Generator
Menjana ai hentai secara percuma.

Artikel Panas

Alat panas

SecLists
SecLists ialah rakan penguji keselamatan muktamad. Ia ialah koleksi pelbagai jenis senarai yang kerap digunakan semasa penilaian keselamatan, semuanya di satu tempat. SecLists membantu menjadikan ujian keselamatan lebih cekap dan produktif dengan menyediakan semua senarai yang mungkin diperlukan oleh penguji keselamatan dengan mudah. Jenis senarai termasuk nama pengguna, kata laluan, URL, muatan kabur, corak data sensitif, cangkerang web dan banyak lagi. Penguji hanya boleh menarik repositori ini ke mesin ujian baharu dan dia akan mempunyai akses kepada setiap jenis senarai yang dia perlukan.

Pelayar Peperiksaan Selamat
Pelayar Peperiksaan Selamat ialah persekitaran pelayar selamat untuk mengambil peperiksaan dalam talian dengan selamat. Perisian ini menukar mana-mana komputer menjadi stesen kerja yang selamat. Ia mengawal akses kepada mana-mana utiliti dan menghalang pelajar daripada menggunakan sumber yang tidak dibenarkan.

Muat turun versi mac editor Atom
Editor sumber terbuka yang paling popular

MinGW - GNU Minimalis untuk Windows
Projek ini dalam proses untuk dipindahkan ke osdn.net/projects/mingw, anda boleh terus mengikuti kami di sana. MinGW: Port Windows asli bagi GNU Compiler Collection (GCC), perpustakaan import yang boleh diedarkan secara bebas dan fail pengepala untuk membina aplikasi Windows asli termasuk sambungan kepada masa jalan MSVC untuk menyokong fungsi C99. Semua perisian MinGW boleh dijalankan pada platform Windows 64-bit.

Dreamweaver CS6
Alat pembangunan web visual






