Rumah >masalah biasa >Bagaimana untuk mengalihkan lokasi bar tugas Windows 11
Bagaimana untuk mengalihkan lokasi bar tugas Windows 11
- WBOYWBOYWBOYWBOYWBOYWBOYWBOYWBOYWBOYWBOYWBOYWBOYWBke hadapan
- 2023-06-04 09:07:448953semak imbas
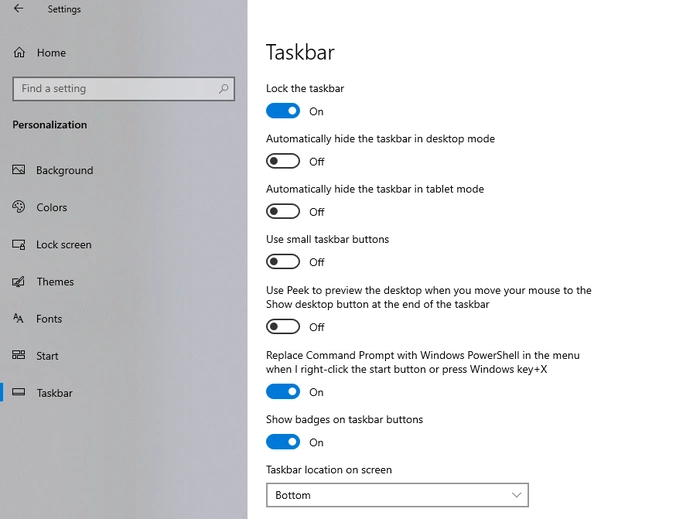
Sejak pelancaran pertama, sistem pengendalian Windows telah cuba menyediakan pengguna dengan banyak penyesuaian. Salah satu perubahan besar dalam versi Windows 11 terkini ialah penjajaran tengah bar tugas. Tetapi bagaimana jika anda mahu bar tugas berada di bahagian atas atau ke sisi? Dalam panduan ringkas ini, kami akan menunjukkan kepada anda cara mengalihkan kedudukan bar tugas Windows 11 dalam pelbagai cara.
Secara lalai, bar tugas dalam Windows 11 dipusatkan di bahagian bawah skrin. Ini adalah perubahan besar berbanding versi Windows sebelumnya, yang menjajarkan bar tugas ke kiri. Sesetengah pengguna mungkin mendapati persediaan baharu ini lebih menyenangkan dari segi estetik, tetapi yang lain mungkin lebih suka penjajaran tradisional untuk kemudahan penggunaan atau kebiasaan. Anda boleh mengalihkan bar tugas ke lokasi yang sesuai dengan anda berdasarkan pilihan peribadi anda. Anda boleh mengalihkan bar tugas Windows 11 ke tepi mana-mana desktop Windows dengan mengikuti langkah ini.
Tukar kedudukan bar tugas menggunakan Tetapan Windows (paling mudah)
Tetapan Windows 11 ialah cara paling mudah untuk melaraskan kedudukan bar tugas. Proses ini tidak melibatkan perisian pihak ketiga atau tweak pendaftaran yang kompleks. Berikut adalah langkah-langkahnya:
- Mula-mula buka menu tetapan windows 11 dengan mengklik pada menu Mula dan menaip "tetapan" dalam bar carian atau memilih ikon .
- Selepas memasukkan "Tetapan", pilih "Pemperibadian"
- Daripada menu pemperibadian, klik Bar Tugas
- Di tengah daripada skrin, anda akan melihat menu lungsur berikut: Kedudukan bar tugas pada skrin
- Pilih daripada senarai juntai bawah di mana anda mahu bar tugas diletakkan di bahagian bawah, kanan , atau bahagian atas skrin Masih di sebelah kiri.
Gunakan perisian pihak ketiga untuk mengalihkan bar tugas
Cara paling mudah untuk mengalihkan bar tugas ke lokasi lain pada skrin ialah menggunakan perisian pihak ketiga. Program ini, yang dipanggil Taskbar X, menawarkan kedudukan bar tugas yang boleh disesuaikan dan ciri lain. Begini cara untuk menggunakannya:
- Muat turun dan pasang Taskbar X.
- Jalankan aplikasi.
- Navigasi ke tab "Lokasi ".
- Di bawah "Bar Tugas Lokasi", pilih lokasi pilihan anda.
- Klik Mohon.
Ingat bahawa memasang perisian pihak ketiga mempunyai risiko, jadi sentiasa gunakan sumber yang dipercayai dan imbas perisian dengan program antivirus sebelum menjalankannya.
Laraskan tetapan pendaftaran
Untuk mengalihkan bar tugas, anda boleh melakukannya dengan melaraskan pendaftaran Windows tanpa menggunakan perisian pihak ketiga. Walau bagaimanapun, kaedah ini lebih kompleks dan harus digunakan dengan berhati-hati.
** Berhati-hati semasa membuat perubahan pada Windows Registry, kerana pengubahsuaian yang salah boleh menyebabkan ketidakstabilan sistem atau masalah lain.
- Tekan Win + R untuk membuka kotak dialog "Run".
- Enter dan tekan Enter untuk membuka Registry Editor.
regedit - Navigasi ke .
HKEY_CURRENT_USERSoftwareMicrosoftWindowsCurrentVersionExplorerStuckRects3 - Klik dua kali Tetapan dalam anak tetingkap kanan.
- Dalam medan "Data Numerik", tukar pasangan nombor ketiga kepada 03 untuk bar tugas sejajar atas dan kepada 01 untuk bar tugas sejajar bawah .
- Klik "OK " dan mulakan semula komputer anda.
Windows 11 menawarkan antara muka pengguna yang menyegarkan dengan bar tugas sejajar tengahnya. Jika anda lebih suka rupa klasik, mengalihkan bar tugas ke kiri adalah pelarasan yang mudah. Ingat, matlamat keseluruhan adalah untuk mencipta ruang kerja yang sesuai dengan keperluan keselesaan dan produktiviti peribadi anda.
Artikel berkaitan
-
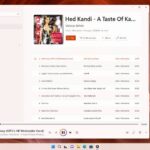
Cara mencari dalam Windows 11 [4 kaedah penjelasan]
Klik untuk masuk: ChatGPT Tool Plug-in Navigation untuk Windows 11 Apa yang baharu dalam Carian? Windows 11 membawa banyak peningkatan peringkat rendah pada Carian, tetapi tidak banyak perubahan ketara pada cara Carian Windows berfungsi secara luaran. Namun begitu, anda masih boleh menantikan Windows Se...
-
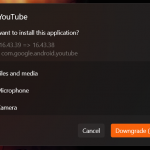
Windows 11 Tweaker ThisIsWin11 mempunyai reka bentuk seperti wizard baharu
Klik untuk Masuk: ChatGPT Navigasi Pemalam Alat ThisIsWin11 ialah tweaker untuk Microsoft Windows 11 yang dibangunkan oleh Builtbybel, pembangun yang terkenal dengan alatan sumber terbuka seperti Privatezilla, Cleanmgr+ atau SharpApp. ThisIsWin11 Tidak perlu...
-
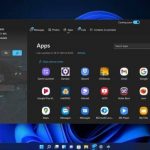
Spotlight skrin kunci Windows 11 tidak berfungsi? Cuba pembaikan ini
Klik untuk masuk: Navigasi Pemalam Alat ChatGPT Windows Spotlight ialah alat skrin kunci yang sangat baik yang memuat turun dan memasang imej baharu untuk PC Windows 11 dalam beberapa saat. Anda boleh menggunakan pemandangan yang menakjubkan ini untuk menyemarakkan semangat anda sambil mengagumi tempat yang paling indah dan unik di dunia
-

Cara menjadikan tingkap telus dalam Windows 11/10
Klik di sini untuk memasukkan senarai navigasi pemalam alat ChatGPT kami, termasuk perisian mudah alih Glass2k. Muat turun sahaja dari laman web rasminya dan klik dua kali padanya untuk melancarkannya. Ia mula berjalan dalam dulang sistem bar tugas. Sekarang, klik kanan pada ikon dulang sistem Glass2k dan pilih Tetapan. Hit...
-
Parallels 17.1 kini menyokong Windows 11, TPM maya 2.0
Klik untuk masuk: Direktori navigasi pemalam alat ChatGPT Microsoft baru-baru ini melanjutkan sokongan TPM 2.0 mereka keperluan kepada mesin maya, yang bermaksud kebanyakan mesin maya tidak lagi menyokong Windows 11, termasuk aplikasi macOS Parallels yang popular. Syukurlah, syarikat tidak pernah berehat dan mereka...
Atas ialah kandungan terperinci Bagaimana untuk mengalihkan lokasi bar tugas Windows 11. Untuk maklumat lanjut, sila ikut artikel berkaitan lain di laman web China PHP!

