Rumah >pangkalan data >tutorial mysql >Cara memasang MySQL8.0.28.0.msi pada Windows
Cara memasang MySQL8.0.28.0.msi pada Windows
- WBOYWBOYWBOYWBOYWBOYWBOYWBOYWBOYWBOYWBOYWBOYWBOYWBke hadapan
- 2023-06-02 21:10:131924semak imbas
1. Muat Turun
Tapak web rasmi: https://dev.mysql.com/downloads/installer/
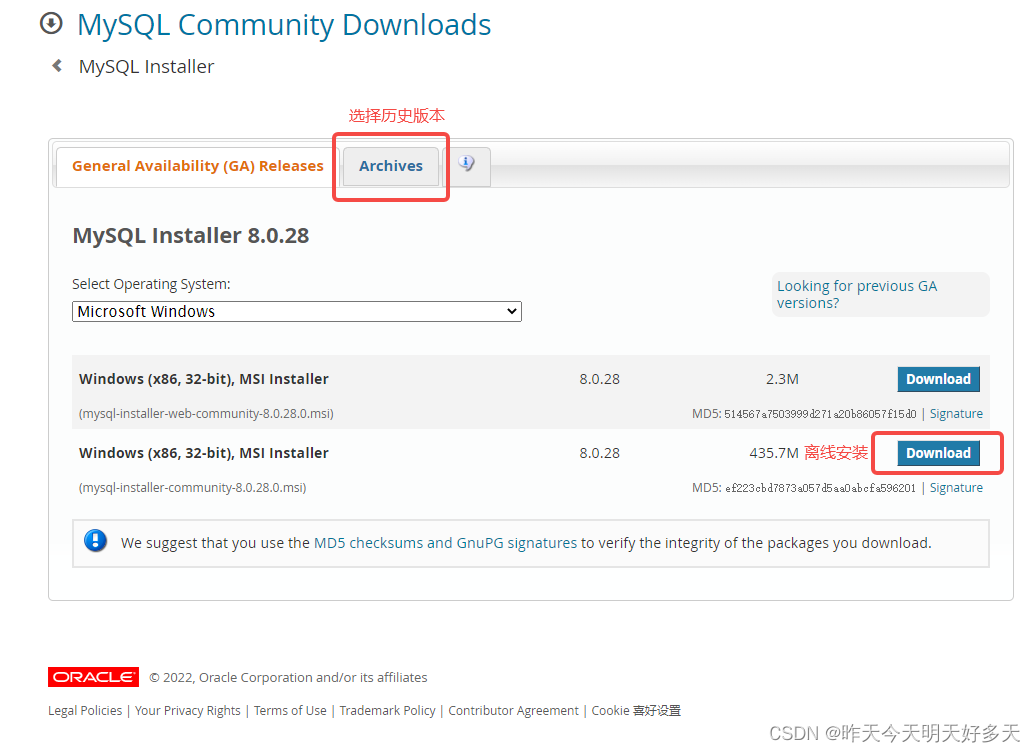
2
(1) Klik dua kali mysql-installer-community-8.0.28.0.msi (2) Pilih Mod tersuai untuk menyesuaikan produk pemasangan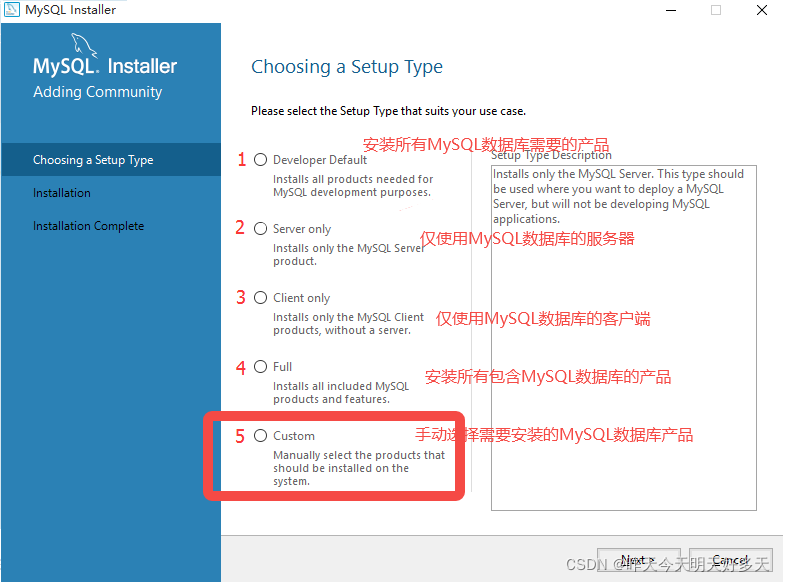
Klik pada produk tertentu, dan
akan muncul sesuai laluan pemasangan produk ini Adcanced Options Selepas pemasangan selesai, didapati terdapat peninggalan, dan produk baharu perlu ditambah dan dipasang semula Klik dua kali mysql-installer-community-8.0.28.0.msi dan cuba lagi
<.>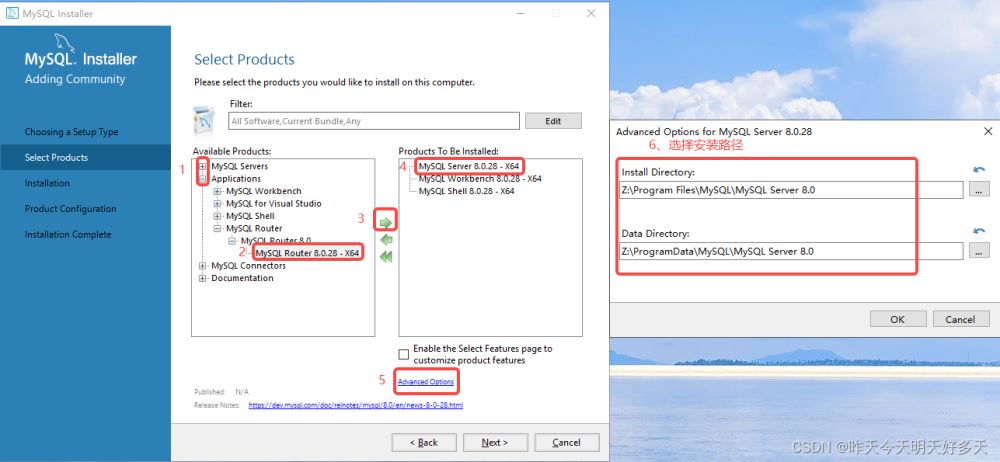 (4) Klik Laksana, semak persekitaran
(4) Klik Laksana, semak persekitaran
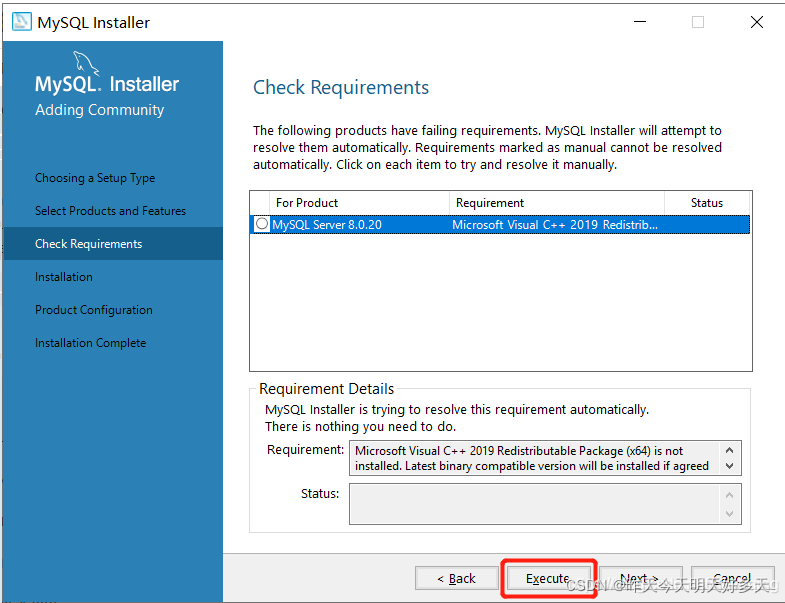 (5) Untuk memasang produk, klik Laksanakan terus, kemudian Seterusnya
(5) Untuk memasang produk, klik Laksanakan terus, kemudian Seterusnya
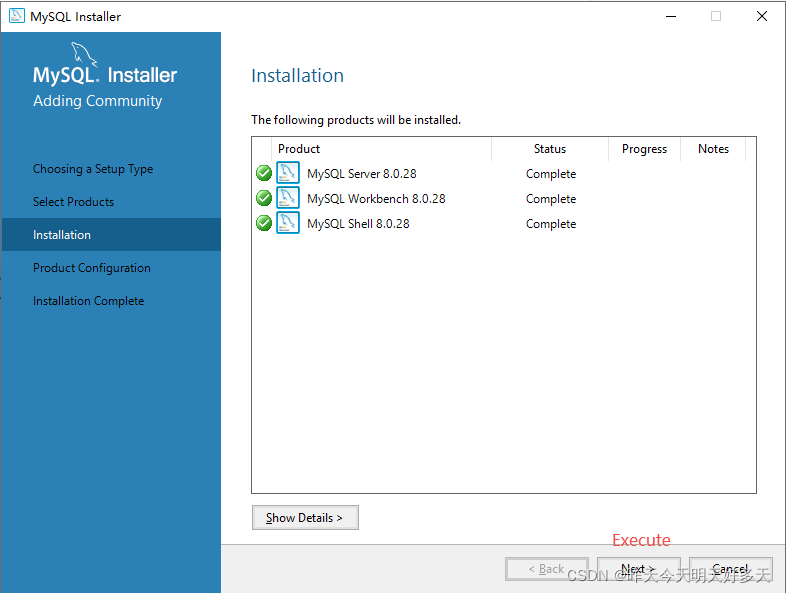 (6) Konfigurasi produk, terus Seterusnya
(6) Konfigurasi produk, terus Seterusnya
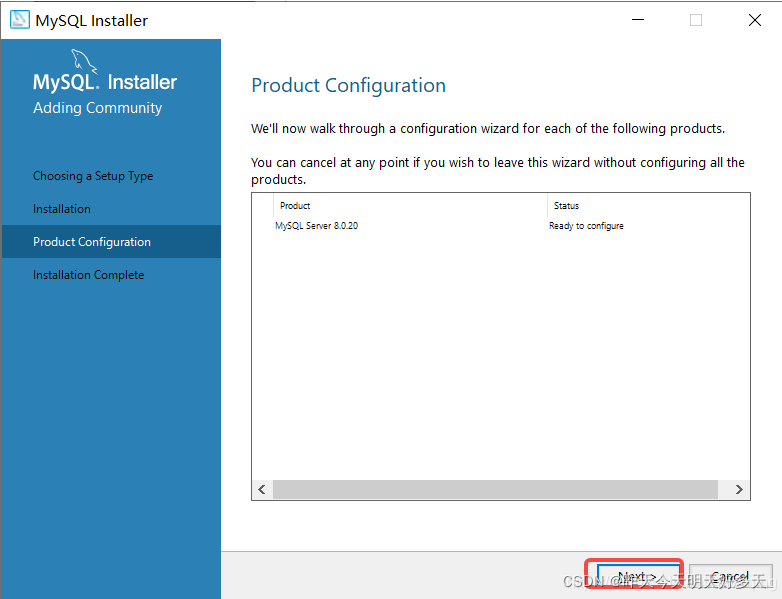 3. Konfigurasi MySQL
3. Konfigurasi MySQL
(1) Gunakan konfigurasi lalai, Seterusnya
perkhidmatan Pilih Komputer Pembangunan sebagai jenis, yang akan menggunakan kandungan yang lebih kecil untuk menjalankan pelayan mysql sepenuhnya mencukupi untuk perisian kecil dan pembelajaran
(2) Kaedah pensijilan, Seterusnya
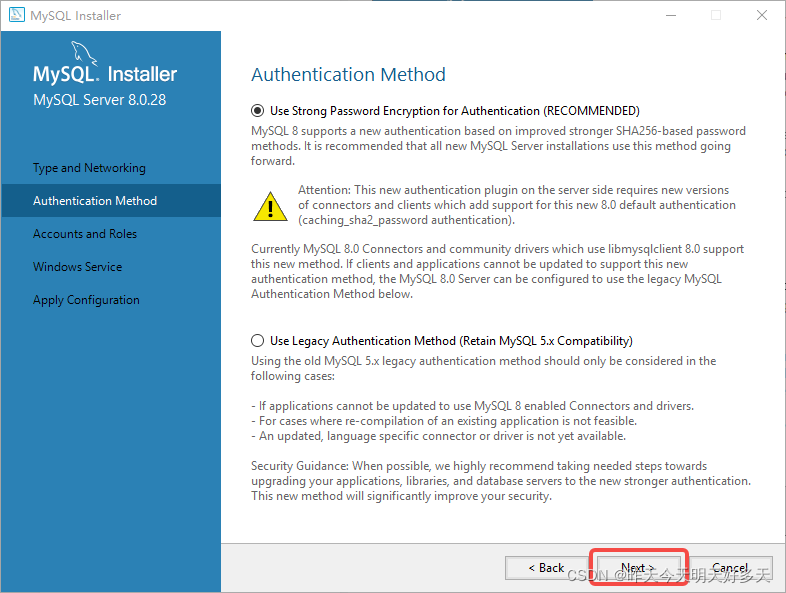 (3) Tetapkan kata laluan, Seterusnya
(3) Tetapkan kata laluan, Seterusnya
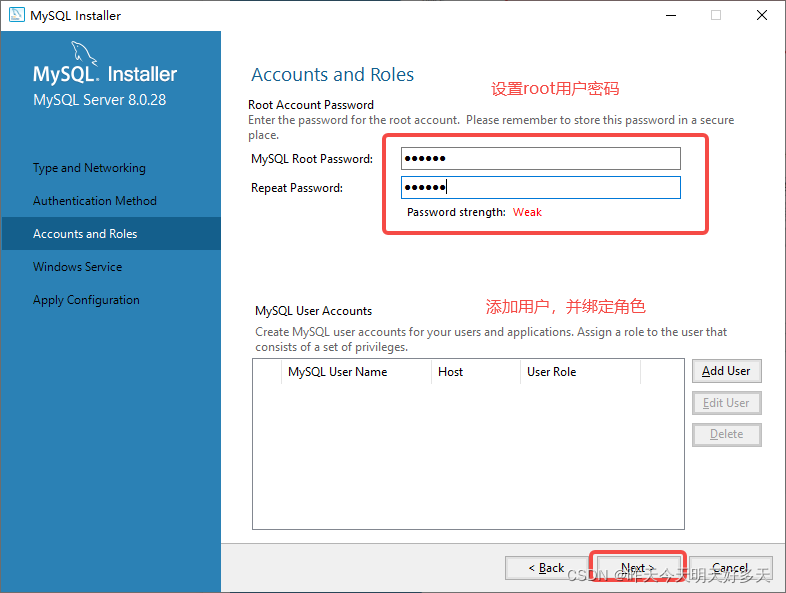 (4) Konfigurasikan nama perkhidmatan dan kebenaran, dan sama ada untuk memulakannya semasa but
(4) Konfigurasikan nama perkhidmatan dan kebenaran, dan sama ada untuk memulakannya semasa but
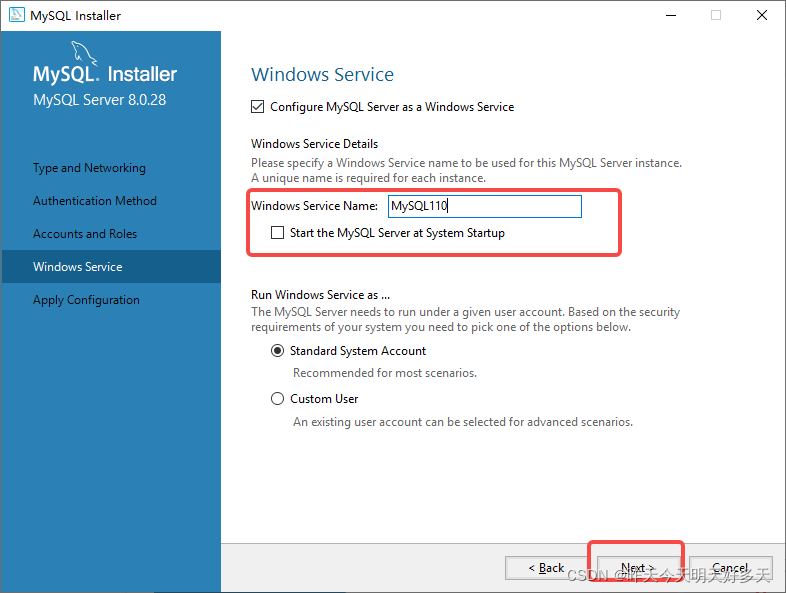 (5) Gunakan kandungan konfigurasi pada pelayan mysql kami , klik "Laksanakan"
(5) Gunakan kandungan konfigurasi pada pelayan mysql kami , klik "Laksanakan"
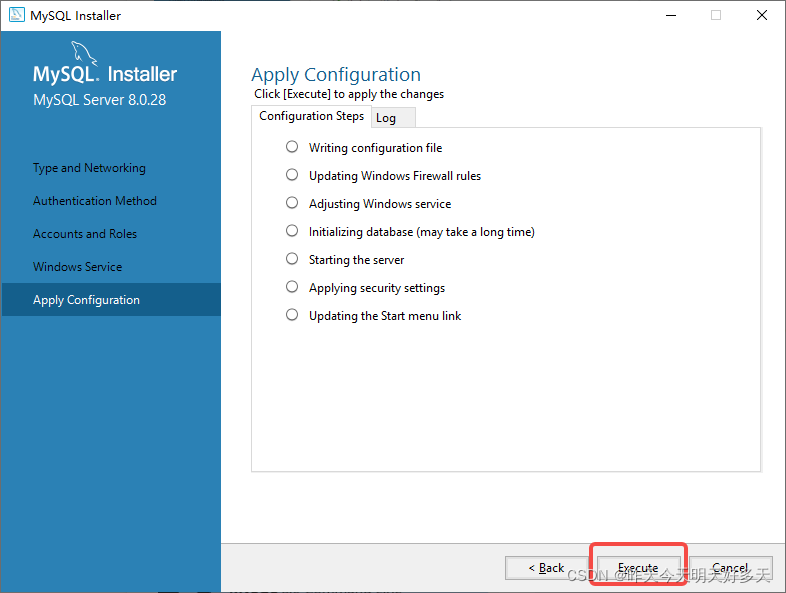 (6) Konfigurasi selesai, klik Selesai
(6) Konfigurasi selesai, klik Selesai
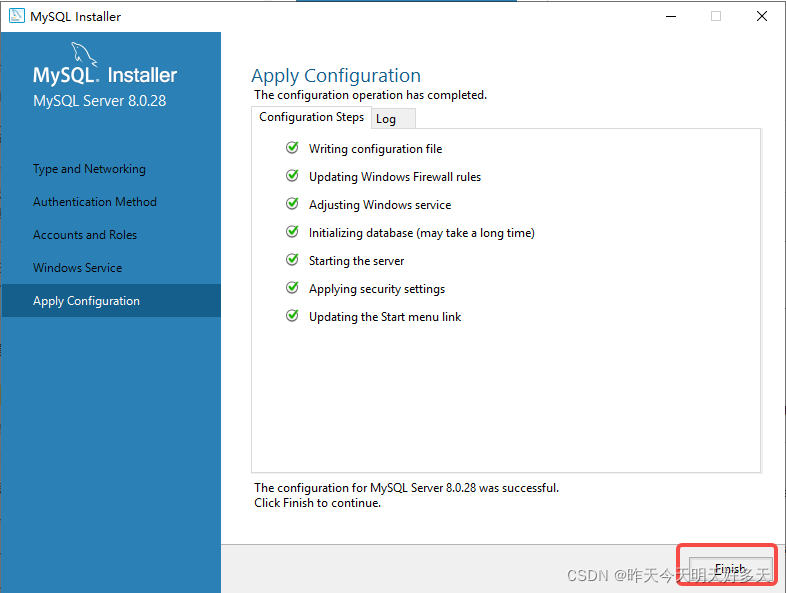 Klik Seterusnya
Klik Seterusnya
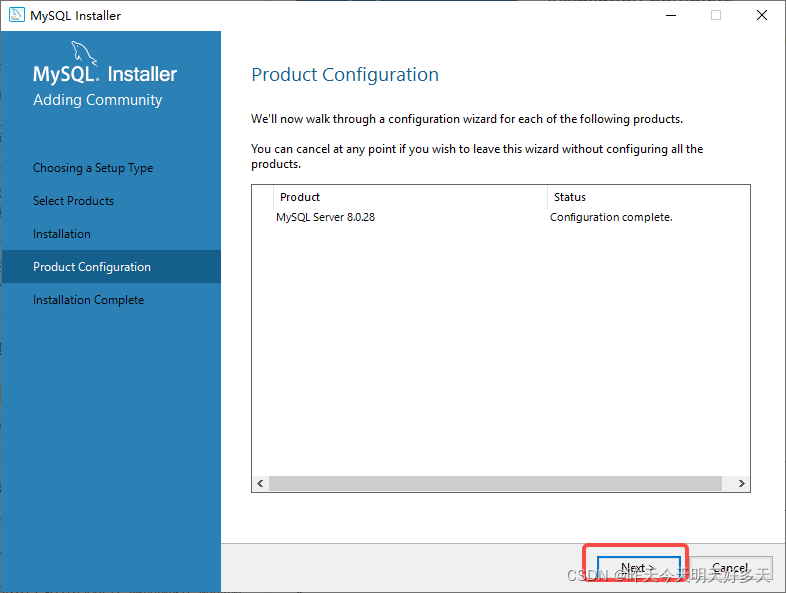 (7) Pemasangan selesai, klik Selesai
(7) Pemasangan selesai, klik Selesai
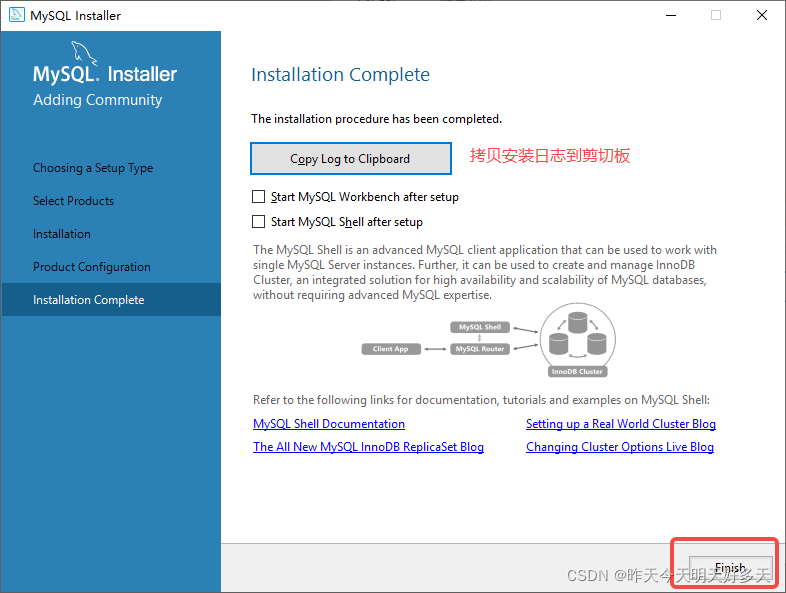 (8 ) Pengesahan, masukkan kata laluan akar yang dikonfigurasikan di atas
(8 ) Pengesahan, masukkan kata laluan akar yang dikonfigurasikan di atas
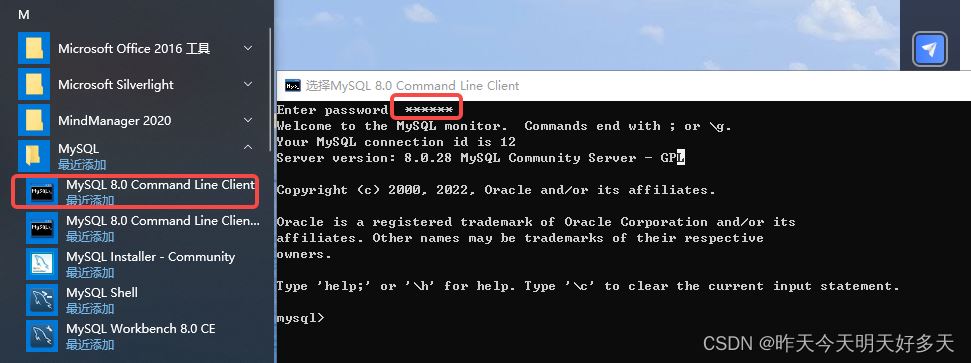 4. Konfigurasi persekitaran
4. Konfigurasi persekitaran
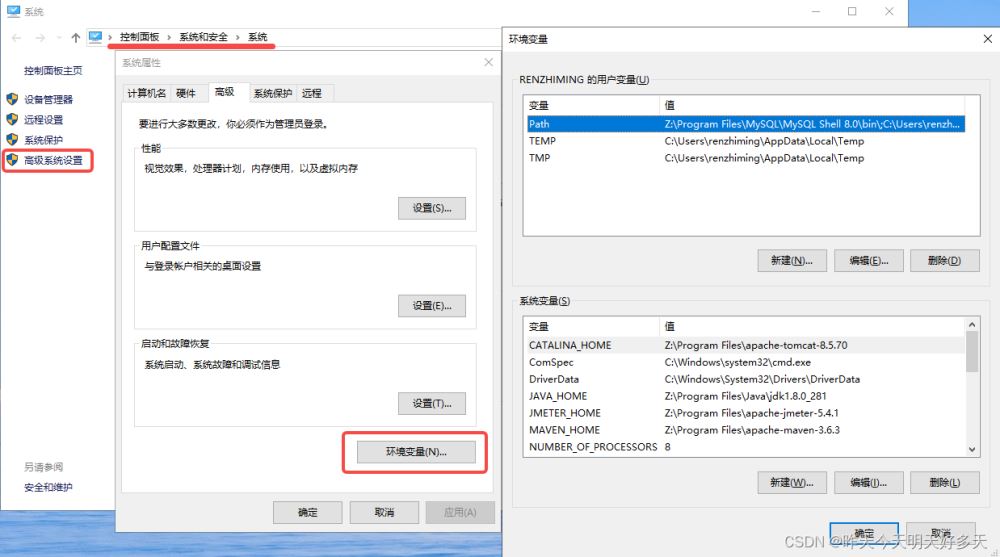
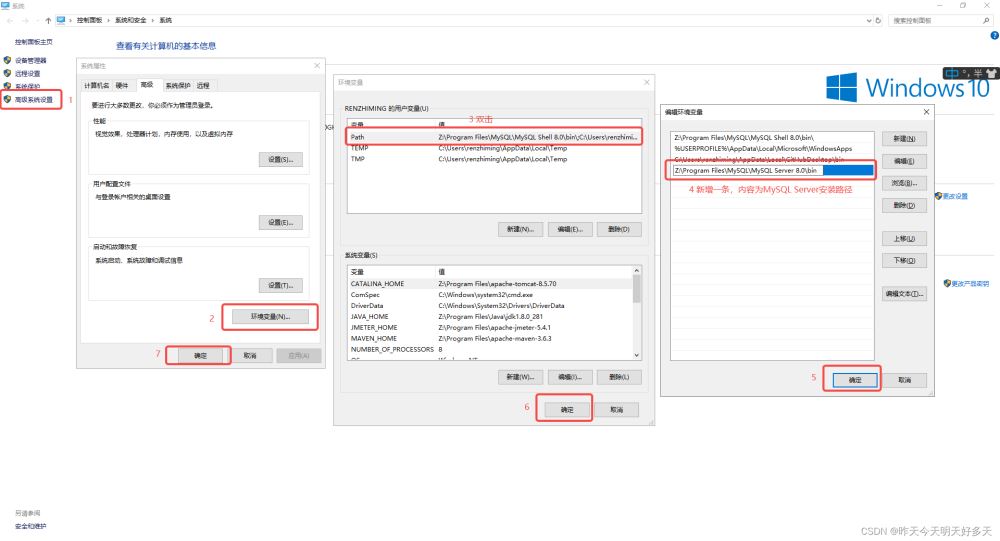
Atas ialah kandungan terperinci Cara memasang MySQL8.0.28.0.msi pada Windows. Untuk maklumat lanjut, sila ikut artikel berkaitan lain di laman web China PHP!

