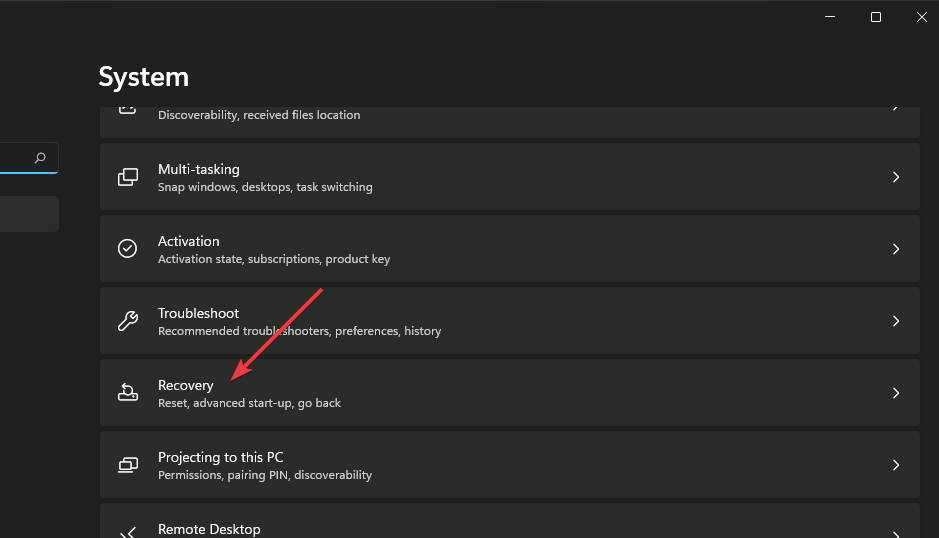Rumah >masalah biasa >Tiada bunyi dalam Windows 11? Betulkan dengan 8 penyelesaian yang diuji ini
Tiada bunyi dalam Windows 11? Betulkan dengan 8 penyelesaian yang diuji ini
- WBOYWBOYWBOYWBOYWBOYWBOYWBOYWBOYWBOYWBOYWBOYWBOYWBke hadapan
- 2023-06-02 19:08:0111860semak imbas
Pengguna Windows 11 mengadu tentang isu bunyi yang berulang. Sesetengah orang telah mengadu tentang tidak menemui peranti output bunyi pada PC mereka pada masa lalu.
Kini, walaupun peranti output dikesan, bunyi pada PC mereka tidak berfungsi.
Sesetengah pengguna telah berputus asa dan memilih untuk kembali ke Windows 10 selepas cuba membetulkan isu audio. Walau bagaimanapun, yang lain telah berjaya menyelesaikan masalah tiada bunyi selepas menaik taraf kepada Windows 11.
Sebelum anda memutuskan untuk kembali ke sistem pengendalian anda yang terdahulu, anda juga boleh mencuba kaedah berikut untuk menyelesaikan isu ini. Lebih penting lagi, jangan teragak-agak untuk memahami apa yang menyebabkan ralat ini.
Mengapa saya tidak boleh mendengar sebarang bunyi pada komputer riba Windows 11 saya?
Bunyi PC mungkin tidak berfungsi dengan betul dalam Windows 11 kerana ia gagal berfungsi dalam Windows 10. Ini adalah beberapa sebab yang berpotensi untuk dipertimbangkan:
- Tidak serasi, ketinggalan zaman atau rosak pemacu peranti bunyi: Pemacu peranti output bunyi anda mungkin tidak serasi dengan Windows 11
- Tetapan audio yang dikonfigurasikan dengan salah: Sesetengah tetapan bunyi mungkin tidak dikonfigurasikan dengan betul dalam Windows 11
- Peranti bunyi output tidak disambungkan dengan betul: Peranti bunyi output (Speaker atau fon kepala) mungkin tidak dipalamkan ke PC anda dengan betul
- Peranti output lalai yang salah dipilih : Peranti bunyi yang anda cuba gunakan mungkin tidak ditetapkan sebagai peranti lalai.
- Perkhidmatan Audio Dilumpuhkan: Sesetengah perkhidmatan audio yang diperlukan mungkin dilumpuhkan
Disebabkan beberapa sebab, terdapat beberapa cara anda boleh membetulkannya Bunyi isu dalam Windows 11. Semak di bawah.
Bagaimana untuk membetulkan tiada isu bunyi dalam Windows 11?
1. Periksa sama ada peranti bunyi anda disambungkan dengan betul
Mula-mula, pastikan peranti output bunyi anda dipalamkan ke PC anda. Pastikan sambungan kabelnya tidak longgar. Ini boleh mengelakkan masalah seperti peranti output bunyi tidak ditemui pada komputer Windows 11 anda.
Selain daripada itu, jangan teragak-agak untuk mencuba menggunakan port USB ganti untuk memasangkan peranti bunyi USB ke desktop atau komputer riba anda. Ini amat penting jika anda mengalami masalah bunyi berderak dan herotan bunyi pada Windows 11.
2 Buka Penyelesai Masalah Audio Play
- Tekan butang Mula pada bar tugas Windows 11.
- Klik apl Tetapan dalam menu Mula.
- Seterusnya, pilih Selesaikan masalah pada tab Sistem.

- Pilih "Penyelesai Masalah Lain" untuk memaparkan senarai penyelesai masalah dalam Tetapan.

- Kemudian klik butang Jalankan Play Audio Troubleshooter.

- Selepas itu, tunggu Penyelesai Masalah Audio Main Semula dibuka untuk mengesan dan membetulkan isu tersebut. Gunakan sebarang penyelesaian berpotensi yang mungkin dicadangkan.
Salah satu cara paling mudah untuk membetulkan isu bunyi atau audio Windows 11 tidak berfungsi ialah dengan menjalankan penyelesai masalah. Alat terbina dalam ini mengesan kemungkinan punca masalah dan mengesyorkan pembetulan untuk digunakan.
3. Kemas kini pemacu peranti bunyi anda
3.1. Kemas kini pemacu secara manual
- Seperti yang dinyatakan dalam penyelesaian sebelumnya, buka Pengurus Peranti.
- Klik dua kali Input dan Output Audio dalam Pengurus Peranti.
- Klik kanan pada peranti bunyi output yang diingini dan pilih Kemas Kini Pemacu.

- Klik butang Cari pemandu secara automatik.

Menggunakan pemacu kad bunyi yang lapuk boleh menyebabkan komputer riba HP anda atau produk lain tidak berfungsi dengan baik. Sebaik sahaja anda membenarkan Windows Driver Updater mencari pemacu, anda harus memasang semua kemas kini yang disyorkan dan mulakan semula PC anda.
3.2. Kemas Kini Pemacu Secara Automatik
Selain masa dan usaha yang diperlukan, sentiasa ada risiko memasang pemacu bunyi yang salah pada Windows 11 apabila anda memasang secara manual.
Kami mengesyorkan menggunakan alat kemas kini pemacu yang boleh dipercayai, seperti DriverFix, untuk mengelakkan pemasangan pemacu palsu yang boleh menyebabkan masalah yang lebih serius. Perisian terkemuka ini secara automatik mengimbas, membetulkan dan mengemas kini pemandu yang sudah lapuk, rosak atau hilang.
Kunci kepada perkhidmatan ini ialah ia mengesyorkan pemacu asal daripada pangkalan data global sumber yang dipercayai. Dengan lebih 18 juta pemacu, perisian ini memastikan komputer anda sentiasa berjalan pada tahap terbaik.
4. Kemas kini Windows 11
- Tekan butang bar tugas kaca pembesar Windows 11 Search Utility.

- Taip kata kunci Windows Update dalam kotak carian.
- Klik pada Tetapan Kemas Kini Windows untuk membuka tab dalam tangkapan skrin di bawah:

- Tekan butang Semak Kemas Kini untuk memuat turun dan memasang sebarang patch baharu untuk Windows 11.
Jika anda mendapati tiada bunyi dalam Windows 11 selepas menaik taraf, kemungkinan besar ia adalah kerana anda tidak melakukannya dengan betul. Dalam kes ini, anda mungkin perlu mengemas kini PC anda sekali lagi.
5. Mulakan semula Perkhidmatan Audio Windows
- Klik kanan butang "Mula" pada bar tugas dan pilih pintasan "Jalankan" dalam menu yang terbuka.

- Untuk membuka Perkhidmatan, taip teks ini dalam kotak Buka Jalankan dan klik OK:
<code><strong>services.msc</strong>services.msc -
Klik kanan Perkhidmatan Audio Windows dan pilih Mulakan semula
.
- Ulang langkah tiga untuk perkhidmatan Windows Audio Endpoint Generator dan Remote Procedure Call (RPC).
ialah pilihan permulaan yang dipilih untuk mereka.
6. Laraskan pilihan audio dalam tetapan-
Klik kanan ikon pembesar suara dalam dulang sistem Windows 11 untuk memilih Tetapan Bunyi
.
- Klik untuk memilih tempat untuk memainkan bunyi untuk mengembangkan kategori.
- Pastikan peranti output bunyi yang anda cuba gunakan adalah yang dipilih secara lalai. Jika peranti audio anda tidak disenaraikan di sini, klik Tambah Peranti untuk menambahkannya.
-
Seterusnya, pastikan kelantangan tidak diredamkan. Jika bunyi diredam, klik ikon Nyahredam Pembesar Suara
di sebelah bar kelantangan.
- Jika jauh ke kiri, seret bar kelantangan ke kanan.
- Klik pada pilihan Audio Mono untuk mendayakannya.
-
Pilih Volume Mixer dalam tetapan lanjutan untuk memaparkan pilihan yang anda boleh lihat di bawah:

- Di sana, pastikan anda menukar kelantangan dan Seret bar bunyi sistem dengan kuat ke kanan untuk audio penuh.
- Klik Bunyi Sistem untuk mengembangkan pilihan di sana.
-
Jika tetapan tidak dipilih, pilih Lalai dalam menu lungsur turun Peranti Output.
- Selain itu, pastikan anda memilih peranti yang sesuai dalam sistem Peranti Output menu lungsur turun.
untuk menjalankan imbasan pantas.
7. Pasang semula pemacu peranti output bunyi PC- Tekan kekunci Windows +X kekunci pintas untuk membuka menu pintasan.
- Pilih pintasan Pengurus Peranti pada menu.
-
Klik dua kali pada kategori Input dan Output Audio
berhampiran bahagian atas Pengurus Peranti.
-
Seterusnya, klik kanan pada peranti audio output yang perlu menyelesaikan masalah bunyi dan pilih Nyahpasang peranti
.
-
Klik Nyahpasang dalam tetingkap dialog pengesahan pop timbul.

- Selepas itu, mulakan semula Windows 11 dan pemacu baharu harus dipasang semula untuk peranti output bunyi lalai PC anda.
- Nota Ini adalah pilihan terakhir yang anda boleh cuba jika semuanya gagal. Menetapkan semula Windows mengembalikan platform kepada konfigurasi lalainya dan mengalih keluar perisian pihak ketiga yang tidak diprapasang.
- Klik Mula dan pilih Tetapan.
-
Pilih Pulihkan pada tab sistem yang terbuka.

-
Seterusnya, tekan butang Reset PC
untuk membuka alat dalam tangkapan skrin di bawah:
- Pilih Simpan fail saya dalam tetingkap Tetapkan Semula PC ini.

- Pilih pilihan muat turun awan atau pilihan pemasangan semula setempat.
- Pilih pilihan Reset.
Siapa yang boleh saya hubungi tentang isu bunyi ini?
Perkhidmatan bantuan Microsoft mungkin menjadi pertaruhan terbaik anda untuk membetulkan isu bunyi Windows 11. Untuk bersembang dengan pasukan sokongan M besar, klik pautan "Dapatkan Sokongan" pada halaman Hubungi Sokongan Microsoft. Selepas itu, klik pada butang Hubungi Sokongan selepas memasukkan keterangan.
Atau anda boleh meminta forum komuniti Microsoft untuk pembetulan lanjut. Anda boleh mengklik Tanya soalan pada Forum Windows Microsoft. Kemudian taip soalan anda tentang isu tiada bunyi dalam editor teks dan tekan butang Serah.
Jika anda mendapati pembesar suara terbina dalam tidak berfungsi dengan betul atau menghadapi masalah semasa menggunakan Windows 11, anda disyorkan agar berunding dengan profesional. Ini kerana ini adalah isu perkakasan yang memerlukan tahap kepakaran tertentu.
Jika anda telah mencuba semua kemungkinan pembetulan, anda tidak perlu menghubungi mana-mana perkhidmatan sokongan. Ini adalah penyelesaian yang disahkan oleh pengguna untuk menyelesaikan masalah mereka.
Bagaimana untuk membaiki perkhidmatan audio yang tidak bertindak balas dalam Windows 11?
Pelbagai sebab boleh menyebabkan masalah ini. Oleh itu, anda boleh menggunakan pelbagai penyelesaian yang telah diperincikan di atas. Jangan teragak-agak untuk mencuba beberapa kaedah untuk menyelesaikan isu audio, seperti memainkan penyelesai masalah audio, memulakan semula perkhidmatan audio, mengemas kini pemacu bunyi, atau pertimbangkan untuk mengemas kini ke Windows 11.
Dengan mengandaikan kemungkinan pembetulan ini tidak mencukupi, mungkin terdapat isu perkakasan dengan peranti bunyi output anda. Sila sahkan bahawa peranti audio output anda serasi dengan komputer lain.
Jika tidak, anda mungkin perlu mengembalikannya kepada pengilang untuk dibaiki. Juga, lihat tutorial kami untuk mengetahui cara menyelesaikan masalah bunyi komputer dengan mudah. Cara ini akan menyelesaikan masalah senyap dan perkhidmatan audio yang tidak responsif secara kekal dalam permainan Windows 11.
Atas ialah kandungan terperinci Tiada bunyi dalam Windows 11? Betulkan dengan 8 penyelesaian yang diuji ini. Untuk maklumat lanjut, sila ikut artikel berkaitan lain di laman web China PHP!