Bagaimana untuk memasukkan BIOS dalam Windows 11
Pengguna PC boleh menyesuaikan cara mereka berinteraksi dengan Windows dalam pelbagai cara. Tetapi sesetengah ciri hanya boleh diakses daripada skrin khas seperti BIOS.
BIOS ialah program penting yang mengandungi banyak penyesuaian teras, seperti mendayakan Secure Boot atau menukar pilihan but, dan boleh diakses dalam pelbagai cara. Mengenai perkara ini, kita perlu menjelaskan sifat teknologi ini dan bagaimana ia berbeza daripada UEFI, di samping memahami cara mengaksesnya dalam Windows 11
Apakah itu BIOS?
BIOS ialah program yang dibenamkan dalam cip kecil pada papan induk komputer, digunakan untuk operasi input dan output asas. Seperti namanya, ia adalah sistem yang menguruskan aliran data antara sistem pengendalian (Windows) dan perkakasan yang disambungkan (seperti pemacu, monitor, tetikus, dll.) dan menyediakannya untuk permulaan. Ia juga mengandungi beberapa tetapan dan pilihan penyesuaian yang tidak boleh diakses dari mana-mana skrin lain.
Susun atur BIOS yang tepat mungkin berbeza-beza bergantung pada pengilang OEM dan motherboard anda. Walau bagaimanapun, pilihan yang tersedia dalam semua antara muka BIOS adalah lebih kurang sama.
2 Cara Memasuki BIOS dalam Windows 11
Terdapat beberapa cara untuk mengakses BIOS. Mari kita lihat satu persatu.
Kaedah 1: Tekan kekunci BIOS semasa but
Untuk mengakses BIOS, kaedah biasa ialah menekan kekunci tertentu apabila komputer dimulakan, seperti F2, F10, F12 atau Del. Begini cara untuk melakukannya:
Hidupkan komputer anda. Pada tanda pertama bahawa komputer anda sedang boot, tekan kekunci BIOS berulang kali. Terdapat hanya tetingkap kecil peluang untuk mendaftarkan ketukan kekunci anda dan menjalankan BIOS. Jika anda melihat logo Windows, anda kehilangan tetingkap. Matikan sistem dan cuba lagi.
Ini ialah formula yang telah dicuba dan diuji yang telah menjadi cara lalai untuk mengakses BIOS. Seperti yang dinyatakan sebelum ini, kunci mungkin berbeza-beza bergantung pada pengilang OEM atau motherboard anda.
Berikut ialah senarai beberapa OEM popular dan kekunci pintas BIOS yang diperuntukkan kepada mereka:
-
HP :
F10 -
Dell :
F2atauF12 -
Gigabait, MSI, Zotac :
Del -
ASUS :
Del,F10atauF9 -
Acer :
DelatauF2 -
Lenovo :
F2,Fn + F2,F1, atauEnterdiikuti denganF1 - Surface Pro: Tekan dan tahan untuk meningkatkan kelantangan
jika ini kali pertama anda Mengakses BIOS, ia mungkin mengambil beberapa percubaan untuk mengakses skrin BIOS dengan betul.
Kaedah 2: Dari Persekitaran Pemulihan Windows (WinRE)
Anda juga boleh memasuki skrin BIOS dari Windows sendiri. Untuk melakukan ini, anda mesti terlebih dahulu memasuki Persekitaran Pemulihan Windows (WinRE). Berikut ialah beberapa cara untuk melakukannya.
Langkah 1: Akses WinRE (gunakan mana-mana daripada 4 kaedah)
Berikut ialah empat cara untuk mengakses Persekitaran Pemulihan Windows (WinRE). Apabila di lokasi ini, anda boleh mengikuti langkah 2 untuk memasuki BIOS melalui WinRE.
Pilihan 1: Akses WinRE daripada Tetapan
Tekan Win+I untuk membuka apl Tetapan. Selepas memilih Sistem dalam anak tetingkap kiri, tatal ke bawah di sebelah kanan dan klik pada "Pulihkan".
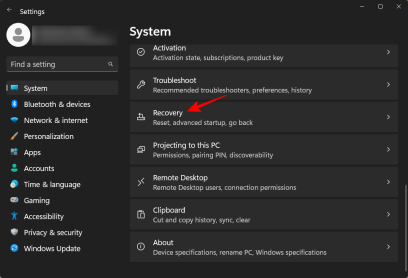
Klik Mulakan Semula Sekarang bersebelahan dengan Permulaan Lanjutan.
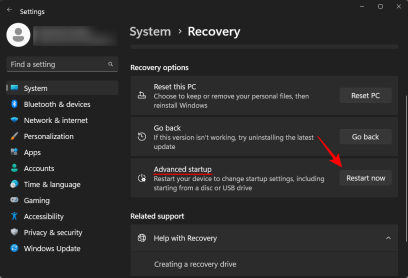
Ini akan memulakan semula PC anda dan but ke dalam persekitaran pemulihan.
Selepas memasuki Persekitaran Pemulihan Windows (WinRE), ikut langkah 2 di bawah untuk memasuki BIOS.
Pilihan 2: Akses WinRE daripada Butang Kuasa (dalam Menu Mula dan Skrin Log Masuk)
Butang Mulakan Semula boleh digunakan sebagai pintasan untuk mengakses WinRE untuk memasuki BIOS. Itu sahaja:
Tekan Mula dan klik butang Kuasa .
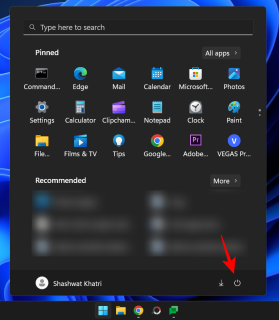
Kemudian, sambil menahan kekunci Shift, klik Mulakan semula.
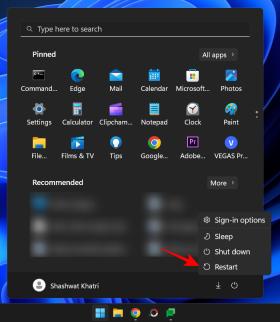
Sebagai alternatif, jika anda berada di skrin log masuk, klik butang Kuasa .

Sekarang, sambil menahan kekunci Shift, klik Mulakan semula.

Apabila anda but semula menggunakan tetapan lanjutan ini, sistem akan masuk terus ke dalam persekitaran pemulihan Windows. Dari sini, langkah-langkah untuk mengakses BIOS adalah sama seperti yang ditunjukkan di atas.
Selepas memasuki Persekitaran Pemulihan Windows (WinRE), ikut langkah 2 di bawah untuk memasuki BIOS.
Pilihan 3: Akses WinRE daripada Command Prompt (CMD)
Anda juga boleh melakukan but lanjutan untuk mengakses BIOS dengan menggunakan aplikasi terminal, seperti Command Prompt atau PowerShell. Itu sahaja:
Tekan Mula, taip cmd dan klik "Prompt Perintah".

Nota: Anda juga boleh menggunakan PowerShell jika anda mahu, kerana arahan adalah sama untuk kedua-dua terminal arahan.
Taip arahan berikut:
shutdown /r /o

Tekan Enter.
Selepas sistem dimulakan semula, anda akan memasuki skrin WinRE. Ikuti langkah-langkah yang diberikan di atas untuk memasuki BIOS.
Selepas memasuki Persekitaran Pemulihan Windows (WinRE), ikut langkah 2 di bawah untuk memasuki BIOS.
Pilihan 4: Gunakan pintasan untuk mengakses WinRE
Untuk akses mudah kepada BIOS, mencipta pintasan ialah pilihan yang bijak dan boleh menjimatkan klik anda. Kaedah pengendalian adalah seperti berikut:
Klik kanan pada desktop, pilih Baharu, dan kemudian klik Pintasan.

Dalam Create Shortcut Wizard, masukkan arahan berikut dalam medan:
shutdown /r /o
dan klik " Langkah seterusnya" .

Beri nama pintasan dan klik Selesai.
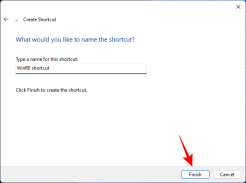
Kini, apabila anda memerlukan akses pantas kepada persekitaran pemulihan, cuma klik dua kali pintasan ini.

Kemudian teruskan dengan langkah yang sama seperti sebelum ini untuk memasuki BIOS.
Selepas memasuki Persekitaran Pemulihan Windows (WinRE), sila ikuti langkah 2 di bawah untuk memasuki BIOS.
Pilihan 5: Akses WinRE daripada RUN
Kotak RUN juga boleh digunakan untuk but semula PC anda lebih awal dan masuk ke dalam WinRE. Untuk melakukan ini, tekan Win+R untuk membuka kotak jalankan. Kemudian taip arahan yang sama:
shutdown /r /o
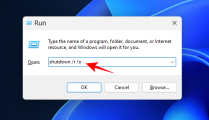
dan tekan Enter.
Selepas memasuki Persekitaran Pemulihan Windows (WinRE), ikut langkah 2 di bawah untuk memasuki BIOS.
Langkah 2: Masukkan BIOS daripada Windows Recovery Environment (WinRE)
Selepas memasuki Windows Recovery Environment (WinRE), klik "Troubleshoot" .

Kemudian Pilihan Terperinci.

Sekarang pilih Tetapan Perisian Tegar UEFI.

Sekarang klik Mulakan semula.

PC anda akan but ke skrin BIOS.

Cara untuk menetapkan semula BIOS anda
Berikut ialah beberapa cara mudah untuk menetapkan semula BIOS anda.
1 Gunakan butang kuasa
Kebanyakan sistem moden mempunyai ciri keselamatan terbina dalam yang membolehkan anda menetapkan semula BIOS jika anda menghadapi masalah. Untuk menggunakannya, hanya tekan dan tahan butang kuasa selama lebih daripada sepuluh saat. Untuk pengguna komputer riba, tekan dan tahan butang kuasa sehingga lampu pengecasan bateri padam. Ini menunjukkan bahawa BIOS sedang ditetapkan semula.
Untuk pengguna desktop, anda mungkin perlu bergantung pada monitor motherboard anda (jika ada). Anda juga boleh menyemak tapak web OEM anda untuk mengetahui cara menetapkan semula BIOS.
2. Daripada BIOS itu sendiri
Jika anda berjaya memasuki BIOS, anda boleh menetapkan semula melalui BIOS itu sendiri. Cari "Pulihkan Tetapan Lalai" dalam BIOS dan tekan Enter untuk melaksanakannya.

Bergantung pada OEM anda, ia mungkin bertajuk "Tetapkan Semula kepada Lalai" atau "Tetapkan Lalai" atau sesuatu yang serupa.
UEFI lwn. BIOS: Bagaimanakah mereka berbeza?
UEFI dan BIOS digunakan secara bergantian dalam beberapa kes, dan untuk alasan yang baik. Walaupun kedua-duanya adalah antara muka yang digunakan oleh sistem pengendalian dan perkakasan untuk berinteraksi antara satu sama lain, ia berbeza dalam kegunaan lain yang lebih praktikal.
UEFI boleh dianggap sebagai versi BIOS tradisional yang dinaik taraf. UEFI ialah BIOS moden dengan ruang memori yang lebih besar, lebih banyak fungsi, dan pelbagai pilihan yang boleh disesuaikan.
UEFI juga menggunakan format cakera GPT (GUID Partition Table), manakala BIOS menggunakan format MBR (Master Boot Record) tradisional. Sistem ini kerap menyemak integriti cakera dan dijangka akan menggantikan BIOS sepenuhnya dalam beberapa tahun akan datang.
Cara menyemak versi BIOS
Jika anda ingin menyemak versi BIOS anda, sila ikut langkah berikut:
Tekan mula, masukkan CMD, kemudian Tekan Enter.

Sekarang taip arahan berikut:
wmic bios get smbiosbiosversion

Tekan kekunci Enter. Anda kini akan melihat versi BIOS anda.

Cara lain untuk menyemak versi BIOS ialah dengan membuka alat Maklumat Sistem. Itu sahaja:
Tekan Mula, taip msinfo32 dan tekan Enter.

Selepas alat Maklumat Sistem dibuka, cari versi/tarikh BIOS.

Cara Mendayakan Virtualisasi dalam BIOS
Virtualisasi membolehkan pengguna memasang berbilang sistem pengendalian tetamu pada PC mereka. Jika anda akan menggunakan alatan seperti VirtualBox, membangun dan menguji aplikasi pada sistem pengendalian yang berbeza, atau memasang permainan lama, virtualisasi adalah sesuatu yang anda tidak boleh hidup tanpanya. Fungsi Hyper-V didayakan dalam BIOS untuk menjalankan Windows 11. Kaedah operasi adalah seperti berikut:
Masukkan BIOS melalui kaedah yang diberikan di atas. Kemudian gunakan kekunci anak panah untuk memasuki Konfigurasi.

Nota: Pilihan penvirtualan mungkin berada dalam tab berbeza bergantung pada pengilang anda. Ia mungkin di bawah Keselamatan, Lanjutan, Konfigurasi Peranti/Sistem, atau beberapa bahagian sedemikian.
Kemudian pilih Teknologi Virtualisasi.

Dayakan.

Apabila selesai, lompat ke tab "Keluar" dan pilih "Simpan perubahan dan keluar ".

Apakah itu Secure Boot?
Secure Boot ialah protokol UEFI yang melindungi proses but Windows dengan memastikan bahawa hanya pemacu yang ditandatangani dimuatkan pada permulaan sistem. Bermula dengan Windows 11, Microsoft telah menjadikan ini sebagai prasyarat untuk pemasangan sistem Windows 11, walaupun terdapat banyak penyelesaian untuk ini.
Walau bagaimanapun, jika anda mahukan keselamatan maksimum untuk PC anda, sebaiknya anda mendayakannya.
Cara Mendayakan But Secure daripada BIOS
Akses BIOS menggunakan kaedah yang disediakan dalam tutorial ini. Kemudian, gunakan kekunci anak panah untuk pergi ke tab Boot Options (atau bahagian dengan tajuk yang serupa).

Secure Boot.

didayakan dan tekan Enter.

Simpan perubahan dan keluar ".

msconfig dan tekan Enter.

Mula seperti biasa" dan klik "OK".

Anda kini sepatutnya boleh mengakses BIOS daripada skrin but atau persekitaran pemulihan.
Soalan Lazim
Dalam bahagian ini kami menjawab beberapa soalan lazim tentang BIOS:
Bolehkah saya mengakses BIOS tanpa but semula?
BIOS hanya boleh diakses sebelum sistem pengendalian but. Oleh itu, walaupun anda but semula sistem dan masuk ke BIOS tanpa menggunakan persekitaran WinRE, anda masih perlu menggunakan kunci yang ditentukan semasa proses but, jadi but semula tidak dapat dielakkan.
Bolehkah anda membuka kunci menu lanjutan yang tersembunyi dalam BIOS?
Walaupun sesetengah sumber dalam talian mendakwa boleh membuka kunci menu lanjutan yang tersembunyi dalam BIOS, ini berkemungkinan maklumat mengelirukan. Tiada menu rahsia yang boleh diakses dalam BIOS. Walaupun terdapat skrin yang dipanggil "maju", ia hanyalah skrin BIOS tambahan yang disediakan oleh OEM. Tetapi ia pastinya tidak perlu dibuka kunci untuk mengakses.
Atas ialah kandungan terperinci Bagaimana untuk memasukkan BIOS dalam Windows 11. Untuk maklumat lanjut, sila ikut artikel berkaitan lain di laman web China PHP!

Alat AI Hot

Undresser.AI Undress
Apl berkuasa AI untuk mencipta foto bogel yang realistik

AI Clothes Remover
Alat AI dalam talian untuk mengeluarkan pakaian daripada foto.

Undress AI Tool
Gambar buka pakaian secara percuma

Clothoff.io
Penyingkiran pakaian AI

AI Hentai Generator
Menjana ai hentai secara percuma.

Artikel Panas

Alat panas

Versi Mac WebStorm
Alat pembangunan JavaScript yang berguna

SublimeText3 Linux versi baharu
SublimeText3 Linux versi terkini

Muat turun versi mac editor Atom
Editor sumber terbuka yang paling popular

SublimeText3 versi Inggeris
Disyorkan: Versi Win, menyokong gesaan kod!

Penyesuai Pelayan SAP NetWeaver untuk Eclipse
Integrasikan Eclipse dengan pelayan aplikasi SAP NetWeaver.





