Komputer mula menggunakan tampung media pemasangan Windows
Apabila menaik taraf versi komputer anda, laporan ralat mungkin muncul dalam kotak Pemasangan Windows yang menyatakan - "Komputer yang diisytiharkan menggunakan media pemasangan Windows. Perkara pertama yang perlu anda lakukan jika anda akhirnya menghadapi masalah ini ialah untuk menanggalkan peranti daripada komputer dan mulakannya semula Walaupun memulakan semula peranti tidak menyelesaikan masalah, ikut langkah di bawah
Betulkan 1 – Pastikan kunci pendaftaran
khusus isu ini. Anda tidak boleh mengalih keluarnya dengan mudah kerana kekurangan kebenaran yang betul Sila ikuti langkah di bawah untuk melaraskan kebenaran dan kemudian mengalih keluarnya 1. Anda boleh membuka Editor Pendaftaran dengan mudah untuk ini >" dalam kotak carian. Di sana, klik pada "
Registry Editor" untuk membukanya. 🎜>
3. Apabila anda membuka halaman Registry Editor, sampai ke tahap ini –HKEY_LOCAL_MACHINE\SYSTEM\CurrentControlSet\Control4 Dalam anak tetingkap kiri, cuba kenal pasti fail bernama kunci "MiniNT".
 5 “
5 “
”.
6 Anda akan melihat anak tetingkap "Kumpulan atau Nama Pengguna:" di sana .
7. Jika anda tidak menemuinya di sana, klik "Tambah" untuk tambah
akaun anda.
Cari Sekarang" untuk membuka senarai lengkap kumpulan pengguna 10. Di sini , Pilih
nama akaun anda dan klik dua kali untuk meneruskan .
OK" untuk menyelesaikan proses
 halaman kebenaran utama dan pilih akaun yang baru anda tambahkan daripada senarai
halaman kebenaran utama dan pilih akaun yang baru anda tambahkan daripada senarai
Kotak "Biar" di sebelah pilihan "
Kawalan Penuh" akan membolehkan anda. untuk membenarkan akaun pengguna akses penuh ke kunci ini >
14 Akhir sekali, klik " Gunakan
Gunakan
OK" untuk menyimpan. perubahan itu menu. "Padam
". 🎜>
mulakan semula
sistem anda dan anda tidak akan menghadapi ralat ini lagi pada kali seterusnya anda memulakan semula sistem anda.Betulkan 2 – Formatkan Pemacu Memformat pemacu yang anda cuba gunakan Windows boleh membantu kerana ini menghapuskan sebarang kemungkinan ketidakkonsistenan antara fail pemasangan lama dan baharu. 1. Masukkan peranti media pemasangan ke dalam komputer.
2. Kemudian, hidupkan komputer. 2. Sebaik sahaja anda melihat mesej "Tekan sebarang kekunci untuk but dari CD...",tekan sebarang kekunci untuk but dari CD /peranti USB.
/peranti USB.
Proses pemasangan Windows akan bermula. 3 Sekarang pada skrin pertama anda boleh menukar "Bahasa untuk dipasang:" dan parameter lain jika perlu. 4 Sekarang, klik pada "
Seterusnya" untuk meneruskan. 
5. Sekarang, klik pada "Pasang Sekarang".

6. Sekarang, klik pada “Saya tidak mempunyai kunci produk” untuk meneruskan ke langkah seterusnya.

7. Pilih versi Windows yang anda mahu pasang dan klik "Seterusnya".

8 Teruskan dengan proses persediaan dan dalam gesaan "Jenis pemasangan mana yang diperlukan", pilih "Tersuai" pilihan.
8. Pada halaman seterusnya, anda boleh melihat gesaan "Di manakah anda mahu memasang Windows? " gesaan.
Di sini anda boleh melihat semua pemacu cakera.
9. Pilih kelantangan yang anda cuba pasangkan sistem pengendalian, kemudian klik "Format" untuk format .
Selepas memformat pemacu, anda boleh menaik taraf kepada Windows dengan mudah tanpa sebarang masalah. Uji jika ini berfungsi.
Betulkan 3 – Naik taraf menggunakan ISO Windows 11
Terdapat cara lain untuk menyelesaikan masalah ini. Versi terkini fail ISO W11 akan dipasang secara automatik di atas sistem pengendalian sedia ada.
Langkah 1 – Muat turun ISO Windows 11
1. Pergi ke Pusat Muat Turun Windows 11.
2. Di sini, pergi ke kawasan "Muat turun Windows 11 Disk Image (ISO)", pilih "Windows 11 (Multiple Edition ISO) " daripada senarai, dan klik "Muat turun" Muat turun fail ISO sebagai .
3. Pilih bahasa pemasangan mengikut keperluan. Atau, biarkan sahaja.
4. Akhir sekali, klik "Sahkan" untuk memuat turun fail ISO ke komputer anda.

5 Seterusnya, klik pada "64-bit Muat turun" untuk memuat turun fail.

Tunggu dengan sabar untuk fail ISO dimuat turun. Setelah muat turun selesai, anda boleh menutup penyemak imbas.
Langkah 2 – Jalankan fail pemasangan
Anda kini boleh memuatkan ISO dan menjalankan fail pemasangan untuk memasang kemas kini.
1. Anda boleh membuka File Explorer. Hanya tekan Kekunci Win + I untuk membukanya.
2 Sekarang, pergi ke lokasi fail imej ISO.
3 Seterusnya, klik dua kali pada ISO untuk melekapkan fail imej.

Apabila Windows memasang ISO Windows 11, ia sepatutnya membukanya secara automatik.
4. Cari alat "Settings.exe". Hanya klik dua kali untuk memulakan pemasangan.
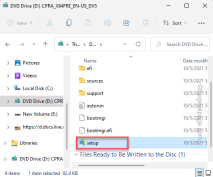
5. Tunggu sehingga media pemasangan dimuatkan.
Sekarang, klik pada pilihan “Tukar cara pemasang memuat turun kemas kini”.

6. Sekarang, pilih pilihan "Muat Turun Kemas Kini, Pemacu dan Ciri Pilihan (Disyorkan) ".
7. Cuma klik "Seterusnya".

Selepas ini, biarkan pemasang ini memasang versi terbaharu Windows
Atas ialah kandungan terperinci Komputer mula menggunakan tampung media pemasangan Windows. Untuk maklumat lanjut, sila ikut artikel berkaitan lain di laman web China PHP!

Alat AI Hot

Undresser.AI Undress
Apl berkuasa AI untuk mencipta foto bogel yang realistik

AI Clothes Remover
Alat AI dalam talian untuk mengeluarkan pakaian daripada foto.

Undress AI Tool
Gambar buka pakaian secara percuma

Clothoff.io
Penyingkiran pakaian AI

AI Hentai Generator
Menjana ai hentai secara percuma.

Artikel Panas

Alat panas

MinGW - GNU Minimalis untuk Windows
Projek ini dalam proses untuk dipindahkan ke osdn.net/projects/mingw, anda boleh terus mengikuti kami di sana. MinGW: Port Windows asli bagi GNU Compiler Collection (GCC), perpustakaan import yang boleh diedarkan secara bebas dan fail pengepala untuk membina aplikasi Windows asli termasuk sambungan kepada masa jalan MSVC untuk menyokong fungsi C99. Semua perisian MinGW boleh dijalankan pada platform Windows 64-bit.

MantisBT
Mantis ialah alat pengesan kecacatan berasaskan web yang mudah digunakan yang direka untuk membantu dalam pengesanan kecacatan produk. Ia memerlukan PHP, MySQL dan pelayan web. Lihat perkhidmatan demo dan pengehosan kami.

SublimeText3 versi Mac
Perisian penyuntingan kod peringkat Tuhan (SublimeText3)

Notepad++7.3.1
Editor kod yang mudah digunakan dan percuma

SublimeText3 versi Cina
Versi Cina, sangat mudah digunakan





