Rumah >masalah biasa >Kecerahan tidak berfungsi dalam Windows 11? Gunakan pembetulan ini
Kecerahan tidak berfungsi dalam Windows 11? Gunakan pembetulan ini
- PHPzke hadapan
- 2023-05-29 11:10:321653semak imbas
Apakah yang perlu saya lakukan jika peluncur kecerahan tidak berfungsi dalam Windows 11?
1 Pasang semula pemacu monitor
- Klik kanan ikon Mula dalam bar tugas atau tekan + Mula untuk mengakses dengan cepat menu, Kemudian pilih Pengurus Peranti daripada senarai pilihan yang muncul. Tingkap
 Klik kanan pada monitor dan pilih
Klik kanan pada monitor dan pilih - Nyahpasang Peranti daripada menu konteks.
 Sekali lagi, klik
Sekali lagi, klik - Nyahpasang dalam gesaan pengesahan yang muncul.

- 2 Kemas kini pemacu kad grafik
 Tekan Windows
Tekan Windows
S
untuk melancarkan menu carian, dalam Masukkan- Pengurus Peranti dalam medan teks di bahagian atas dan klik pada hasil carian berkaitan yang muncul.
-
Seterusnya, klik dua kali entri Penyesuai Paparan.
 Klik kanan pada penyesuai grafik dan pilih
Klik kanan pada penyesuai grafik dan pilih - Kemas Kini Pemacu daripada menu konteks.
 Sekarang, pilih
Sekarang, pilih - Cari pemacu secara automatik daripada dua pilihan yang ditunjukkan dalam tetingkap Kemas Kini Pemacu.
 Windows kini akan mencari pemacu terbaik yang tersedia pada sistem dan memasangnya pada penyesuai grafik.
Windows kini akan mencari pemacu terbaik yang tersedia pada sistem dan memasangnya pada penyesuai grafik. -
Dalam Windows 11, peluncur kecerahan mungkin tidak berfungsi jika anda memasang pemacu grafik yang sudah lapuk. Oleh itu, adalah lebih baik untuk mengemas kini pemandu.
 Jika Windows tidak dapat mencari kemas kini menggunakan kaedah Pengurus Peranti, anda boleh menyemak versi pemacu terkini dalam Kemas Kini Windows atau memuat turun pemasang secara manual daripada tapak web pengilang rasmi dan memasangnya.
Jika Windows tidak dapat mencari kemas kini menggunakan kaedah Pengurus Peranti, anda boleh menyemak versi pemacu terkini dalam Kemas Kini Windows atau memuat turun pemasang secara manual daripada tapak web pengilang rasmi dan memasangnya. - Jika anda mendapati keseluruhan proses mengemas kini satu pemacu memakan masa dan rumit, aplikasi pihak ketiga mungkin membantu. Kami mengesyorkan menggunakan DriverFix, alat khusus yang mengimbas semua sumber yang tersedia untuk versi terkini dan memastikan pemacu yang dipasang dikemas kini.
3. Lakukan imbasan SFC dan CheckDisk
- Tekan Windows+S untuk melancarkan menu carian dan masukkan Windows dalam medan teks di bahagian atas Terminal , klik kanan pada hasil carian yang berkaitan dan pilih Jalankan sebagai pentadbir daripada menu konteks.

- Klik Ya pada gesaan UAC (Kawalan Akaun Pengguna) yang muncul.

- Klik anak panah ke bawah di bahagian atas dan pilih Prompt Perintah daripada menu. Sebagai alternatif, anda boleh menekan Ctrl+ Shift+ dalam tab baharu 2 untuk melancarkan gesaan arahan secara terus.

- Seterusnya, taip/tampal arahan berikut dan tekan Enter untuk menjalankan imbasan CheckDisk:
<code><strong>chkdsk</strong>chkdsk kod>
kod>
-
<strong>prompt</strong>Laksanakan arahan berikut:<img src="/static/imghwm/default1.png" data-src="https://img.php.cn/upload/article/000/000/164/168532983781339.jpg" class="lazy" alt="亮度在 Windows 11 中不起作用?应用这些修复">prompt -
Sekarang, tampal dua arahan berikut dan tekan Masukkan Setiap arahan untuk mengimbas dan membetulkan isu dengan fail
<strong>sfc /scanfile=c:windowssystem32ieframe.dll</strong>ieframe.dll<strong>sfc /verifyfile=c:windowssystem32ieframe.dll</strong>:<img src="/static/imghwm/default1.png" data-src="https://img.php.cn/upload/article/000/000/164/168532983767441.jpg" class="lazy" alt="亮度在 Windows 11 中不起作用?应用这些修复">sfc /scanfile=c:windowssystem32ieframe.dll - Seterusnya, laksanakan arahan berikut:
<kbd>assoc</kbd><strong>sfc /scannow</strong>Tampal arahan berikut dan tekan Enter untuk menjalankan
Enter untuk menjalankan
<li>sfc /verifyfile=c:windowssystem32ieframe.dll<code><strong>assoc</strong>
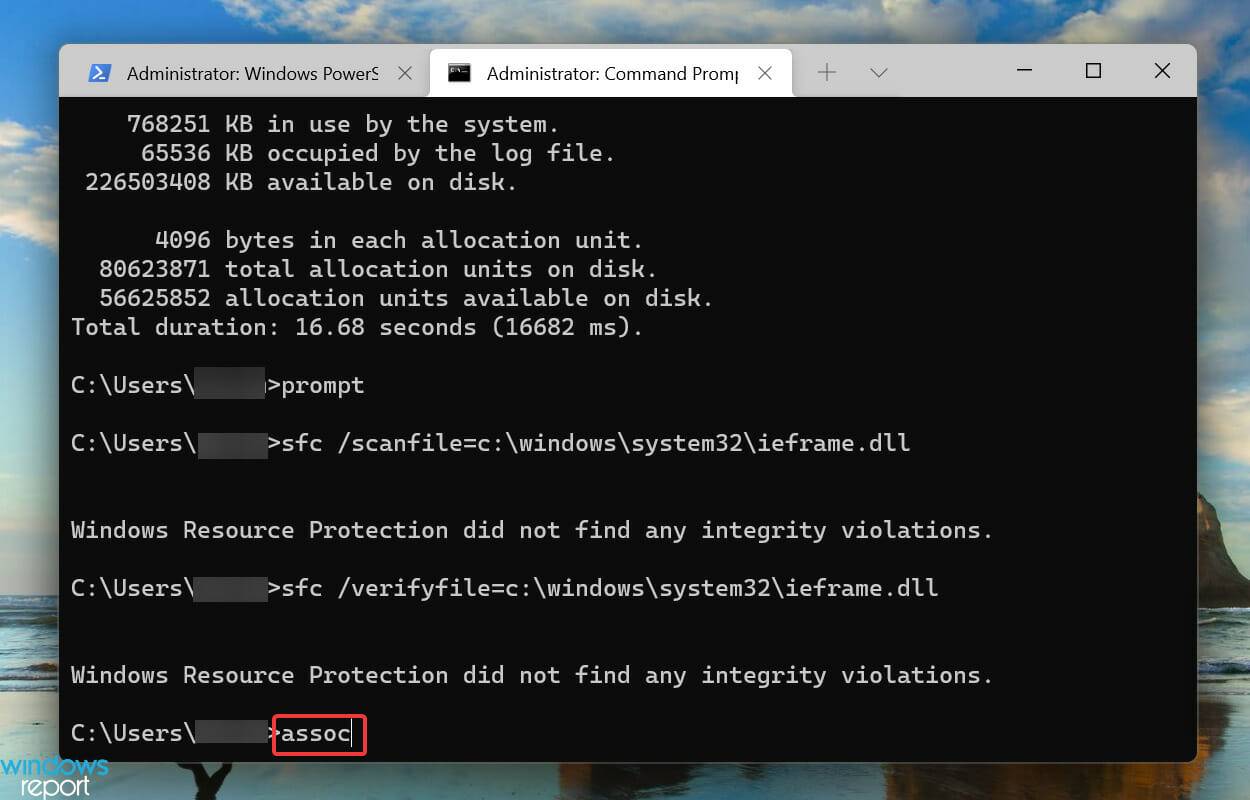
:
-
Imbasan mengesan fail ieframe.dll dan fail sistem lain yang rosak dan kemudian menggantikannya dengan sandaran cachenya. Selepas melengkapkan imbasan, sila semak sama ada peluncur pelarasan kecerahan dalam Windows 11 berfungsi dengan betul. 4. Kemas kini Windows 11 Tekan
 Windows +
Windows + - I untuk melancarkan aplikasi Tetapan dan kemudian klik pada anak tetingkap navigasi kiri Pilih Kemas Kini Windows daripada senarai tab.

-
Seterusnya, klik Semak Kemas Kini
 untuk mengimbas sebarang versi baharu sistem pengendalian yang tersedia.
untuk mengimbas sebarang versi baharu sistem pengendalian yang tersedia.
Jika anda menemui apa-apa, klik pada pilihan
Muat Turun dan Pasang- .
-
5 Lakukan Pemulihan Sistem Tekan
 Windows +
Windows + - S untuk melancarkan menu carian dengan teks di bahagian atas Masukkan Buat Titik Pemulihan
 ke dalam medan dan klik pada hasil carian yang berkaitan.
ke dalam medan dan klik pada hasil carian yang berkaitan. -
Klik butang Pemulihan Sistem
 .
. -
Seterusnya, pilih pilihan Pilih titik pemulihan lain
 dan klik Seterusnya.
dan klik Seterusnya. -
Pilih titik pemulihan daripada senarai dan klik Seterusnya
 untuk meneruskan.
untuk meneruskan.
Akhir sekali, sahkan butiran titik pemulihan dan klik "
Selesai" untuk memulakan proses. Jika tiada kaedah yang disenaraikan di atas menjadikan peluncur kecerahan berfungsi dalam Windows 11, melaksanakan pemulihan sistem boleh membantu.Konsep pemulihan sistem adalah untuk memulihkan sistem kepada keadaan apabila ralat tidak wujud. Tetapi untuk ini, anda perlu memilih titik pemulihan yang dibuat sebelum anda mengalami ralat buat kali pertama.
Atas ialah kandungan terperinci Kecerahan tidak berfungsi dalam Windows 11? Gunakan pembetulan ini. Untuk maklumat lanjut, sila ikut artikel berkaitan lain di laman web China PHP!
Kenyataan:
Artikel ini dikembalikan pada:yundongfang.com. Jika ada pelanggaran, sila hubungi admin@php.cn Padam
Artikel sebelumnya:Bagaimana untuk mencari atribut nama dalam jqueryArtikel seterusnya:Bagaimana untuk mencari atribut nama dalam jquery


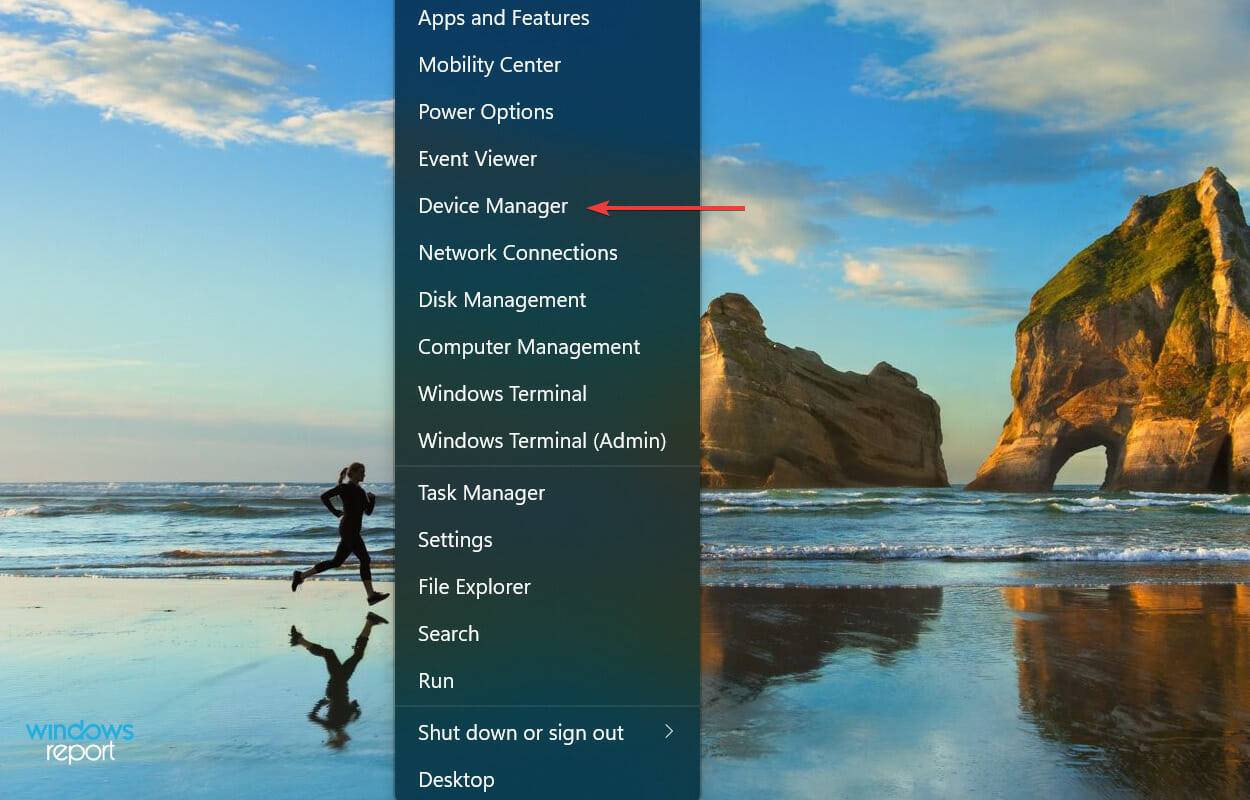
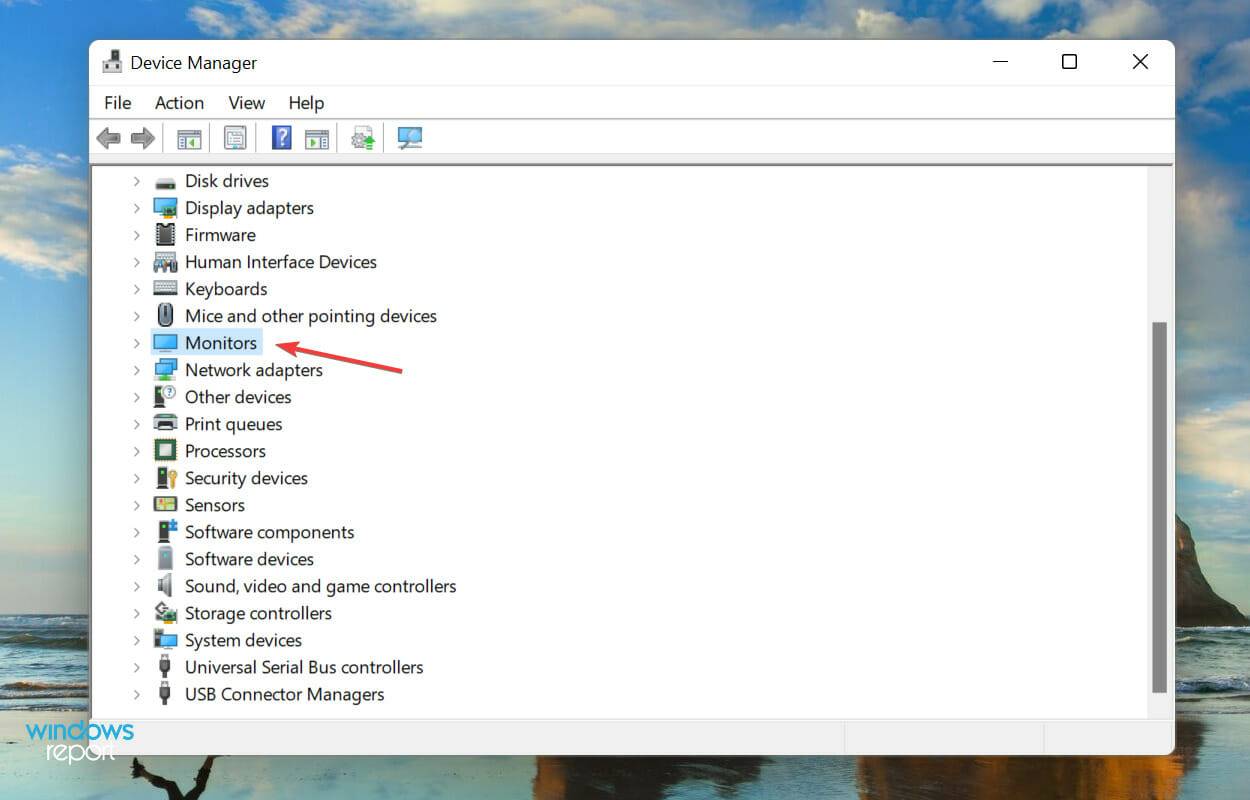
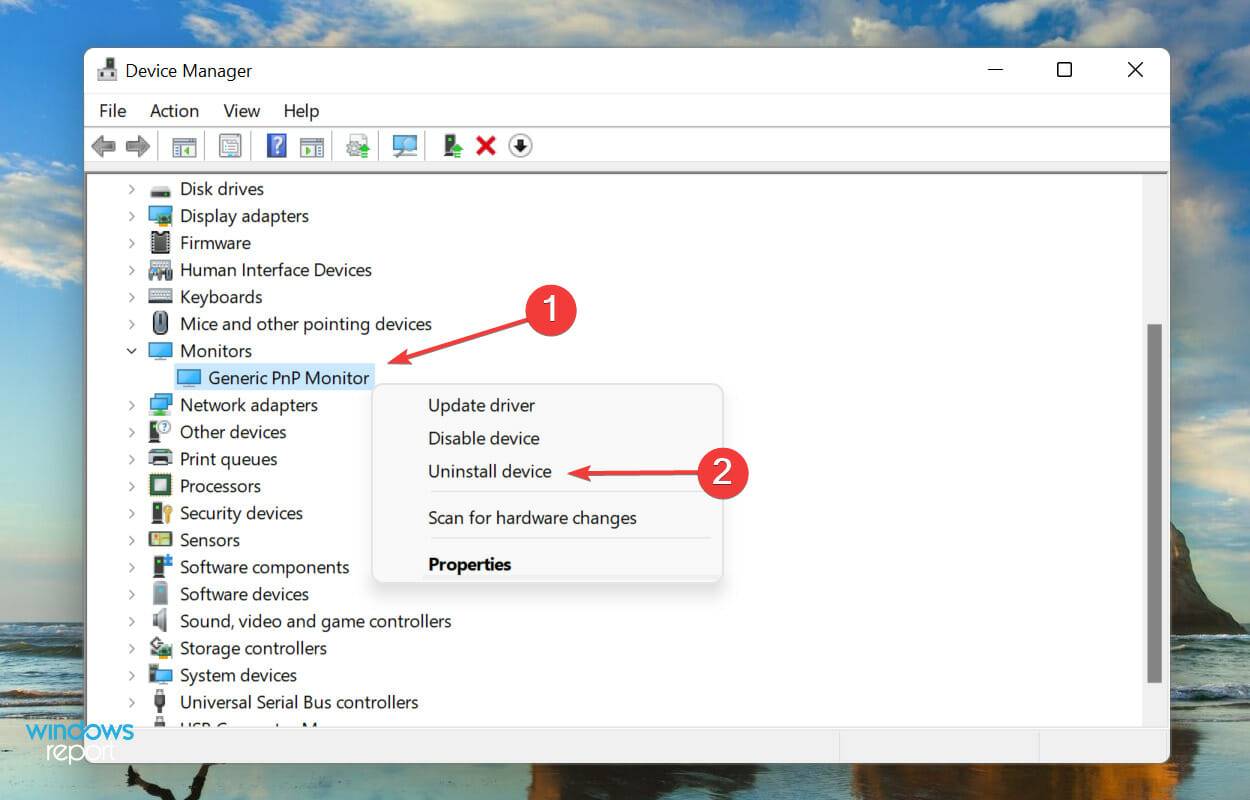
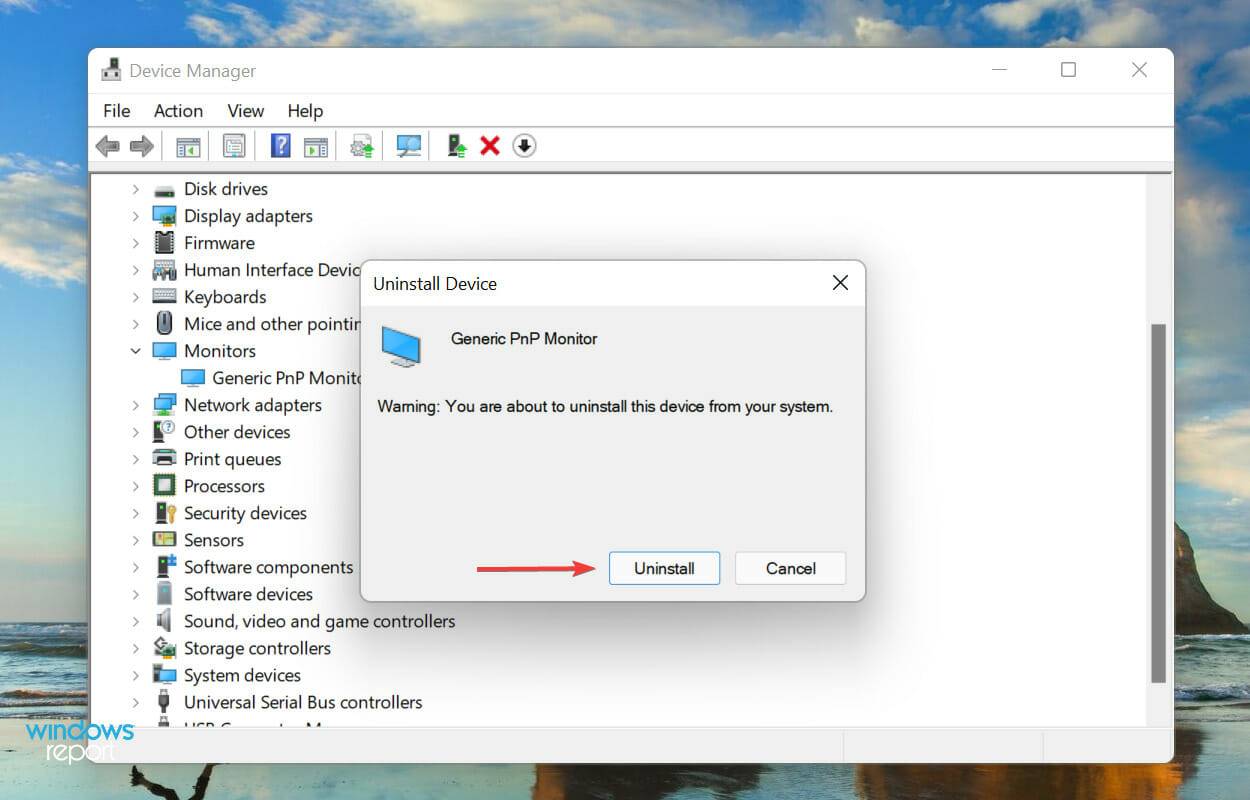 Tekan
Tekan 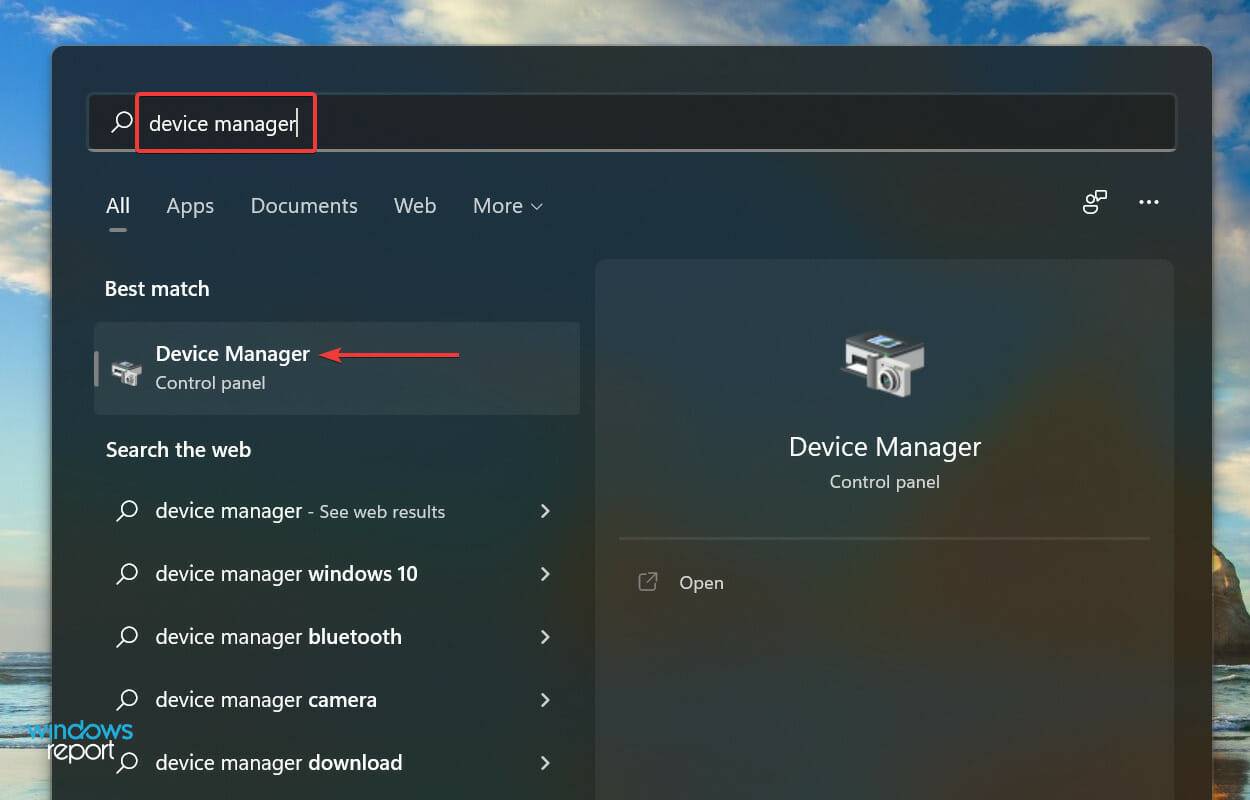
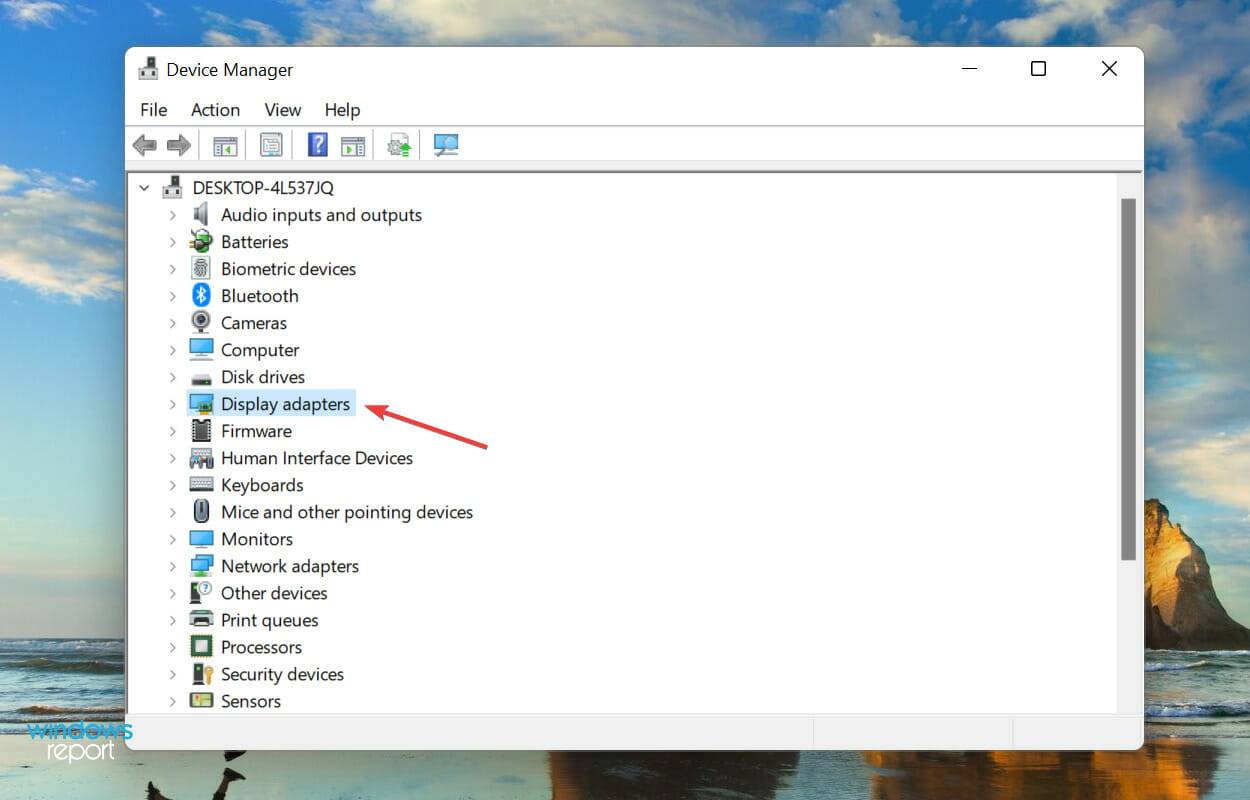
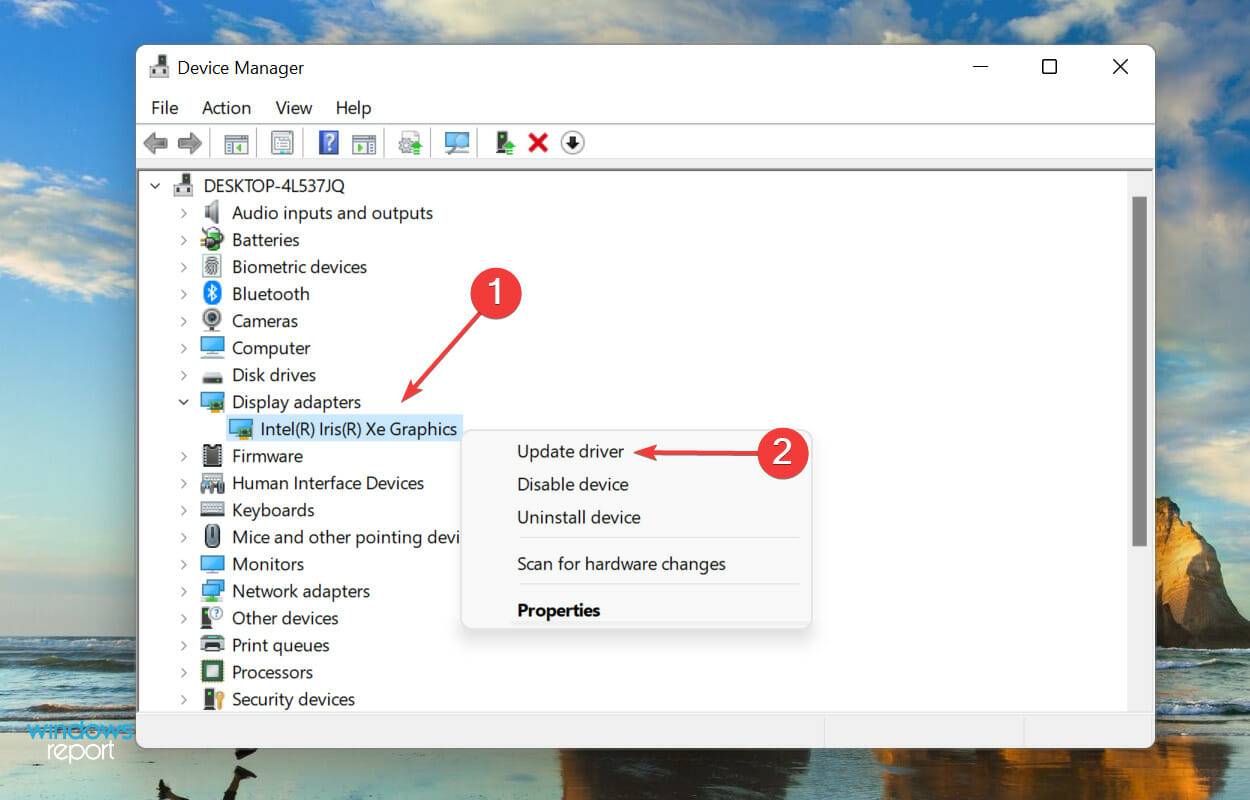
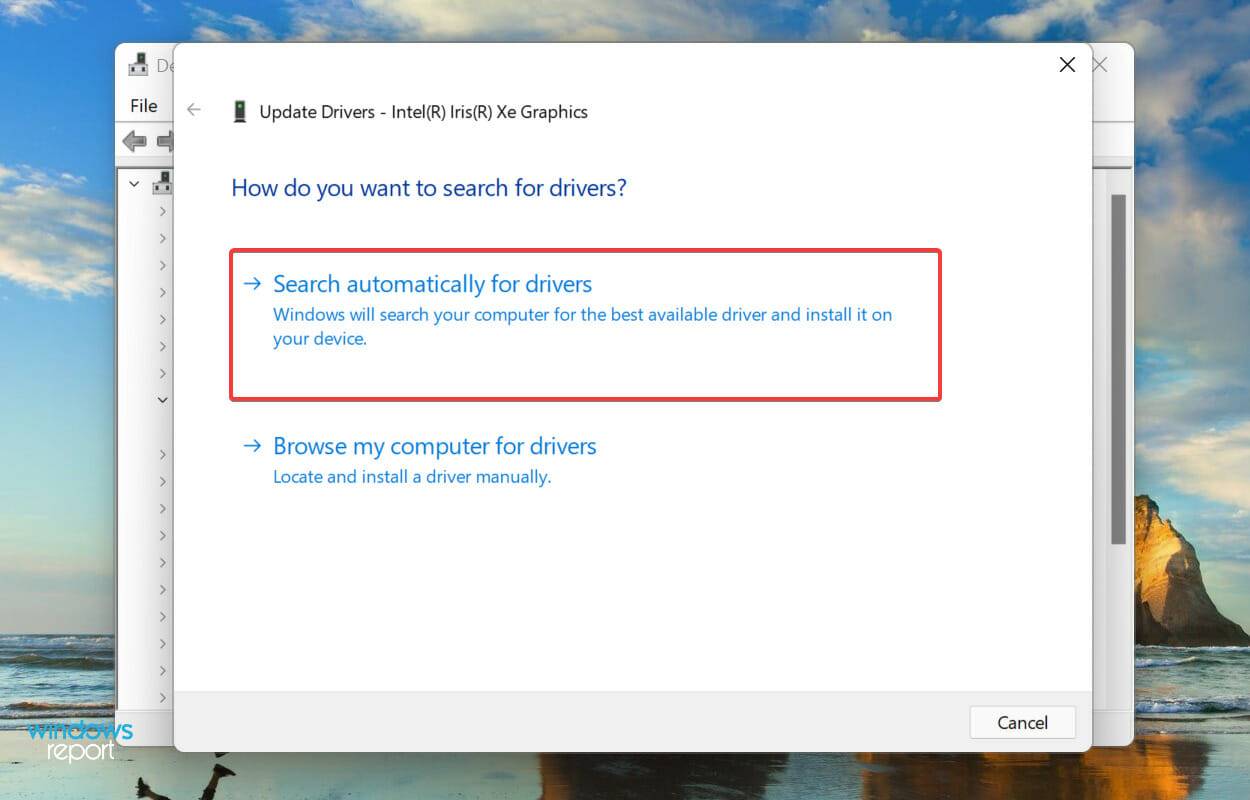
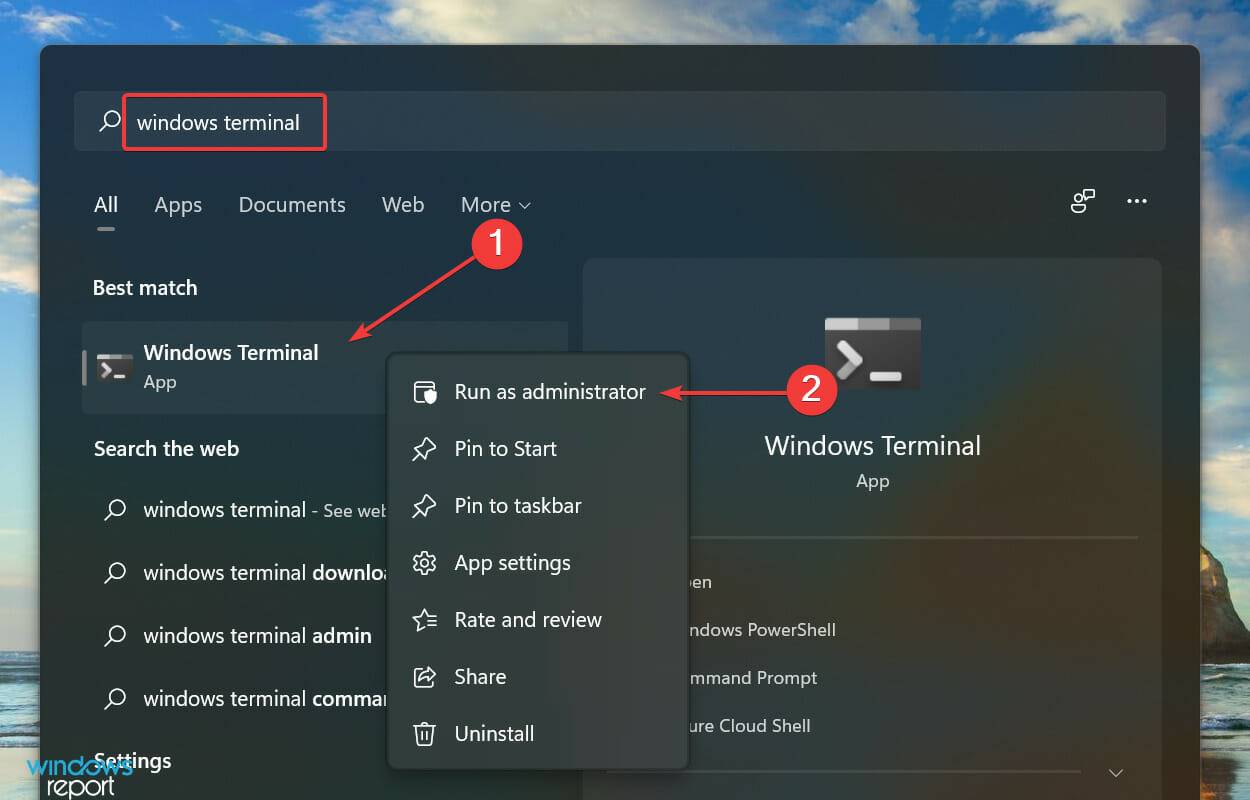
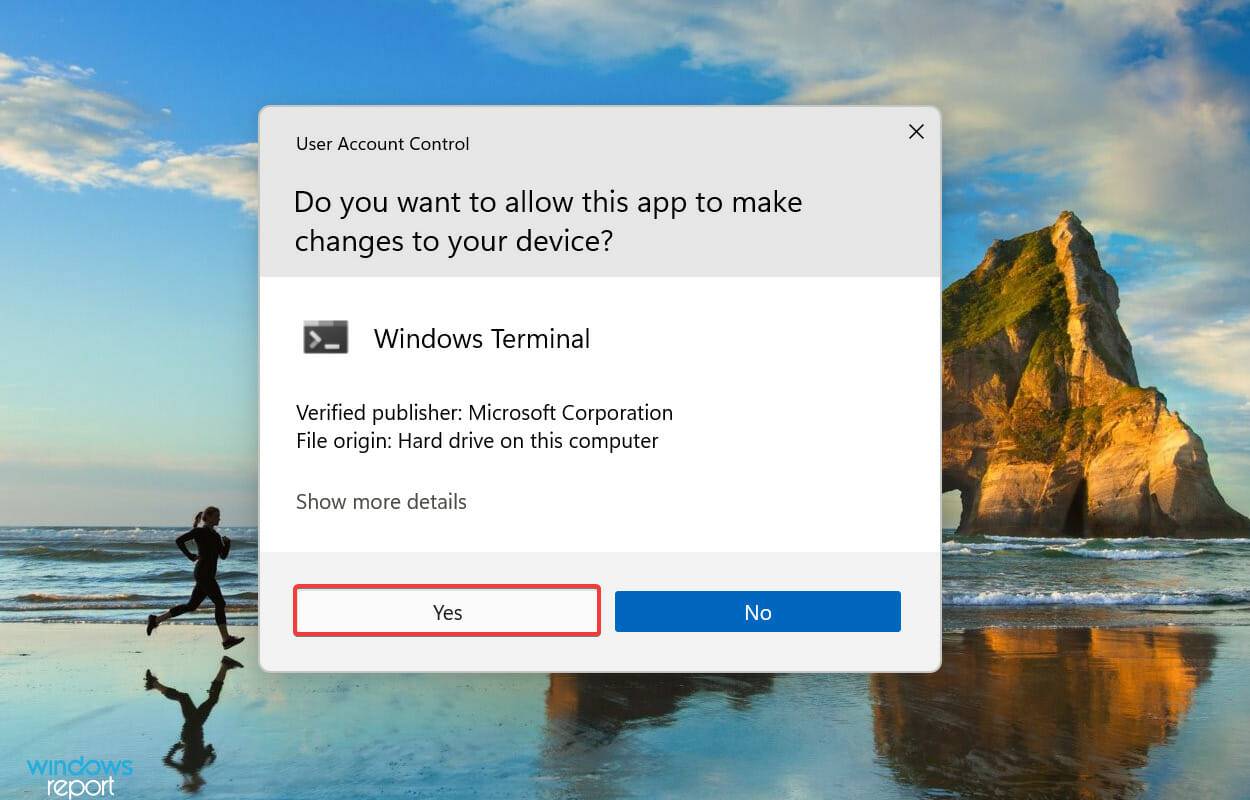
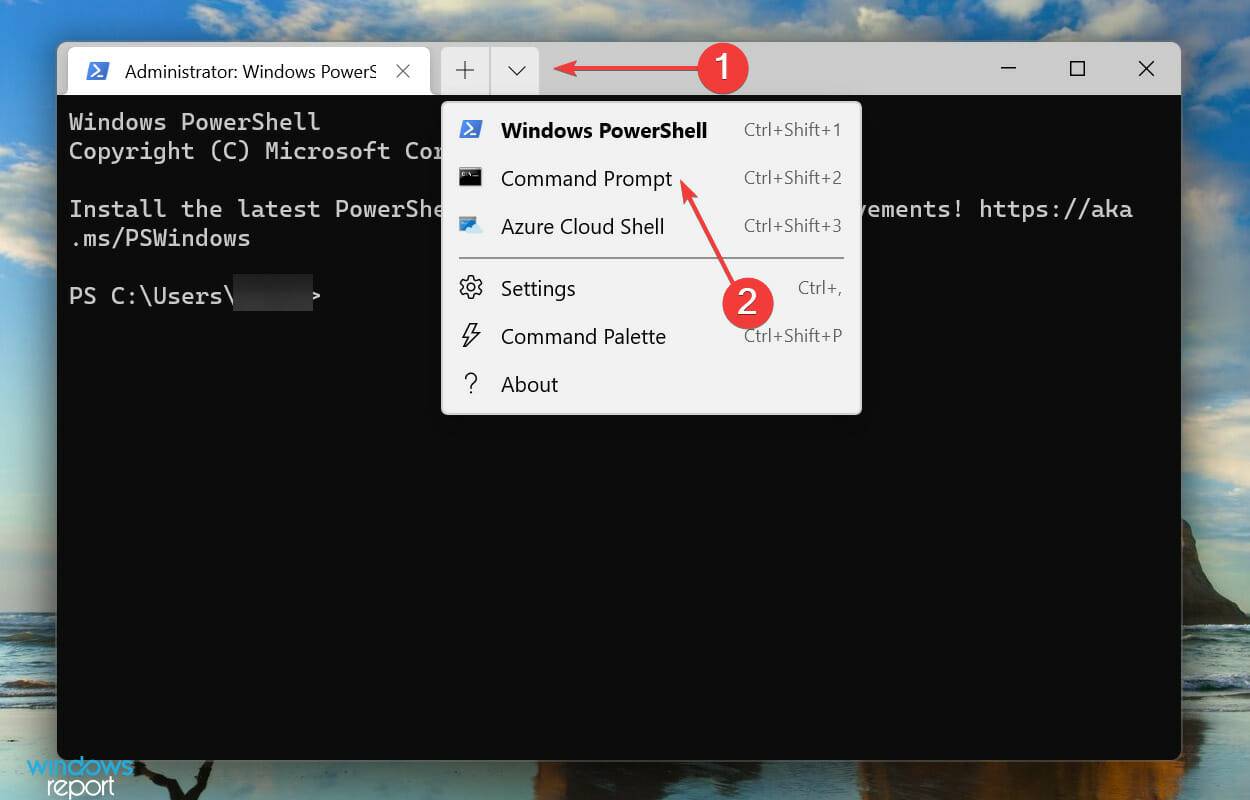
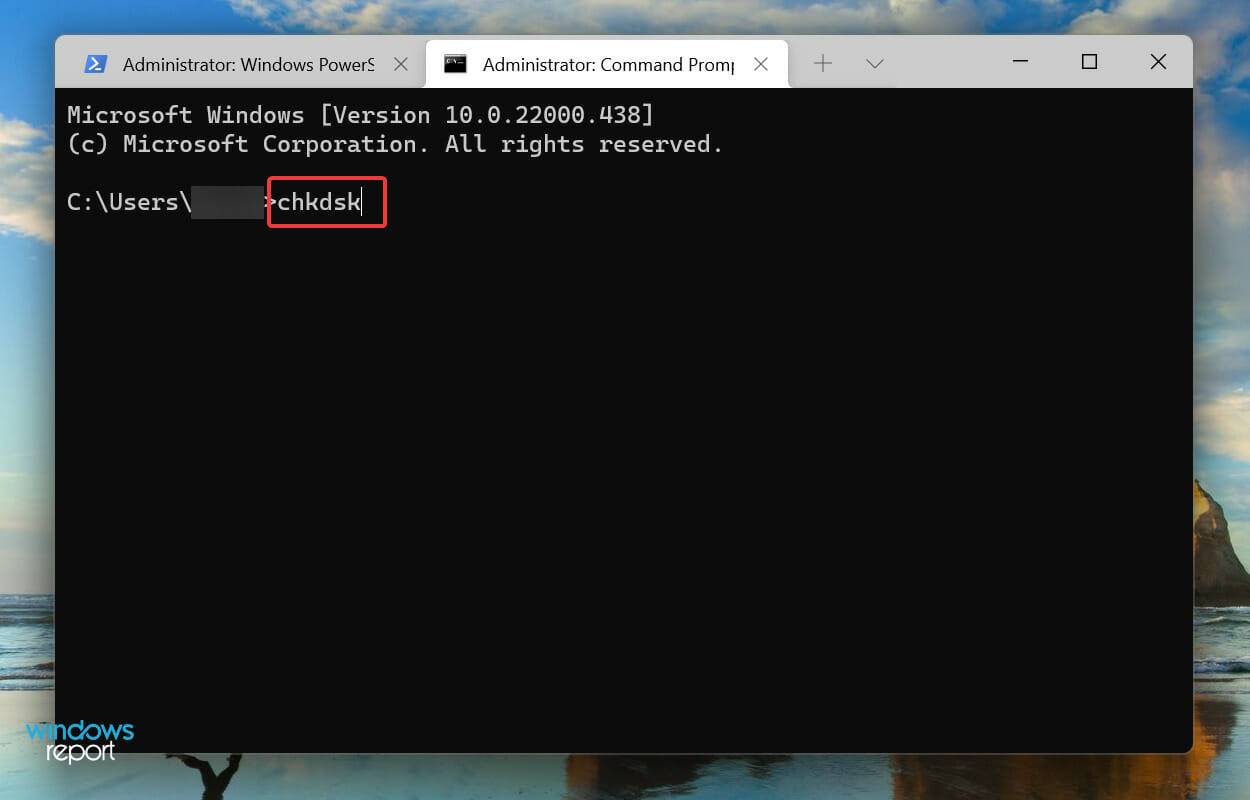 kod>
kod>
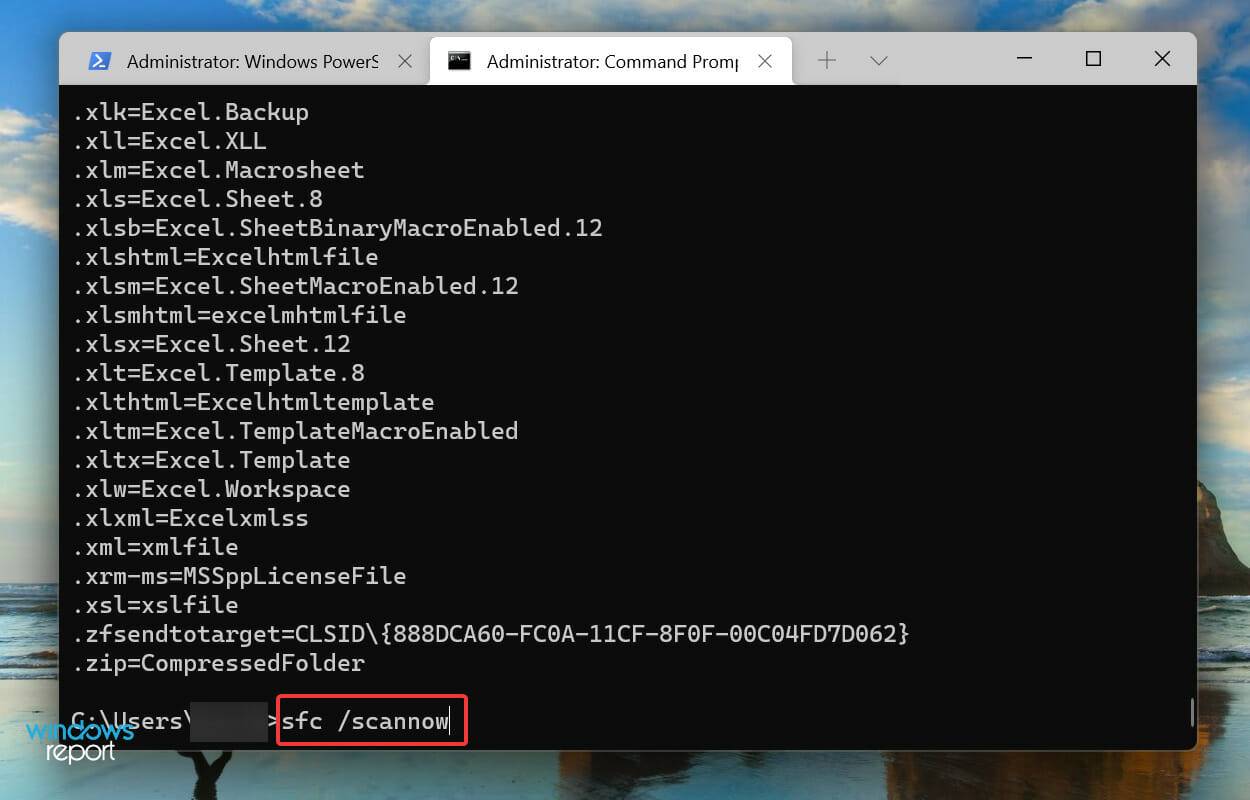 Enter
Enter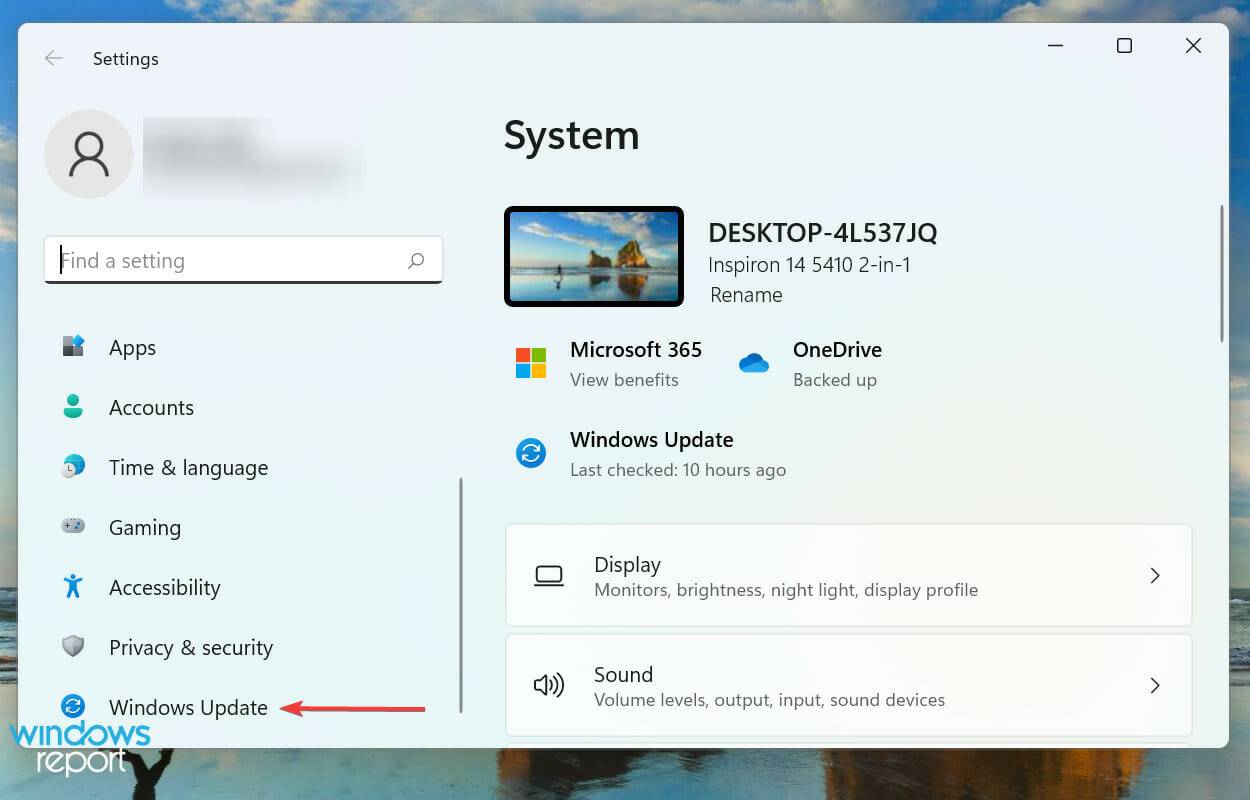 Windows
Windows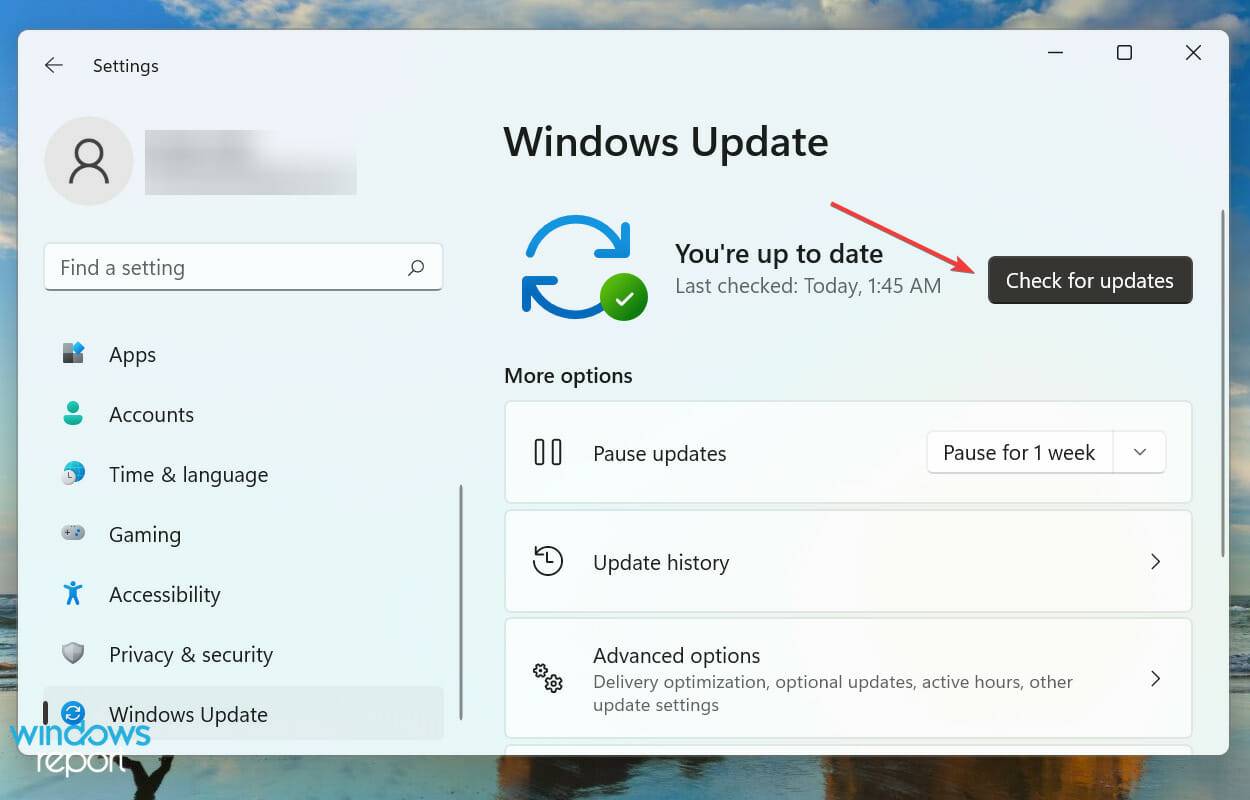
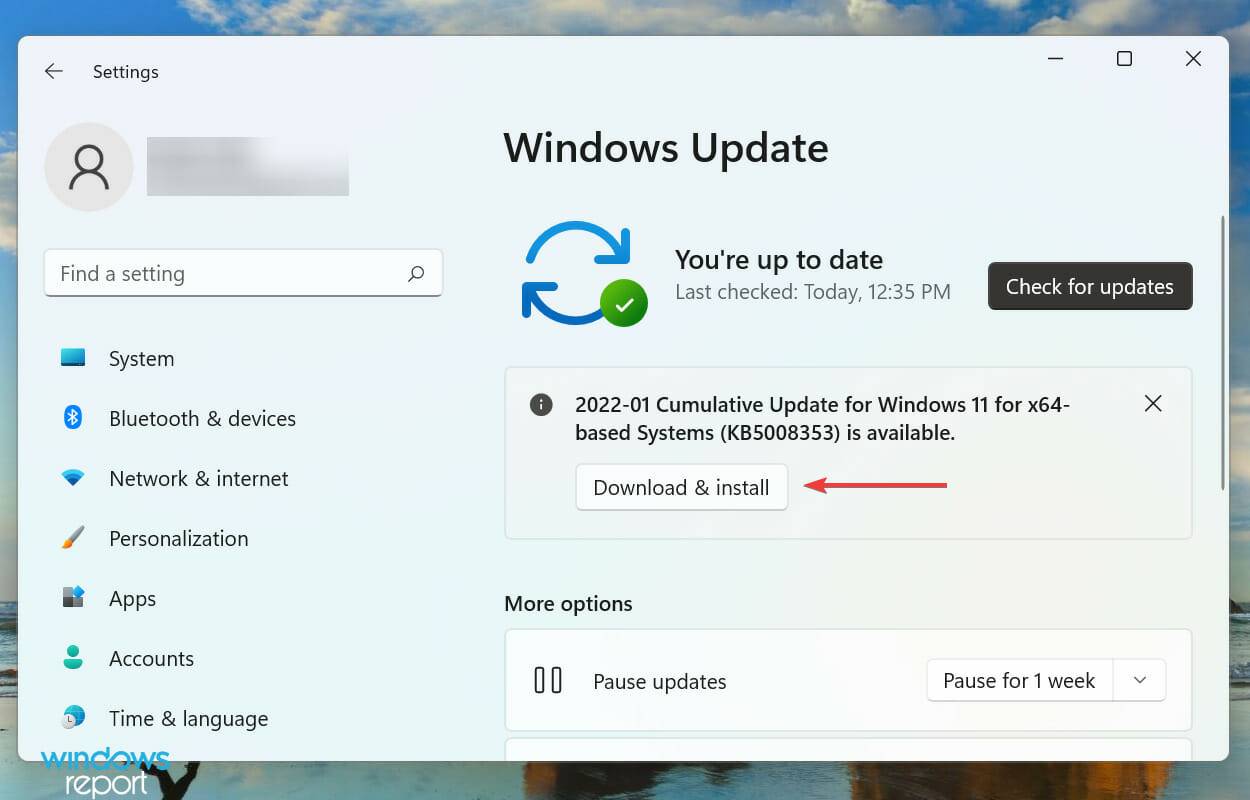 untuk mengimbas sebarang versi baharu sistem pengendalian yang tersedia.
untuk mengimbas sebarang versi baharu sistem pengendalian yang tersedia. 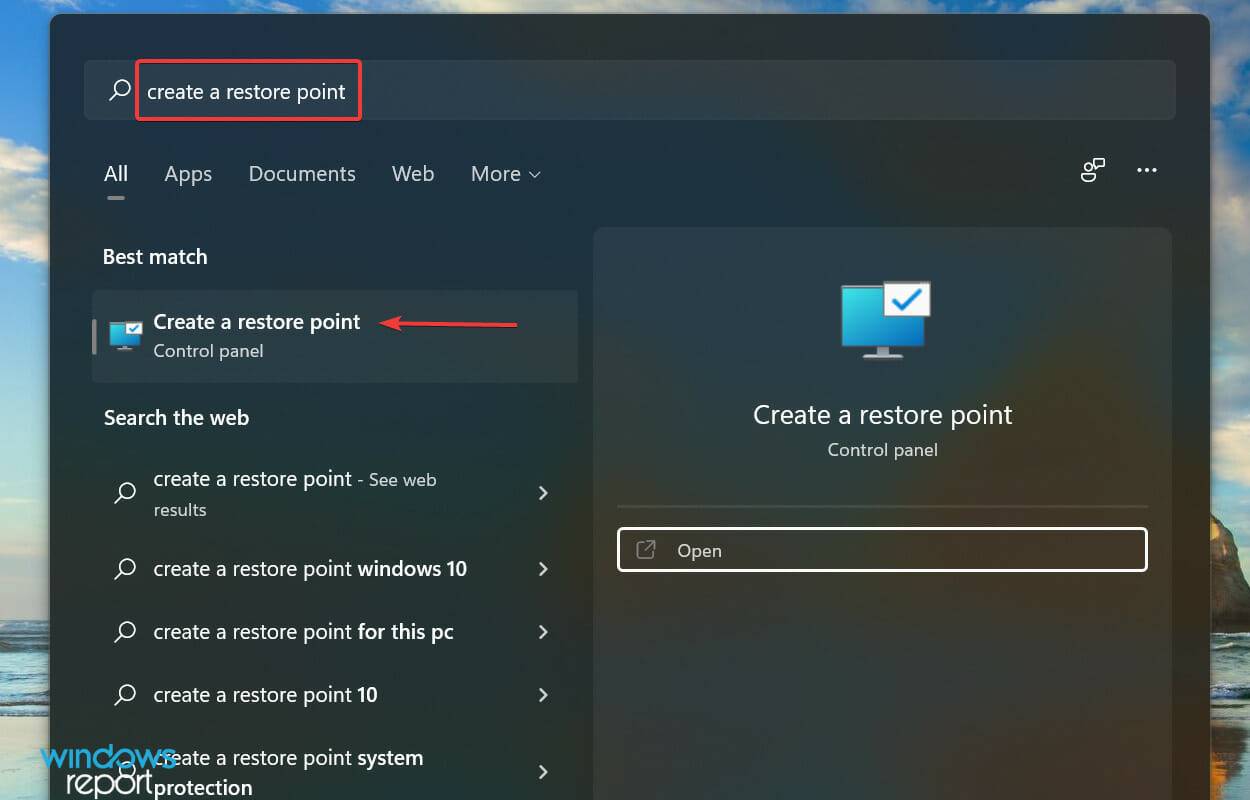 Windows
Windows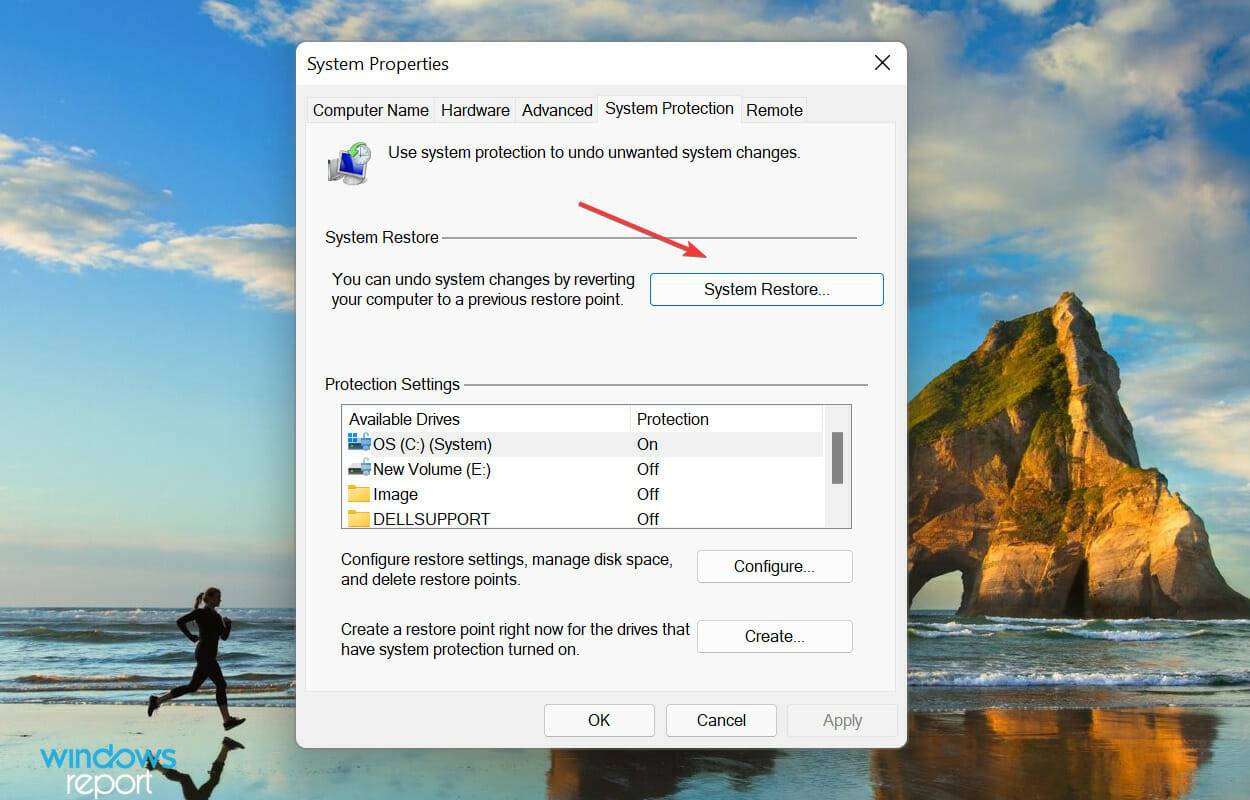 ke dalam medan dan klik pada hasil carian yang berkaitan.
ke dalam medan dan klik pada hasil carian yang berkaitan. 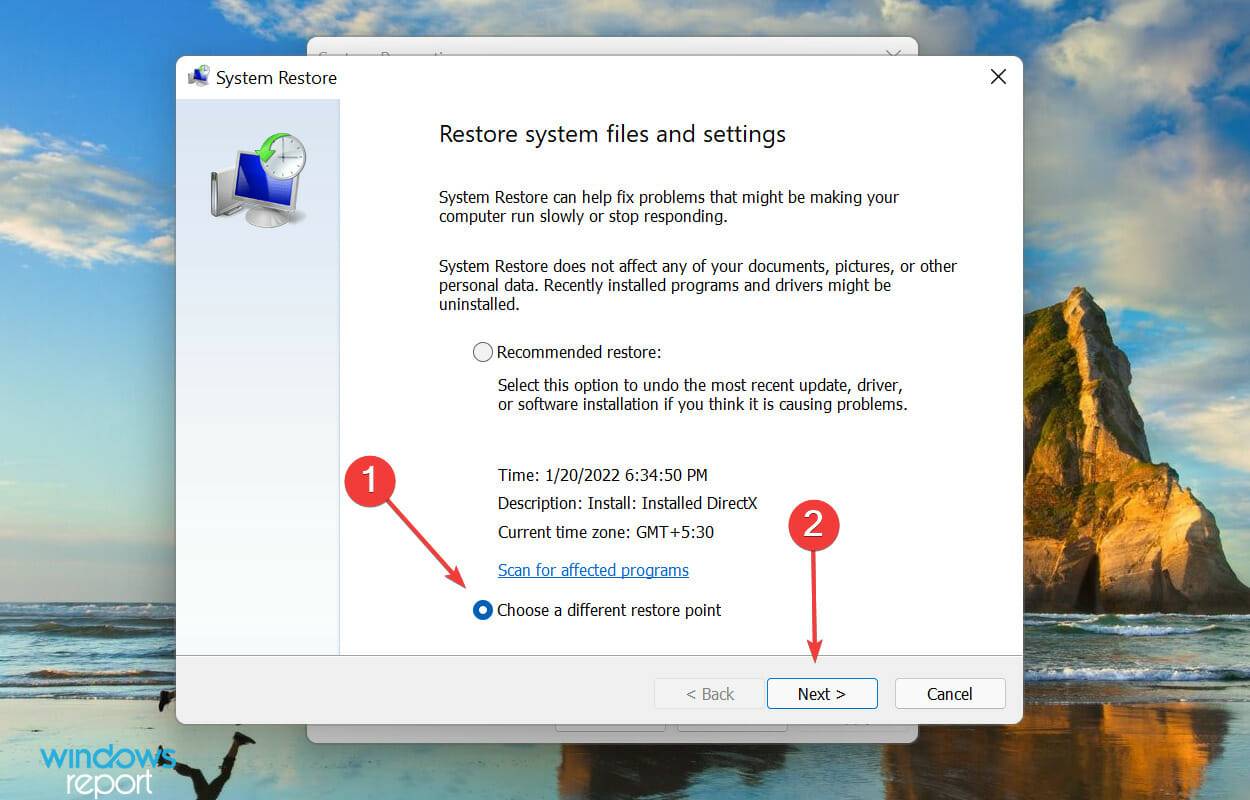 .
. 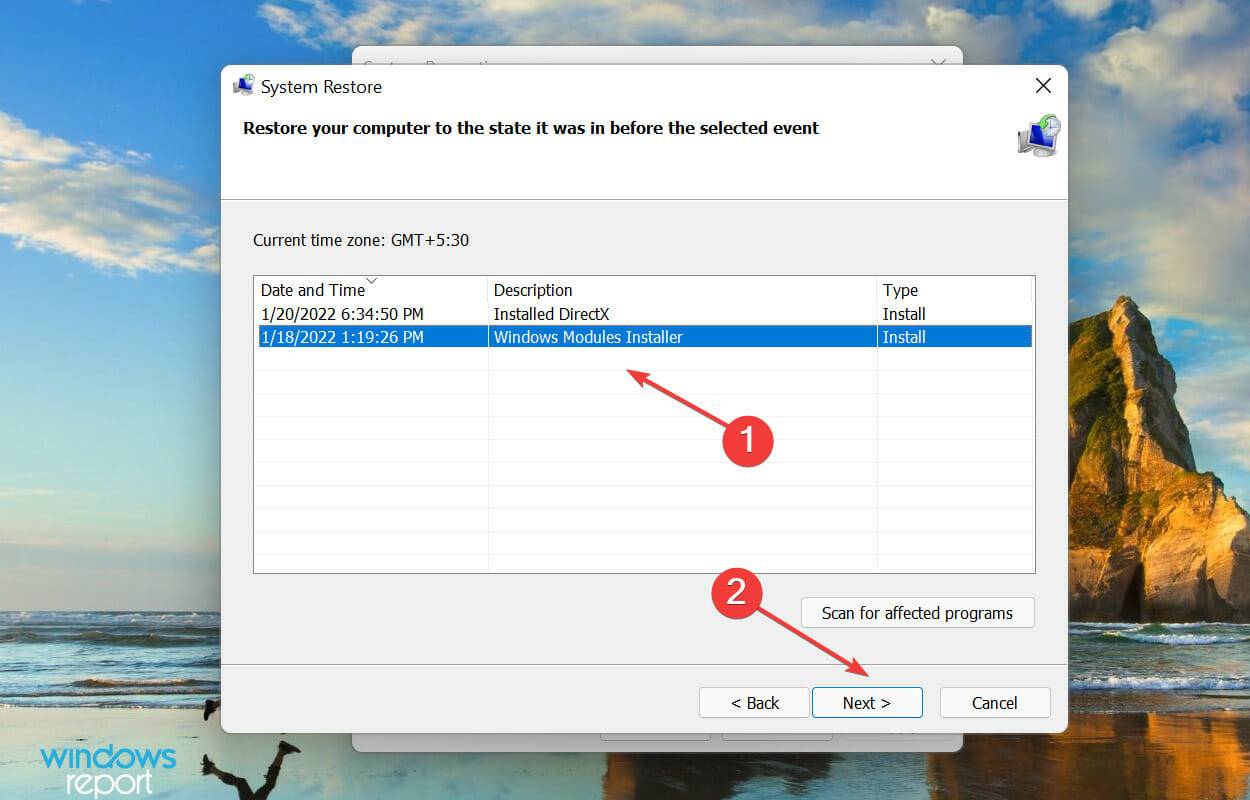 dan klik Seterusnya.
dan klik Seterusnya. 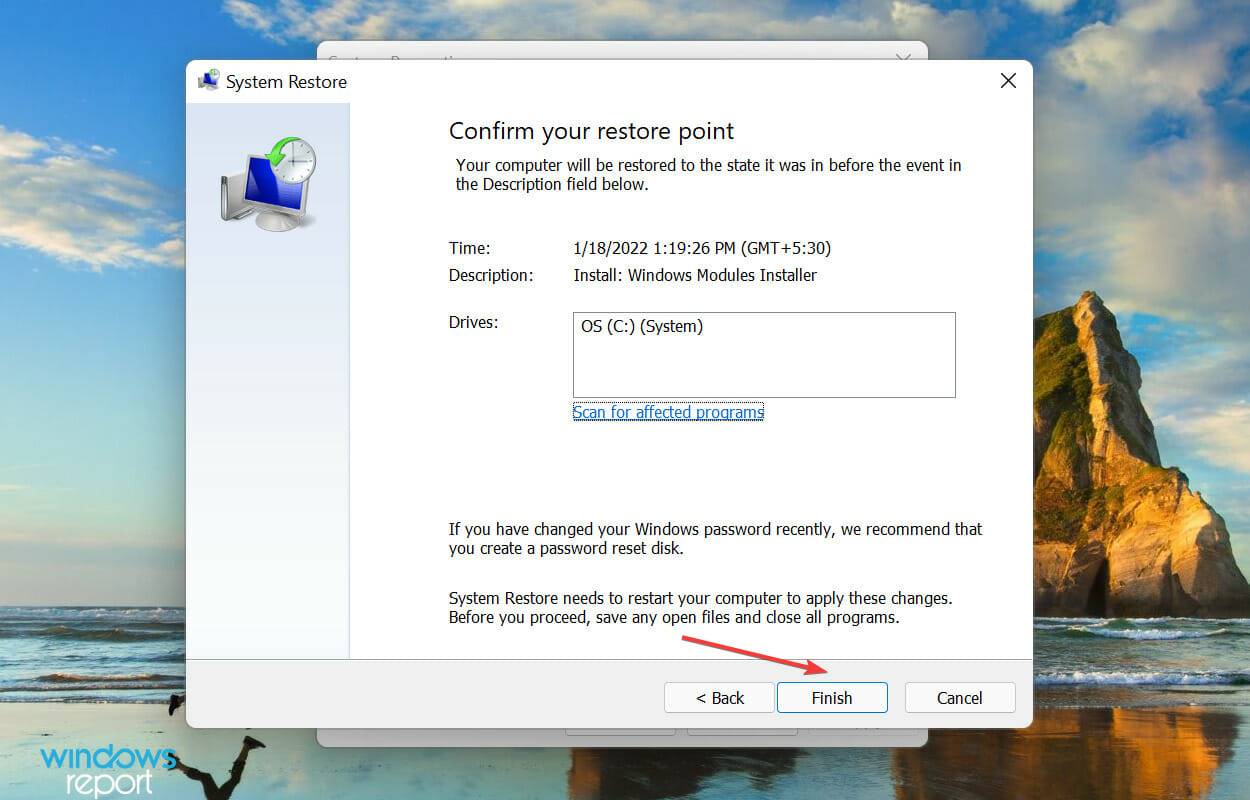 untuk meneruskan.
untuk meneruskan.