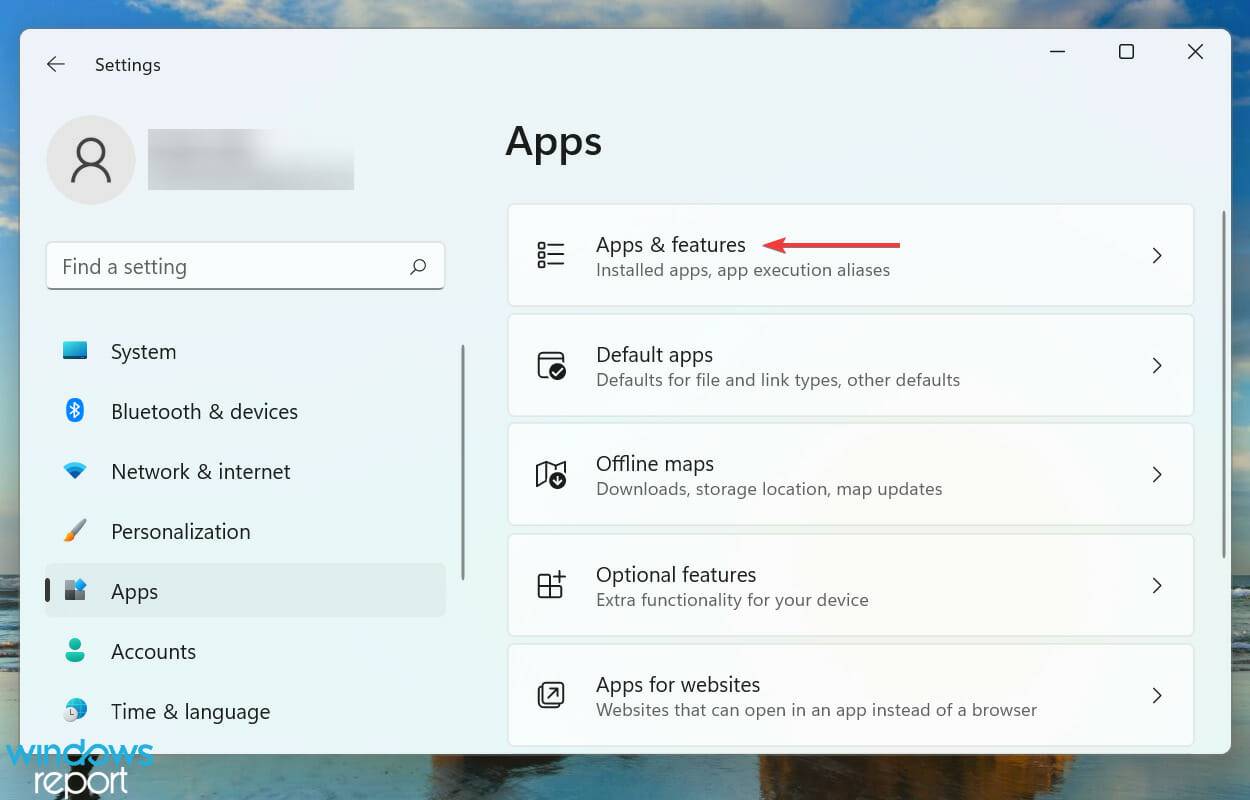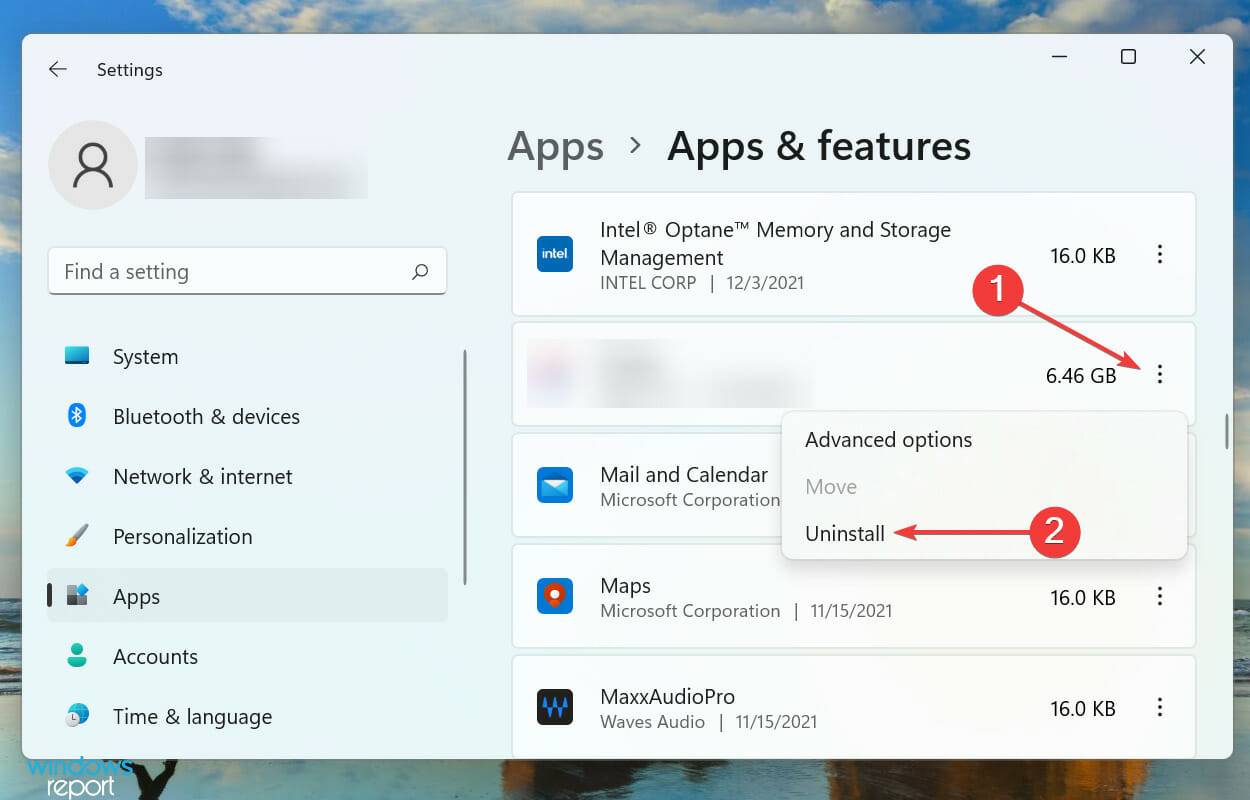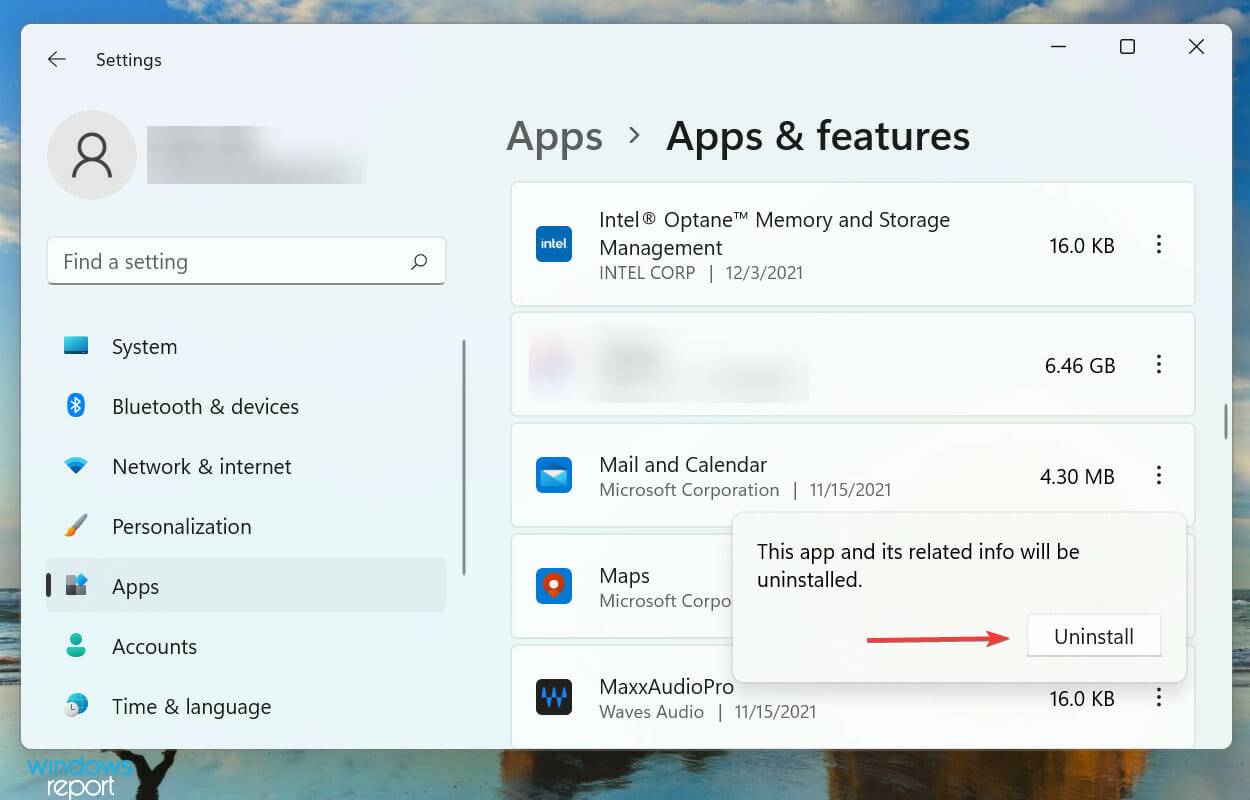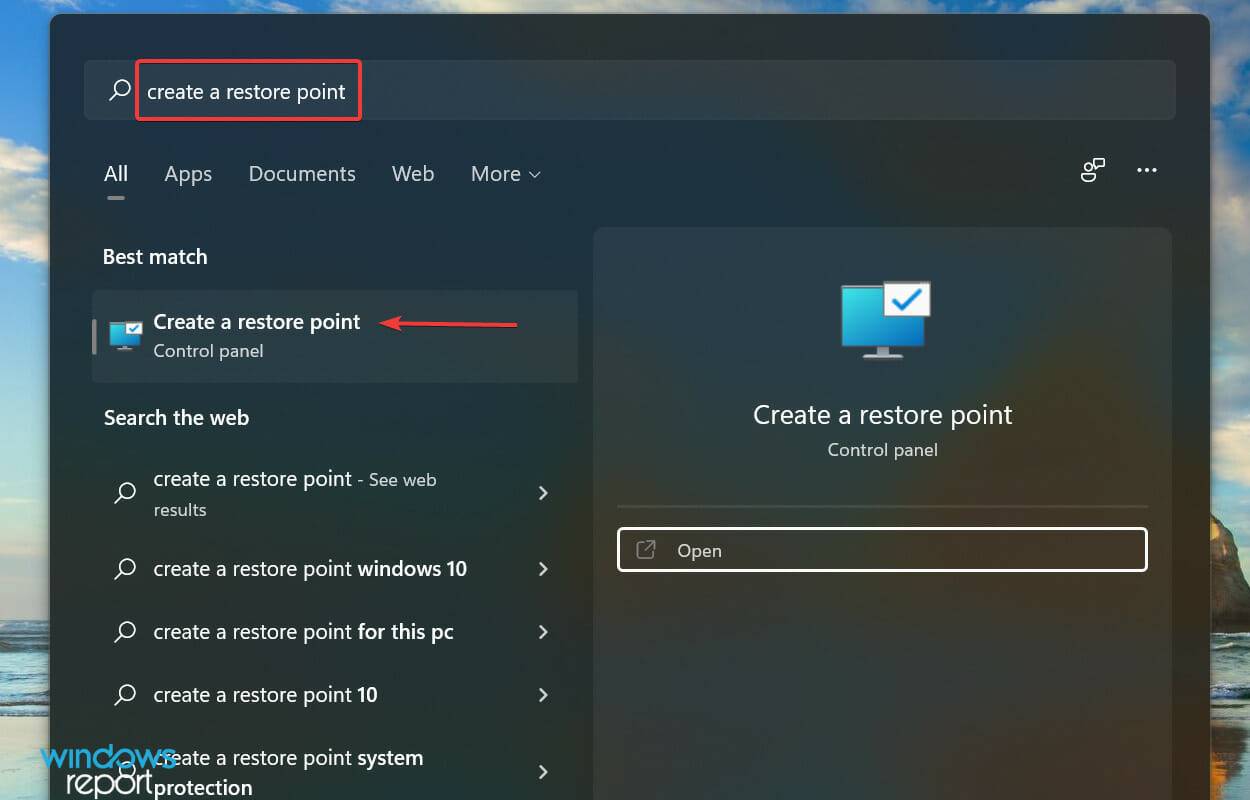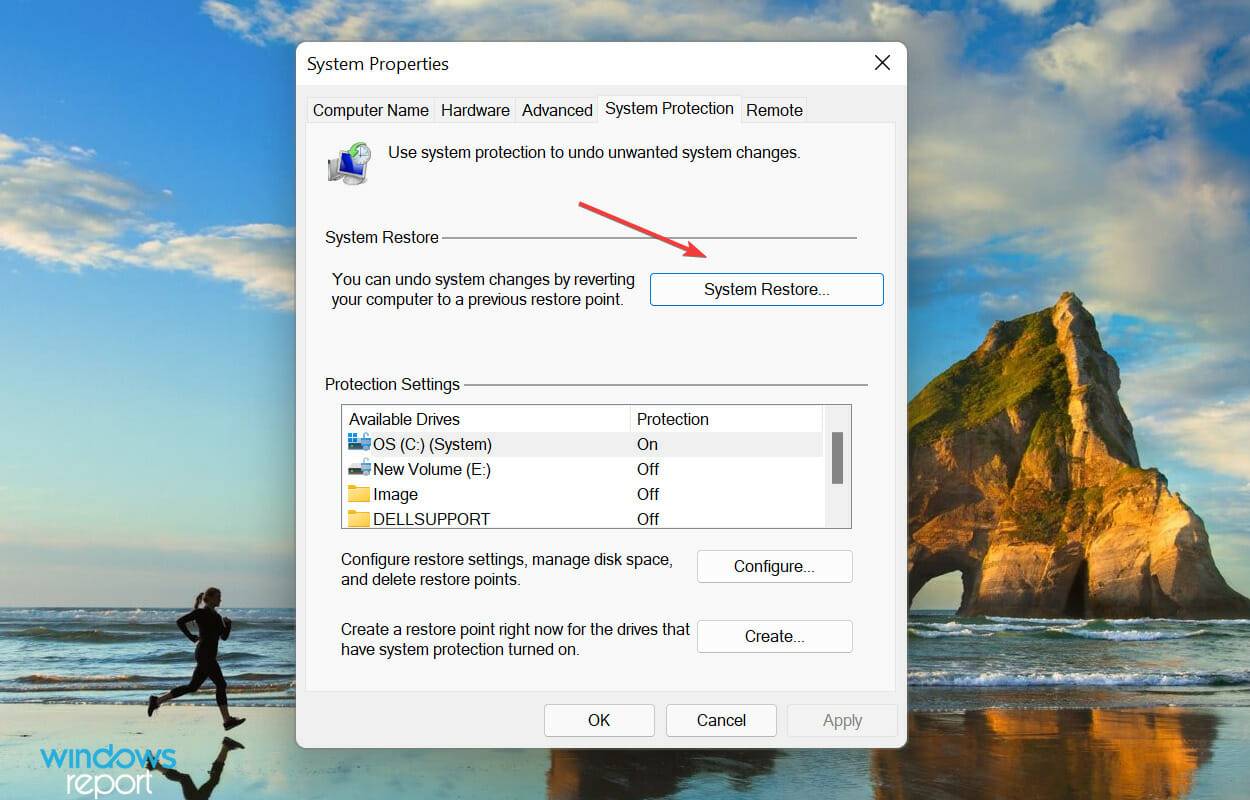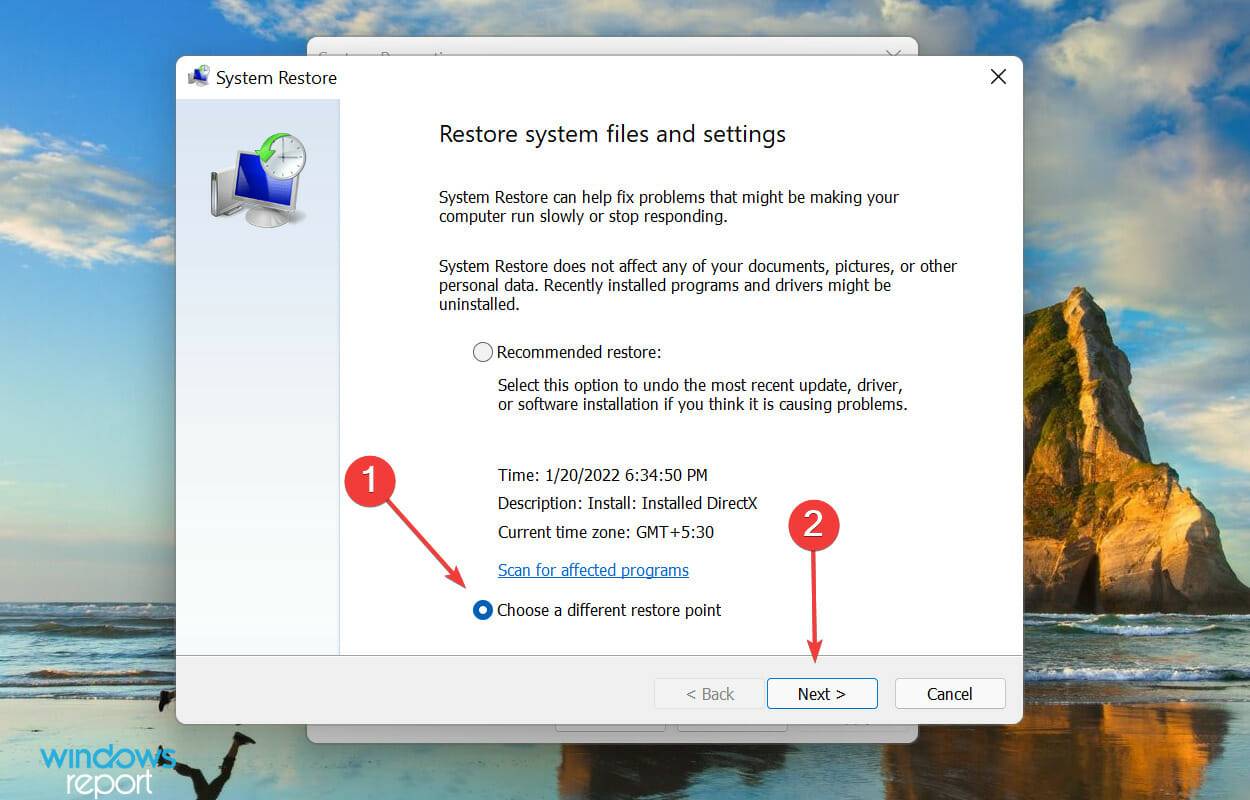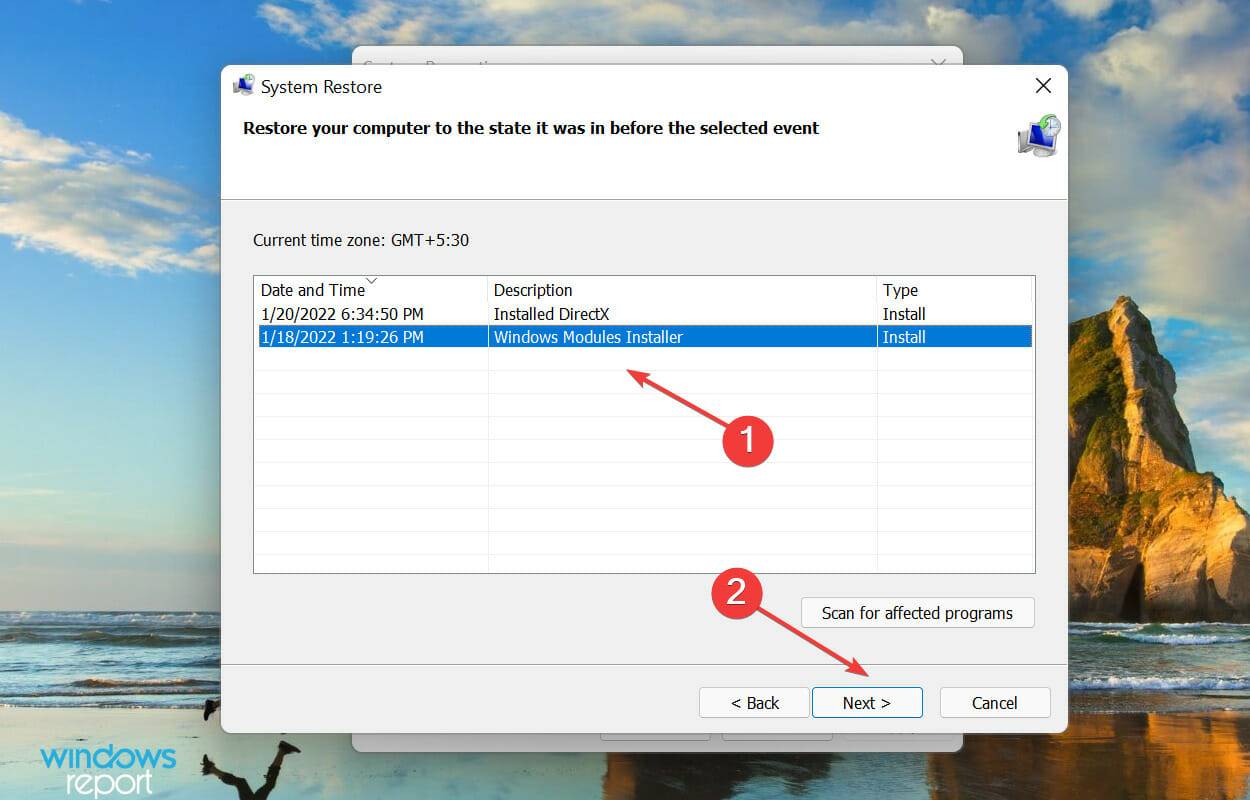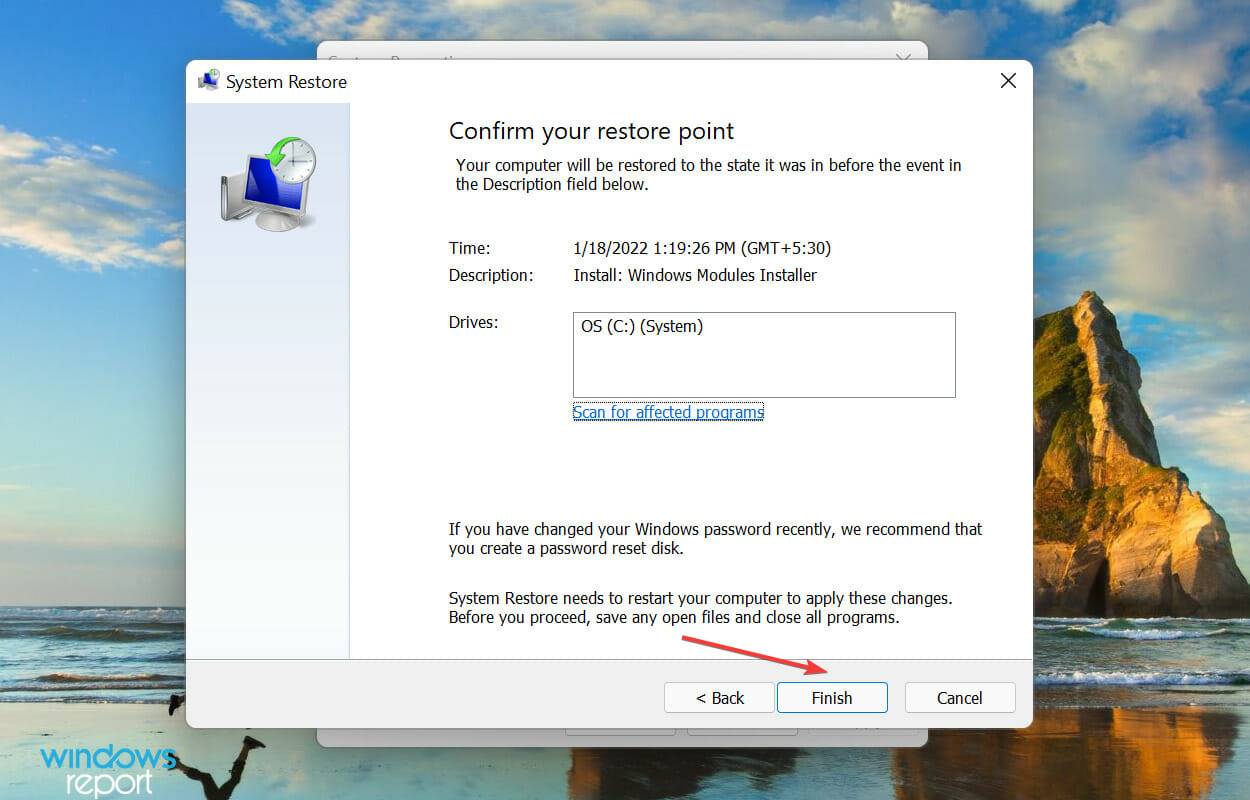Rumah >masalah biasa >Betulkan: Kotak penutupan Windows 11 terus muncul secara rawak
Betulkan: Kotak penutupan Windows 11 terus muncul secara rawak
- WBOYWBOYWBOYWBOYWBOYWBOYWBOYWBOYWBOYWBOYWBOYWBOYWBke hadapan
- 2023-05-28 10:26:254606semak imbas
Anda boleh menggunakan pintasan papan kekunci untuk melancarkan menu penutupan dengan cepat untuk melaksanakan operasi seperti keluar, menukar pengguna, mematikan, memulakan semula dan tidur. Walau bagaimanapun, sesetengah pengguna telah melaporkan bahawa aplikasi itu muncul secara tidak menentu dalam Windows 11.
Bukan sahaja ia akan menjejaskan pengalaman anda pada Windows, tetapi ia juga akan menghalang kemajuan kerja anda. Dan, yang paling teruk, tidak ada maklumat yang boleh dipercayai di web untuk menyelesaikan masalah.
Oleh itu, kami memutuskan untuk mendedikasikan tutorial ini untuk menyenaraikan punca dan membimbing anda melalui pembaikan paling berkesan untuk menghalang kotak penutupan Windows 11 daripada muncul secara rawak.
Apakah yang menyebabkan kotak penutupan Windows 11 muncul secara rawak?
Terdapat banyak isu yang menyebabkan kotak penutupan Windows 11 muncul secara rawak walaupun anda tidak menekan sebarang kekunci atau, dalam hal ini, walaupun semasa menggunakan komputer. Diberikan di bawah ialah isu yang paling mungkin menyebabkan ralat pada PC anda:
- Ralat dalam versi semasa Windows 11
- Fail sistem rosak
- Apl bercanggah Program
- Sistem dijangkiti perisian hasad atau virus
Punca yang disenaraikan di atas harus memberikan anda cerapan asas dan membantu menyelesaikan isu tersebut. Jika anda dapat mengenal pasti masalah, lakukan pembetulan yang berkaitan dalam bahagian seterusnya. Jika tidak, ikuti langkah dalam susunan yang disenaraikan untuk menghapuskan ralat dengan cepat.
Apakah yang perlu saya lakukan jika kotak penutupan terus muncul dalam Windows 11?
1. Mulakan semula PC Windows 11 anda
Anda juga boleh memulakan semula PC Windows 11 anda dalam kotak tutup pop timbul dan bukannya mengikut langkah di bawah.- Navigasi ke desktop dan tekan Alt+F4 untuk melancarkan kotak "Tutup Windows". Klik menu lungsur turun dan pilih Mulakan semula daripada senarai pilihan.

- Klik OK untuk memulakan semula PC anda.

Jika ini kali pertama anda menghadapi masalah ini, ini mungkin pepijat dan hanya memulakan semula akan membetulkannya. Selepas memulakan semula sistem, semak sama ada Windows 11 berhenti memunculkan kotak gesaan penutupan.
2. Kemas kini Windows 11
- Tekan Windows+I untuk melancarkan aplikasi Tetapan dan kemudian dari sebelah kiri Pilih Kemas Kini Windows daripada senarai tab yang disenaraikan dalam anak tetingkap navigasi sisi.

- Seterusnya, klik Semak Kemas Kini di sebelah kanan untuk mengimbas jika versi sistem pengendalian yang lebih baharu tersedia.

- Jika kemas kini muncul, klik untuk memuat turun dan memasangnya.

Selepas melalui beberapa forum, kami mendapati bahawa ia adalah masalah dengan versi semasa yang menyebabkan Windows 11 muncul secara rawak kotak penutupan.
Microsoft diketahui dapat menyelesaikan pepijat ini dan mengeluarkan patch untuknya dalam keluaran berikutnya. Oleh itu, kami mengesyorkan anda mengemas kini sistem pengendalian anda dan menyemak sama ada ralat telah diperbaiki.
3. Nyahpasang sebarang kemas kini OS terkini
- Tekan Windows+ILancarkan Tetapan dan kemudian Pilih Tab Kemas Kini Windows dari anak tetingkap navigasi kiri.

- Klik Kemas kini Sejarah di bawah Lagi Pilihan di sebelah kanan.

- Seterusnya, klik Nyahpasang Kemas Kini.

- Sekarang, cari dan pilih kemas kini yang bermasalah daripada senarai dan klik Nyahpasang di bahagian atas.

- Klik Ya dalam kotak pengesahan pop timbul.

Jika anda tidak menemui versi yang lebih baharu dalam kaedah sebelumnya, menyahpasang kemas kini semasa dan berbalik kepada versi terkini sistem pengendalian boleh menghalang kotak penutupan daripada muncul secara rawak dalam Windows 11.
4. Jalankan imbasan SFC dan alat DISM
- Tekan Windows+S untuk melancarkan menu Carian , teks di bahagian atas Masukkan Windows Terminal ke dalam medan, klik kanan pada hasil carian yang berkaitan dan pilih Jalankan sebagai pentadbir daripada menu konteks.

- Klik Ya pada pop timbul UAC (Kawalan Akaun Pengguna) gesaan.

- Seterusnya, klik anak panah ke bawah di bahagian atas dan pilih Prompt Perintah daripada senarai pilihan. Sebagai alternatif, anda boleh mengklik Ctrl++ dalam tab baharu Shift2 untuk melancarkan Command Prompt.

- Taip arahan berikut dan klik Enter untuk melakukan imbasan SFC:
<code><strong>sfc /scannow</strong>sfc /scannow
-
Selepas imbasan selesai, laksanakan tiga perintah DISM berikut. Ini pada asasnya bermakna anda perlu menaip/tampal satu demi satu dan tekan Enter
<strong>DISM /Online /Cleanup-Image /CheckHealth</strong>selepas setiap satu:<code><strong>DISM /Online /Cleanup-Image /ScanHealth</strong>DISM /Online /Cleanup-Image /CheckHealth<strong>DISM /Online /Cleanup-Image /RestoreHealth</strong> DISM /Online /Cleanup-Image /ScanHealth
DISM /Online /Cleanup-Image /ScanHealth
SFC (Pemeriksa Fail Sistem) mengimbas komputer anda untuk mengesan fail sistem yang rosak dan, jika ditemui, menggantikannya dengan salinan cache yang disimpan pada pemacu.
Sementara itu, alat DISM
(Servis dan Pengurusan Imej Penerapan)mengimbas sebarang jenis rasuah dan isu lain yang mungkin menjejaskan fungsi sistem pengendalian dan menghapuskannya.
- Selepas menjalankan dua imbasan, semak sama ada kotak tutup berhenti muncul secara rawak dalam Windows 11.
-
5. Imbas untuk mengesan perisian hasad Tekan Windows+S untuk melancarkan menu
 Carian dengan teks di bahagian atas Masukkan
Carian dengan teks di bahagian atas Masukkan - Windows Security ke dalam medan dan klik pada hasil carian berkaitan yang muncul.
 Klik pada pilihan
Klik pada pilihan - Perlindungan Virus & Ancaman.
 Sekarang, klik pada
Sekarang, klik pada - Pilihan Imbasan. Pilih pilihan
 Imbasan Penuh dan klik
Imbasan Penuh dan klik
-
6 Padamkan aplikasi bercanggah Tekan Windows+SayaMula
 Tetapan. dan kemudian pilih
Tetapan. dan kemudian pilih - Apl daripada tab yang disenaraikan dalam anak tetingkap navigasi kiri.
 Klik
Klik - Apl dan Ciri di sebelah kanan.
 Cari apl yang bercanggah, klik elipsis di sebelahnya dan pilih
Cari apl yang bercanggah, klik elipsis di sebelahnya dan pilih - Nyahpasang daripada menu.
 Akhir sekali, klik
Akhir sekali, klik
Jika anda telah mula mengalami ralat ini baru-baru ini, ia juga boleh menjadi aplikasi yang bercanggah dengan ciri sistem pengendalian.
Menyenaraikan semua apl yang dipasang pada kali pertama anda mengalami ralat. Sekarang, mulakan proses menyahpasang aplikasi, mulakan semula komputer anda selepas setiap perubahan untuk memastikan perubahan berkuat kuasa sepenuhnya dan semak untuk melihat sama ada isu itu telah diselesaikan. Selepas anda mengenal pasti dan menyahpasang apl bercanggah, pasang semula apl lain yang anda alih keluar semasa proses penyelesaian masalah.7. Lakukan Pemulihan Sistem
Pastikan anda menyimpan semua fail yang terbuka untuk mengelakkan kehilangan data kerana komputer akan dimulakan semula semasa proses pemulihan.- Tekan Windows+S untuk melancarkan menu "Search" dan masukkan "Create Restore Point" dalam medan teks di bahagian atas, Kemudian klik pada hasil carian berkaitan yang muncul.

- Seterusnya, klik pada butang "System Restore" .

- Pilih pilihan Pilih titik pemulihan yang berbeza dan klik Seterusnya.

- Sekarang, pilih titik pemulihan daripada senarai dan klik Seterusnya di bahagian bawah.

- Akhir sekali, sahkan butiran dan klik Selesai untuk memulakan proses pemulihan.

Jika tiada kaedah yang disenaraikan di atas dapat membantu menghapuskan isu yang menyebabkan kotak penutupan muncul secara rawak dalam Windows 11, memulihkan sistem anda mungkin membantu.
Apabila melakukan pemulihan, ideanya adalah untuk memulihkan sistem kepada keadaan di mana ralat tidak wujud. Sila ambil perhatian bahawa walaupun fail yang disimpan tidak terjejas, aplikasi atau tetapan konfigurasi terkini mungkin dipadamkan.
Apakah cara berbeza untuk menutup komputer Windows 11?
Kebanyakan daripada kita telah menggunakan kaedah penutupan yang sama sejak PC Windows pertama kami. Kenali cara alternatif untuk mematikan sistem anda dengan cepat, walaupun tetikus atau papan kekunci anda tidak berfungsi.
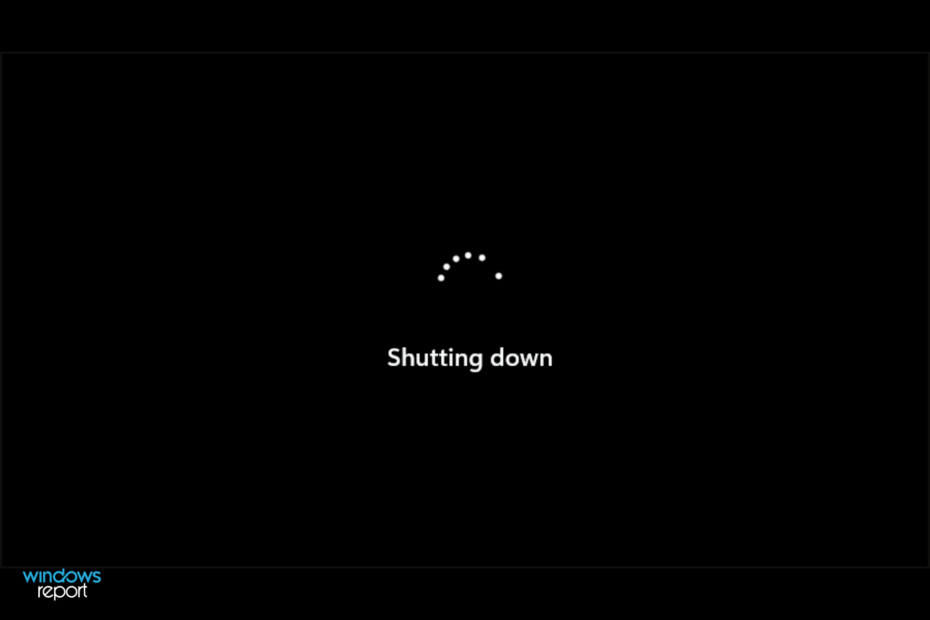
Atas ialah kandungan terperinci Betulkan: Kotak penutupan Windows 11 terus muncul secara rawak. Untuk maklumat lanjut, sila ikut artikel berkaitan lain di laman web China PHP!


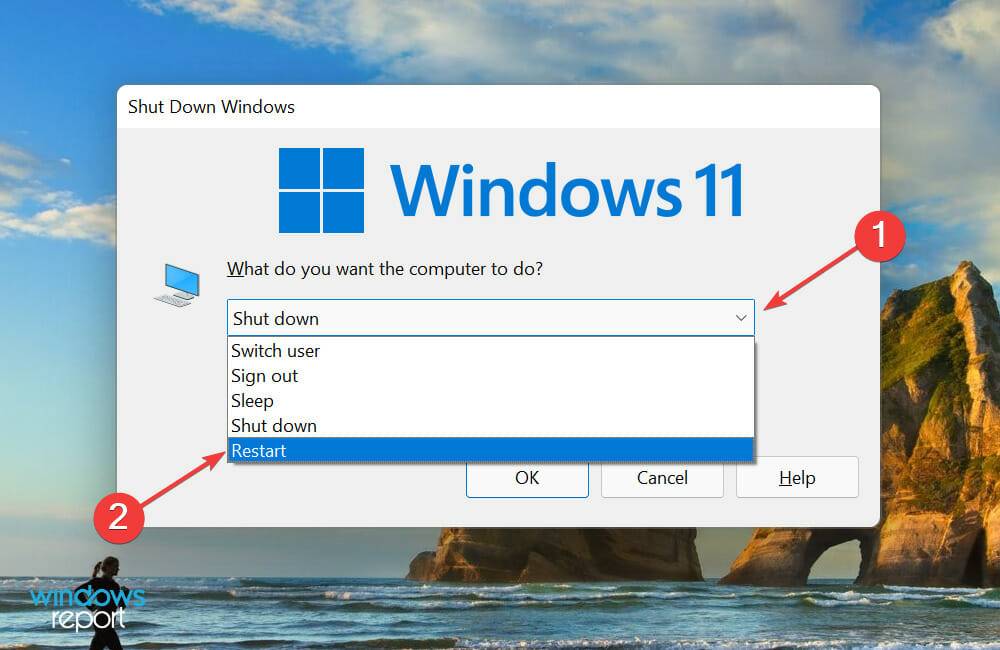
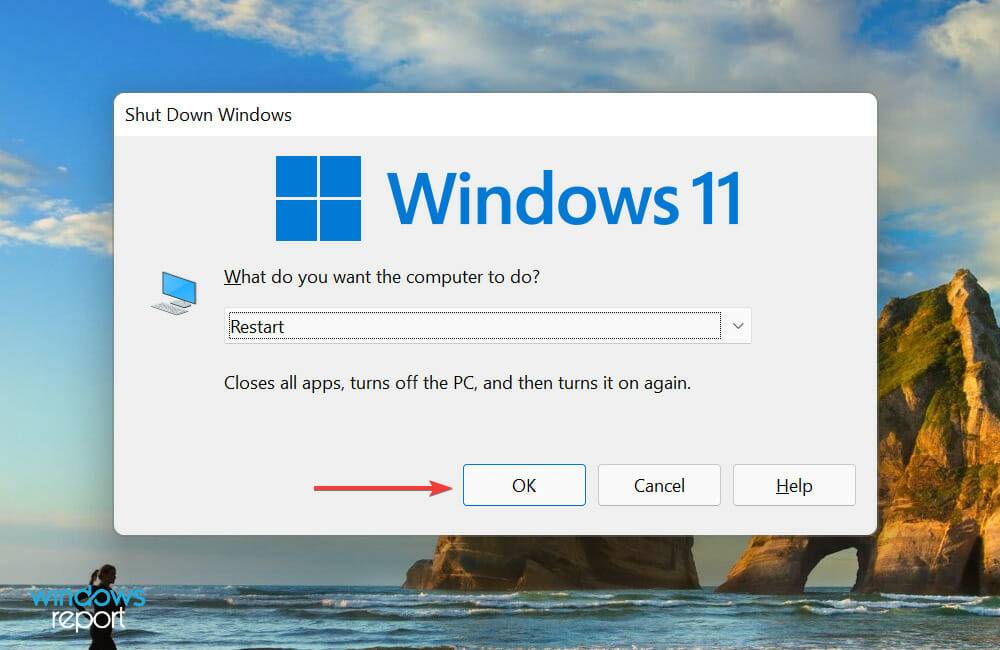
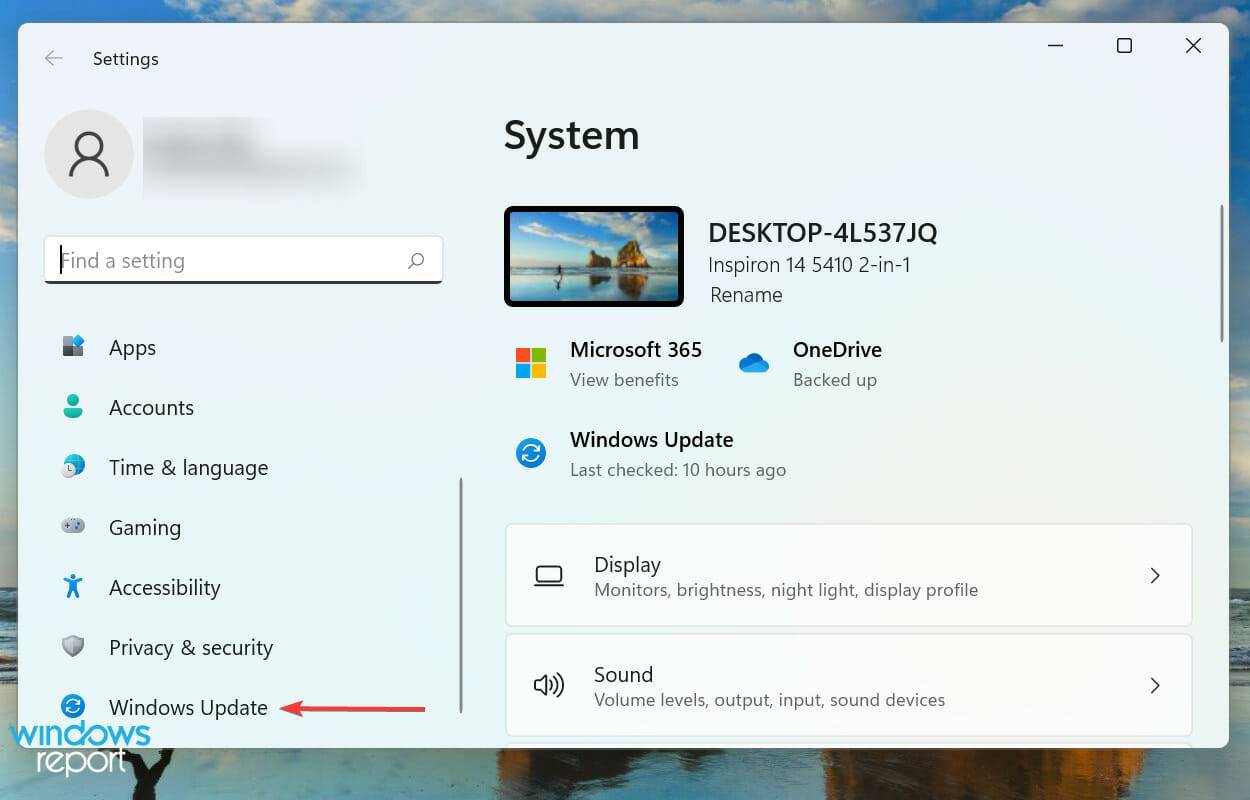
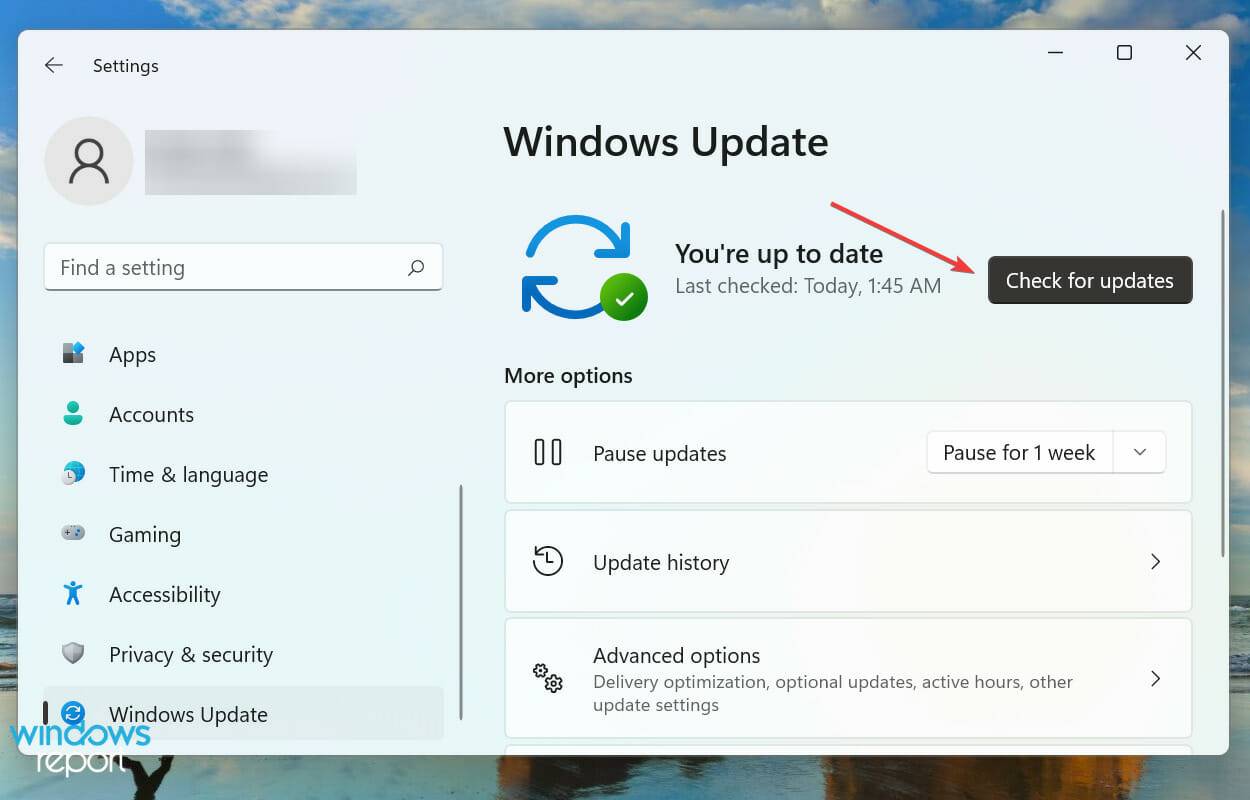
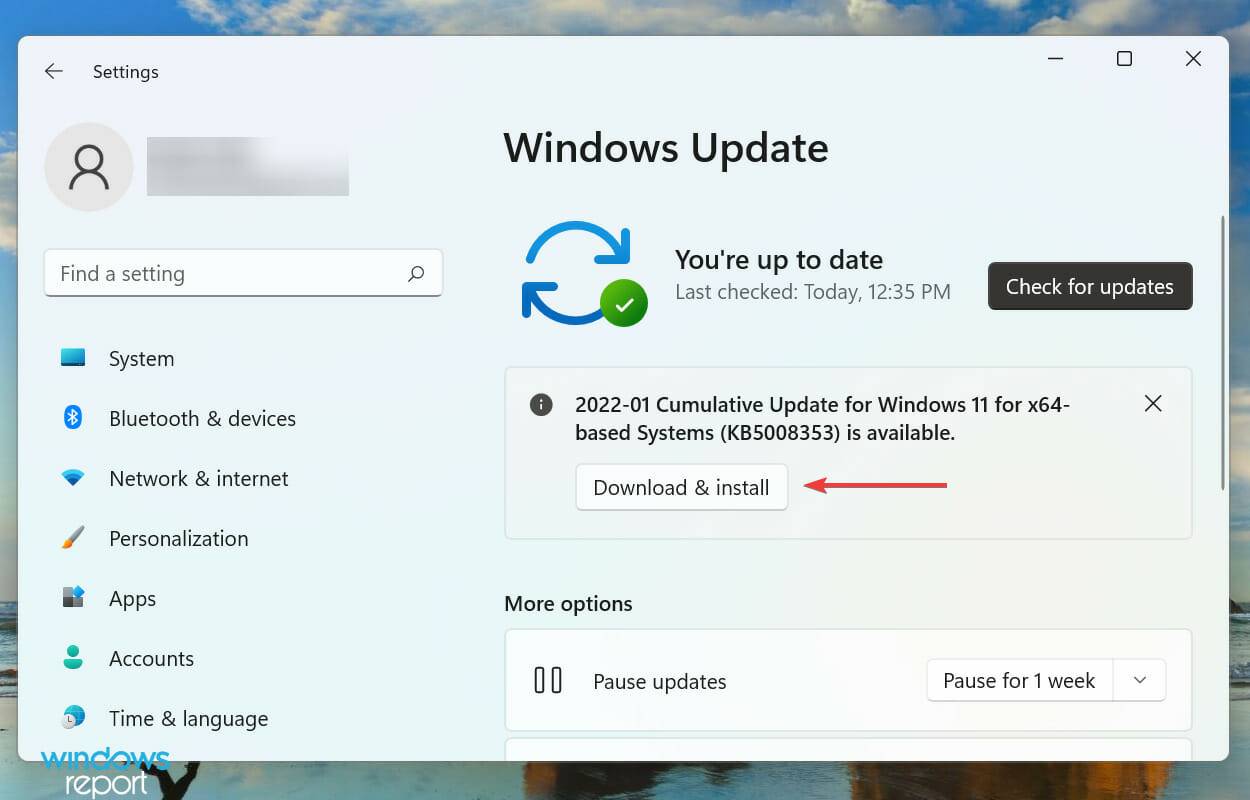
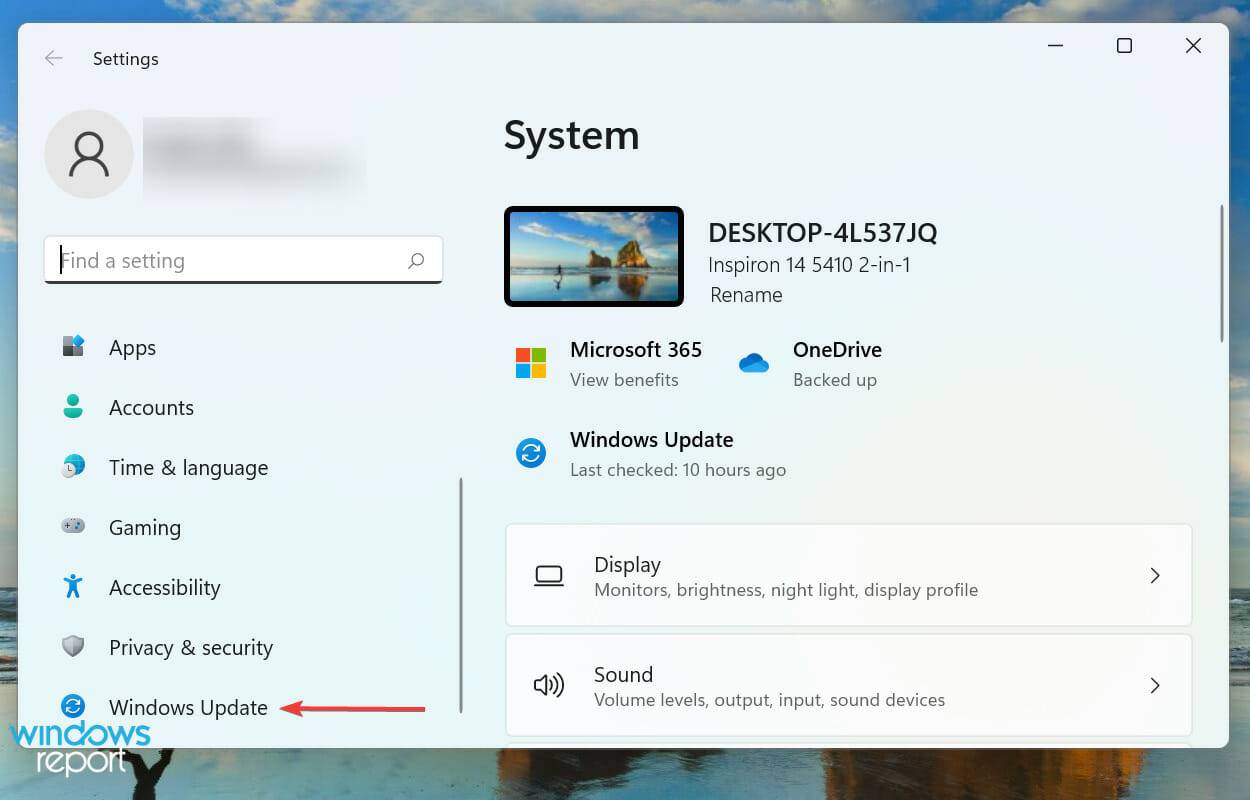
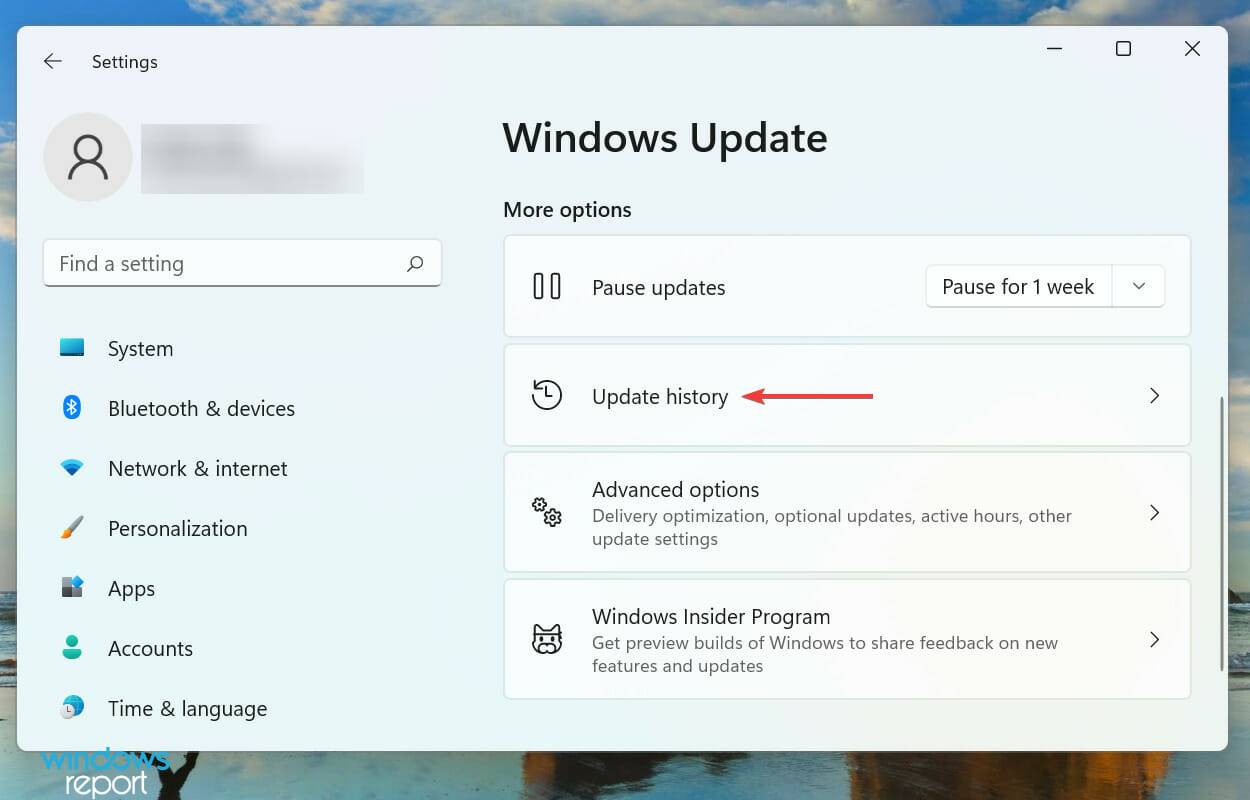
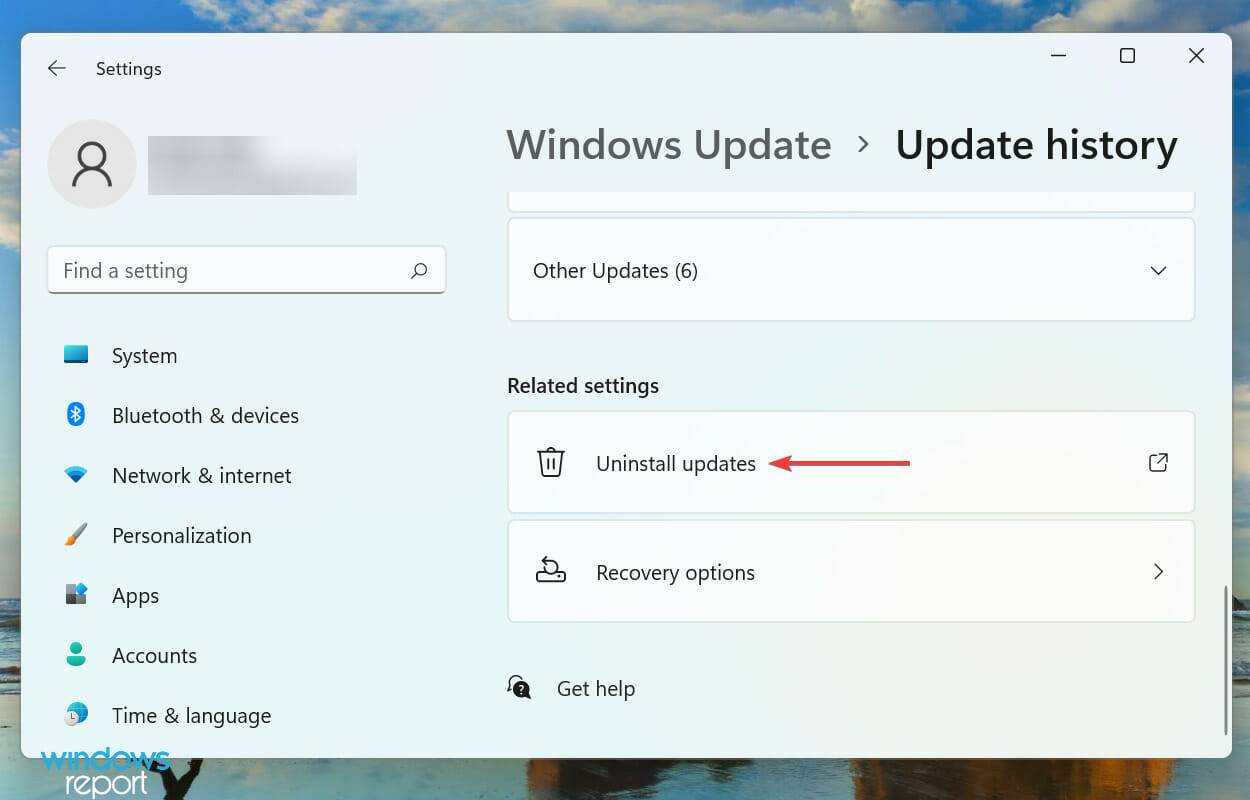
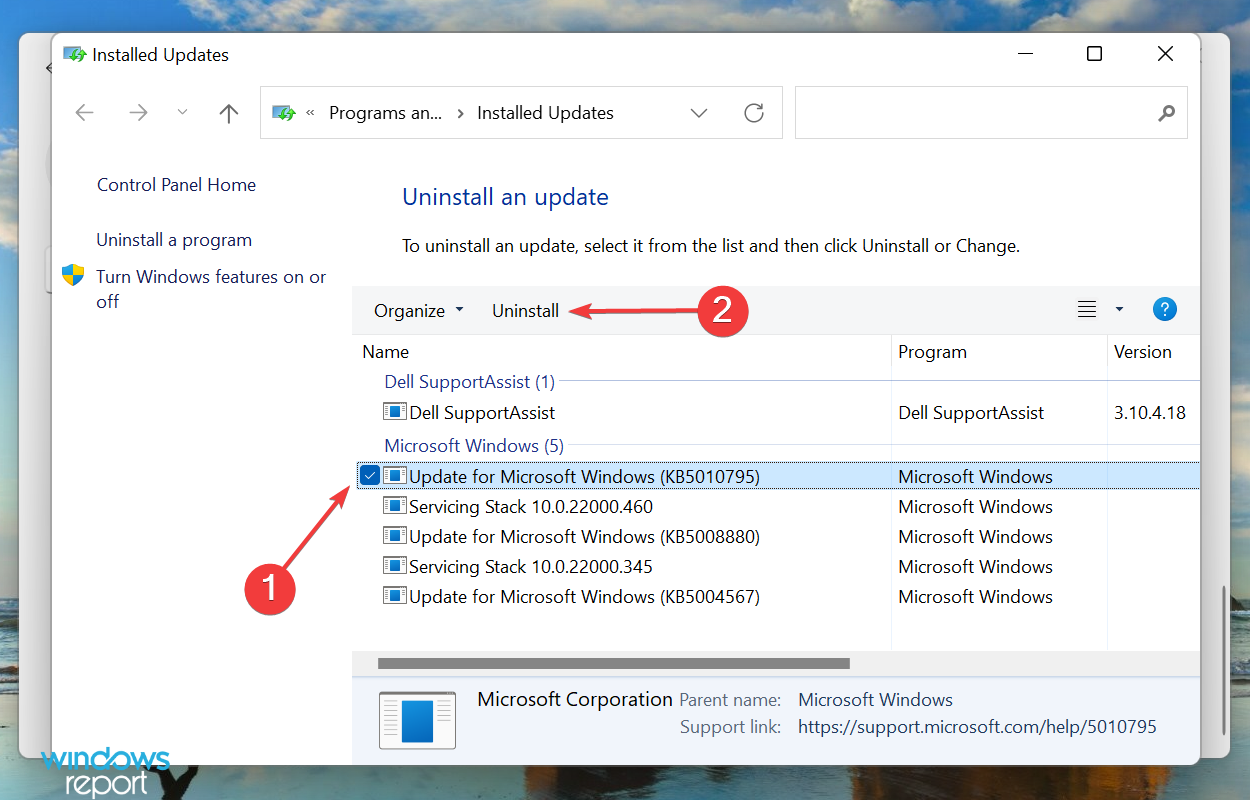
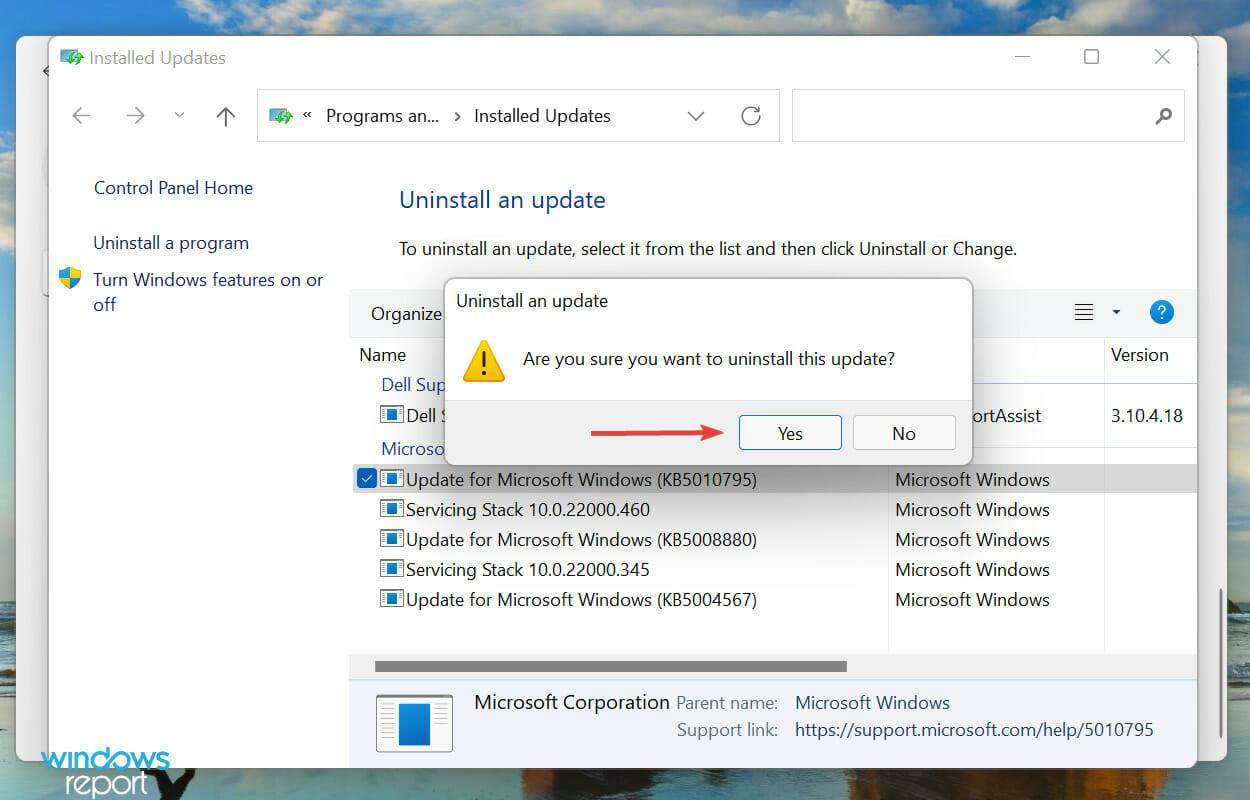
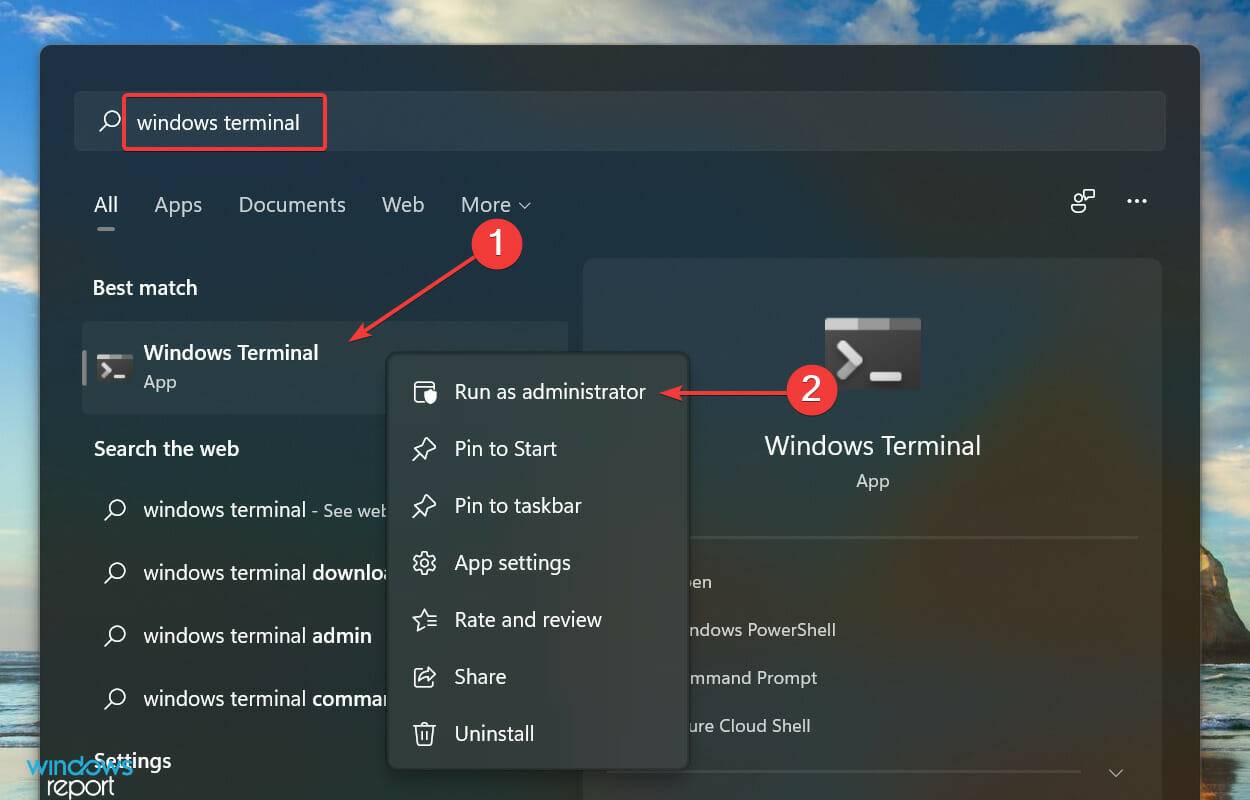
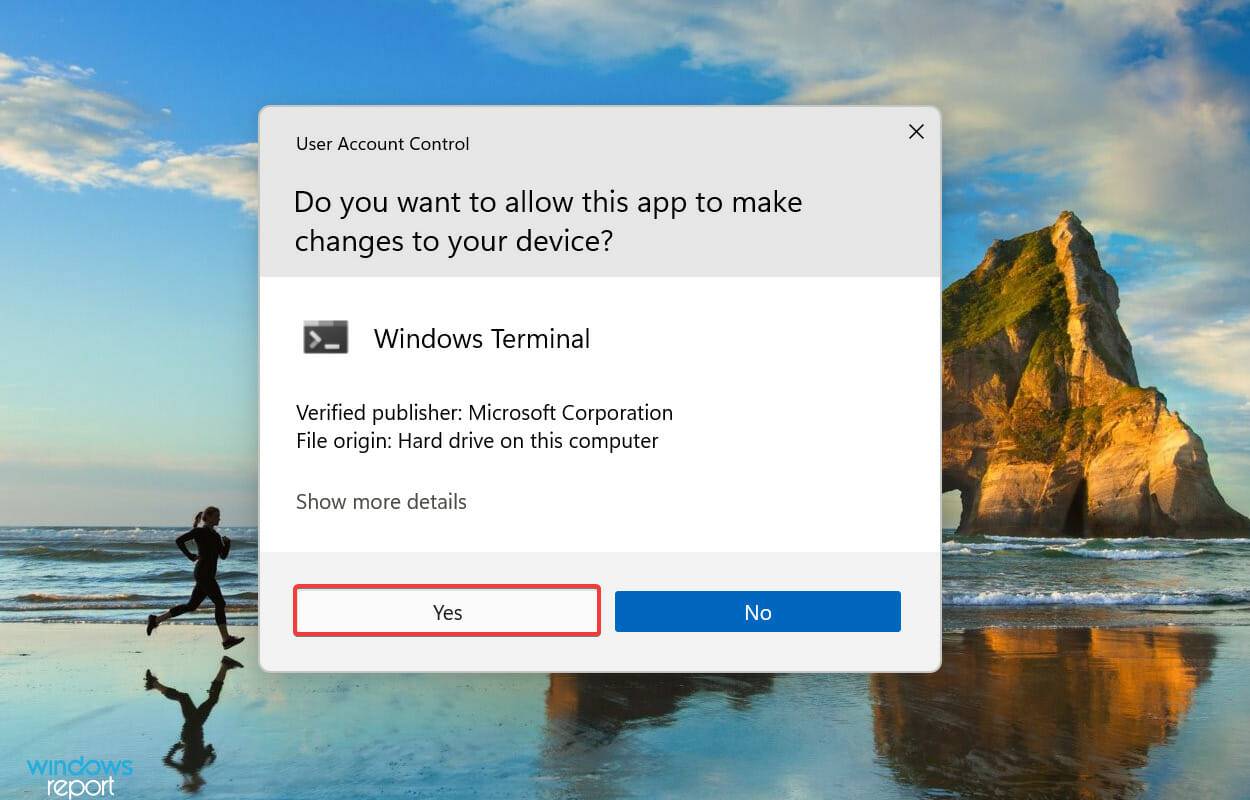
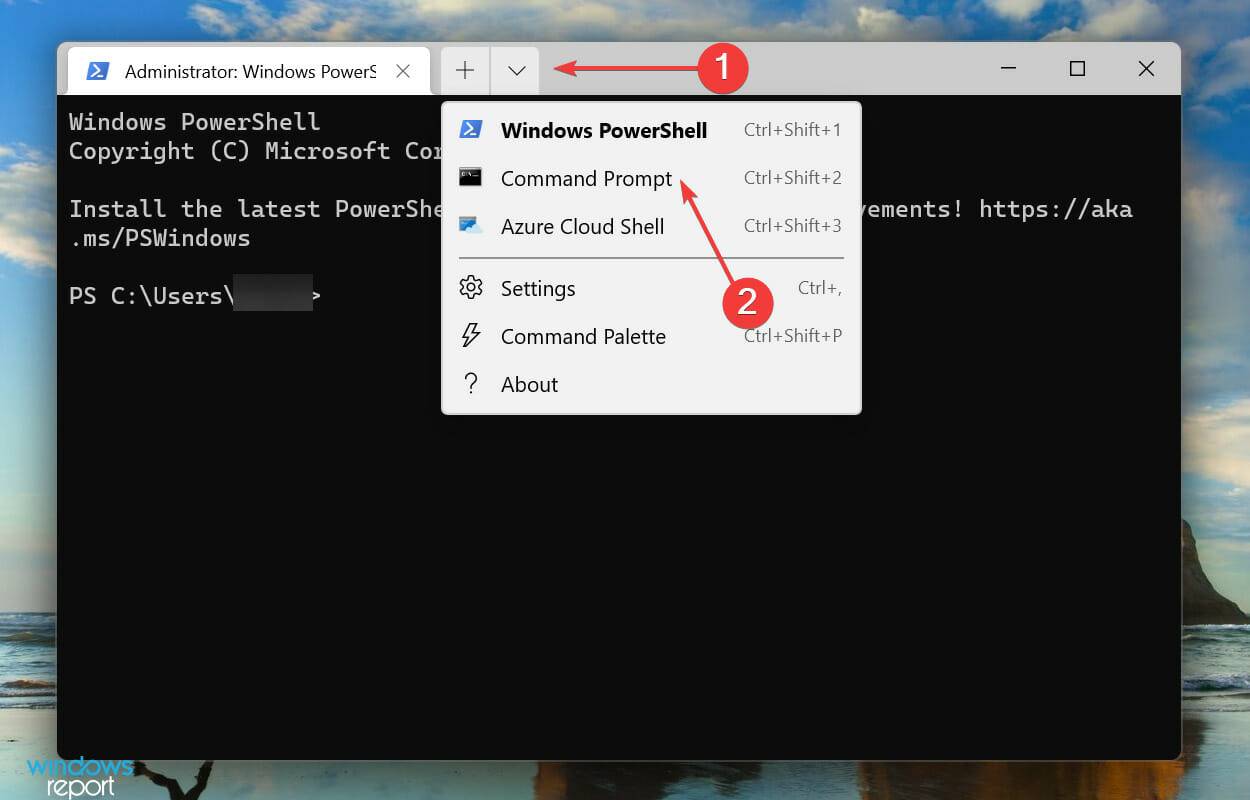
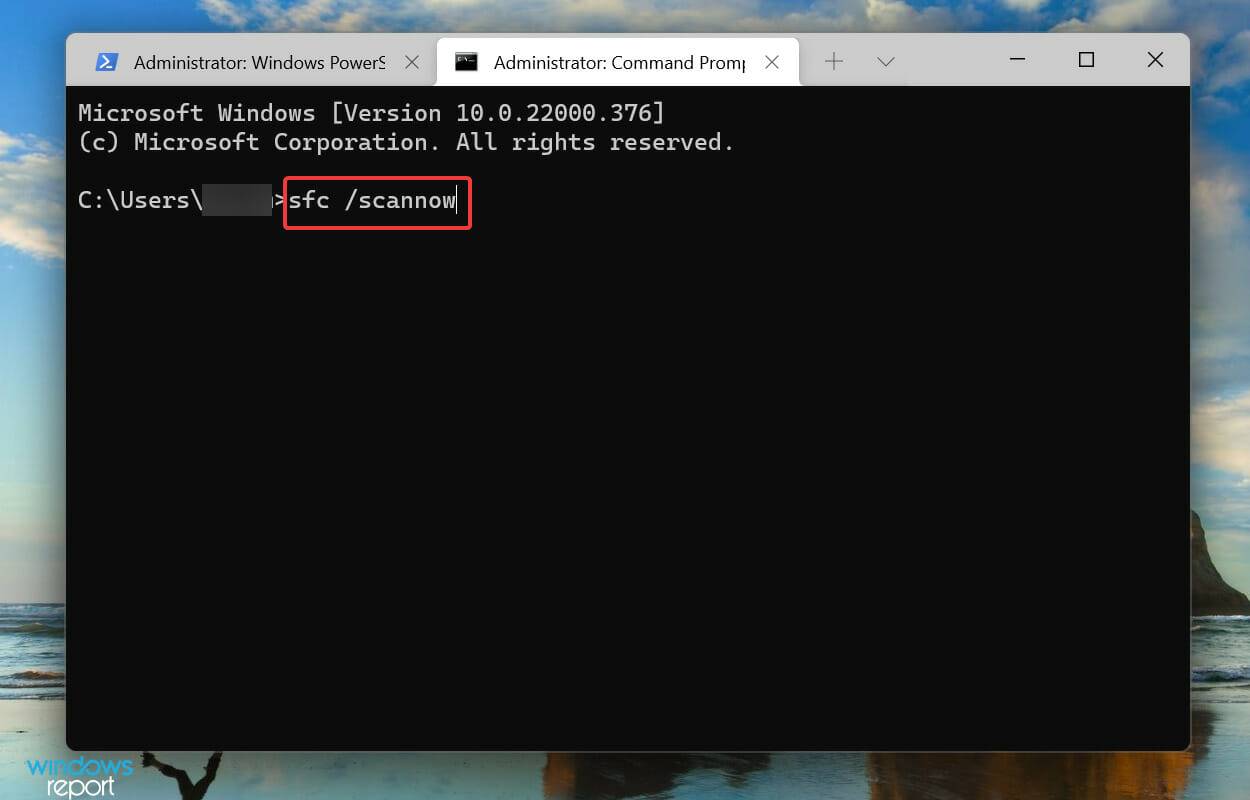
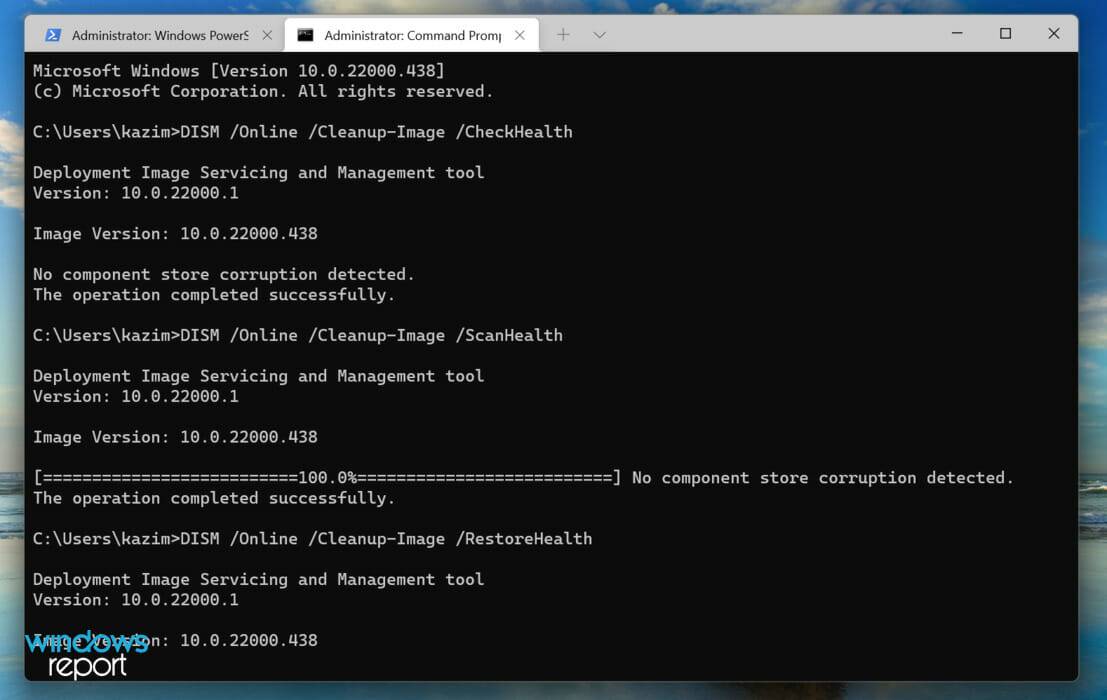 DISM /Online /Cleanup-Image /ScanHealth
DISM /Online /Cleanup-Image /ScanHealth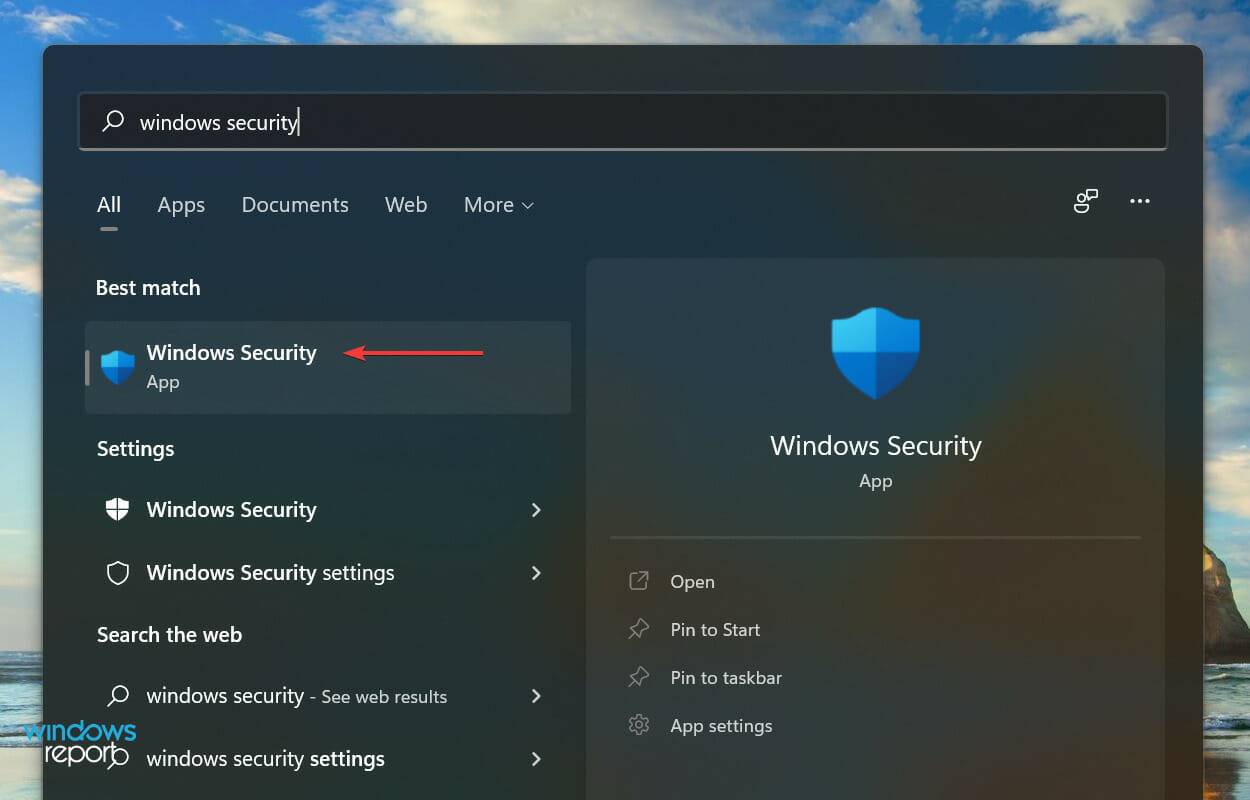 Carian
Carian 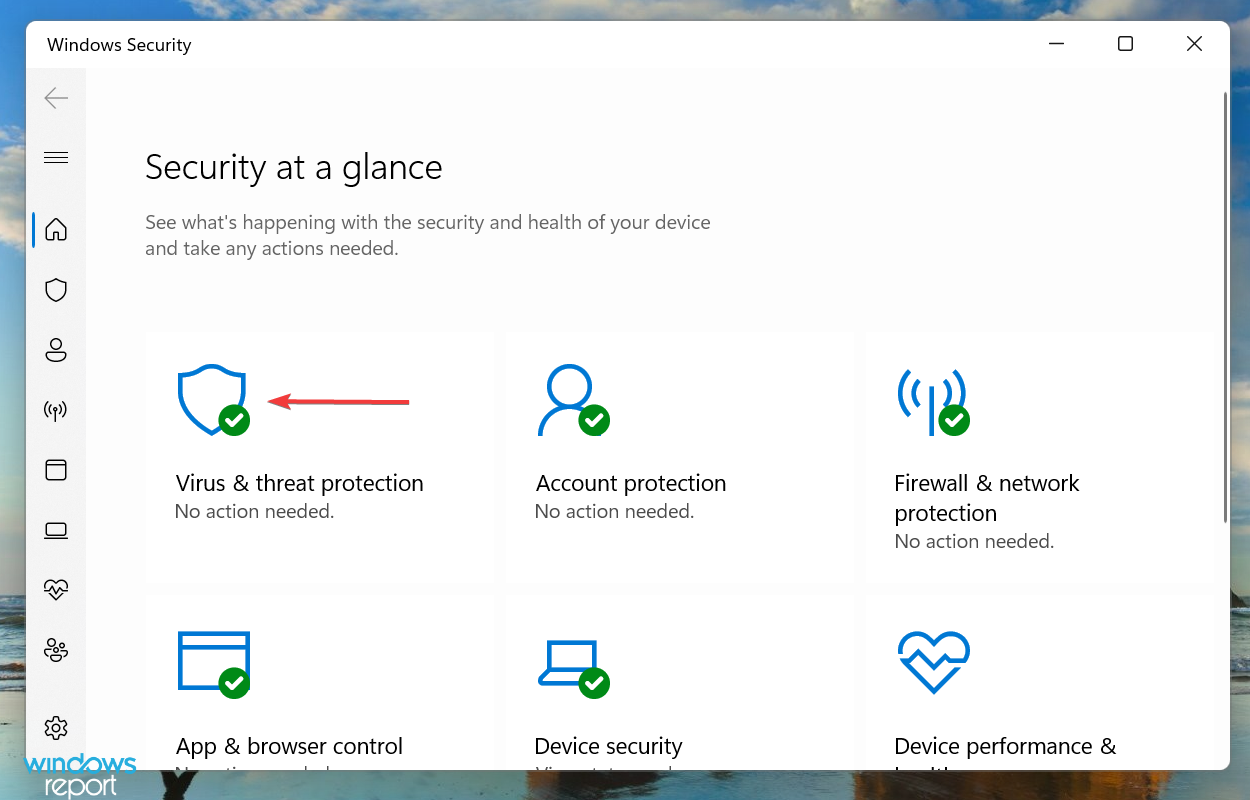
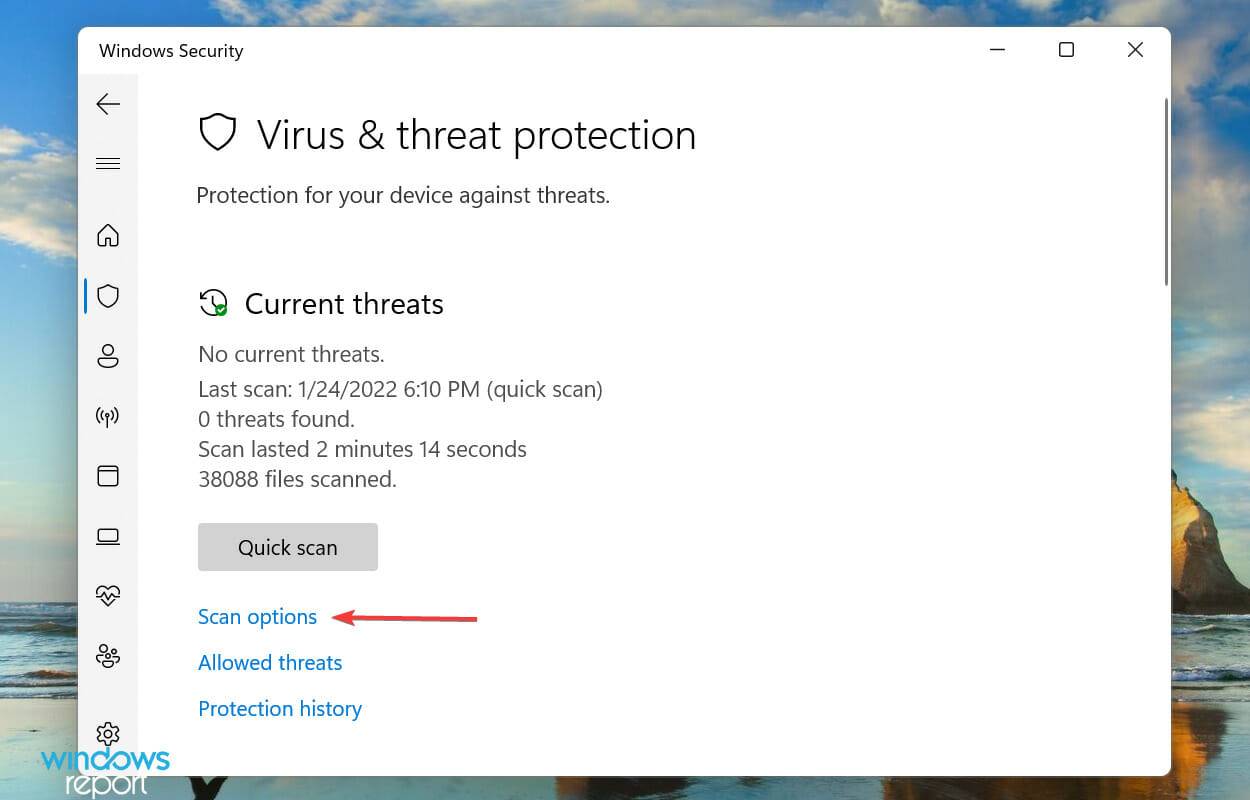
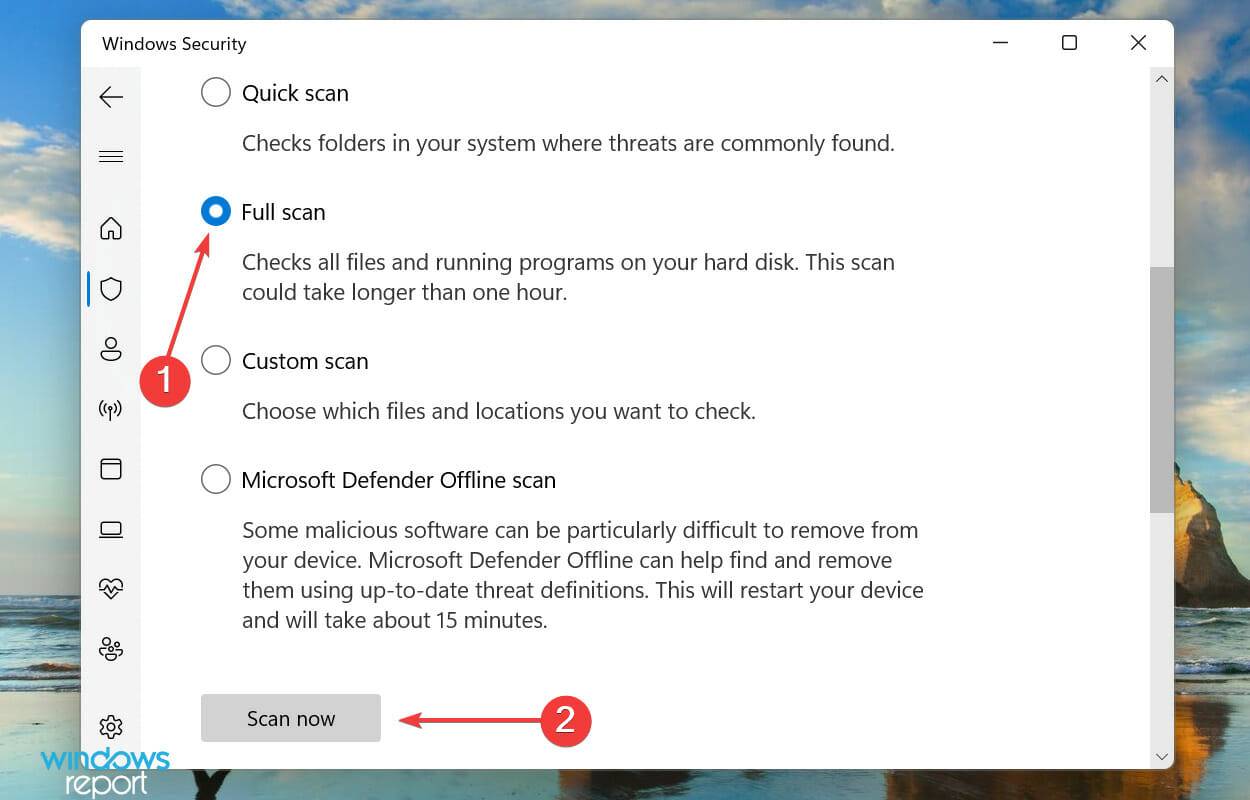 Imbasan Penuh
Imbasan Penuh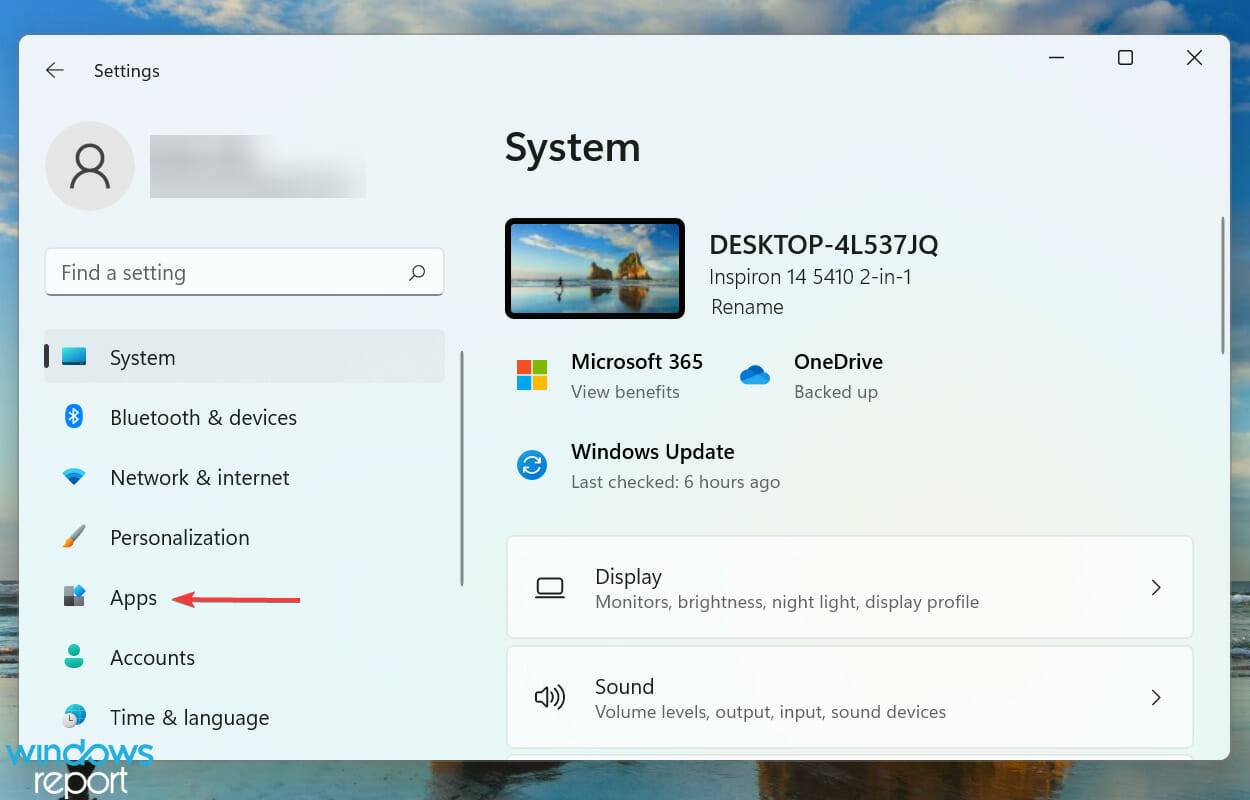 Tetapan.
Tetapan.