Rumah >masalah biasa >Bagaimana untuk membenamkan dokumen PDF dalam lembaran kerja Excel
Bagaimana untuk membenamkan dokumen PDF dalam lembaran kerja Excel
- WBOYWBOYWBOYWBOYWBOYWBOYWBOYWBOYWBOYWBOYWBOYWBOYWBke hadapan
- 2023-05-28 09:17:0219924semak imbas
Ia selalunya perlu untuk memasukkan dokumen PDF ke dalam lembaran kerja Excel. Kami boleh menambahkan data teks dan aksara dengan serta-merta ke sel Excel seperti kami menyenaraikan item dalam senarai projek syarikat. Orang sering berhenti dan berfikir tentang cara mengaitkan reka bentuk penyelesaian untuk projek tertentu dengan baris data yang sepadan. Kadang-kadang berfikir juga tidak berfungsi kerana penyelesaiannya tidak mudah.
Ketahui cara memasukkan berbilang dokumen PDF dan baris data tertentu dengan mudah dalam lembaran kerja Excel dengan menyelami artikel ini.
Senario Contoh
Dalam contoh yang ditunjukkan dalam artikel ini, kami mempunyai lajur bernama Kategori Produk yang menyenaraikan satu item dalam setiap nama sel. Satu lagi lajur Spesifikasi Produk hendaklah diisi dengan katalog produk bagi kategori produk yang sepadan. Katalog adalah dalam format PDF dan untuk setiap kategori produk kami mempunyai PDF yang berbeza. Mari lihat cara memasukkan PDF dalam sel untuk menyelesaikan tugas ini.
Bahagian 1: Cara membenamkan dokumen PDF dalam lembaran kerja Excel
Langkah 1: Mula-mula, klik sel tempat anda ingin memasukkan PDF grid. Seterusnya, klik tab INSERT di bahagian atas tetingkap Excel.
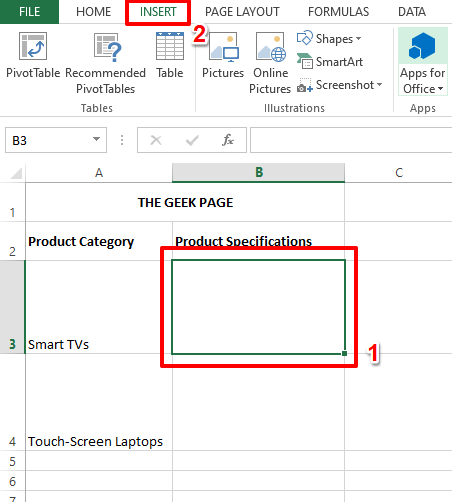
Langkah 2: Sekarang lihat pada tab "Sisipkan" di bawah bahagian atas menampilkan sudut kanan atas kawasan itu. Anda sepatutnya melihat bahagian dengan kotak teks, pengepala dan pengaki dan tetapan lain yang berkaitan. Klik pada ikon untuk memasukkan Objek seperti yang ditunjukkan dalam tangkapan skrin di bawah.
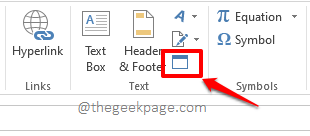
Langkah 3: Dalam tetingkap "Objek", klik tab "Buat daripada Fail ” .
Gunakan butang Semak imbas untuk menyemak imbas mesin anda untuk mendapatkan PDF yang ingin anda masukkan.
Sekarang, tandai kotak semak yang sepadan dengan pilihan Paparan sebagai ikon .
Akhir sekali, klik butang OK.
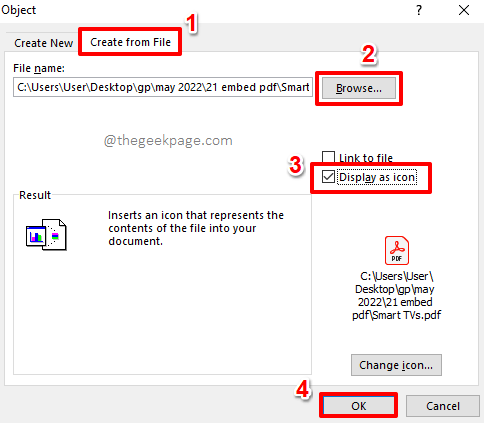
Langkah 4 : Itu sahaja. PDF anda kini berjaya dimasukkan ke dalam lembaran kerja Excel anda. Anda hanya klik dua kali pada fail PDF untuk membukanya.
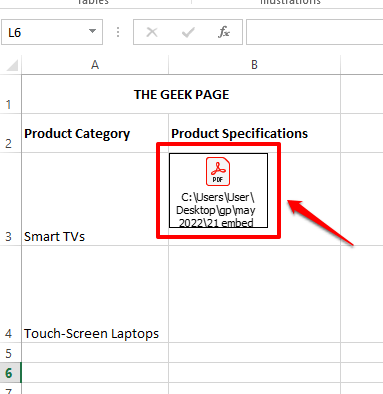
Bahagian 2: Cara membetulkan PDF terbenam dalam sel tunggal
Jika anda mengurangkan ketinggian baris, ikon PDF yang dimasukkan tidak akan melaraskan saiz secara automatik kepada sesuai dengan selnya. Sekarang mari kita lihat bagaimana untuk menyelesaikan masalah ini.
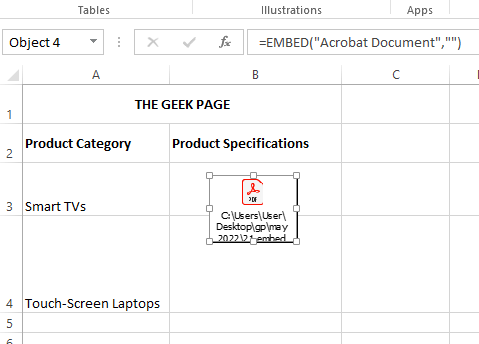
Langkah 1: Pertama pastikan ikon PDF anda berada sepenuhnya dalam sel masing-masing. Untuk ini, anda boleh menggunakan pilihan pindah dan ubah saiz.
Untuk mengalihkan ikon PDF, anda boleh tuding tetikus anda di atasnya dan anda akan melihat ikon berbentuk salib. Anda boleh mengklik dan menyeretnya untuk mengalihkan ikon PDF.
Untuk mengubah saiz ikon PDF, klik ikon segi empat sama berongga kecil pada sempadan sel dan seret ke dalam atau keluar.
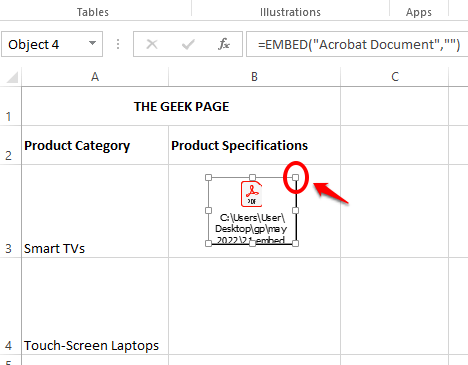
Langkah 2: Sebaik sahaja ikon berada di dalam sel sepenuhnya, klik kanan dan pilih TetapanObjek Format" pilihan.
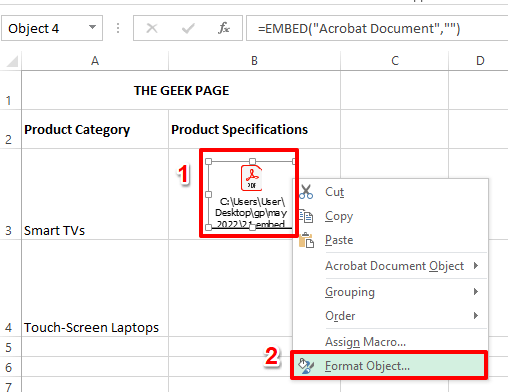
Langkah 3: Dalam tetingkap "Format Objek", klik tab "Properties ”.
Pilih butang radio yang sepadan dengan pilihan Alih dan saiz dengan sel.
Klik butang OK apabila selesai.
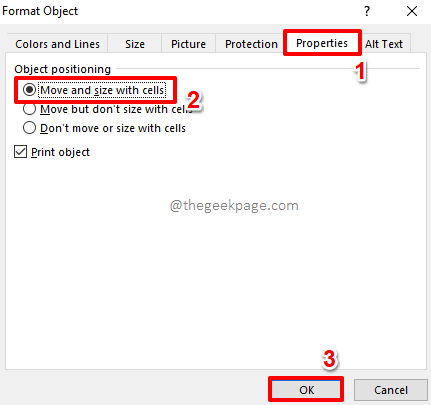
Langkah 5: Sekarang, jika anda mengubah saiz ketinggian baris, anda boleh melihat bahawa ikon PDF turut berubah saiz.
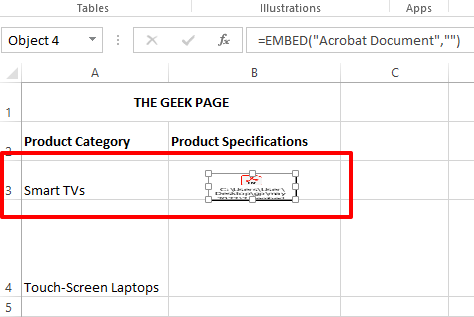
Bahagian 3: Cara Menamakan Semula PDF Terbenam
Walaupun semuanya kelihatan sempurna setakat ini, jika anda melihat nama fail PDF yang dimasukkan, Anda akan mendapati bahawa keseluruhan laluan fail disertakan. Nah, ia sememangnya spoiler. Oh ya, mari kita betulkan juga.
Langkah 1: Klik kanan ikon PDF, klik pilihan Acrobat Document Object, dan kemudian klik pilihan Tukar .
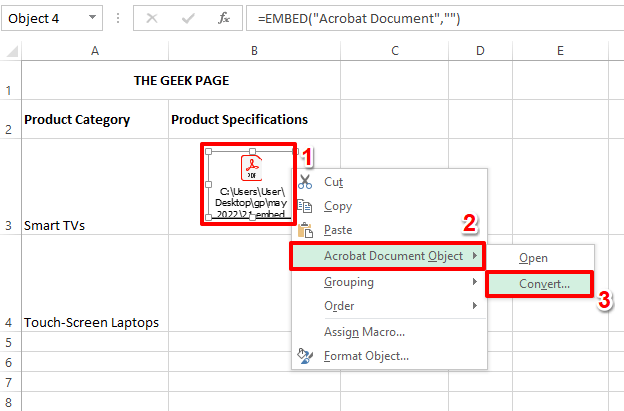
Langkah 2: Dalam tetingkap Tukar, klik butang Tukar Ikon.
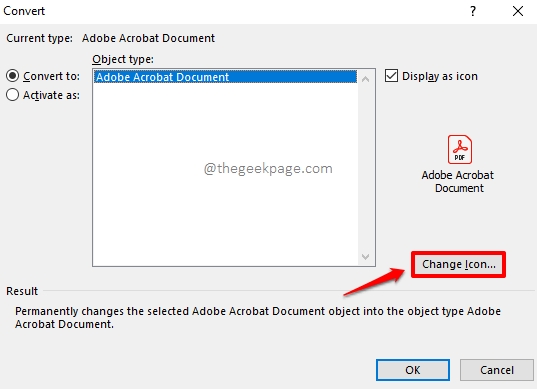
Langkah 3: Di bawah pilihan Tukar Ikon anda boleh di bawah medan Tajuk fail PDFNyatakan sebarang nama.
Apabila selesai, klik butang OK.
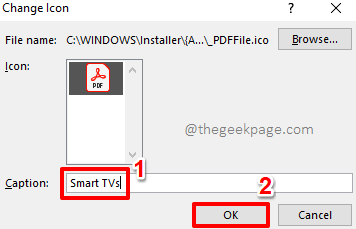
Langkah 4 : Itu sahaja. Kini PDF anda telah dimasukkan dengan sempurna ke dalam lembaran kerja Excel dengan nama yang betul. nikmatilah!
Anda boleh mengulangi langkah yang sama untuk memasukkan seberapa banyak PDF ke dalam lembaran kerja Excel.
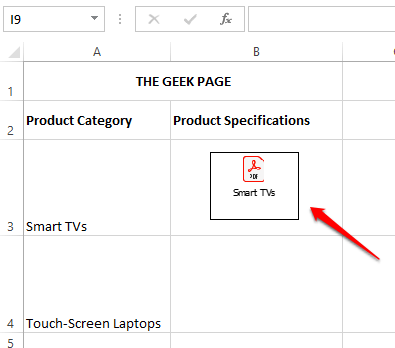
Atas ialah kandungan terperinci Bagaimana untuk membenamkan dokumen PDF dalam lembaran kerja Excel. Untuk maklumat lanjut, sila ikut artikel berkaitan lain di laman web China PHP!

