Rumah >masalah biasa >Bagaimana untuk membaiki fail yang rosak dalam Windows 11 atau 10
Bagaimana untuk membaiki fail yang rosak dalam Windows 11 atau 10
- WBOYWBOYWBOYWBOYWBOYWBOYWBOYWBOYWBOYWBOYWBOYWBOYWBke hadapan
- 2023-05-27 21:46:202259semak imbas
Adakah PC Windows 11 anda dimatikan atau dimulakan semula secara automatik semasa anda bekerja atau apl ranap? Biasanya, isu sedemikian berlaku disebabkan oleh fail sistem yang rosak pada komputer anda.
Apabila anda memuat turun dan memasang apl daripada sumber yang tidak disahkan, tiada jaminan bahawa semua fail akan hadir untuk apl itu dipasang dan dijalankan tanpa masalah. Memasang aplikasi sedemikian dengan fail tertentu yang hilang boleh menyebabkan masalah semasa pemasangan. Kadangkala anda akan mendapati bahawa pemasangan aplikasi sedemikian berjalan dengan lancar, tetapi apabila berjalan, anda akan menemui mesej ralat yang menyatakan bahawa beberapa fail hilang atau rosak. Fail sistem boleh rosak akibat gangguan semasa pemasangan aplikasi, seperti ranap sistem, bekalan elektrik terputus atau gangguan rangkaian.
Dalam artikel ini, kami telah membincangkan beberapa pembetulan yang boleh membantu anda menyelesaikan isu rasuah fail pada komputer Windows 11 anda.
Betulkan 1 – Jalankan Pemeriksa Fail Sistem (SFC)
1 Klik kekunci Windows dan masukkan cmd dalam kotak carian.
2. Dalam hasil carian klik kanan perintah gesaan dan pilih Jalankan sebagai pentadbir .

3 Taip arahan yang diberikan di bawah dan tekan Enter.
sfc /scannow
4 Tunggu beberapa ketika untuk Pemeriksa Fail Sistem mengesahkan fail sistem. Jangan ganggu proses dan biarkan command prompt terbuka.

5. Ia mengenal pasti sebarang isu dan membaiki fail sistem.
6 Jika imbasan selesai dengan mana-mana mesej berikut, kemudian teruskan ke pembetulan seterusnya dan lakukan imbasan DISM.
Windows Resource Protection menemui fail yang rosak tetapi tidak dapat membaiki sebahagian daripadanya
Windows Resource Protection tidak menemui sebarang pelanggaran integriti
7. Jika anda melihat mesej yang menyatakan bahawa fail telah berjaya dibaiki, sila semak sama ada isu itu telah diselesaikan.
Betulkan 2 – Gunakan alat Pengurusan Imej dan Perkhidmatan (DISM) Penggunaan
1 Tekan kombinasi kekunci Windows dan R untuk membuka ". Lari” kotak dialog.
2. Taip cmd dan tekan Ctrl + Shift + Enter untuk membuka Command Prompt sebagai pentadbir.
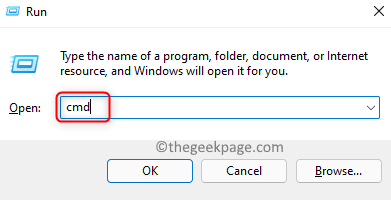
3. Jalankan arahan berikut untuk melakukan imbasan DISM.
DISM /在线 /Cleanup-Image /RestoreHealth
4. Alat DISM mungkin mengambil masa beberapa minit untuk menyelesaikan proses pembaikan. Ia membantu dalam membaiki sebarang isu rasuah yang tidak dapat dikesan oleh alatan SFC.
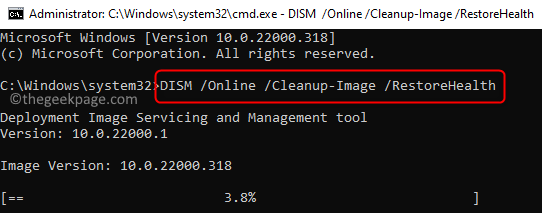
5. Selepas alat selesai berjalan Mulakan semula PC anda. Semak sama ada isu rasuah telah diselesaikan.
Betulkan 3 – Lakukan Imbasan SFC dalam Mod Selamat
1 Buka Jalankan menggunakan kekunci Windows dan R pada papan kekunci anda.
2. Taip msconfig dan tekan Enter untuk membuka konfigurasi sistem.
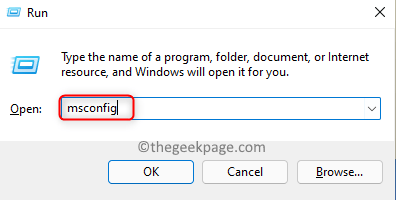
3. Dalam tetingkap System Configuration, navigasi ke tab Boot.
4 Pilih pilihan But Selamat dalam bahagian Pilihan But.
5 Klik Gunakan dan kemudian klik OK untuk memohon dan menyimpan perubahan.
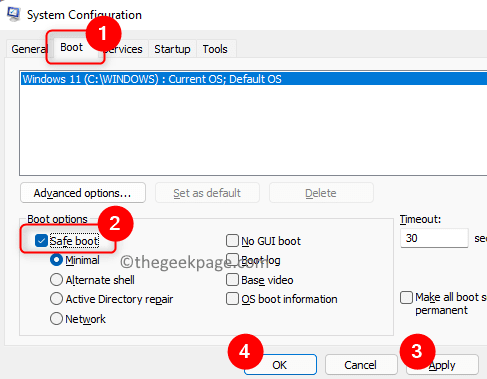
6 Mulakan semula komputer anda.
7 Selepas sistem dimulakan semula dalam mod selamat, tekan kekunci Windows dan taip cmd dalam kotak carian.
8.Klik kanan pada Prompt Perintah dalam hasil carian dan pilih Jalankan sebagai pentadbir.

sfc /scannow10 Tunggu imbasan untuk mencari fail yang rosak dan membaikinya.

- Lakukan langkah 1 - 3 di atas.
- Dalam pilihan but, batalkanpilih pilihan But Selamat.
- Klik Gunakan dan kemudian klik OK.
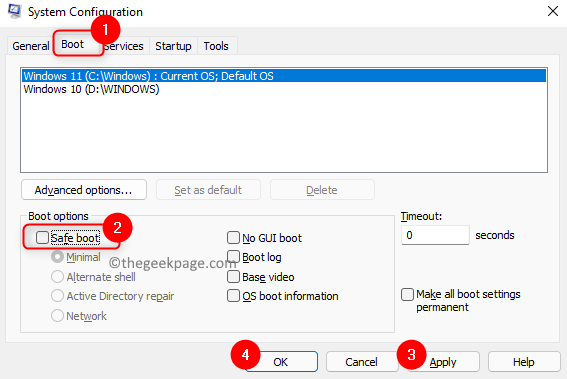
- Mulakan semula PC anda untuk but dalam mod biasa.
Betulkan 4 – Lakukan Pemulihan Sistem
1 Tekan Windows + R untuk membuka Jalankan.
2. Masukkan rstrui dan tekan kekunci Enter untuk membuka Pemulihan Sistem.
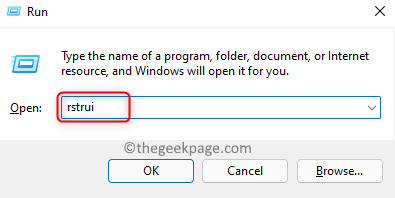
3 Dalam tetingkap "System Restore" , pilih titik pemulihan yang disyorkan atau pilih. Titik pemulihan yang berbeza .
Nota: Anda boleh mencipta titik pemulihan jika anda belum mencipta sebarang titik pemulihan setakat ini. Ikuti langkah dalam artikel ini untuk membuat titik pemulihan baharu.
4 Jika anda mencipta titik pemulihan sistem sebelum ini, pilih Pilih titik pemulihan yang berbeza dan klik Seterusnya.
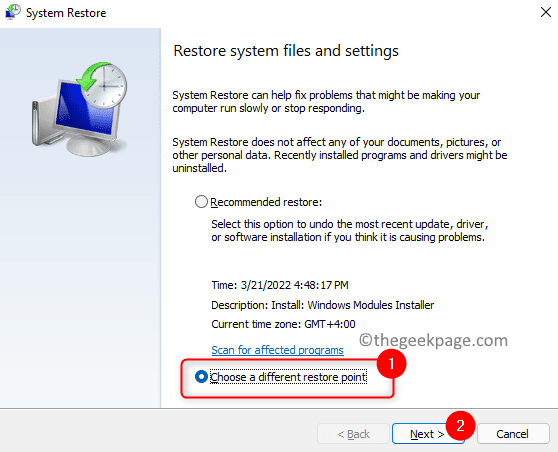
5 Pilih titik pemulihan yang anda mahu gunakan dan klik Seterusnya.
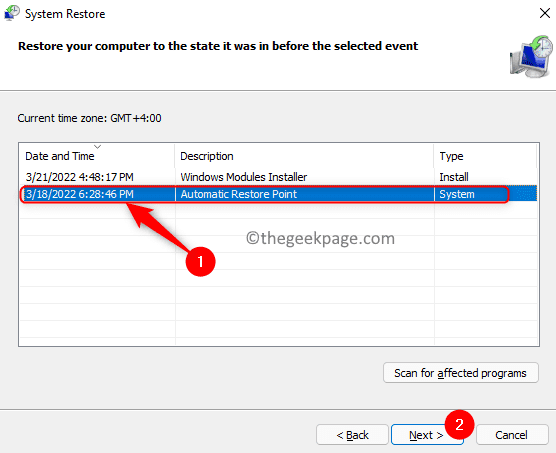
6. Sahkan titik pemulihan yang dipilih dan klik Selesai untuk memulakan proses.
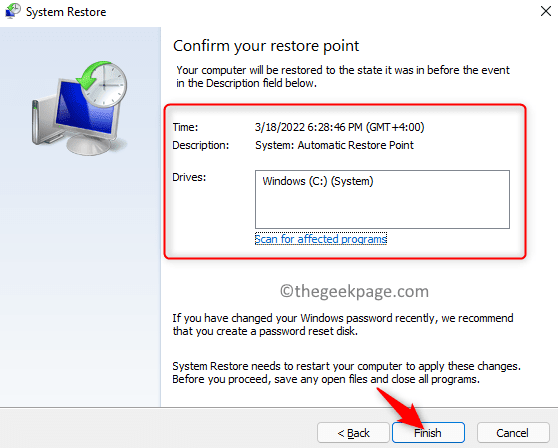
7 Tunggu beberapa ketika sehingga proses pemulihan selesai. Semak sama ada masalah telah diselesaikan.
6. Dalam 4 langkah, anda boleh menggunakan Recommended Restore dan klik Next untuk memulihkan sistem Restore kepada titik masa sebelumnya.
Jika tiada pembetulan di atas menyelesaikan isu rasuah fail sistem dalam Windows 11, maka anda boleh cuba melakukan tetapan semula sistem menggunakan langkah yang dinyatakan dalam artikel ini.
Atas ialah kandungan terperinci Bagaimana untuk membaiki fail yang rosak dalam Windows 11 atau 10. Untuk maklumat lanjut, sila ikut artikel berkaitan lain di laman web China PHP!

