Rumah >masalah biasa >Bagaimana untuk melumpuhkan penskalaan paparan untuk tetapan DPI tinggi dalam Windows 11 atau 10
Bagaimana untuk melumpuhkan penskalaan paparan untuk tetapan DPI tinggi dalam Windows 11 atau 10
- PHPzke hadapan
- 2023-05-22 22:11:029878semak imbas
Ciri penskalaan paparan lalai ialah bahagian paling penting dalam sistem pengendalian Windows dan dilaksanakan sepenuhnya dalam Windows 10 atau lebih tinggi. Tetapi kadangkala, ciri apl tertentu ini boleh menyebabkan isu keserasian, teks tidak boleh dibaca, logo kabur dan akhirnya, ranap sistem apl. Memproses kandungan melebihi resolusi 2160p akan menyebabkan banyak masalah. Terdapat banyak cara untuk melumpuhkan ciri penskalaan paparan lalai pada tetapan DPI tinggi. Kami telah memilih yang terbaik dan arahan langkah demi langkah yang terperinci untuk setiap proses.
Cara untuk melumpuhkan penskalaan paparan pada tetapan DPI tinggi
Ada caranya, anda hanya perlu melumpuhkan penskalaan DPI tinggi untuk satu apl dan ada cara untuk melakukannya merentasi Windows Lumpuhkan ia.
Lumpuhkan tetapan DPI tinggi untuk aplikasi individu
Cara - 1 Lumpuhkan DPI tinggi secara individu
Anda mesti melumpuhkan penskalaan DPI tinggi hanya untuk aplikasi yang bercanggah.
Nota – Sebagai contoh, kami menggunakan Adobe Photoshop CC 2015. Kami akan melumpuhkan tetapan DPI tinggi untuk apl ini sahaja.
1. Tekan kekunci Windows dan masukkan " Adobe Photoshop " (dalam kes anda, masukkan sahaja nama aplikasi).
2. Kemudian, klik kanan pada aplikasi dan klik "Buka lokasi fail".
Ini sepatutnya membawa anda ke lokasi fail boleh laku.
[Jika ia mengarahkan anda ke fail pintasan, klik kanan fail pintasan sekali lagi dan klik "Buka lokasi fail". ]

3. Sebaik sahaja anda menemui fail boleh laku utama, klik kanan padanya dan klik "Properties".
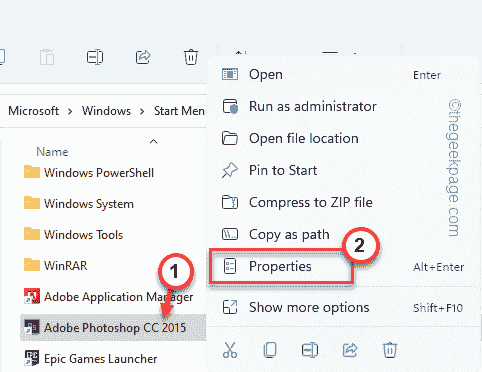
4. Kemudian, pergi ke bahagian "Keserasian".
5. Di sini, klik pada "Tukar Tetapan DPI Tinggi".
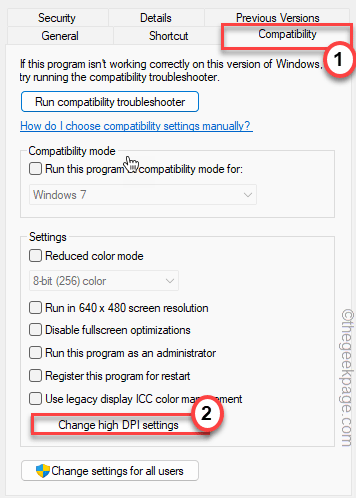
6. Seterusnya, pergi ke tetapan Penggantian Skala DPI Tinggi.
7. Kemudian, semak kotak "Timpa kelakuan penskalaan DPI tinggi. Pelaksanaan skala: ".
8. Tetapkan menu lungsur ke "Aplikasi".
[
Pelaksana penskalaan DPI mempunyai tiga pilihan.
Apl - Apl akan mengutamakan penskalaan paparan itu sendiri.
Sistem – Ini ialah gelagat Windows lalai.
Sistem (Dipertingkat) - Gunakan ciri ini untuk membenarkan Windows mempertingkatkan menu dan teks.
]
9 Akhir sekali, klik "OK".
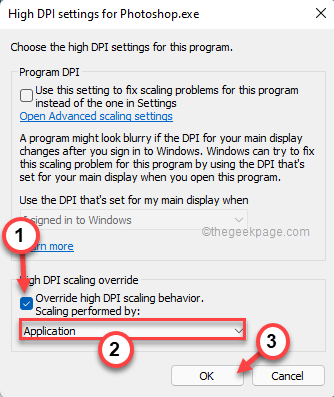
10 Kembali ke tetingkap sifat asal, klik "Gunakan" dan "OK".
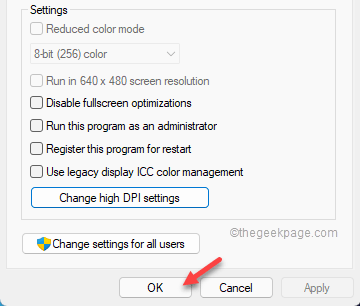
Setelah selesai, buka apl sekali lagi dan semak semula kelakuan zum.
Kaedah 2 - Menggunakan Editor Pendaftaran
Tiada cara yang jelas untuk menghentikan ciri penskalaan DPI tinggi selain daripada melumpuhkan ciri penskalaan. Anda boleh melaraskan pendaftaran dan mencipta fail manifes yang berasingan untuk aplikasi bermasalah.
1. Masukkan "regedit" dalam bar carian.
2. Kemudian, klik pada "Registry Editor" untuk mengaksesnya.
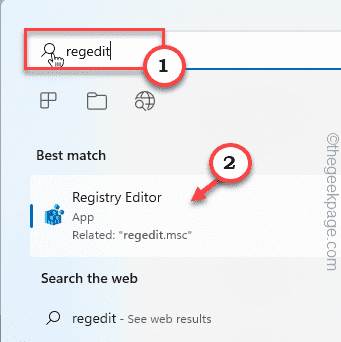
NOTA -
Anda hendaklah sentiasa membuat sandaran pendaftaran sebelum membuat sebarang perubahan pada pendaftaran. Cuma ikut langkah ini -
Satu. Selepas membuka Editor Pendaftaran, klik "Fail" dan "Eksport".
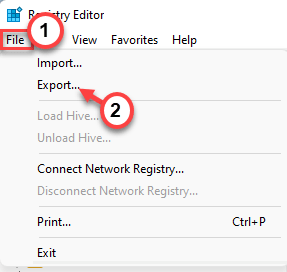
Teluk. Kemudian, namakan sandaran ini dan simpan di tempat yang selamat.
Anda boleh menggunakan sandaran ini untuk memulihkan pendaftaran jika berlaku masalah.
3. Apabila Editor Pendaftaran dibuka, navigasi dengan cara ini -
HKEY_LOCAL_MACHINE\SOFTWARE\Microsoft\Windows\CurrentVersion
4 Sekarang, di anak tetingkap kanan, klik kanan pada ruang dan klik pada " Baru> ” dan “Nilai DWORD (32-bit)” untuk mencipta nilai baharu.
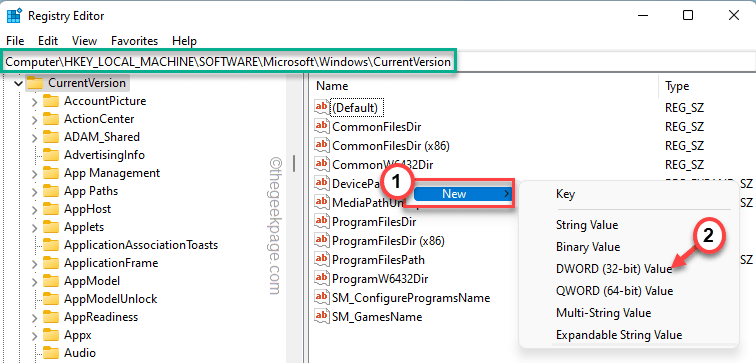
5 Kemudian namakan nilai baharu ini " PreferExternalManifest ".
6 Akhir sekali, klik dua kali nilai untuk menetapkannya.
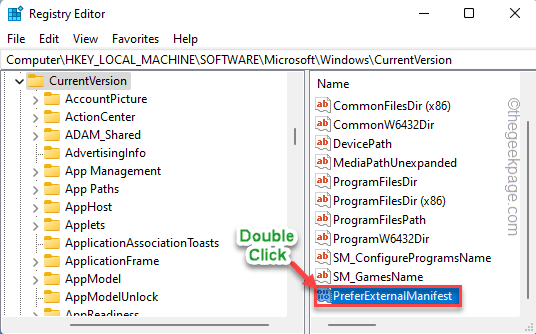
7. 现在,将值设置为“ 1 ”。
8. 然后,单击“确定”保存更改。
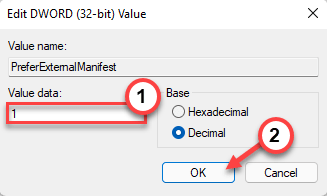
关闭注册表编辑器。
9. 打开记事本。
10. 在空白的记事本页面中,复制粘贴以下行。
false
11. 现在,点击“文件”和“另存为... ”。
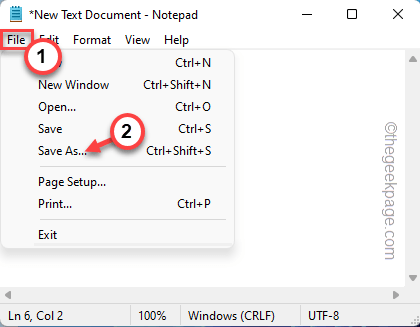
12. 在“文件名:”框中,写入可执行文件名,并在记事本文件名的末尾附加“ .mainfest ”。
[
示例 – 假设您在使用 photoshop.exe 时遇到了这个问题。所以,这个记事本文件的名字应该是——“ photoshop.exe.manifest ”。
]
13. 将“文件类型:”设置为“所有文件”。
14. 然后,导航到桌面。
15. 最后,点击“保存”保存文件。
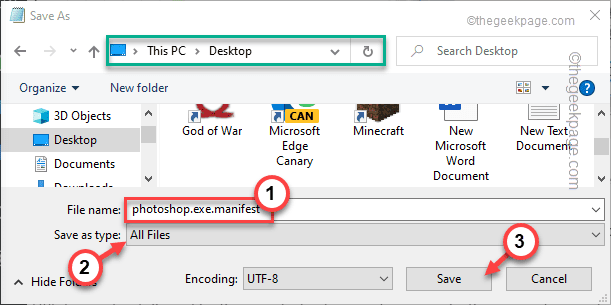
之后,关闭记事本屏幕。
16. 最后,将这个新的清单文件移动到您遇到此问题的应用程序的根目录中。
[
示例– 在我们的例子中,我们必须将“ photoshop.exe.manifest ”文件移动到 photoshop.exe 的根文件夹,即 –
C:\程序文件\Adobe
]
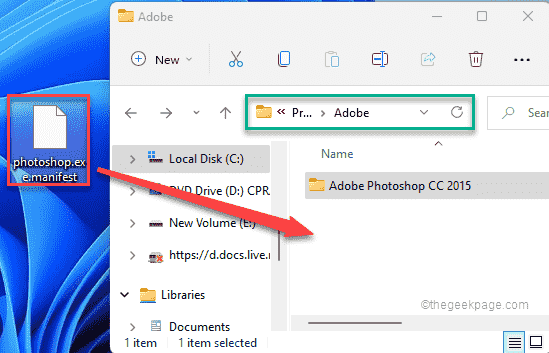
之后,关闭文件资源管理器。
现在,尝试打开应用程序并检查文本是否看起来很模糊。
方式 3 – 使用 DPI AWARENESS ENABLER
如果您不喜欢为每个显示模糊文本的应用程序生成清单文件,您可以使用 DPI Awareness Enabler。
1. 下载DPI Awareness Enabler。
2. 下载完成后,解压“ DPI Awareness Enabler ”文件。
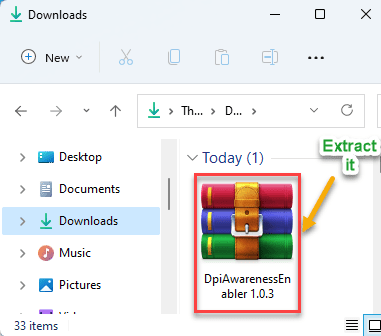
3. 解压后,右键单击“ DpiAwarenessEnabler ”应用程序,然后点击“以管理员身份运行”以运行该应用程序。
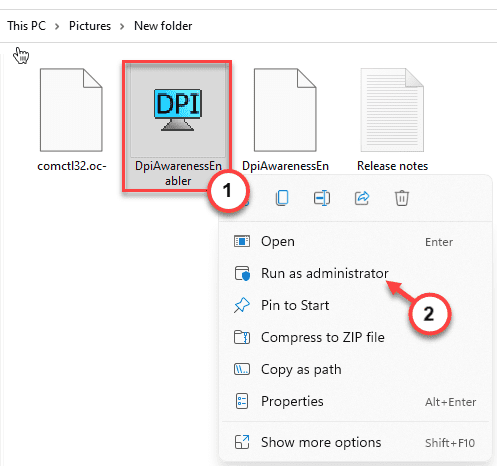
4.让应用检测所有应用的列表。
5. 然后,从上方的框中选择应用程序。然后,将应用程序从上框向下拖动到下框。
这将关闭下框中所有应用程序的高 DPI 设备功能。
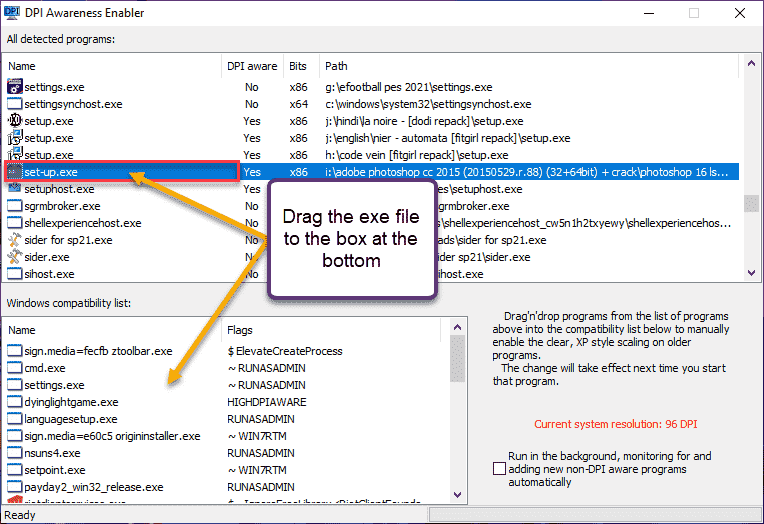
就是这样!因此,通过这种方式,您只需在 DpiAwarenessEnabler 应用程序中拖放 exe 文件即可轻松禁用高 DPI 功能。
过程 2 – 禁用整个系统的高 DPI
还有另一种方法可以禁用整个系统的高 DPI 设置。
方式 1 - 使用设置
1.首先,同时按下 Windows键+I 键。
2. 然后,点击“系统”设置。
3. 之后,在右侧窗格中,单击“显示”设置。
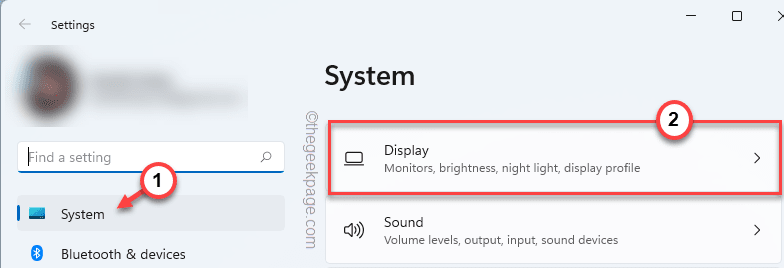
显示设置将可见。
4. 在右侧,点击“缩放”选项。*
5. 现在,您可以从下拉列表中切换计数。
在您的系统上启动应用程序并检查。
您的屏幕将关闭一次并再次出现。现在,最小化设置,然后启动有问题的应用程序。
如果这解决了问题,您无需执行任何进一步的步骤。
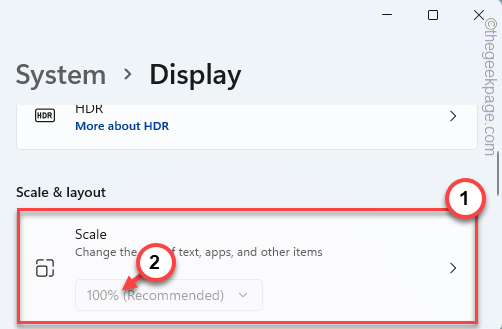
*注意——
如果您看到下拉列表显示为灰色并且您无法修改缩放比例,请按照以下步骤操作。
1. 点击“缩放”设置中的箭头按钮。

2. Di sini anda akan menemui kotak Zum Tersuai.
Anda boleh menulis apa-apa sahaja antara 100-500. [Contoh - Katakan anda mahukan skala 125%, taip sahaja " 125 " di dalam kotak. ]
3. Apabila selesai, klik pada baris tanda untuk menggunakan penskalaan tersuai.
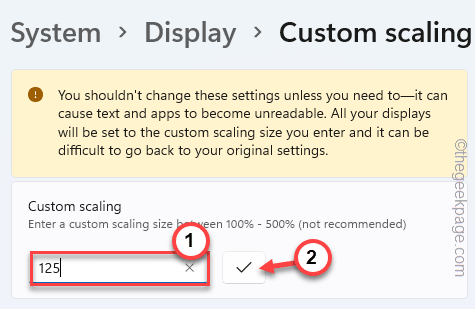
Anda mesti log keluar daripada akaun anda untuk melakukan penskalaan tersuai.
4. Hanya klik "Keluar Sekarang" untuk keluar dari mesin.
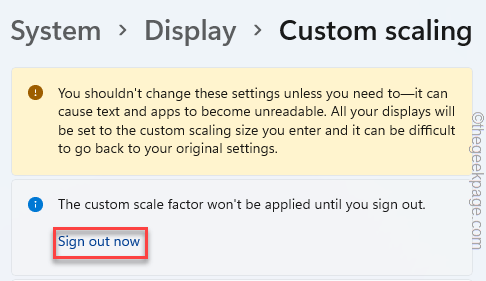
Anda akan dilog keluar secara automatik daripada akaun semasa anda. Anda hanya perlu log masuk semula ke dalam sistem dan menguji aplikasi.
Atas ialah kandungan terperinci Bagaimana untuk melumpuhkan penskalaan paparan untuk tetapan DPI tinggi dalam Windows 11 atau 10. Untuk maklumat lanjut, sila ikut artikel berkaitan lain di laman web China PHP!

