Rumah >masalah biasa >Betulkan: Kelantangan lanjutan dikelabukan pada Windows 11
Betulkan: Kelantangan lanjutan dikelabukan pada Windows 11
- WBOYke hadapan
- 2023-05-22 21:25:521540semak imbas
Anda akan menerima amaran ruang cakera rendah pada PC Windows 11 anda apabila ruang storan tidak mencukupi untuk menyimpan program baharu atau memasang kemas kini baharu pada pemacu tertentu.
Dalam kes ini, pilihan untuk mengembangkan kelantangan amat berguna. Terdapat banyak cara anda boleh mengembangkan pemacu anda dengan mudah dan mencipta ruang storan tambahan padanya.
Walau bagaimanapun, beberapa pengguna Windows 11 telah melaporkan bahawa pilihan Extend Volume dikelabukan dalam konsol Pengurusan Cakera untuk mereka.
Ini akan menyekat pengguna daripada terus mengembangkan volum dan menyingkirkan amaran ruang cakera rendah pada Windows 11 PC.
Jika anda juga salah seorang pengguna yang menghadapi pilihan Extend Volume yang berwarna kelabu pada Windows 11, maka anda berada di tempat yang betul.
Kerana tutorial ini menyenaraikan semua penyelesaian berkesan yang boleh anda ikuti dan mungkin menyelesaikan masalah anda. Mari kita lihat penyelesaiannya satu persatu.
Mengapa pilihan Extend Volume dikelabukan dalam konsol Pengurusan Cakera Windows 11?
Anda membuka konsol Pengurusan Cakera untuk membetulkan ruang storan rendah pada pemacu cakera anda, hanya untuk mendapati pilihan Extend Volume dikelabukan dalam Windows 11. Ini boleh mengecewakan.
Sama seperti isu Windows 11 yang lain, mungkin terdapat beberapa sebab atau satu sebab tertentu mengapa pilihan ini dikelabukan atau tidak tersedia untuk anda.
- Ini mungkin kerana partition yang anda ingin panjangkan adalah dalam format FAT atau FAT32. Microsoft hanya membenarkan pilihan kembangkan volum untuk partition NTFS dalam konsol Pengurusan Cakera.
- Tiada ruang yang tidak diperuntukkan bersebelahan di belakang partition utama yang anda ingin panjangkan.
- Selain itu, isu ini mungkin timbul jika tiada ruang yang tidak diperuntukkan tersedia dalam mana-mana cakera dinamik lain.
- Pembahagian MBR tidak boleh dikembangkan melebihi 2 TB.
Salah satu sebab yang dinyatakan di atas mungkin salah satu sebab mencetuskan isu dan pilihan Volume Lanjutan telah dilumpuhkan dalam Windows 11 PC.
Perkara yang baik ialah anda boleh menyelesaikan masalah ini dengan mudah dengan penyelesaian yang dinyatakan di bawah dan kemudian mengembangkan kelantangan tanpa sebarang kesulitan.
Bagaimana untuk membaiki pilihan Kelantangan Lanjutan yang berwarna kelabu dalam Windows 11?
1. Tukar FAT kepada NTFS
- Buka menu Mula.
- Cari Pengurusan Cakera dan bukanya.
- Klik kanan pemacu dan pilih Format.
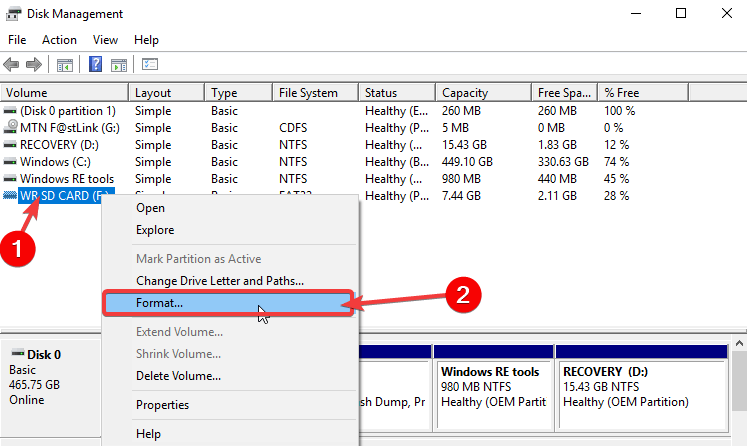
- Di bawah Sistem Fail, pilih NTFS.
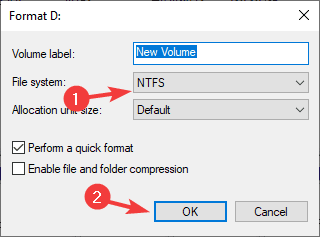
- Klik OK. Jangan tukar sebarang tetapan lain.
- Klik OK sekali lagi untuk mengesahkan operasi.
Ini akan memulakan penukaran FAT kepada format NTFS. Setelah pemformatan selesai, anda boleh meneruskan dan cuba melihat sama ada pilihan lanjutan volum tersedia.
2. Padamkan jilid bersebelahan
- Buka menu Mula.
- Cari Pengurusan Cakera dan bukanya.
- Klik kanan pada pemacu cakera dan pilih Padam Kelantangan daripada menu konteks.
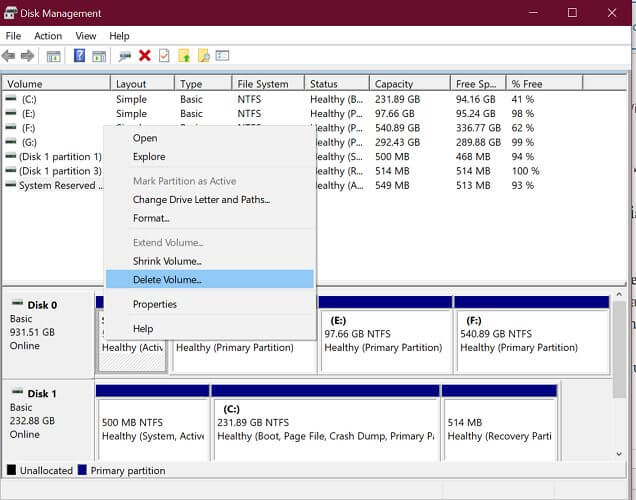
- Klik Ya dalam kotak dialog pengesahan.
- Kelantangan akan dipadamkan dan kini tersedia sebagai Tidak diperuntukkan.
- Klik kanan kelantangan yang anda ingin panjangkan dan pilih Lanjutkan Kelantangan.
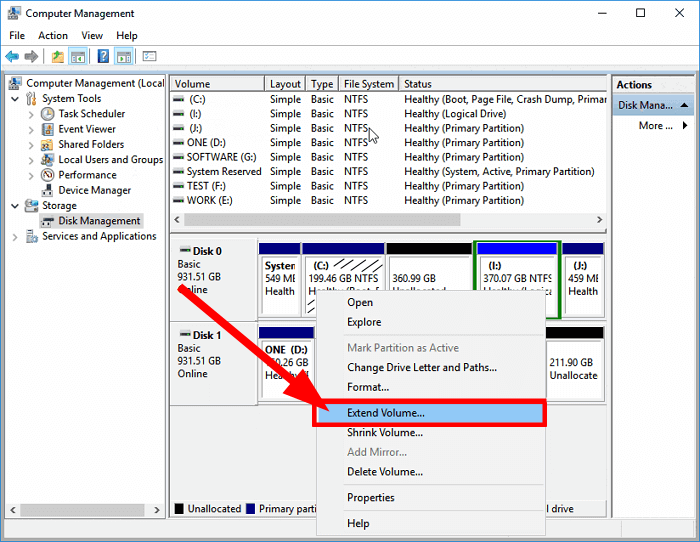
- Pilih bilangan cakera dalam bahagian Tersedia dan klik Tambah.
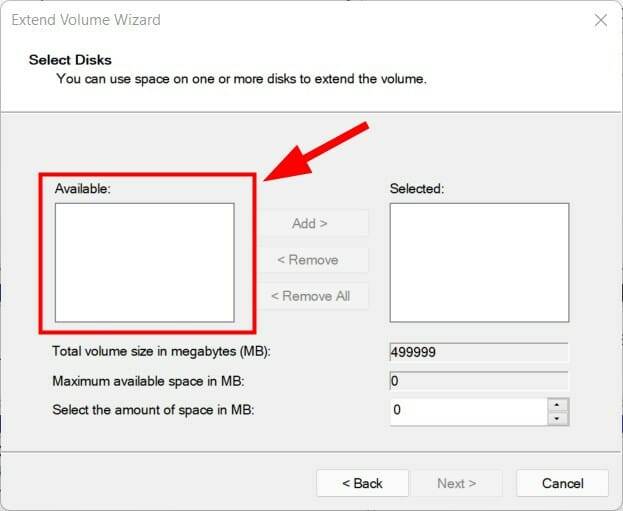
- Klik Seterusnya.
- Wizard akan memulakan proses pengembangan.
- Klik Selesai untuk menutup alat Pengurusan Cakera.
Kini, selepas memadamkan kelantangan dan menambah ruang yang tidak diperuntukkan pada kelantangan, anda akan dapat melihat pilihan Lanjutkan Kelantangan berfungsi sepenuhnya.
3. Kembangkan ke cakera luaran

Selepas cakera nota ditukar kepada dinamik, anda tidak akan dapat memulihkan pilihan ini kerana cakera tidak boleh ditukar kembali kepada cakera asas. Anda perlu memformat semula cakera sepenuhnya sebelum anda boleh menukarnya semula.
- Matikan PC anda dan sambungkan pemacu keras luaran.
- Buka menu Mula.
- Cari Pengurusan Cakera dan bukanya.
- Pemacu keras baharu akan disambungkan. Klik kanan pada cakera dengan sekatan dan pilih Tukar kepada Cakera Dinamik.
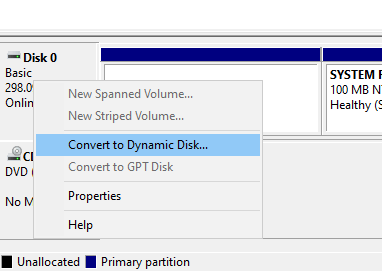
- Tandakan kotak di sebelah cakera yang betul dan klik OK.
- Klik Tukar.
- Klik Ya untuk mengesahkan operasi.
- Pemacu keras kini akan ditukar kepada dinamik.
- Klik kanan kelantangan yang anda ingin panjangkan dan pilih Lanjutkan Kelantangan.
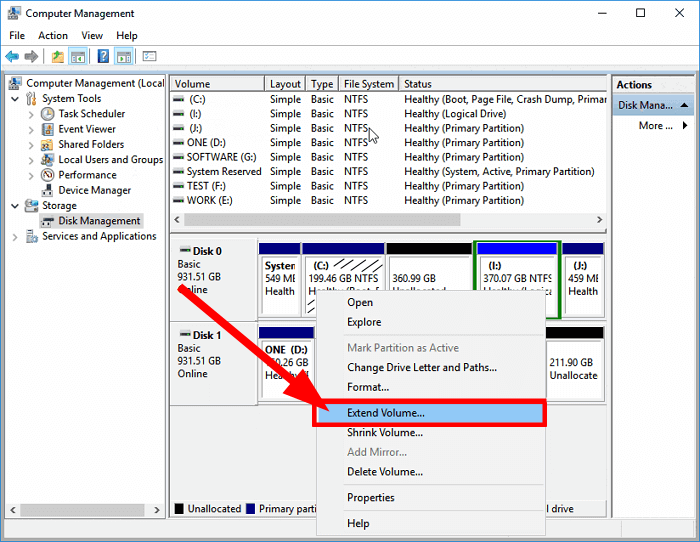
- Pilih bilangan cakera dalam bahagian Tersedia dan klik Tambah.
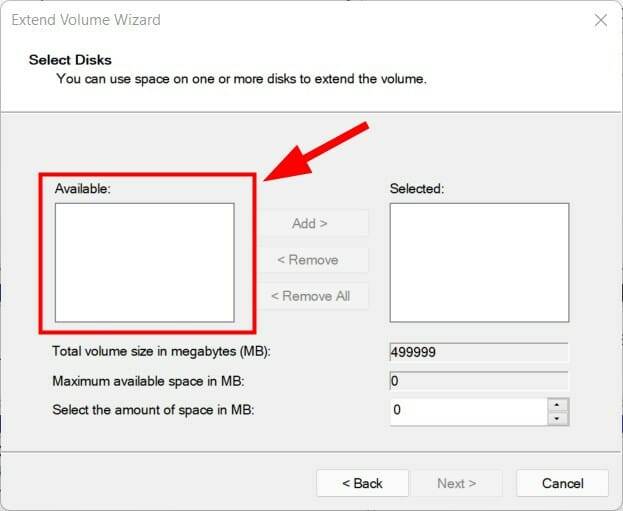
- Klik Seterusnya.
- Pada skrin terakhir, klik Selesai.
Sebelum melaksanakan langkah di atas, sila ambil perhatian: Kaedah ini hanya berfungsi pada partition bukan but. Ini bermakna anda tidak boleh memanjangkan volum sistem menggunakan kaedah ini.
Bahagian terbaik kaedah ini ialah walaupun cakera mengembang kepada 2 cakera berbeza, ia akan muncul sebagai satu di bawah File Explorer.
4. Gunakan Kecilkan Kelantangan
- untuk membuka menu Mula.
- Cari Pengurusan Cakera dan bukanya.
- Klik kanan pada pemacu cakera yang mempunyai ruang yang mencukupi dan pilih Kecilkan Kelantangan.
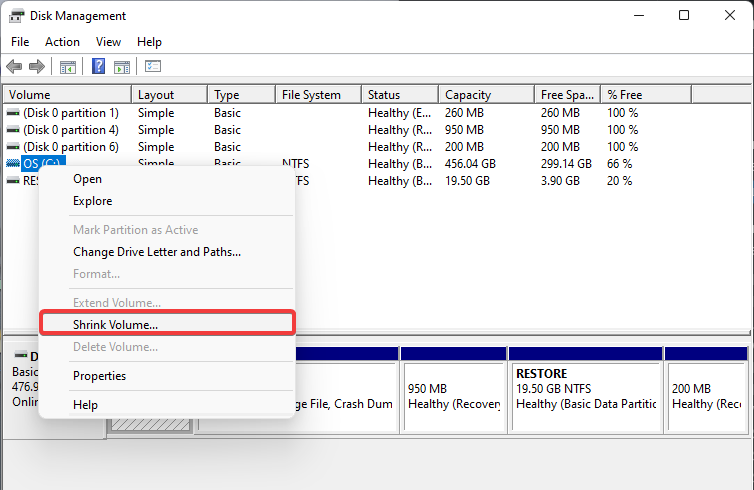
- Masukkan jumlah ruang yang anda ingin kecilkan.
- Klik untuk mengecilkan .
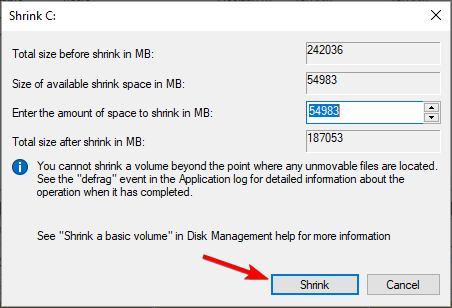
- Pilih OK untuk mengesahkan.
- Klik kanan kelantangan yang anda ingin panjangkan dan pilih Lanjutkan Kelantangan.
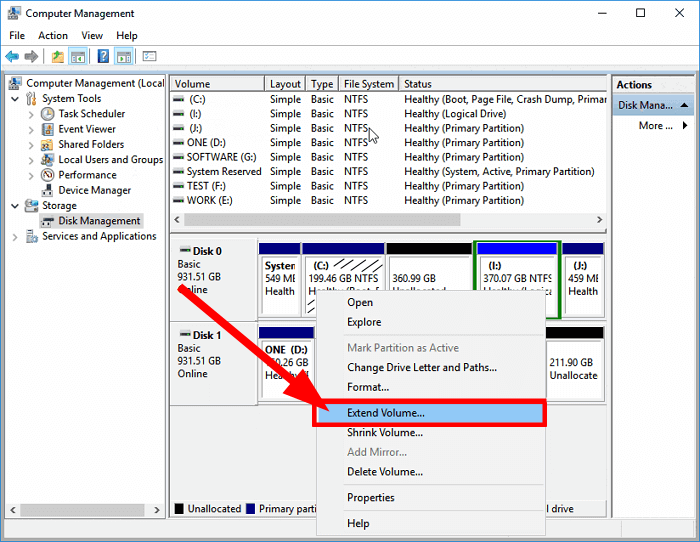
- Pilih bilangan cakera dalam bahagian Tersedia dan klik Tambah.
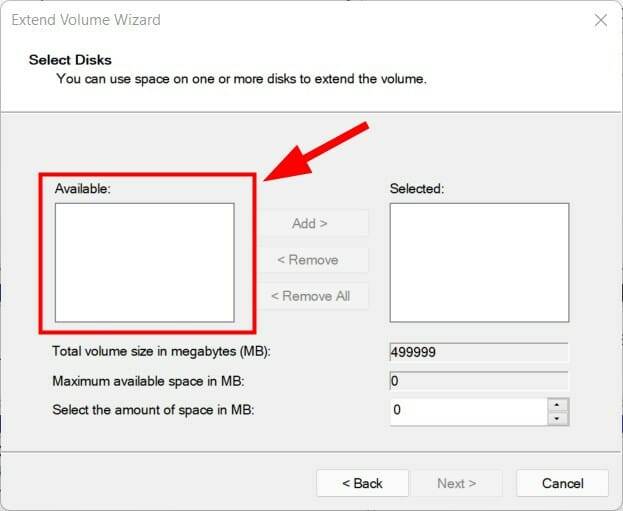
- Klik Seterusnya.
- Pada skrin terakhir, klik Selesai.
Jika anda tidak mahu memadamkan kelantangan seperti yang dinyatakan dalam kaedah 2, anda boleh menggunakan pilihan mengecilkan kelantangan.
5. Gunakan alatan pihak ketiga
- Muat turun AOMEI Partition Assistant.
- untuk memasang perisian pada PC anda.
- Buka AOMEI Partition Assistant.
- Klik kanan pemacu dengan ruang kosong yang mencukupi dan pilih Peruntukkan ruang kosong.
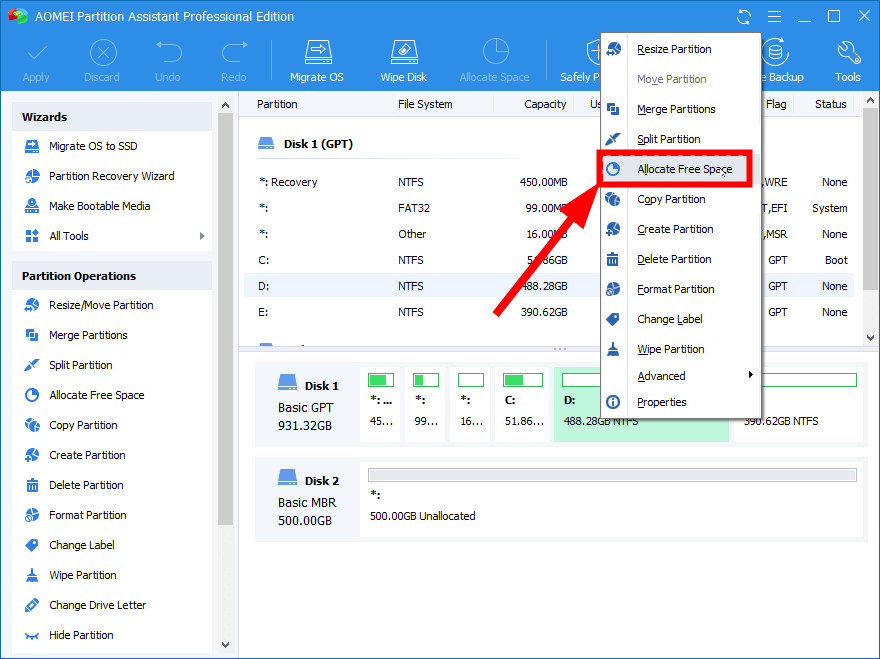
- Nyatakan saiz ruang dan pilih partition sasaran.
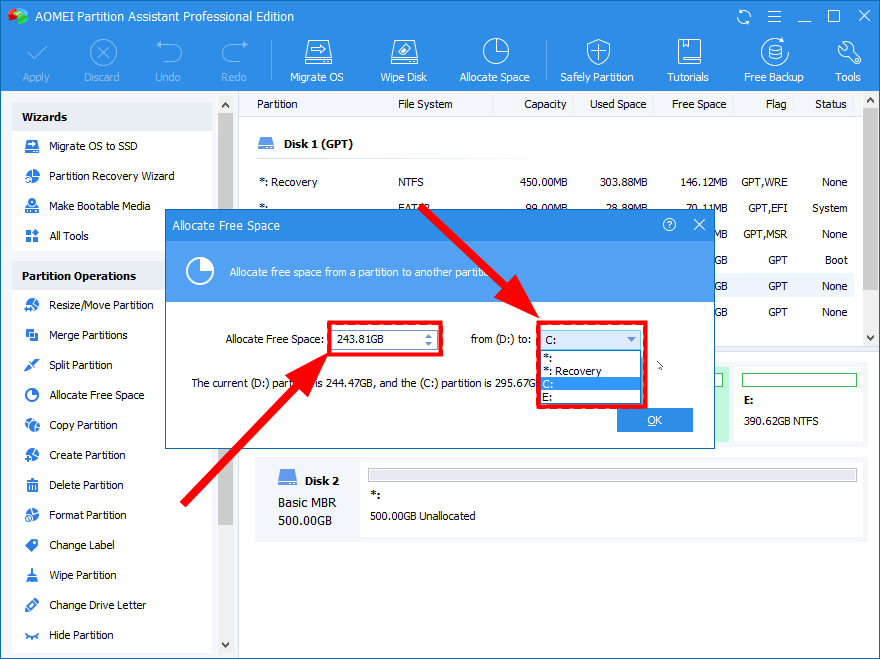
- Klik OK.
- Pilih Teruskan dan klik butang Guna di bahagian atas.
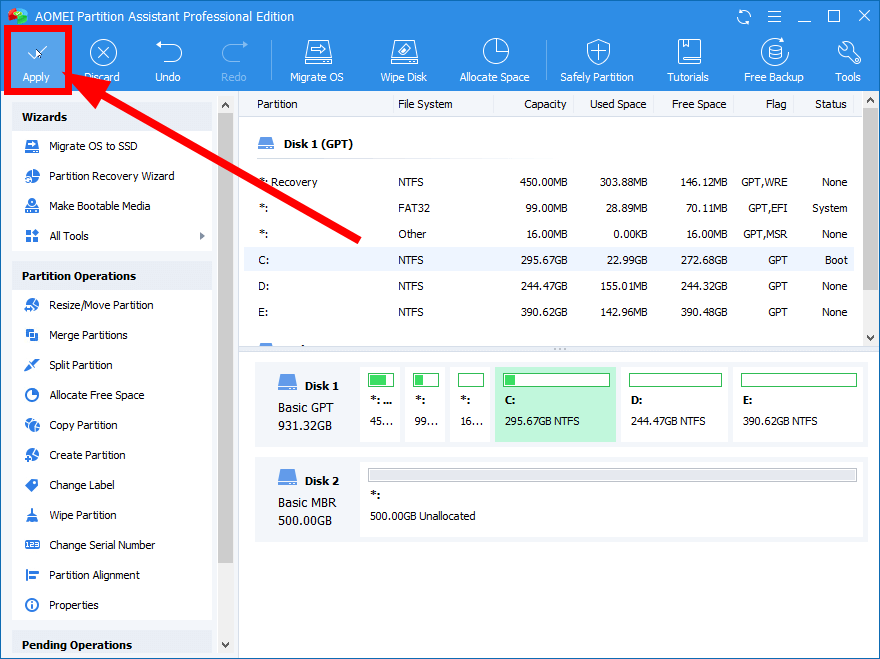
AOMEI Partition Assistant ialah salah satu alat pihak ketiga yang boleh dipercayai yang boleh membantu anda menguruskan tugasan berbeza yang berkaitan dengan pengurusan cakera pada PC Windows 11 anda.
Alat ini dilengkapi dengan banyak ciri, termasuk pilihan untuk mengembangkan, mengecilkan atau menggabungkan partition dengan mudah dalam beberapa klik sahaja. Semua ini berlaku tanpa kehilangan data.
Apakah yang boleh saya lakukan untuk mengelakkan pemacu cakera daripada menjadi penuh pada PC Windows 11 saya?
Adalah penting untuk memastikan PC anda mempunyai banyak ruang storan yang tersedia untuk memastikan ia berjalan dengan betul dan mempunyai ruang yang mencukupi untuk memasang aplikasi baharu.
Terdapat beberapa cara untuk menghalang pemacu cakera anda daripada menjadi penuh.
➡ Semak virus dan perisian hasad
PC dengan virus atau perisian hasad akan menjana fail yang tidak berguna dan menduduki ruang storan. Dalam kes ini, adalah perlu untuk menyemak virus atau perisian hasad dan mengeluarkannya daripada PC anda.
- Klik butang anak panah atas pada bar tugas di penjuru kanan sebelah bawah.

- Pilih Keselamatan Windows.
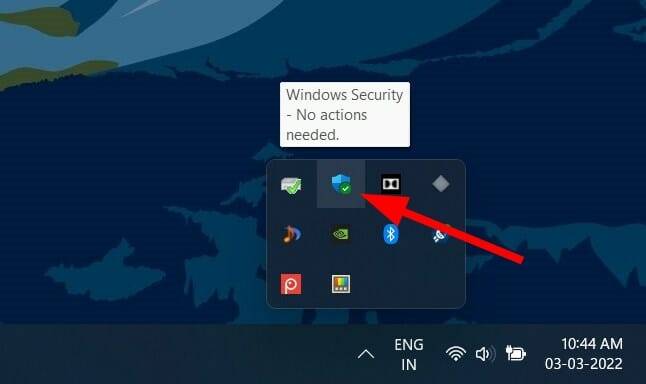
- Pilih Perlindungan Virus & Ancaman.
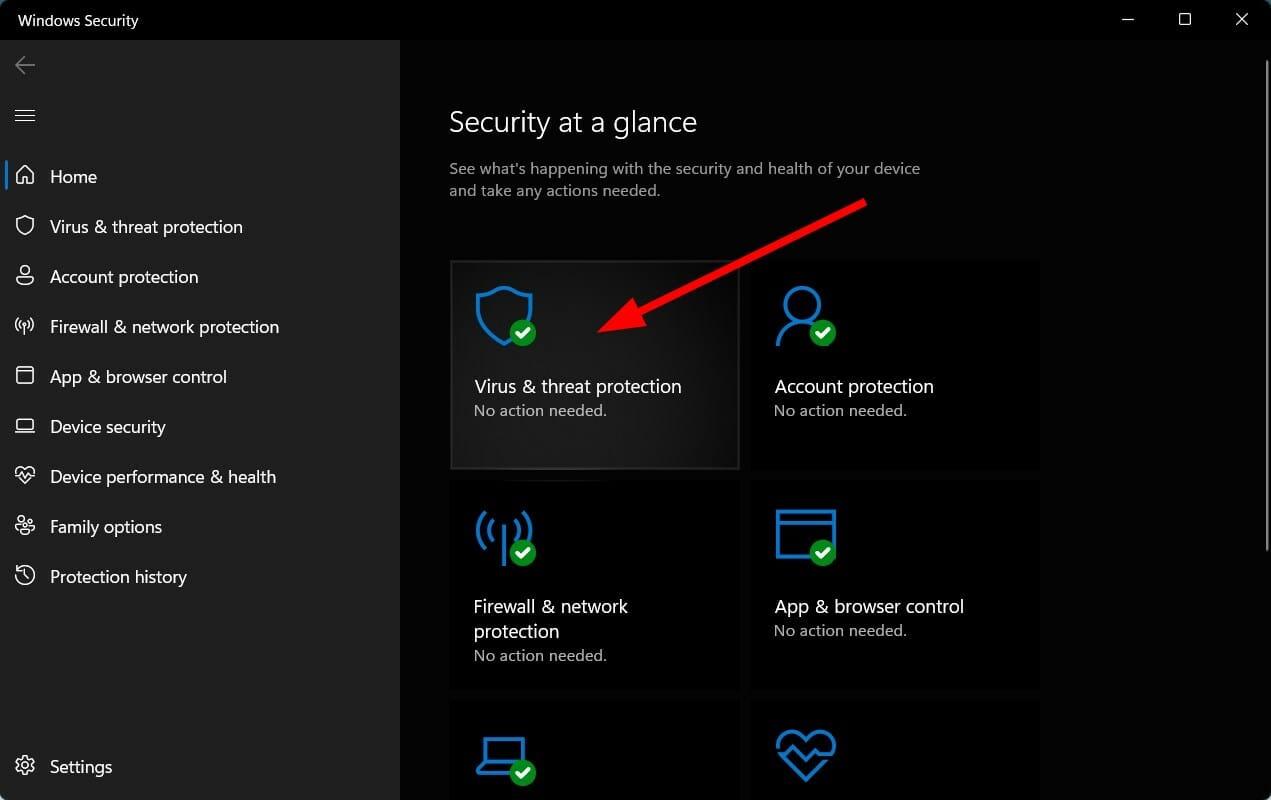
- Klik butang Imbas Pantas.
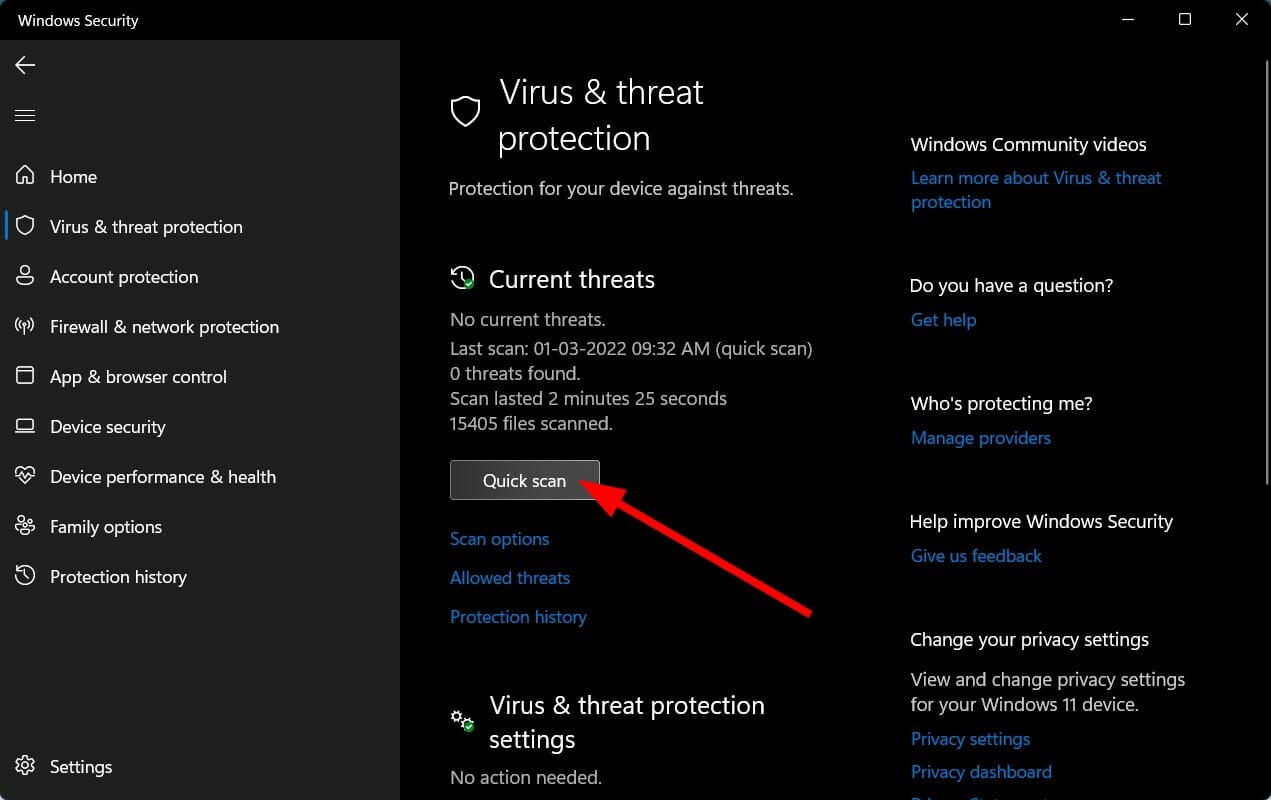
- Sebagai alternatif, anda boleh memilih butang Pilihan Imbasan .
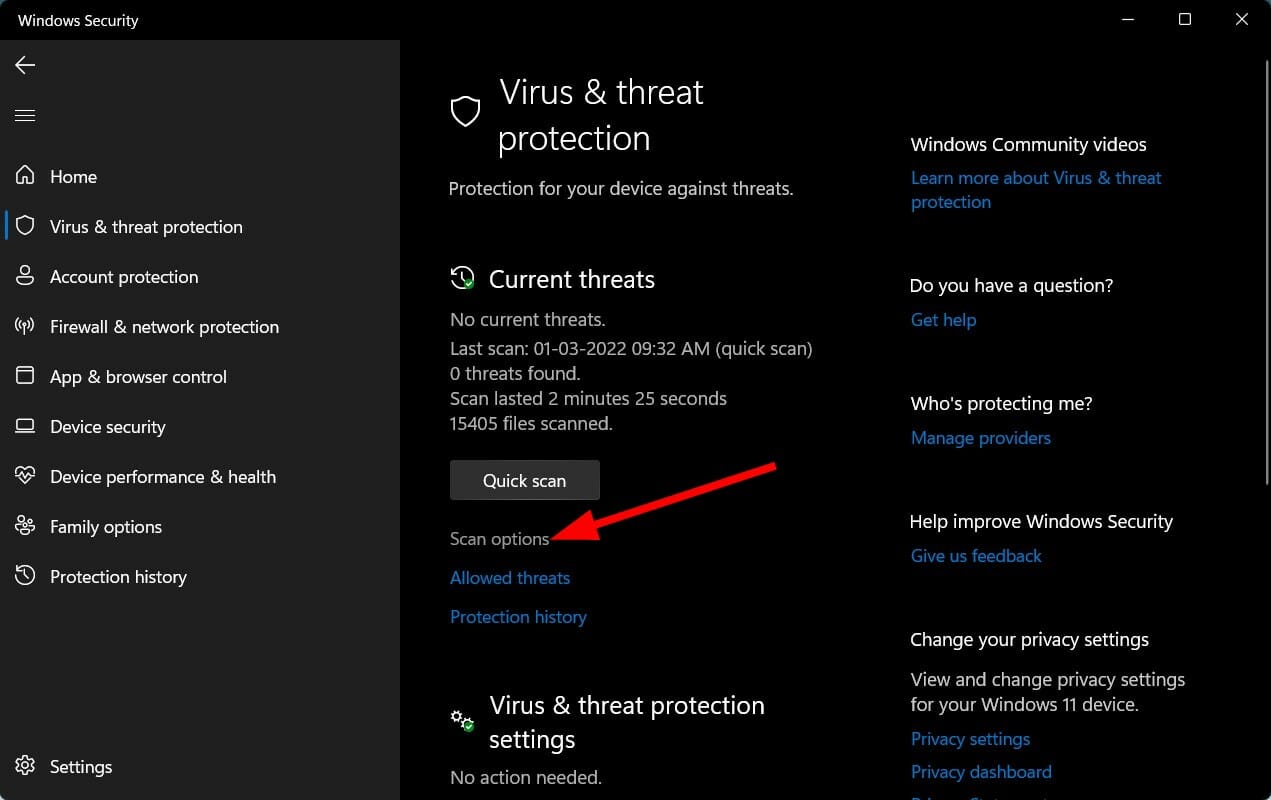
- Di bawah Pilihan Imbasan, pilih Imbasan Penuh untuk mengimbas secara mendalam PC anda untuk mengesan virus atau perisian hasad.
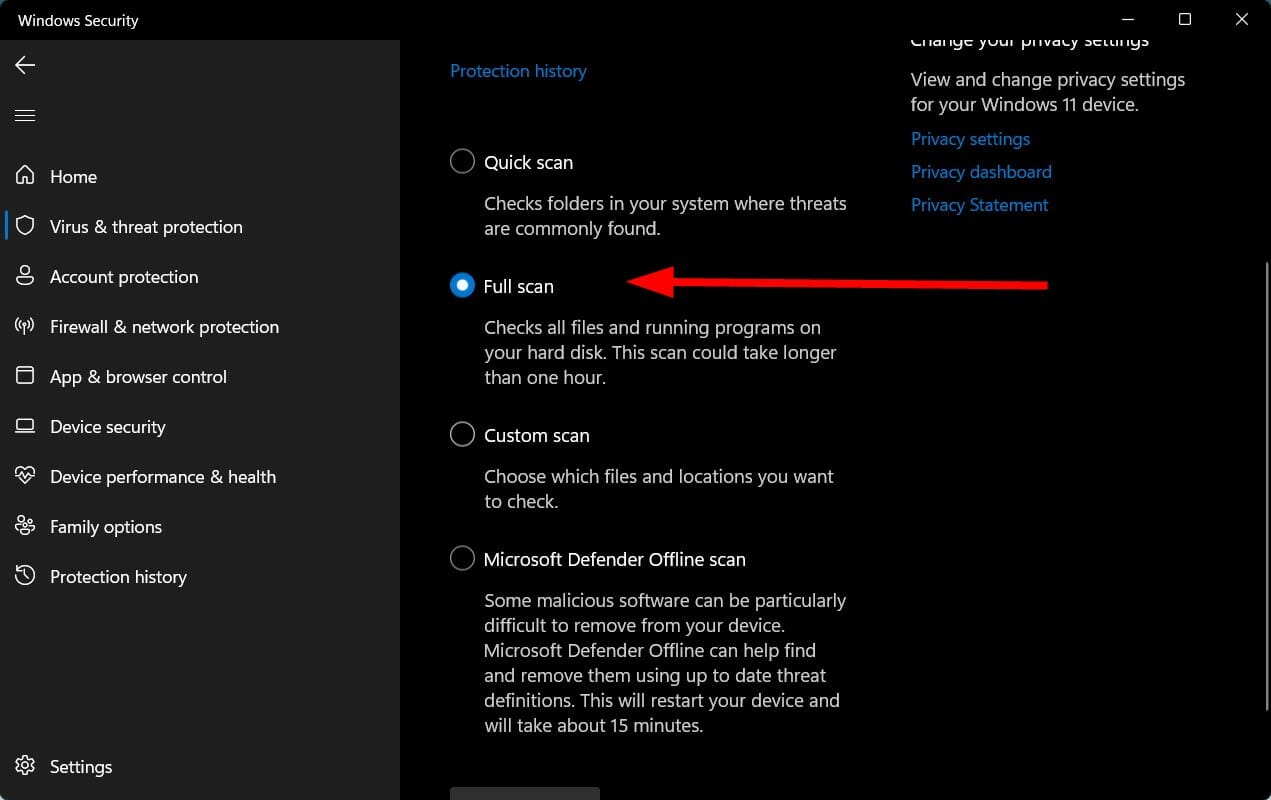
➡ Jalankan Pembersihan Cakera
Alat Pembersihan Cakera ialah cara terbaik untuk mengosongkan semua fail yang tidak diperlukan daripada storan cakera anda.
- Buka menu Mula.
- Cari Pembersihan Cakera dan bukanya.
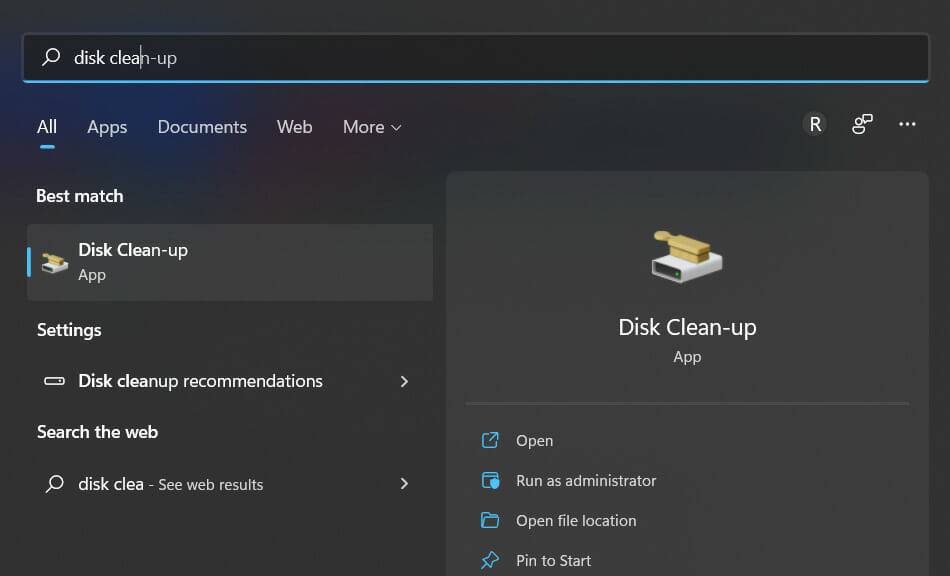
- Pilih C drive daripada menu lungsur.
-
Semak semua kotak yang ingin anda padamkan.
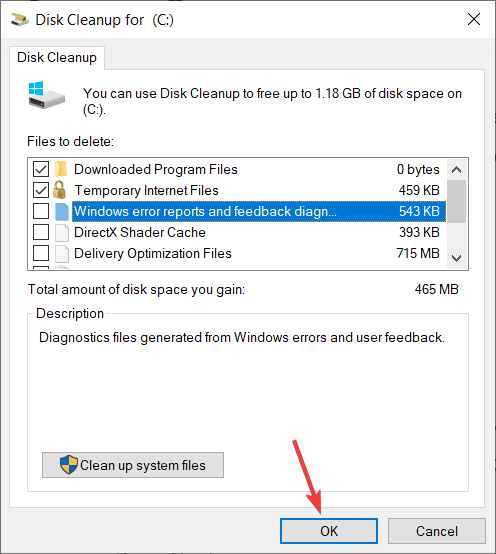
- Anda akan diminta untuk mengesahkan.
- Klik butang OK.
➡ Baiki Pemacu Cakera
Jika pemacu cakera mempunyai ralat dan sistem fail rosak maka ia juga akan menunjukkan kepada anda bahawa pemacu keras anda telah rosak tanpa sebab.
Untuk menyelesaikan isu ini, anda boleh menggunakan arahan Chkdsk dalam Prompt Perintah.
- Buka Prompt Perintah.
- Taip arahan berikut dan tekan Enter:
chkdsk C: /f /r /x - Setelah proses selesai, taip arahan berikut dan tekan Enter:
DISM.exe /Online /Cleanup-image /Restorehealth - Anda akan melihat mesej "Operasi berjaya diselesaikan".
- Mulakan semula komputer anda.
➡ Alihkan fail besar ke pemacu lain
Jika anda mempunyai berbilang fail besar pada pemacu cakera anda, maka kami mengesyorkan agar anda mengalihkannya ke pemacu lain dengan ruang yang cukup.
Selain itu, anda boleh memindahkan semua fail besar anda ke pemacu keras luaran dan menjimatkan ruang PC untuk fail anda yang lebih penting.
Penyelesaian di atas akan membantu anda membetulkan pilihan volum lanjutan yang dikelabukan pada PC Windows 11.
Atas ialah kandungan terperinci Betulkan: Kelantangan lanjutan dikelabukan pada Windows 11. Untuk maklumat lanjut, sila ikut artikel berkaitan lain di laman web China PHP!

