Rumah >masalah biasa >Bagaimana untuk mewarnai baris atau lajur berselang-seli dalam MS Excel
Bagaimana untuk mewarnai baris atau lajur berselang-seli dalam MS Excel
- WBOYWBOYWBOYWBOYWBOYWBOYWBOYWBOYWBOYWBOYWBOYWBOYWBke hadapan
- 2023-05-22 17:56:544358semak imbas
Untuk menjadikan dokumen Excel anda lebih menarik, adalah idea yang baik untuk menambah sedikit warna. Sangat mudah untuk memilih semua sel yang ingin anda tambahkan warna dan kemudian pilih warna yang anda suka. Tetapi bukankah seronok jika anda boleh mewarnakan baris/lajur ganjil dengan satu warna dan baris/lajur genap dengan warna lain? Sudah tentu, ia akan menjadikan dokumen Excel anda menonjol.
Jadi, apakah penyelesaian terpantas untuk mewarna secara automatik baris atau lajur berselang-seli dalam MS Excel? Nah, itulah sebabnya kami di sini untuk membantu anda hari ini. Teruskan membaca untuk menguasai helah Excel yang hebat ini dalam langkah mudah. Harap anda seronok membaca artikel ini.
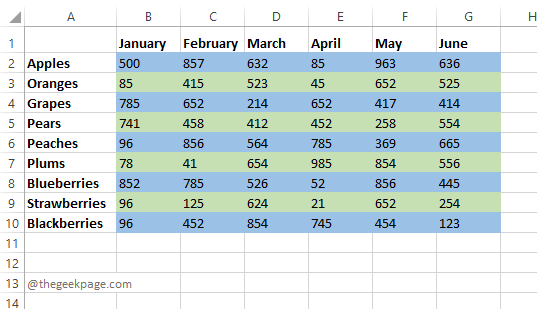
Bahagian 1: Cara menggunakan warna pada baris berselang-seli dalam MS Excel
Langkah 1: Mula-mula mulakan jadual kerja Excel dan pilih kawasan dalam lembaran kerja Excel yang anda mahu gunakan warna pada baris berselang-seli.
Kemudian klik pada tab Laman Utama pada reben atas.
Seterusnya, klik pada butang lungsur Pemformatan Bersyarat dan kemudian klik pada pilihan Peraturan Baharu.
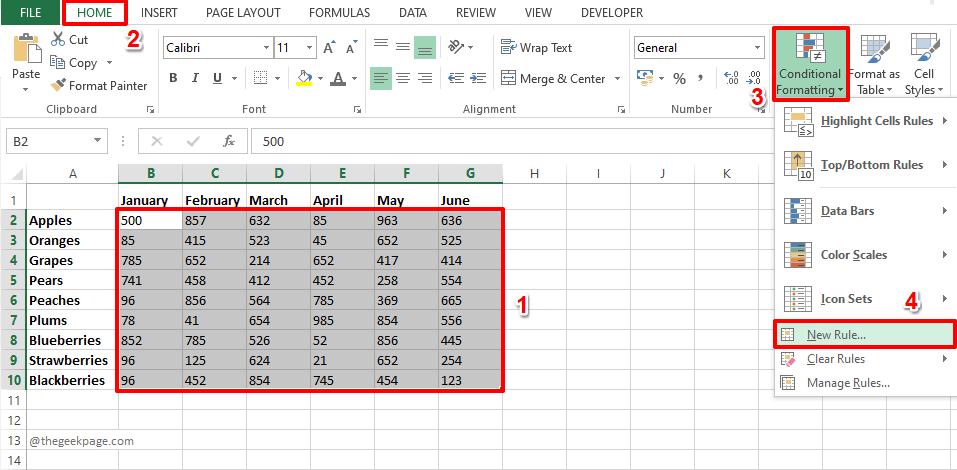
Langkah 2: Dalam tetingkap Peraturan Pemformatan Baharu, dalam bahagian Pilih Jenis Peraturan , klik pada jenis peraturan terakhir, Gunakan formula untuk menentukan sel mana yang hendak diformat.
Seterusnya, di bawah bahagian Formatkan nilai di mana formula ini benar, salin dan tampal formula berikut.
=MOD(行(),2)=0
Perihalan Peraturan
Fungsi ROW() akan mengembalikan ID baris bagi baris pertama dalam julat yang dipilih. Nilai pulangan ialah 2 kerana julat yang kami pilih bermula pada baris 2. Fungsi MOD() akan mencari baki id baris dibahagikan dengan nombor 2, yang sama dengan 0. Jika ia sama dengan 0, formulanya ialah Benar, dan kemudian format yang kami pilih menggunakan butang "Format" akan digunakan pada baris tersebut. Ulangi proses yang sama untuk semua baris.
Sekarang mari kita tentukan warna. Untuk melakukan ini, klik butang "Format".
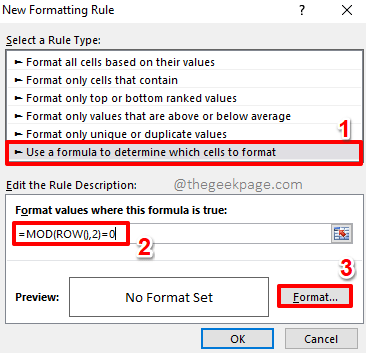
Langkah 3: Dalam tetingkap "Set Sel Format", klik "" di bahagian atas tetingkap tab Isi tetingkap.
Kini, daripada pilihan warna yang tersedia, klik warna yang anda mahu gunakan pada baris genap dalam Excel. Anda mempunyai pilihan lain seperti Kesan Isi, Lebih Banyak Warna, Warna Corak, Gaya Corak, dsb.
Setelah anda selesai memilih warna anda, cuma klik butang OK.
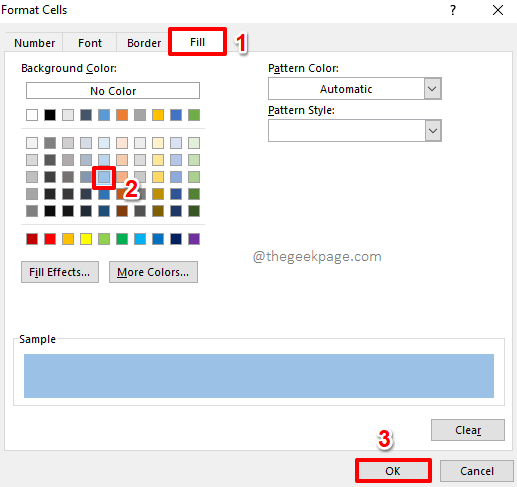
Langkah 4: Anda kini akan dikembalikan ke tetingkap Peraturan Pemformatan Baharu. Klik butang OK untuk meneruskan.
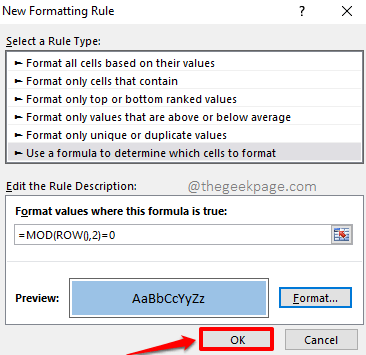
Langkah 5 : Itu sahaja. Anda boleh melihat bahawa baris genap dalam kawasan yang dipilih kini diformatkan dengan warna pilihan anda!
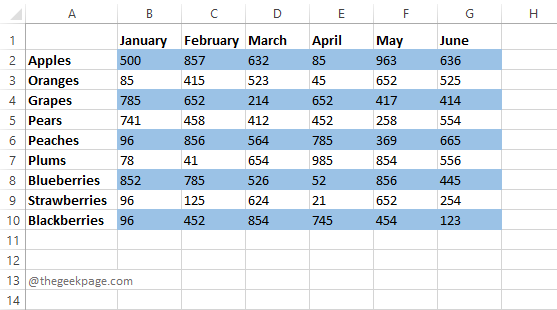
Jika anda boleh mewarnakan baris genap dan menggunakan putih lalai untuk baris ganjil, maka anda sudah bersedia untuk mewarna baris berselang-seli. Walau bagaimanapun, jika anda mahu baris ganjil turut diwarnakan dengan warna lain pilihan anda, maka anda boleh meneruskan langkah berikut. Ingat, stepnya semua sama cuma bezanya formula yang digunakan.
Langkah 6: Seperti sebelum ini, pilih kawasan yang anda mahu warnakan baris ganjil.
Selepas memilih kawasan, klik butang HOME di bahagian atas.
Seterusnya, klik butang Pemformatan Bersyarat dan pilih Peraturan Baharu.
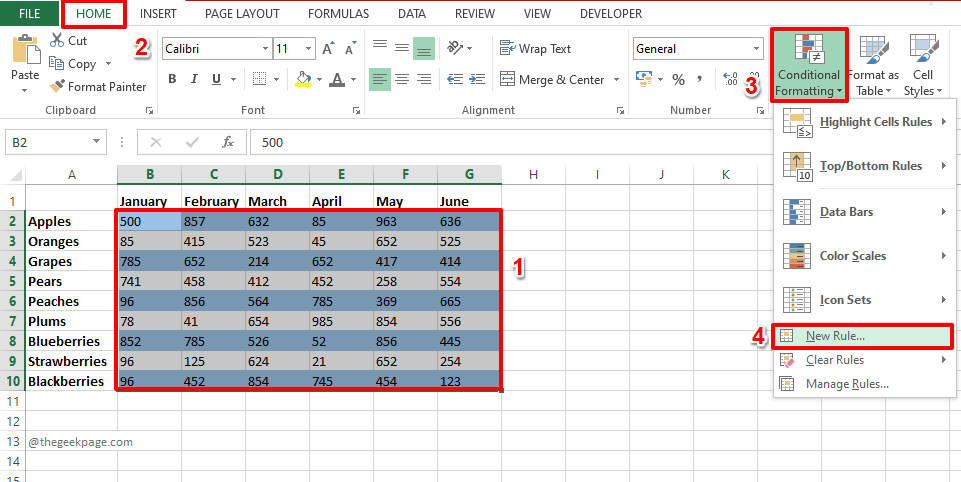
Langkah 7: Kali ini, pilih pilihan Gunakan formula untuk menentukan sel mana yang hendak diformat.
Sekarang, salin dan tampal formula berikut pada nilai formula medan di mana formula itu benar.
=MOD(行(),2)=1
Perihalan Peraturan
Kali ini formula menyemak sama ada id baris boleh dibahagi dengan 2. Jika ia boleh dibahagikan, bakinya ialah 0, jika tidak ia adalah 1. Iaitu, untuk baris bernombor ganjil, formula =MOD(ROW(),2)=1 akan kembali benar.
点击格式按钮以选择公式为真的情况的格式。
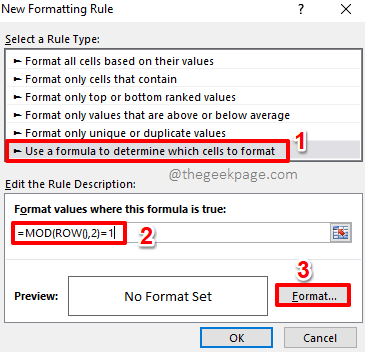
第 8 步:您可以转到“设置单元格格式”窗口上的“填充”选项卡,然后选择您选择的颜色。
点击确定按钮继续。
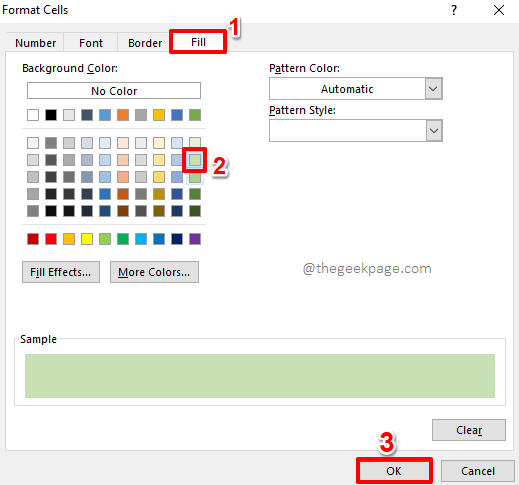
第 9 步:当您返回“新格式规则”窗口时,点击“确定”按钮以查看正在使用的替代颜色。
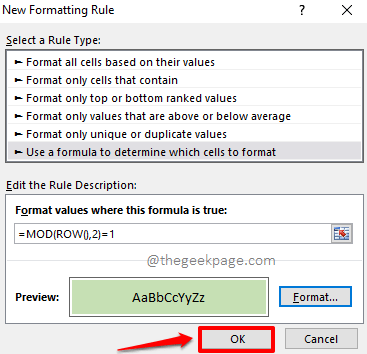
第10步:就是这样。现在,您的 Excel 工作表中的交替行已完美着色,就像您希望的那样。享受!
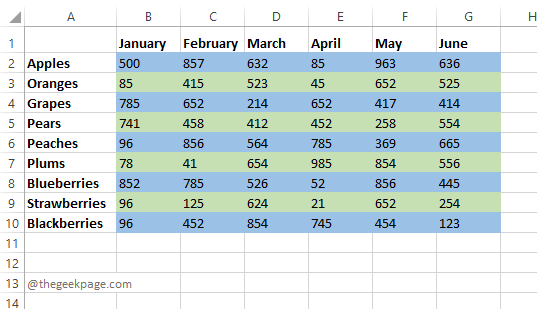
第 2 部分:如何将颜色应用于 MS Excel 中的备用列
交替着色列的步骤与我们为交替行着色的步骤完全相同。显然,唯一的区别在于使用的规则,我们将在下面的步骤中详细说明。
第 1 步:选择要交替着色的列范围。
从顶部功能区点击主页选项卡。
单击条件格式下拉按钮,然后单击新规则选项。
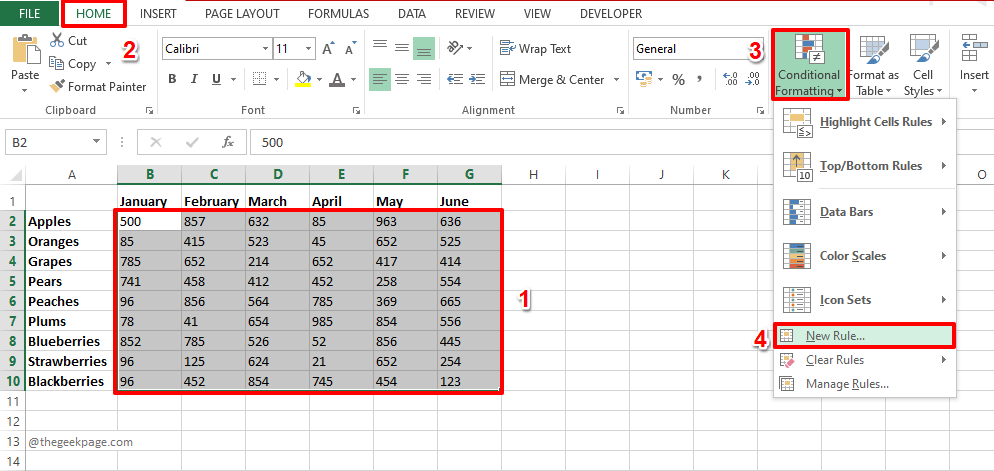
第 2 步:在“选择规则类型”部分下,单击“使用公式确定要格式化的单元格”选项。
现在,在此公式为 true 的 Format Values 下,复制并粘贴以下公式。
=MOD(列(),2)=0
要设置格式,请单击“格式”按钮。
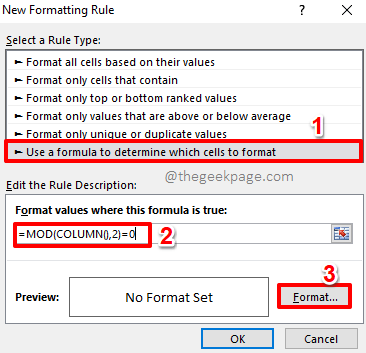
第 3 步:转到“填充”选项卡并为偶数列选择您选择的颜色。
点击确定按钮。
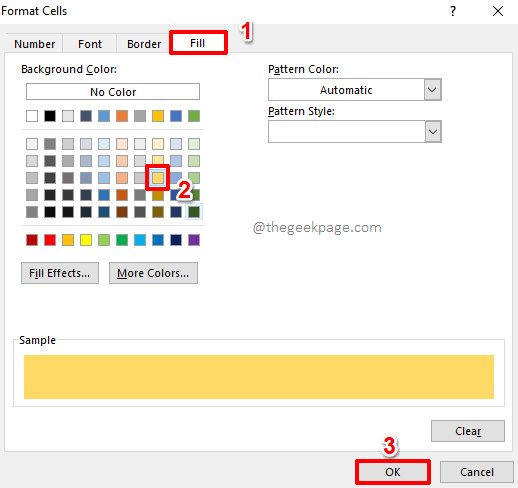
第 4 步:当您返回到 New Formatting Rule 窗口时,按Enter键或按OK按钮继续。
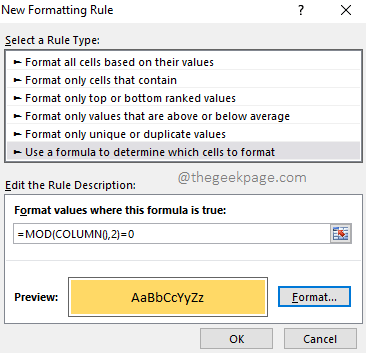
第5步:就是这样。您现在可以看到备用偶数列使用您选择的颜色着色。
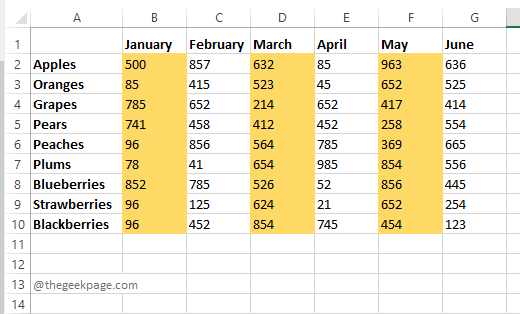
如果您对奇数列的默认白色表示满意,您可以在此处停止。如果您希望给奇数列也设定特定颜色,在接下来的步骤中可以继续操作。
第 6 步:与往常一样,首先选择该区域,然后从顶部功能区点击主页选项卡。
单击条件格式下拉按钮,然后单击新规则选项。
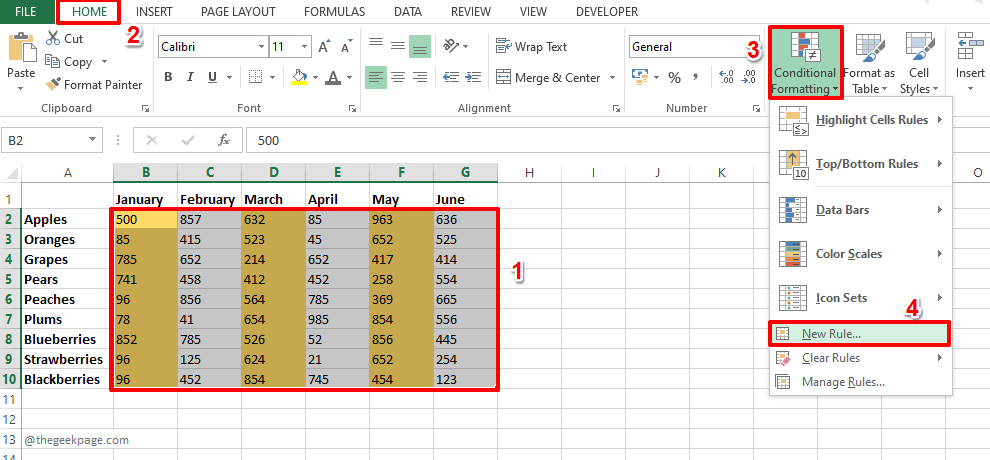
第 7 步:单击“选择规则类型”部分中的“使用公式确定要格式化的单元格” 选项。
现在在此公式为 true的字段格式值下,复制并粘贴以下公式。
=MOD(列(),2)=1
要应用格式,请单击“格式”按钮。
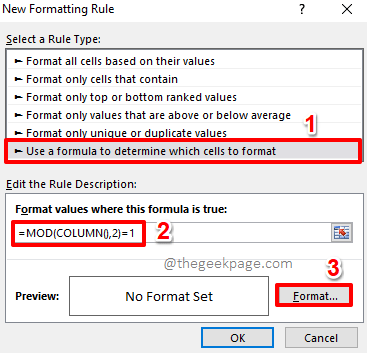
第 8 步:单击“设置单元格格式”窗口上的“填充”选项卡,然后为奇数列选择您选择的颜色。
完成后点击确定按钮。
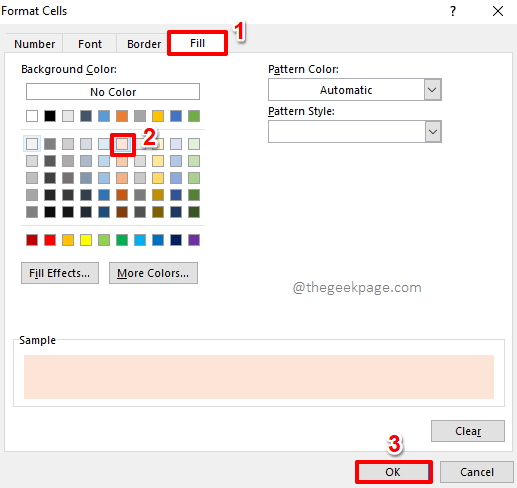
第 9 步:在随后出现的窗口中点击OK按钮。
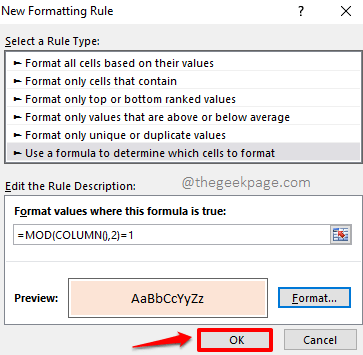
Langkah 10: Lajur anda kini sepatutnya mempunyai warna yang bagus untuk dipilih, seperti yang ditunjukkan dalam tangkapan skrin di bawah.
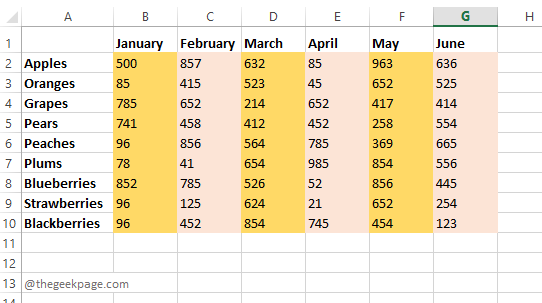
Atas ialah kandungan terperinci Bagaimana untuk mewarnai baris atau lajur berselang-seli dalam MS Excel. Untuk maklumat lanjut, sila ikut artikel berkaitan lain di laman web China PHP!
Artikel berkaitan
Lihat lagi- Microsoft mengeluarkan apl perakam suara baharu untuk Windows 11 Insiders
- 4 pembetulan akan digunakan jika komputer dimatikan semasa imbasan virus
- Di mana untuk memohon penutupan kedai Kuaishou?
- Alat dengar AR/VR Apple yang akan datang akan menampilkan tiga paparan
- Cara Betulkan Storan iPhone Tidak Dapat Dimuat [Diselesaikan]

