Rumah >masalah biasa >0x800f0922 pada Windows 11: Bagaimana untuk membetulkan ralat pemasangan ini
0x800f0922 pada Windows 11: Bagaimana untuk membetulkan ralat pemasangan ini
- 王林ke hadapan
- 2023-05-22 14:56:547933semak imbas
Semakin ramai pengguna melaporkan ralat kemas kini Windows 0 800x0922f2022 pada forum sokongan pada awal 2020.
Apabila isu ini berlaku, ralat "Pemasangan kemas kini gagal" 0x800f0922 kemas kini muncul dalam bahagian Kemas Kini Windows pada Tetapan. Dalam siaran MS Forum, seorang pengguna telah menyatakan perkara ini tentang ralat:
Oleh itu, Windows 11 tidak akan memasang kemas kini patch yang menyebabkan ralat 0x800f0922. Jadi, adakah anda perlu membetulkan ralat 0x800f0922? Jika ya, inilah cara anda boleh membetulkan isu ini dalam Windows 11.
Apakah maksud kod ralat 0x800f0922?
Terdapat isu muat turun untuk beberapa kemas kini Windows, mengakibatkan kod ralat kemas kini 0x800F0922. Di samping itu, ini juga bermakna sistem tidak mempunyai ruang yang mencukupi untuk memuatkan sistem baharu, atau sistem tidak boleh mengakses kemas kini Windows.
Apakah yang menyebabkan ralat kemas kini Windows 11 0x800f0922?
Terdapat banyak punca yang berpotensi untuk ralat kemas kini Windows 11 0x800f0922. Ralat ini mungkin berlaku disebabkan oleh mana-mana sebab berikut:
- Perkhidmatan Kesediaan Apl Dilumpuhkan
- Fail Sistem Korup
- Komponen Rangka Kerja Bersih .Dilumpuhkan
- Komponen Kemas Kini Windows yang dikonfigurasikan dengan salah
- Rasuah data cache
Bagaimana untuk membetulkan ralat pemasangan - 0x800f0922 pada Windows 11?
1. Jalankan Penyelesai Masalah Kemas Kini Windows
- Tekan + untuk membuka Tetapan. WindowsSaya
- Klik "Selesaikan masalah ".
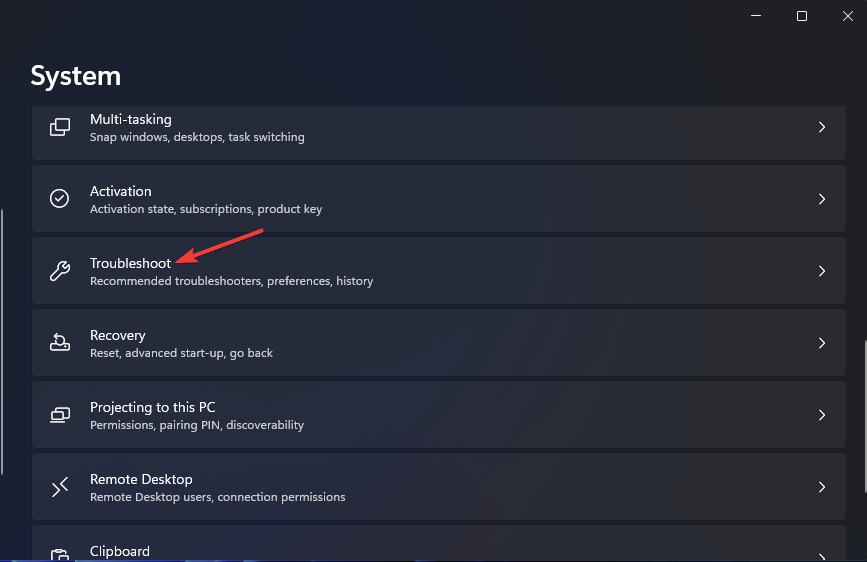
- Tekan butang Jalankan Windows Update Troubleshooter.
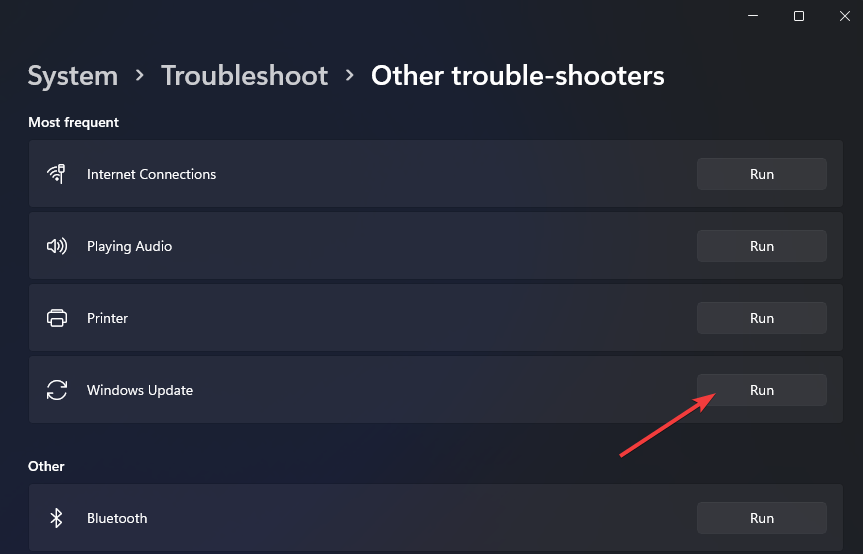
- Kemudian tunggu penyelesai masalah mengesan isu kemas kini. Jika ia mencadangkan sebarang penyelesaian, pilih pilihan "Guna Pembaikan" .
2. Membaiki Fail Sistem yang Rosak
Lama kelamaan, fail Windows boleh menjadi rosak oleh virus, kemas kini atau bahkan aplikasi yang sebelum ini dinyahpasang tetapi meninggalkan beberapa fail berkaitan atau rosak.
Memandangkan ralat ini muncul sejurus selepas kemas kini Windows, ini bermakna sesetengah fail tersalah ganti atau diubah suai, sekali gus menghasilkan ralat.
Kemas kini Windows direka bentuk untuk meningkatkan prestasi keseluruhan sistem pengendalian anda, menyepadukan ciri baharu dan juga meningkatkan ciri sedia ada. Walau bagaimanapun, kadangkala ralat tertentu mungkin berlaku secara tiba-tiba. Syukurlah, jika anda mengalami masalah sedemikian, terdapat perisian pembaikan Windows khusus yang boleh membantu anda menyelesaikannya dengan segera, dan ia dipanggil Restoro Begini cara membetulkan ralat pendaftaran menggunakan Kaedah Pemulihan:- Muat turun dan pasang Restor.
- Lancarkan aplikasi.
- Tunggu apl mengesan sebarang isu kestabilan sistem dan kemungkinan jangkitan perisian hasad.
- Tekan untuk mula membaiki .
- Mulakan semula komputer anda untuk semua perubahan berkuat kuasa.
Setelah proses selesai, komputer anda seharusnya berfungsi dengan baik dan anda tidak perlu lagi risau tentang sebarang jenis ralat kemas kini Windows.
3. Dayakan .NET Framework 3.5 ialah komponen
- Klik kanan ikon bar tugas menu Mula dan pilih Jalankan".
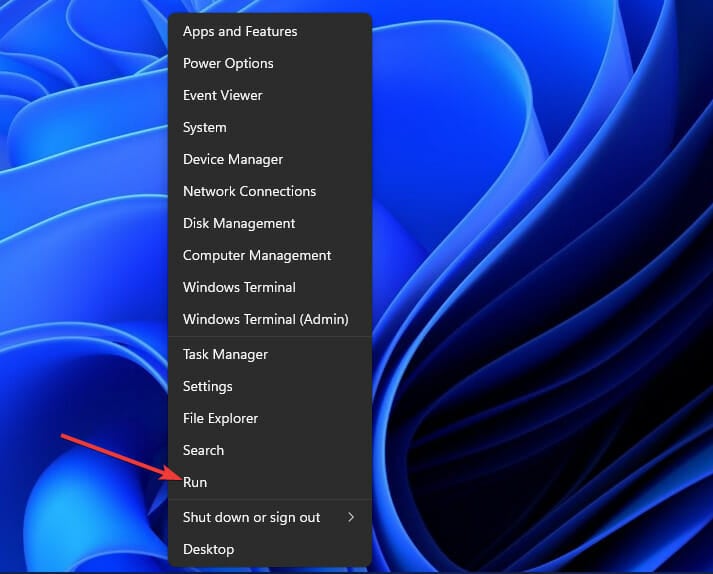
- Untuk membuka Program dan Ciri, masukkan arahan berikut dan klik OK:
appwiz.cpl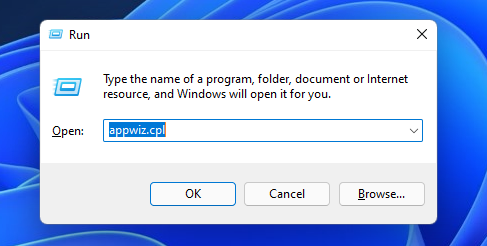
- Seterusnya, klik pada pilihan Hidupkan atau matikan ciri Windows yang ditunjukkan terus di bawah.
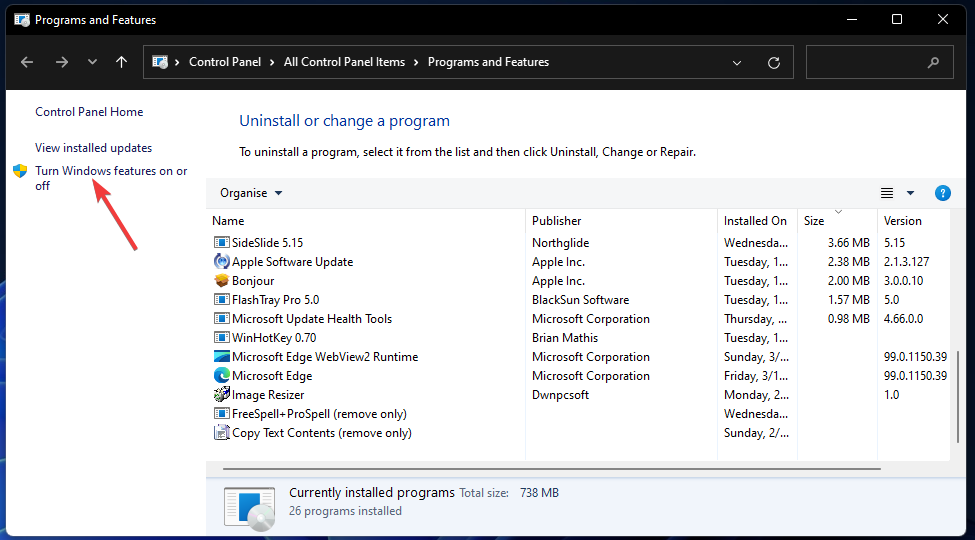
- Pilih kotak semak ".NET Framework 3.5" (termasuk .NET 2.0 dan 3.0) jika ia belum dipilih.
- Klik dua kali pilihan .NET Framework 3.5 (termasuk .NET 2.0 dan 3.0) untuk mengembangkannya. Kemudian pilih kedua-dua kotak semak Pengaktifan HTTP Yayasan Komunikasi Windows dan Pengaktifan Bukan HTTP Yayasan Komunikasi Windows.
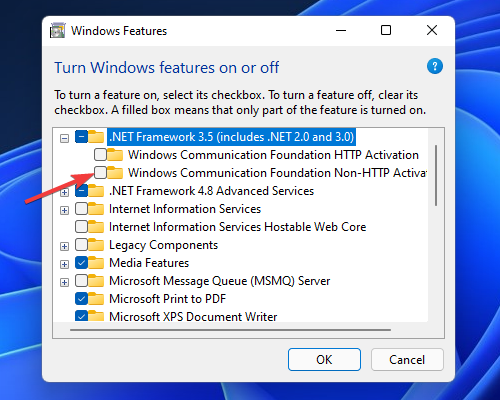
- Tekan butang OK. Selepas
- klik pada pilihan Kuasa dan Mulakan semula dalam menu Mula.
4. Jalankan imbasan imej penempatan dan fail sistem
- Tekan pintasan papan kekunci + untuk membuka alat carian. WindowsS
- Taip kata kunci cmd dalam kotak teks.
- Klik kanan apl Prompt Perintah dan pilih Jalankan sebagai pentadbir.
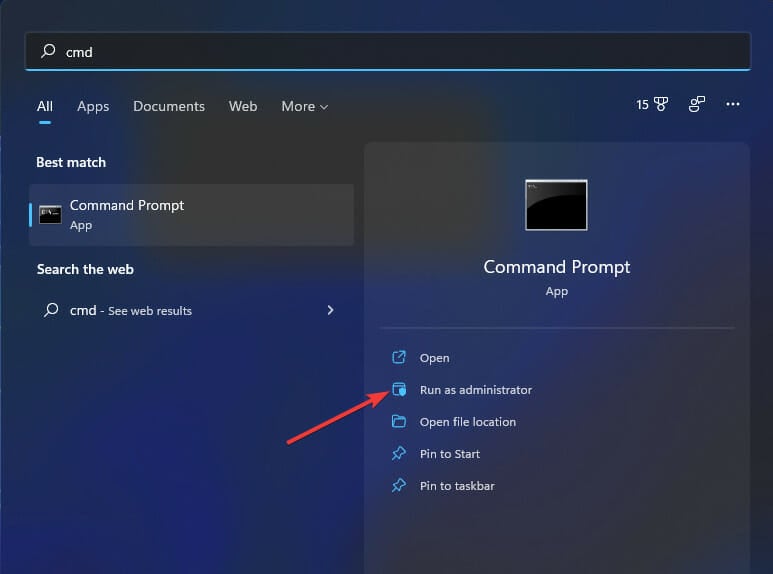
- Masukkan arahan ini dan tekan: Enter
<strong>DISM /Online /Cleanup-Image /RestoreHealth</strong>DISM /Online /Cleanup-Image /RestoreHealth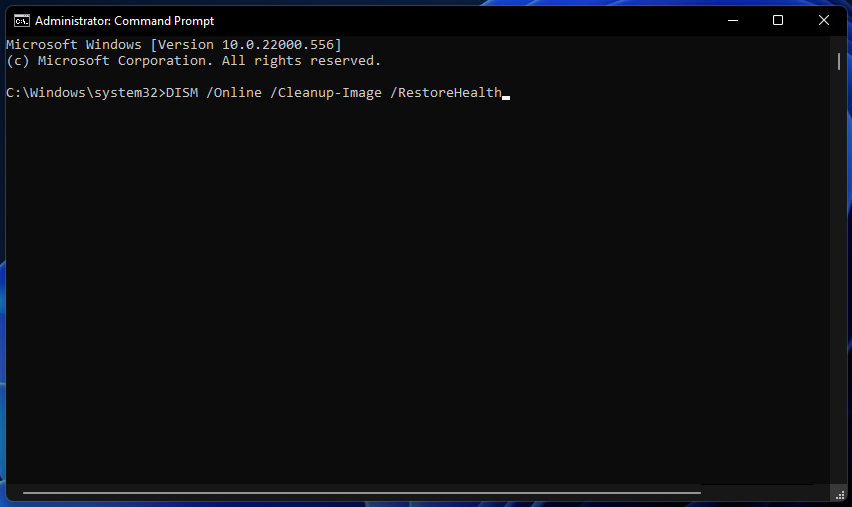
-
Untuk menjalankan imbasan SFC, masukkan teks berikut pada command prompt dan tekan: Enter
sfc /scannow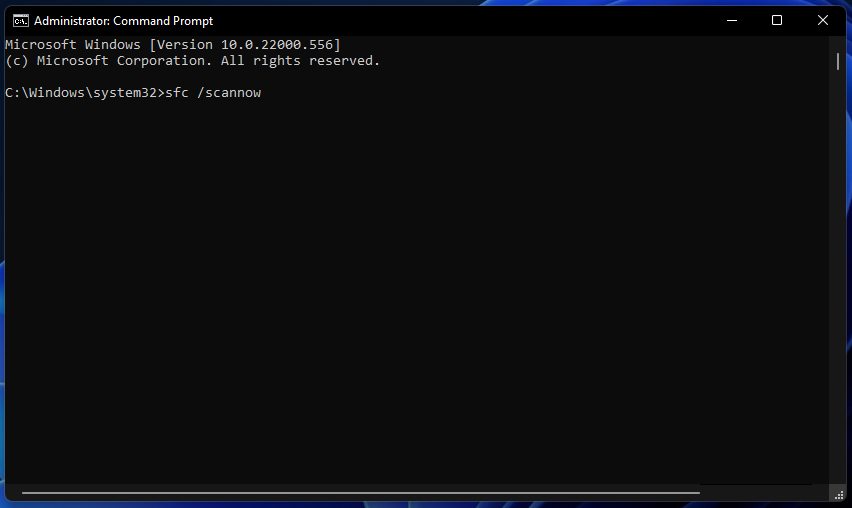
- Tunggu imbasan SFC untuk memaparkan keputusan dalam tetingkap gesaan.
- Buka gesaan arahan seperti yang diterangkan dalam kaedah sebelumnya.
-
<strong>fsutil resource setautoreset true c:</strong>Masukkan arahan berikut:<br>fsutil resource setautoreset true c:<img src="https://img.php.cn/upload/article/000/465/014/168473861839845.png" alt="Windows 11 上的0x800f0922:如何修复此安装错误"> - Tekan kekunci untuk melaksanakan perintah itu. Masukkan
-
Klik
Mulakan semula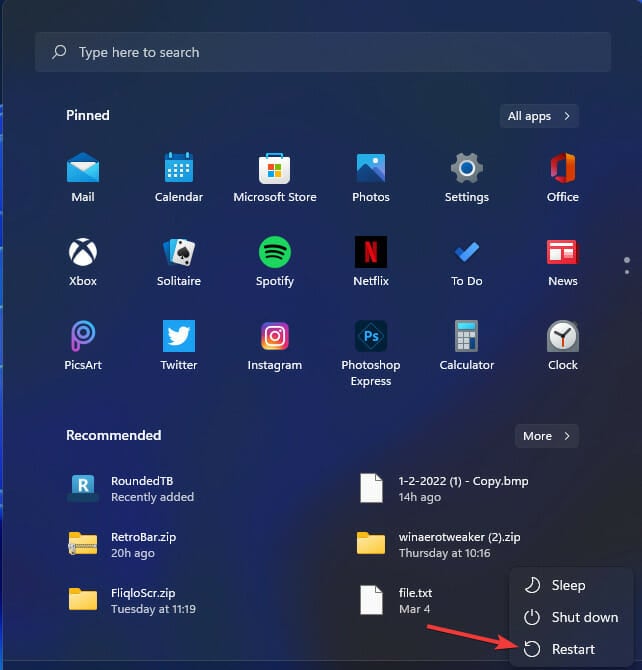 pada menu Mula selepas melaksanakan arahan fsutil.
pada menu Mula selepas melaksanakan arahan fsutil.
- 6 Dayakan perkhidmatan kesediaan aplikasi
- Buka tetingkap Run. Buka tetingkap Perkhidmatan dengan memasukkan arahan berikut dalam
<strong>services.msc</strong>Jalankan dan klik OK: - Jika pilihan "Jenis permulaan" dilumpuhkan, tukar pilihan "Jenis permulaan" kepada "Manual".
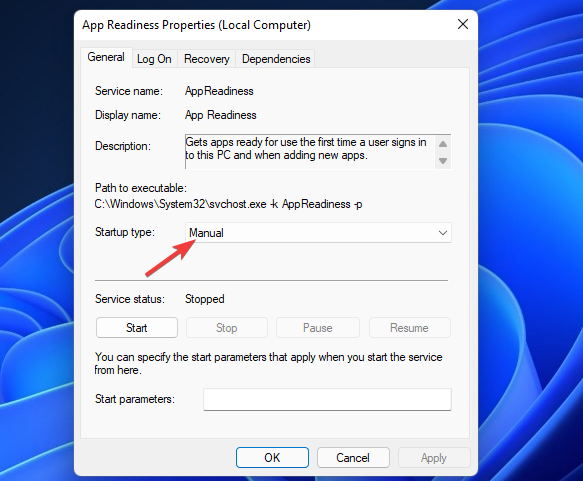
- Klik butang Mula pada Sifat Sedia Apl.
- Pilih Mohon untuk menyimpan pilihan baharu bagi Mohon Perkhidmatan Sedia.
- Kemudian klik "OK " dalam tetingkap sifat.
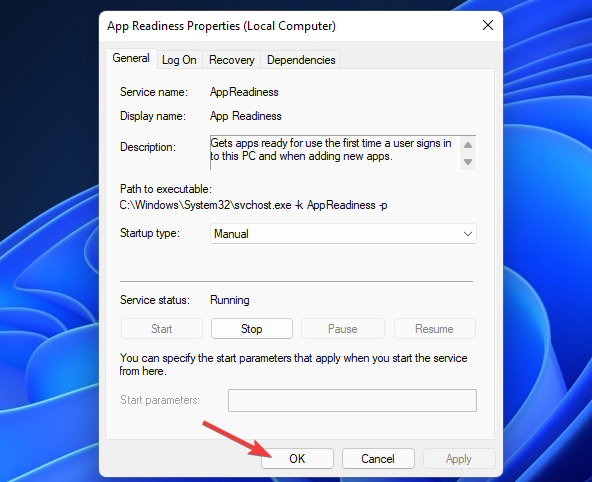
<li data-slot-rendered-content="true">services.msc<strong></strong>
</li> Double -klik
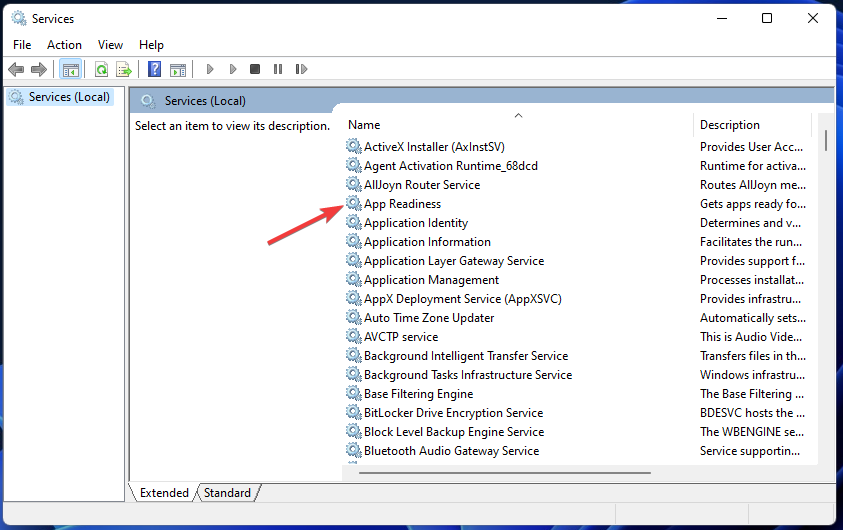 Kesediaan Aplikasi dalam tetingkap Perkhidmatan.
Kesediaan Aplikasi dalam tetingkap Perkhidmatan. 7. Lakukan imbasan antivirus
- Klik dua kali ikon dulang sistem Pusat Keselamatan Windows untuk membuka utiliti.
- Klik pada tab "Virus & AncamanPerlindungan".
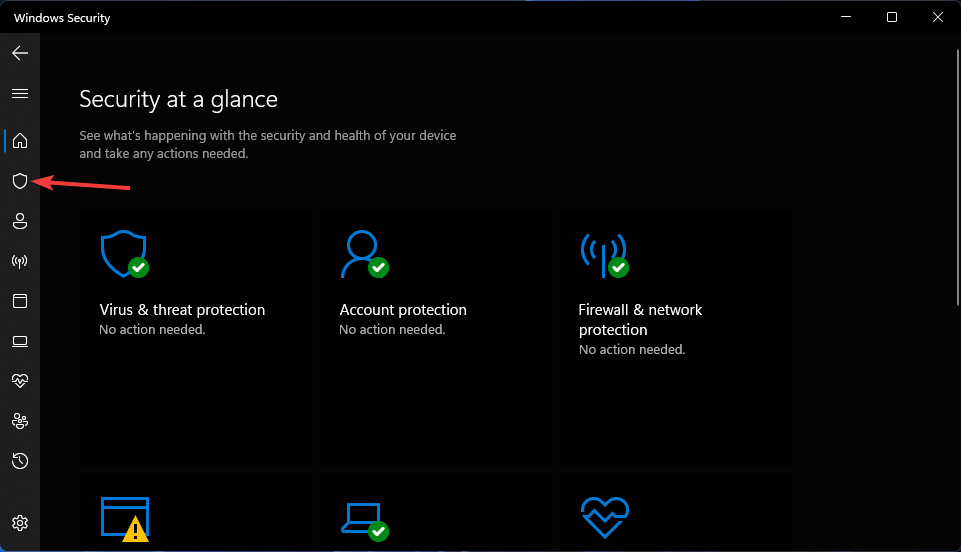
- Pilih "Pilihan Imbasan " untuk melihat lebih banyak tetapan.
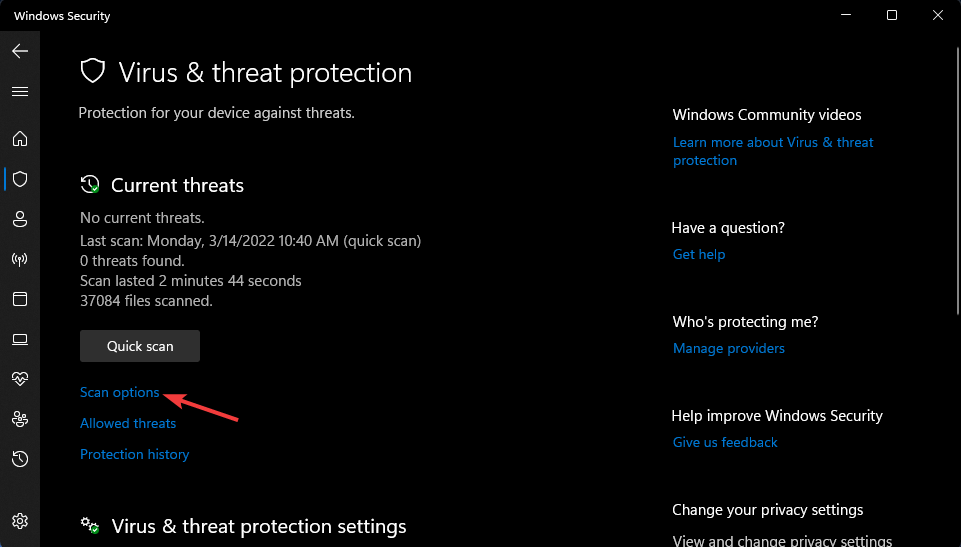
- Klik butang radio Imbasan Penuh.
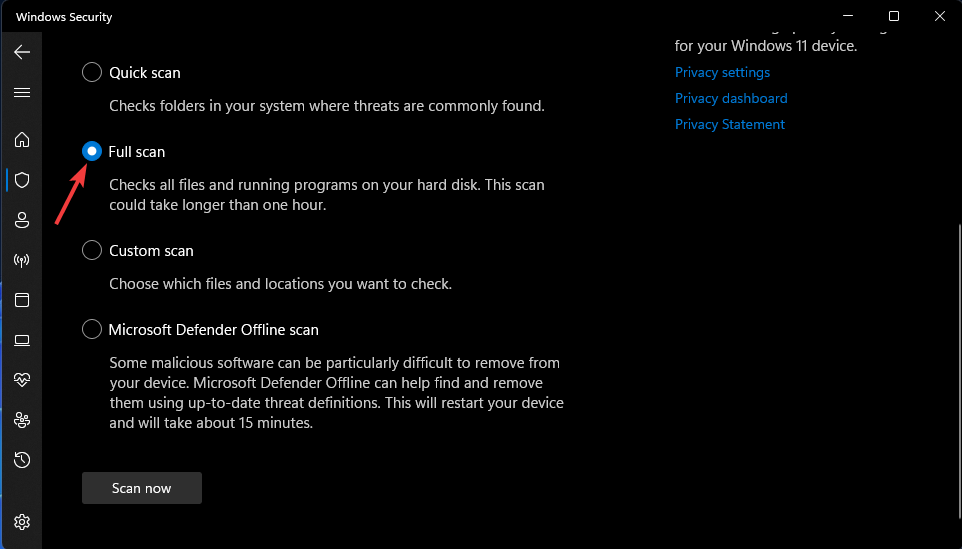
- Kemudian tekan butang Imbas Sekarang.
Sebagai alternatif, anda boleh menggunakan perisian antivirus pihak ketiga seperti ESET Internet Security untuk lebih melindungi PC anda daripada perisian hasad. ESET Internet Security ialah alat antivirus yang dinilai tinggi untuk Windows 11/10 yang merangkumi banyak ciri.
8. Tetapkan semula komponen kemas kini tetingkap
- Buka gesaan arahan seperti yang dinyatakan oleh pentadbir dalam penyelesaian keempat.
- Masukkan arahan DNS flush ini dan klik OK:
<code><strong>ipconfig /flushdns</strong>ipconfig /flushdns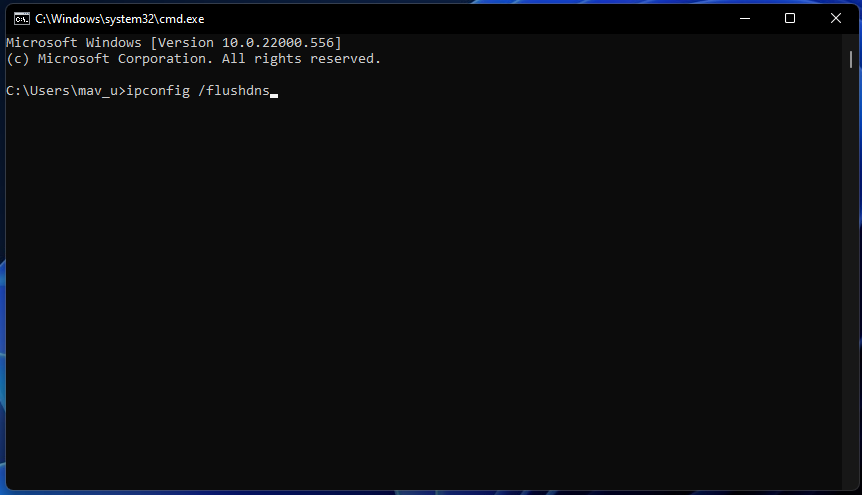
-
To hentikan empat perkhidmatan, masukkan perintah berasingan ini seperti berikut selepas setiap perkhidmatan: Kembali
<strong>net stop wuauserv</strong>
net stop wuauserv<strong>net stop cryptSvc</strong><strong>net stop bits</strong>net stop cryptSvc<strong>net stop msiserver</strong>net stop bit -
net stop msiserver<strong>ren C:WindowsSoftwareDistribution SoftwareDistribution.old</strong>
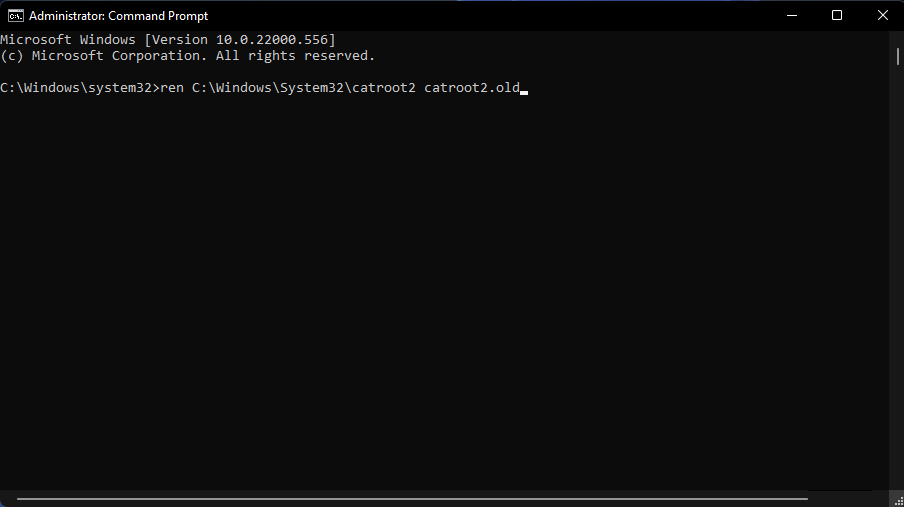 Taip arahan ini dalam tetingkap gesaan dan klik: Enter
Taip arahan ini dalam tetingkap gesaan dan klik: Enter - Enter
<code><strong>net start wuauserv</strong>ren C:WindowsSystem32catroot2 catroot2.old
<strong>net start cryptSvc</strong><strong>net start bits</strong>
Mulakan semula perkhidmatan dengan memasukkan empat arahan berasingan berikut:<strong>net start msiserver</strong>net start wuauserv -
<li>ren C:WindowsSoftwareDistribution SoftwareDistribution.old<kbd></kbd>
</li> <strong>ren C:WindowsSystem32catroot2 catroot2.old</strong>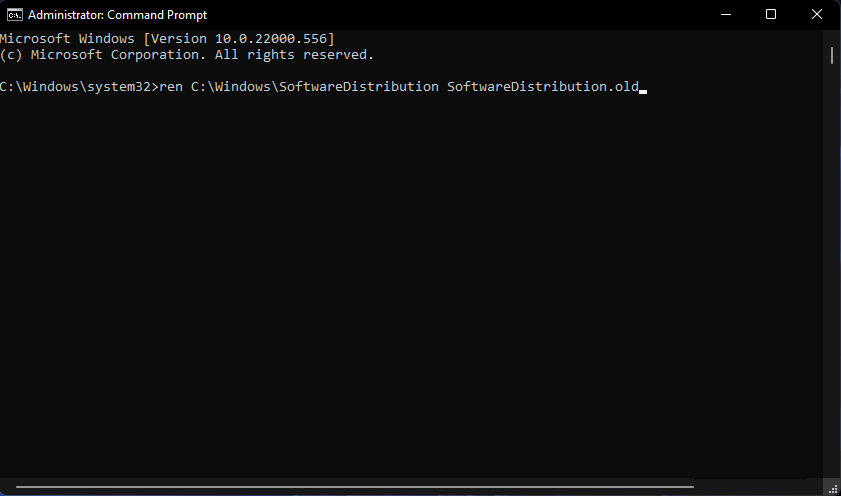 Kemudian masukkan arahan Ren ini dan tekan:
Kemudian masukkan arahan Ren ini dan tekan: <p class="has-medium-font-size">bit mula bersih<strong></strong></p>net start msiserver<p></p> Kemudian mulakan semula PC anda selepas menjalankan semua arahan di atas.
Bagaimana untuk menetapkan semula Kemas Kini Windows pada Windows 11?
Petua PakarSesetengah masalah PC sukar diselesaikan, terutamanya apabila fail sistem dan repositori Windows hilang atau rosak. Pastikan anda menggunakan alat khusus seperti Fortect yang akan mengimbas fail yang rosak dan menggantikannya dengan versi baharu daripada repositori mereka. Ramai pengguna dipetik mengatakan bahawa kami tidak dapat 0x800f0922 Windows 11 memasang kemas kini ini, atau menerima mesej ralat yang menyatakan bahawa sesuatu dalam Windows 11 tidak berfungsi seperti yang dirancang. Kami telah menunjukkan kepada anda langkah-langkah yang diperlukan untuk menjalankan program ini pada Windows 10. Jika anda telah membaca langkah-langkah ini, maka anda harus mengetahui penyelesaian yang tepat untuk sistem pengendalian Microsoft baharu. Anda harus memilih penyelesaian terbaik dan menerapkannya pada peranti Windows 11 anda.Bolehkah saya memuat turun dan memasang kemas kini Windows 11 secara manual?
Tapak web Katalog Kemas Kini Microsoft menyediakan kaedah alternatif untuk memuat turun dan memasang kemas kini. Anda boleh cuba memuat turun dan memasang kemas kini secara manual dari mana 0x800f0922 berlaku. Berikut ialah cara untuk memuat turun dan memasang kemas kini Windows 11 daripada Katalog Kemas Kini Microsoft.
- Buka halaman utama Katalog Kemas Kini Microsoft.
- Taip kod pangkalan pengetahuan yang dikemas kini dalam kotak carian Katalog Kemas Kini Microsoft.
- Klik butang carian pada halaman utama Katalog Kemas Kini Microsoft.
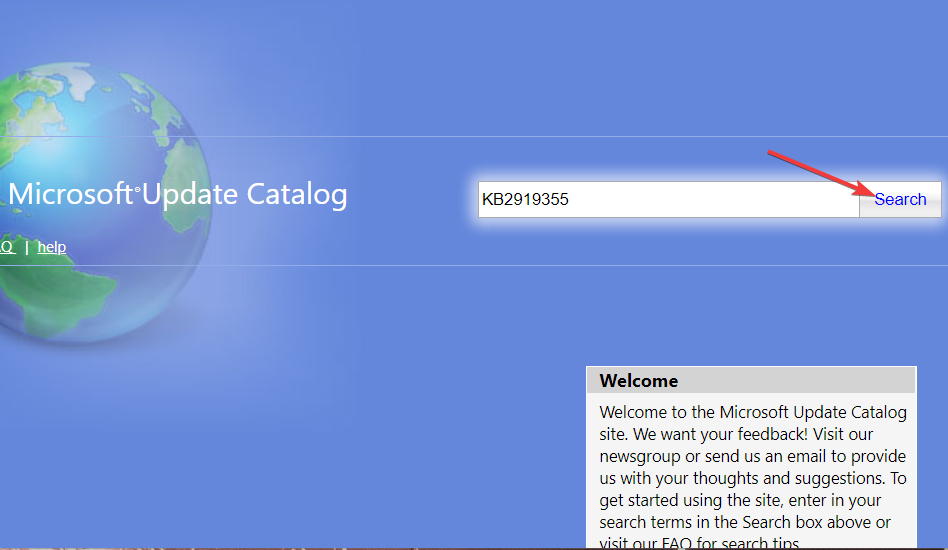
- Pilih pilihan muat turun yang dikemas kini.
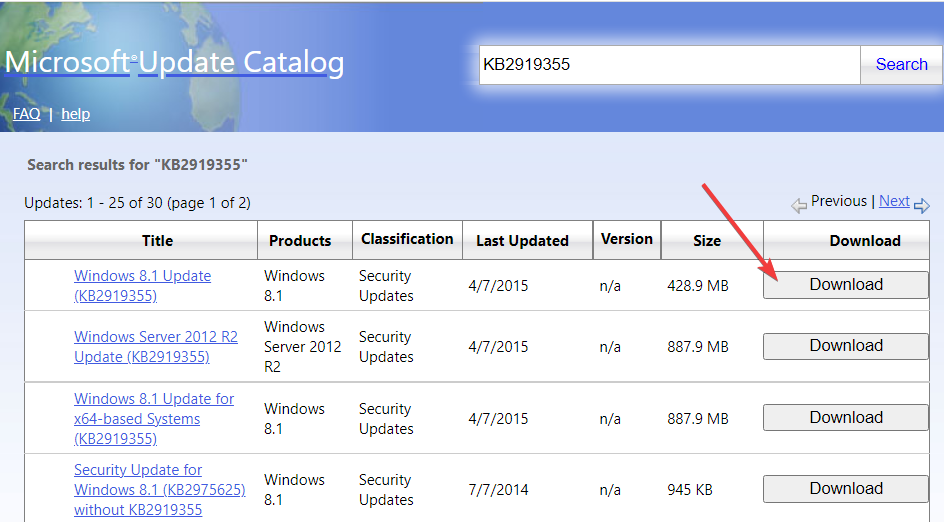
- Klik kanan pada pautan dalam tetingkap Muat Turun yang dibuka untuk memilih pilihan "Simpan pautan sebagai".
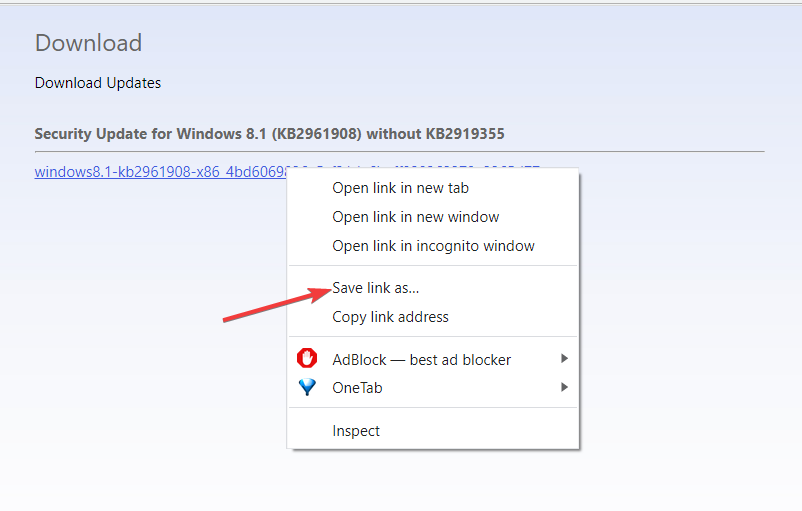
- Pilih lokasi untuk memuat turun fail MSU yang dikemas kini dan klik butang "Simpan".
- Lancarkan utiliti Pengurus Fail dengan mengklik butang bar tugas yang diserlahkan di bawah.
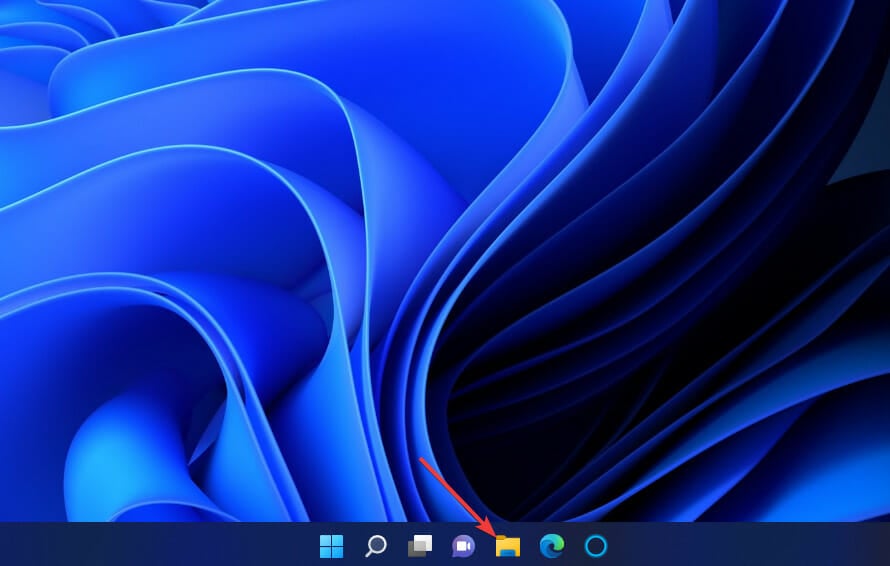
- Buka folder yang mengandungi pakej MSU yang dikemas kini.
- Klik dua kali fail MSU yang dimuat turun untuk memasang kemas kini.
Adalah penting untuk memastikan kod ralat 0x800f0922 dibetulkan supaya sistem Windows boleh memasang semua kemas kini. Penyelesaian yang diiktiraf secara meluas ini ialah beberapa cara yang berpotensi untuk membetulkan ralat 0x800f0922. Walaupun tiada jaminan bahawa semua orang akan mendapat bantuan dengan masalah mereka daripada penyelesaian, ia masih berbaloi untuk dicuba.
Atas ialah kandungan terperinci 0x800f0922 pada Windows 11: Bagaimana untuk membetulkan ralat pemasangan ini. Untuk maklumat lanjut, sila ikut artikel berkaitan lain di laman web China PHP!

