Rumah >masalah biasa >Bagaimana untuk membetulkan warna kuning pada skrin dalam Windows 11
Bagaimana untuk membetulkan warna kuning pada skrin dalam Windows 11
- 王林ke hadapan
- 2023-05-21 20:59:478890semak imbas
Apabila anda menggunakan Windows 11, kadangkala anda mungkin menghadapi isu skrin kuning. Mungkin mengejutkan ramai orang bahawa melihat sesuatu yang luar biasa pada monitor komputer boleh menjadi menakutkan. Kadangkala, anda mungkin berasa seperti anda melihat sesuatu secara berbeza, namun, ini adalah isu yang diketahui ramai pengguna cenderung mengalami secara tetap dengan warna kuning pada monitor PC mereka.
Anda mungkin melihat warna kuning pada skrin anda, sesetengah daripadanya mungkin mempunyai pelbagai sebab termasuk tetapan perisian yang diubah suai, perisian pihak ketiga yang mungkin mengganggu tetapan paparan PC anda atau kegagalan perkakasan sistem.
Walaupun anda mungkin mempertimbangkan untuk menggantikan komputer anda, anda boleh mencari penyelesaian terlebih dahulu dan akhirnya menyelesaikan masalah itu. Banyak kali, masalah warna kuning boleh diselesaikan dengan beberapa penyelesaian mudah. Kami telah mencipta senarai penyelesaian yang akan membantu anda menyelesaikan isu kuning pada skrin Windows 11 anda.
Kaedah 1: Matikan Lampu Malam dalam apl Tetapan
Lampu Malam ialah ciri Windows yang, apabila didayakan, mematikan warna biru pada paparan sistem dan hanya memaparkannya untuk membantu melindungi mata anda Warna-warna hangat yang melindungi anda daripada keletihan. Perubahan ini mungkin dibuat oleh anda, atau mungkin perubahan yang tidak disengajakan. Oleh itu, melumpuhkan lampu malam boleh membantu menyelesaikan masalah warna kuning. Mari lihat caranya:
Langkah 1: Tekan kekunci Win + I serentak pada papan kekunci anda untuk membuka apl Tetapan.
Langkah 2: Dalam tetingkap Tetapan, klik pilihan "Sistem" di sebelah kiri anak tetingkap.
Langkah 3: Seterusnya, pergi ke kanan dan klik pada "Tunjukkan" .
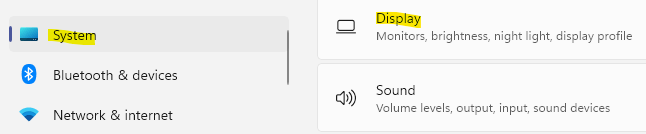
Langkah 4: Dalam tetingkap seterusnya, navigasi ke kanan dan di bawah bahagian "Kecerahan dan Warna", pergi ke Fungsi "Cahaya Malam" .
Alihkan peluncur di sebelahnya ke kiri untuk mematikan.
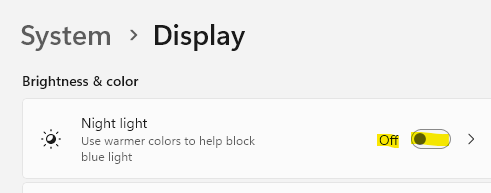
Sekarang, keluar dari tetingkap Tetapan dan semak sama ada warna kuning hilang pada paparan Windows 11 anda.
Kaedah 2: Tukar profil warna dalam Panel Kawalan
Cara untuk menukar warna paparan skrin adalah dengan mengedit profil warna. Sebagai contoh, jika anda mendapati bahawa warna pada skrin anda kelihatan hilang atau warna tertentu kelihatan lebih pekat, anda boleh menetapkan profil warna berdasarkan cara anda mahu warna itu dilihat pada monitor anda. Walaupun PC anda biasanya memaparkan palet warna yang seimbang, kadangkala anda mungkin menghadapi beberapa warna dominan yang berbeza, atau warna kuning yang tidak menyenangkan. Berikut ialah penyelesaian yang mungkin untuk masalah ini:
Langkah 1: Tekan kekunci Win + R serentak pada PC anda untuk melancarkan tetingkap arahan Run.
Langkah 2: Dalam bar carian arahan Run, taip COLORCPL dan tekan Enter untuk membuka tetingkap Pengurusan Warna dalam Panel Kawalan.
Langkah 3: Pergi ke bahagian "Peranti" dan pilih monitor yang menunjukkan warna kuning daripada menu lungsur di sebelahnya.
Langkah 4: Seterusnya, tandai kotak di sebelah pilihan "Gunakan tetapan saya untuk peranti ini" di bawah dan klik butang "Tambah" di bahagian bawah.
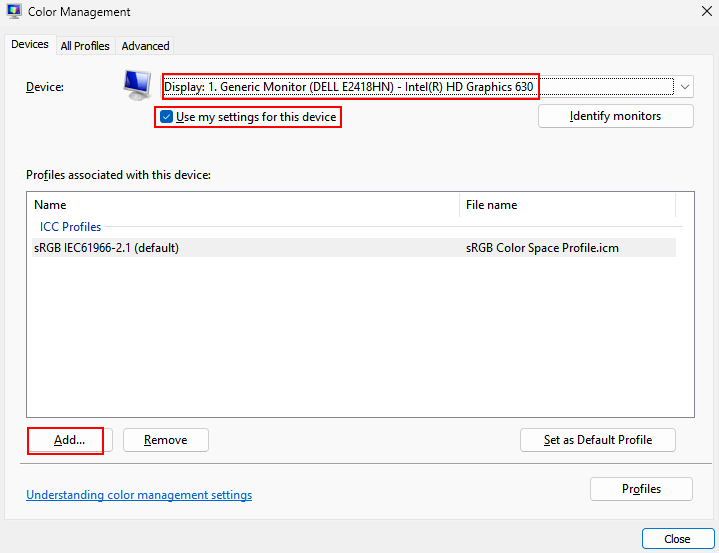
Langkah 5: Dalam tetingkap seterusnya (WCS Device Profile), pergi ke senarai nama dan pilih sRGB Virtual Device Model Profile , kemudian tekan OK.
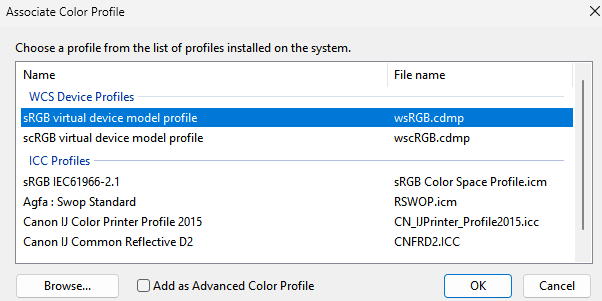
Berikut ialah ayat yang ditulis semula: Setelah kembali ke tetingkap Pengurusan Warna, cari bahagian Profil yang berkaitan dengan peranti ini dan pilih profil warna yang baru anda tambahkan.
Kemudian klik butang Tetapkan sebagai Profil Lalai di bawah.
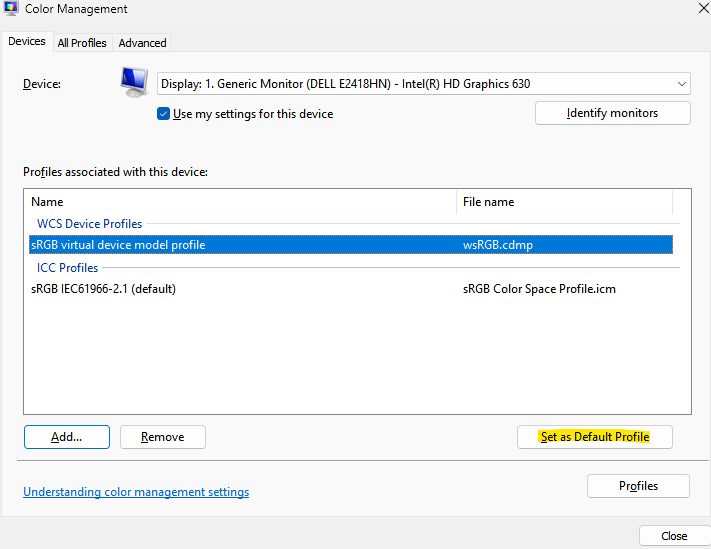
Sekarang profil warna telah ditukar kepada ini, anda sepatutnya tidak melihat skrin kuning.
Kaedah 3: Sediakan penentukuran warna yang tepat
Dengan ciri penentukuran warna dalam Windows, anda boleh memastikan bahawa warna yang dipaparkan oleh monitor sistem anda adalah tepat. Anda mungkin telah menukar penentukuran warna kepada menunjukkan kuning, atau mungkin terdapat beberapa gangguan dalam tetapan penentukuran. Berikut ialah penyelesaian yang mungkin untuk masalah ini:
Langkah 1: Pergi ke Bermula dan taip kalibrasi dalam bar carian Windows. Klik pada hasil carian pertama.
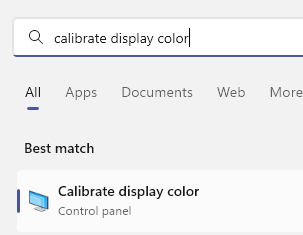
Langkah 2: Dalam tetingkap "Display Color Calibration" yang terbuka, klik "Next" untuk meneruskan.
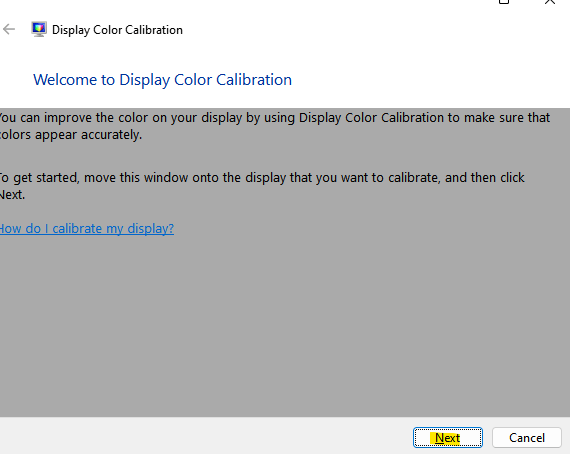
Langkah 3: Sekarang, teruskan ikut arahan pada skrin untuk melaraskan warna paparan mengikut keperluan anda.
Setelah selesai, tutup tetingkap dan warna kuning pada paparan Windows 11 anda harus diselesaikan.
Kaedah 4: Kemas Kini Pemacu Grafik Lapuk
Masalah yang sedang anda alami mungkin disebabkan oleh pemacu yang sudah lapuk, jadi mengemas kini pemacu grafik anda kepada versi terkini boleh menyelesaikannya. Sila ikut arahan ini untuk mengemas kini pemandu anda:
Langkah 1: Tekan kekunci pintasan Win + R pada papan kekunci anda untuk melancarkan tetingkap arahan Run.
Langkah 2: Dalam tetingkap Run Command, taip devmgmt.msc dalam kotak carian dan tekan Enter untuk membuka tetingkap Pengurus Peranti.
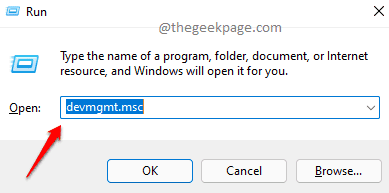
Langkah 3: Dalam tetingkap Pengurus Peranti, pergi ke Penyesuai Paparan dan klik untuk mengembangkan bahagian tersebut.
Di sini, klik kanan pada pemacu grafik dan pilih Kemas Kini Pemacu.
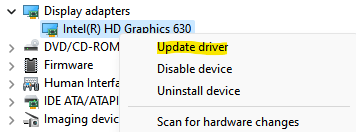
Langkah 4: Dalam tetingkap Kemas Kini Pemandu, klik Cari pemandu secara automatik.
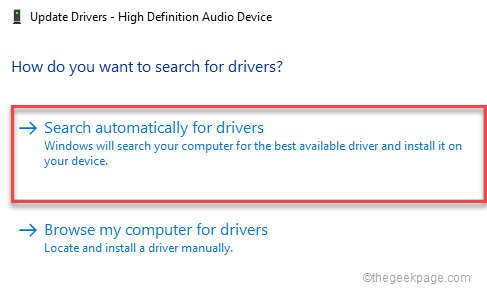
Kini, Windows akan mula mencari pemacu terkini, dan jika tersedia, ia akan melengkapkan kemas kini kepada versi terkini secara automatik.
Setelah selesai, tutup tetingkap Pengurus Peranti, mulakan semula PC anda dan semak sama ada warna kuning pada paparan sistem masih ada.
Anda juga mungkin mengalami warna kuning pada monitor Windows 11 anda jika terdapat isu perkakasan, jadi jika anda mempunyai kemudahan monitor kedua dan kad grafik, anda boleh cuba membetulkan isu perkakasan secara manual. Sebagai contoh, pastikan kad grafik diletakkan di dalam dengan betul (sama ada pada papan induk atau dalam kotak kad grafik yang berasingan). Jika tidak, letakkannya dengan betul. Semak juga untuk melihat sama ada kabel yang disambungkan ke monitor longgar atau rosak. Jika ya, pastikan anda menyambungkannya dengan betul atau cuma gantikannya dengan yang baharu.
Pastikan anda menyemak manual monitor anda untuk melihat sama ada terdapat pilihan tambahan untuk melaraskan warna paparan. Oleh itu, anda boleh menukar tetapan mengikut keutamaan anda. Jika anda menggunakan monitor yang lebih lama, semak untuk melihat sama ada terdapat isu kemagnetan yang menyebabkan warna tidak dipaparkan dengan betul. Jika ia mempunyai butang degaussing, menekannya akan menghilangkan sebarang medan magnet. Untuk menyelesaikan masalah, letakkan butang magnet berhampiran paparan.
Anda boleh menyemak sama ada terdapat apl bernama Flux yang pada mulanya dilancarkan dalam mod cahaya malam. Jika anda masih mempunyai apl itu, ia mungkin mengganggu paparan warna. Jadi, nyahpasang apl dan semak sama ada ini menyelesaikan isu tersebut.
Atas ialah kandungan terperinci Bagaimana untuk membetulkan warna kuning pada skrin dalam Windows 11. Untuk maklumat lanjut, sila ikut artikel berkaitan lain di laman web China PHP!

