Rumah >masalah biasa >Betulkan: Tindanan dalam permainan Pengalaman GeForce tidak berfungsi
Betulkan: Tindanan dalam permainan Pengalaman GeForce tidak berfungsi
- WBOYWBOYWBOYWBOYWBOYWBOYWBOYWBOYWBOYWBOYWBOYWBOYWBke hadapan
- 2023-05-21 15:10:2417166semak imbas
Tindan Pengalaman GeForce ialah skrin yang muncul pada skrin anda semasa anda bermain permainan, memberikan anda kemudahan seperti rakaman skrin, penstriman langsung, tangkapan skrin, perkongsian langsung dan banyak lagi. Baru-baru ini beberapa pengguna telah menunjukkan beberapa situasi di mana mereka tidak dapat menggunakan tindanan dalam permainan GeForce Experience dalam permainan mereka. Jika anda salah seorang pengguna ini dan menghadapi isu yang sama, jangan risau. Terdapat beberapa pembetulan mudah dan stabil yang boleh membantu menyelesaikan isu anda.
Betulkan 1 – Muat Turun dan Pasang Visual Studio
NVIDIA Shadow play atau tindanan dalam permainan memerlukan beberapa fail Visual Studio untuk dipasang pada sistem.
Langkah 1 – Ketahui Seni Bina CPU
Anda boleh menyemak seni bina CPU yang digunakan oleh sistem anda.
1 Mula-mula, tekan kekunci Windows + I pada masa yang sama. Ini akan membuka skrin tetapan.
2. Pada halaman tetapan, klik "Sistem" dalam anak tetingkap kiri.
3 Sekarang, pada anak tetingkap kanan, tatal ke bawah dan klik pada "Perihal".
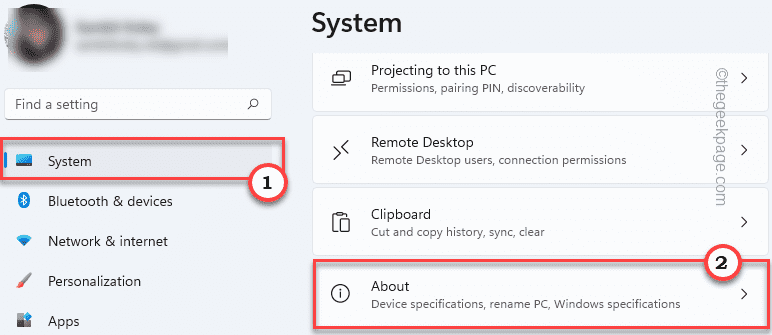
4. Sekarang, anda boleh perhatikan seni bina pemproses dari sini. Cuma semak sama ada ia berdasarkan "x64" atau "ARM64".
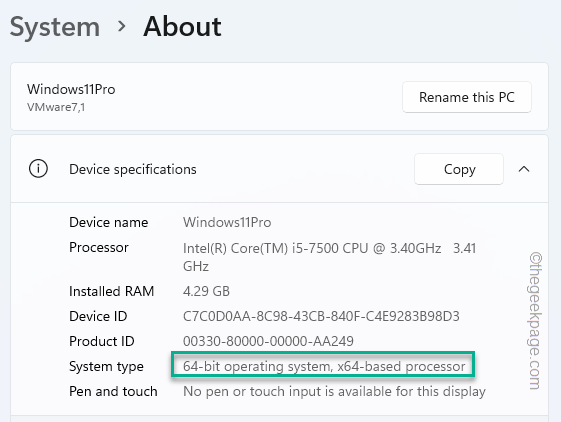
Langkah 2 - Muat turun fail VISUAL STUDIO
1 Mula-mula, lawati tapak web rasmi Visual Studio C++ Redistributable Package.
2 Sekarang, pergi ke bahagian Visual Studio 2015, 2017, 2019 dan 2022.
3. Kemudian, klik pada versi apl mengikut spesifikasi sistem anda. Adakah sistem anda berdasarkan seni bina x64 atau ARM64? .
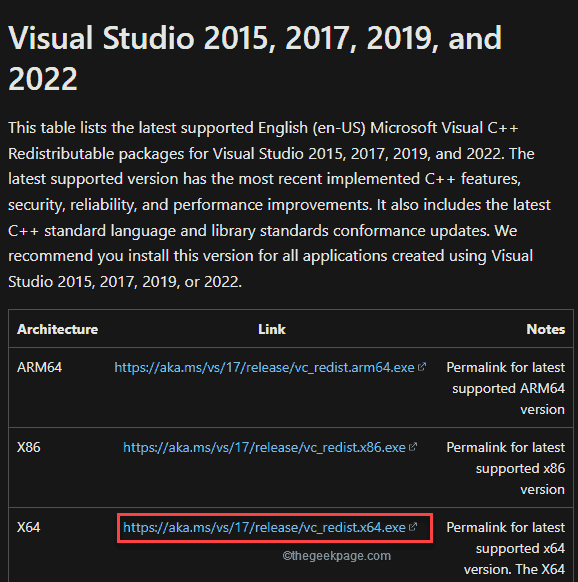
Selepas beberapa saat, proses muat turun akan selesai.
Selepas memuat turun, tutup tetingkap penyemak imbas.
4 Sebagai alternatif, cuma klik dua kali pada “ vcredist.exe ”.
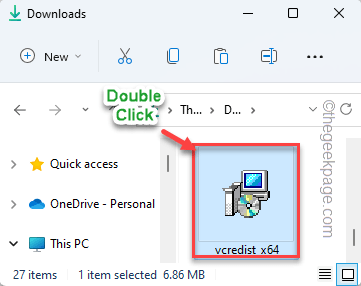
5 Sebaik sahaja anda melihat "Adakah anda mahu menjalankan fail ini, klik "Jalankan".
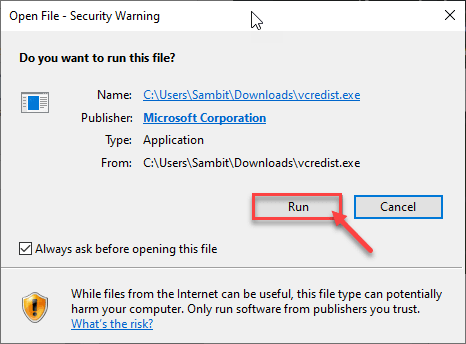
6. Anda mesti menerima terma dan syarat. Cuma semak "Saya bersetuju menerima terma dan syarat lesen ".
7. Untuk melakukan ini, klik pada "Pasang" untuk memulakan proses pemasangan.
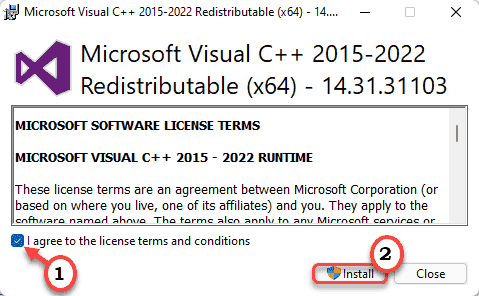
8. Proses pemasangan akan selesai dalam masa setengah minit.
9 Selepas selesai, klik "Mulakan semula" untuk memulakan semula sistem.
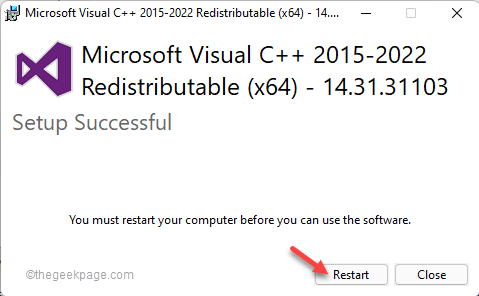
Selepas komputer anda but, lancarkan permainan dan uji sama ada ia berfungsi.
Betulkan 2 – Dayakan tindanan
Semak sama ada anda sebenarnya telah mendayakan tindanan.
1. Masukkan "PengalamanGeForce" dalam kotak carian.
2. Kemudian, klik " GeForce Experience ".
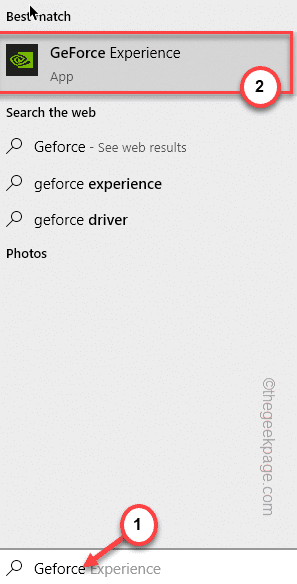
3 Apabila NVIDIA GeForce Experience dibuka, klik ikon berbentuk gear.
4. Kemudian, klik pada kawasan "Umum".
5. Tatal anak tetingkap kanan ke bawah dan tetapkan "TINDAKAN DALAM PERMAINAN" kepada "Hidup".
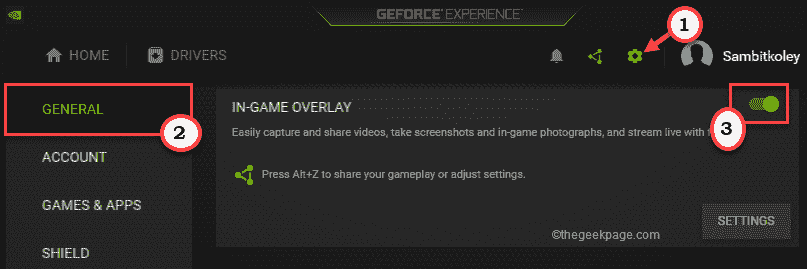
Cuba tutup aplikasi GeForce Experience dan kemudian jalankan permainan untuk menggunakan ciri tindanan dalam permainan. Semak sama ada ini berfungsi.
Betulkan 3 - Dayakan ciri percubaan
Mendayakan ciri percubaan harus menyelesaikan isu tersebut.
1. Lancarkan aplikasi GeForce Experience.
2. Dari sana, cuma klik pada ikon berbentuk gear untuk mengakses tetapan.
3. Selepas itu, pergi ke bahagian "Umum".
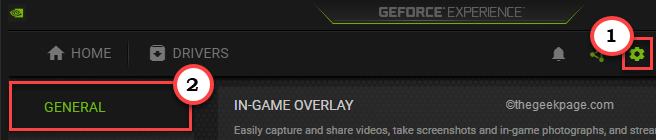
4. Kemudian, dalam anak tetingkap kanan, pergi ke bahagian "Perihal".
5. Di sana, tandakan pilihan "Dayakan ciri percubaan. Kemas kini Pengalaman GeForce mungkin diperlukan".
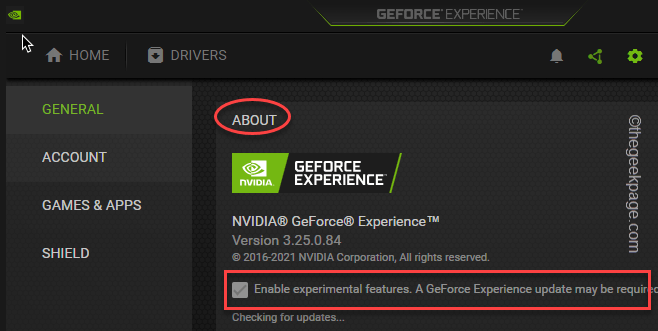
Aplikasi GeForce Experience mungkin menyemak, memuat turun dan memasang kemas kini yang diperlukan.
Setelah selesai, semak sama ada ini berfungsi.
Betulkan 4 – Matikan tangkapan NVFBC dalam Steam
Tangkapan NVFBC pada GPU NVIDIA dalam klien Steam mungkin mengganggu ciri tindanan dalam permainan itu sendiri.
1. Lancarkan klien Steam.
2. Dalam klien Steam, klik pilihan "Stim" pada bar menu.
3 Kemudian, klik pada "Tetapan" untuk mengaksesnya.
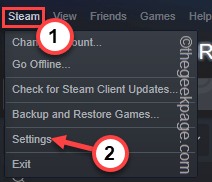
4. Dalam panel Tetapan Stim, pergi ke bahagian "Main Jauh".
5 Sekarang, di sebelah kanan, klik pada "Pilihan Pengehosan Terperinci".
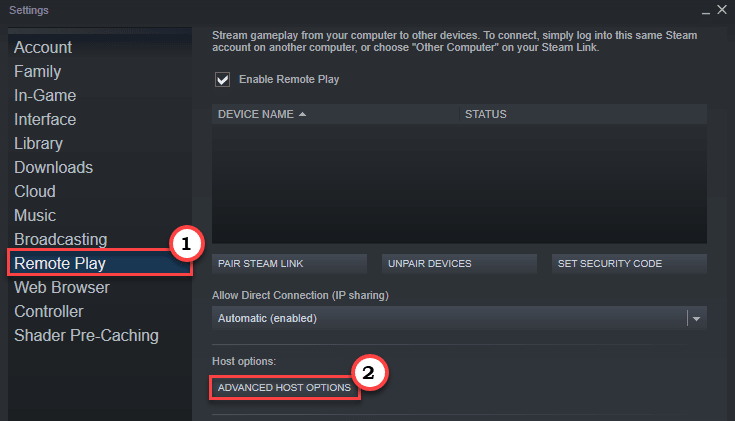
6. Dalam panel Pilihan Hos Terperinci, nyahtanda "Gunakan tangkapan NVBFC pada NVIDIA GPU U".
7 Akhir sekali, klik "OK".
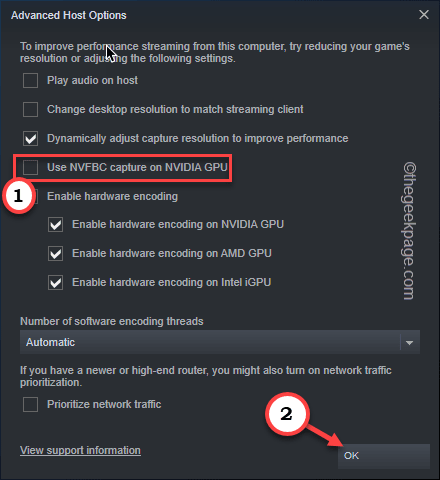
Sekarang, tutup aplikasi GeForce Experience dan ujinya dengan bermain permainan dan menggunakan ciri tersebut.
Betulkan 5 – Pasang Pek Ciri Media
Sesetengah pengguna telah menyelesaikan isu ini hanya dengan memasang Pek Ciri Media terkini pada komputer mereka.
1. Akses Pek Ciri Media untuk Windows N.
2. Kemudian, klik ikon "Muat turun".
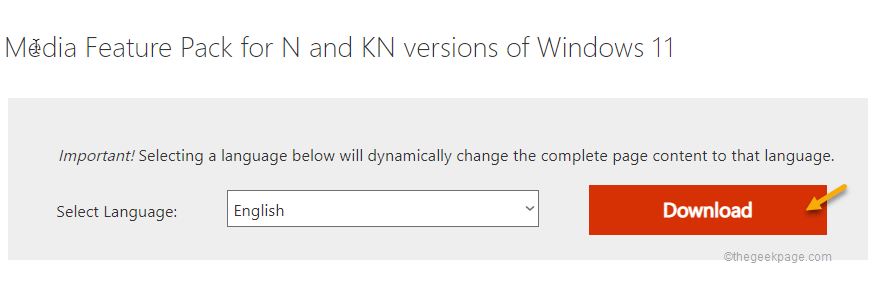
3. Selepas itu, semak pakej khusus dengan spesifikasi CPU .
4. Seterusnya, klik "Muat turun" untuk memuat turun pakej terkini pada sistem anda.
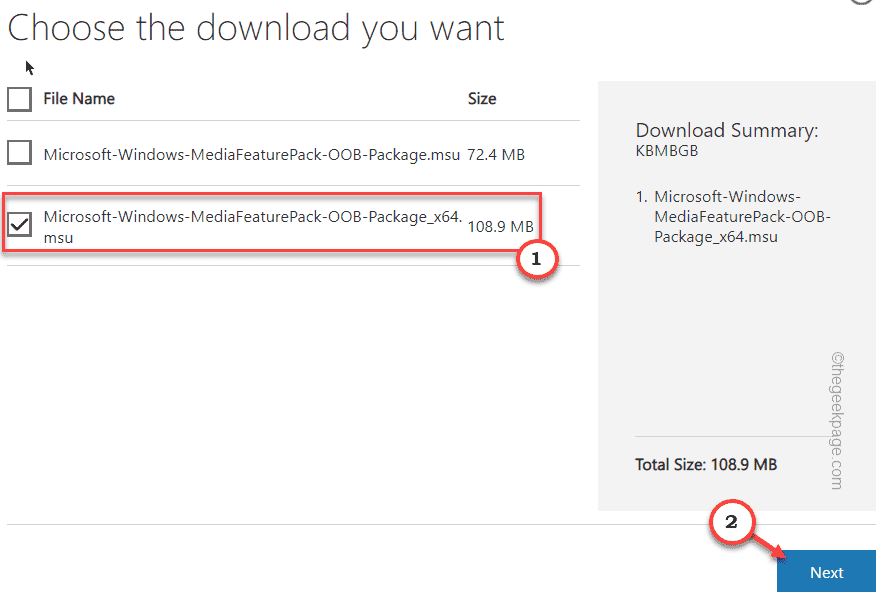
5 Selepas memuat turun, klik dua kali pada pakej yang dimuat turun.
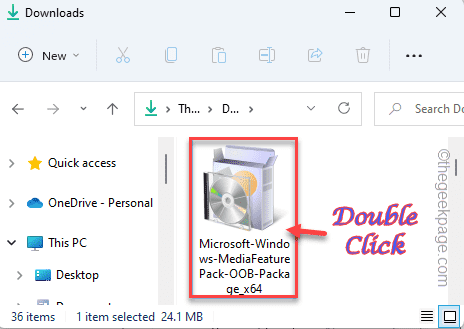
Sekarang cuma ikut arahan pada skrin untuk melengkapkan proses pemasangan.
Betulkan 6 – Kemas kini kad grafik anda
Kadangkala hanya mengemas kini kad grafik anda boleh menyelesaikan masalah.
1. Lancarkan Pengalaman GeForce.
2. Selepas itu, klik pada bahagian “PemanduProgram”.
3. Biarkan ia mencari pakej pemacu terkini untuk sistem anda.
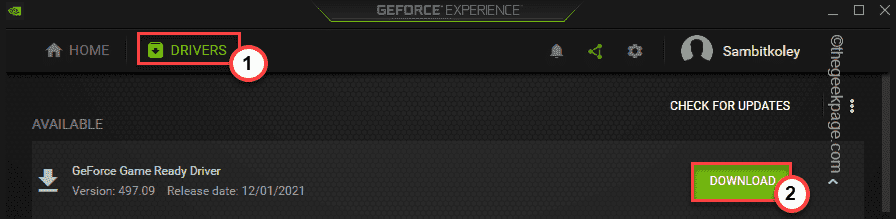
Biarkan ia memuat turun versi terkini pemacu.
4 Setelah selesai, klik "Pasang Cepat".
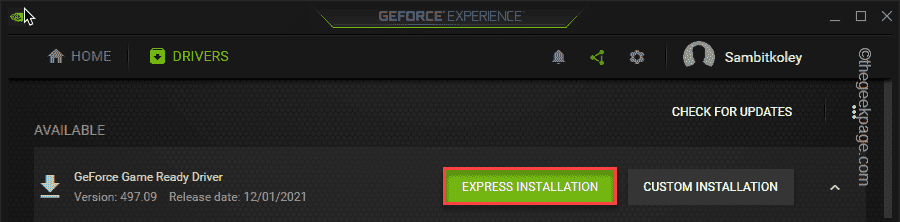
Ini akan memasang pemacu dengan cepat. Anda hanya perlu menunggu.
Betulkan 7 – Nyahpasang GeForce Experience dan pasang semula
Anda mesti menyahpasang dan memasang semula GeForce Experience.
1 Mula-mula, tekan kekunci Windows + X pada masa yang sama.
2. Kemudian, ketik "Apl & Ciri".
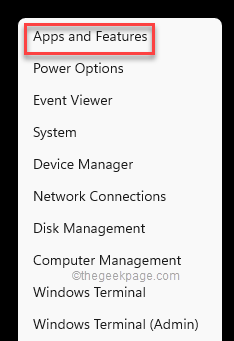
Anda mungkin melihat senarai apl yang dipasang.
4. Sekarang, klik kanan pada aplikasi "GeForce Experience" dan klik pada "Nyahpasang".
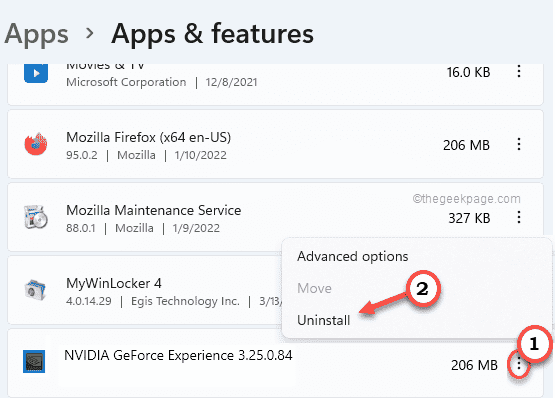
Sekarang, cuma ikut arahan pada skrin untuk menyelesaikan proses nyahpasang.
Selepas itu, tutup tetingkap Program dan Ciri.
5. Kemudian, lawati tapak web rasmi NVIDIA.
6. Selepas dibuka, klik "Muat turun" untuk memuat turun versi terkini aplikasi.
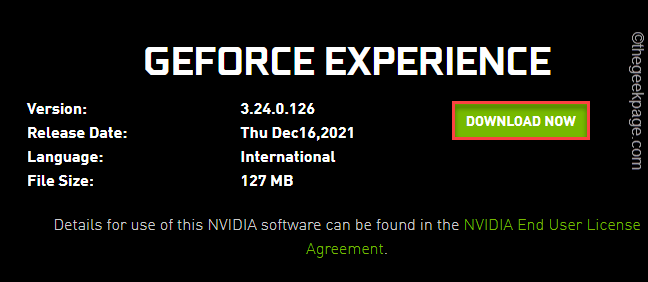
Tunggu seketika untuk proses muat turun selesai.
7. Selepas memuat turun fail pemasangan, klik dua kali " Geforce_Experience " untuk menjalankan.
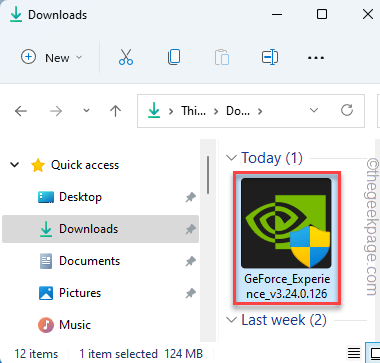
Cuma ikut arahan pada skrin untuk melengkapkan proses pemasangan.
Selepas memasang versi terkini aplikasi GeForce Experience, anda mungkin perlu mulakan semula sistem anda.
Atas ialah kandungan terperinci Betulkan: Tindanan dalam permainan Pengalaman GeForce tidak berfungsi. Untuk maklumat lanjut, sila ikut artikel berkaitan lain di laman web China PHP!

