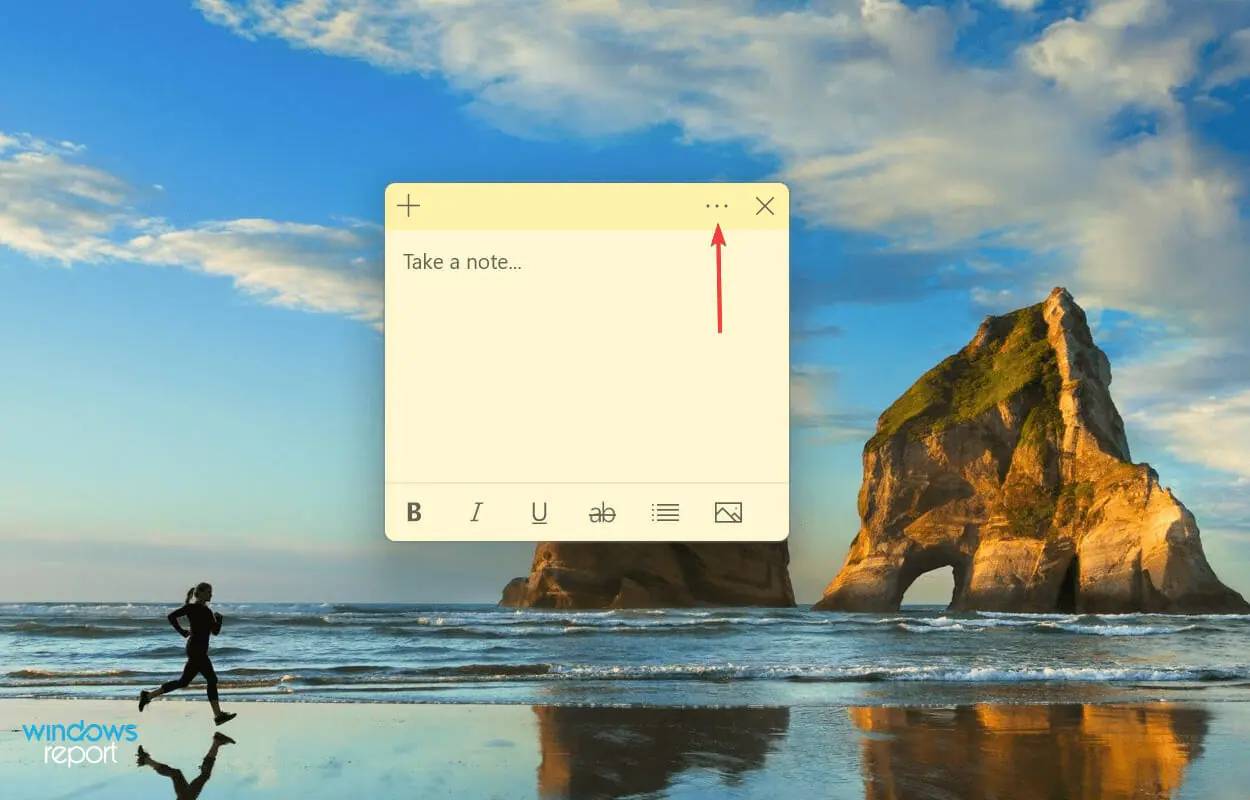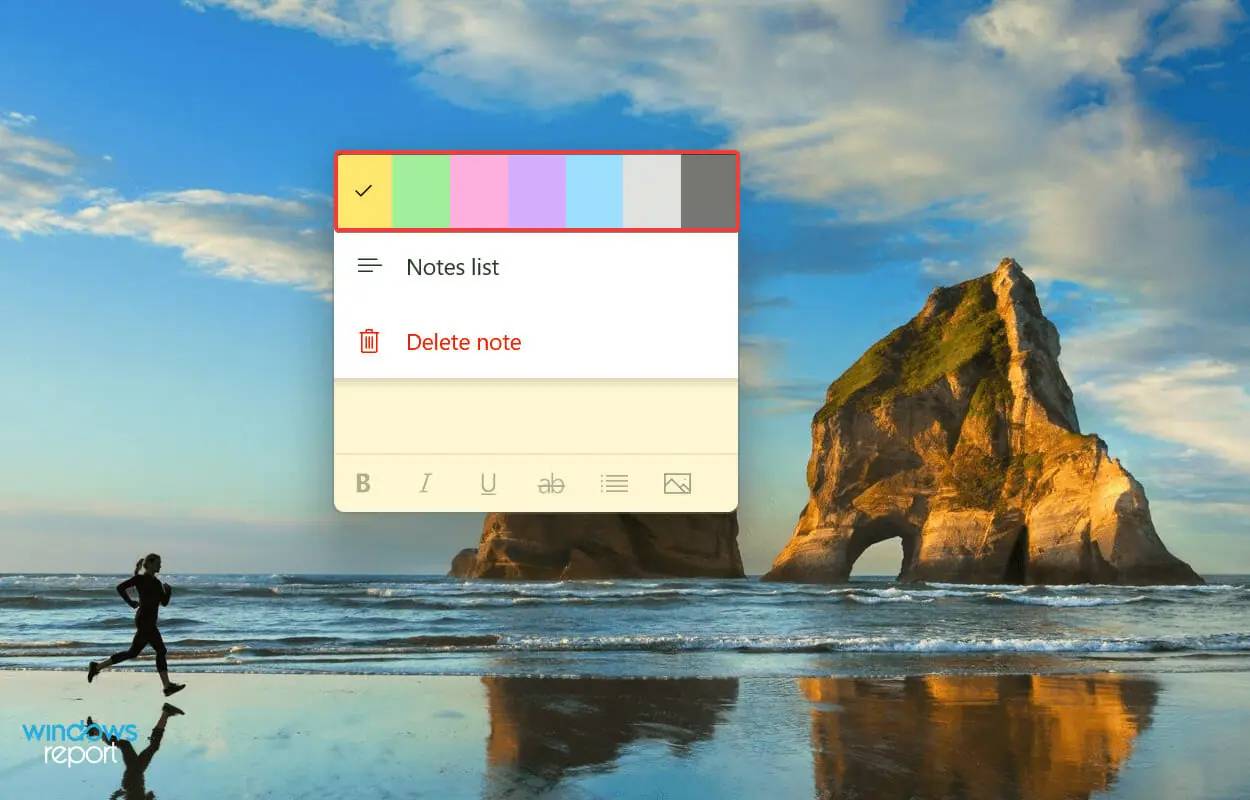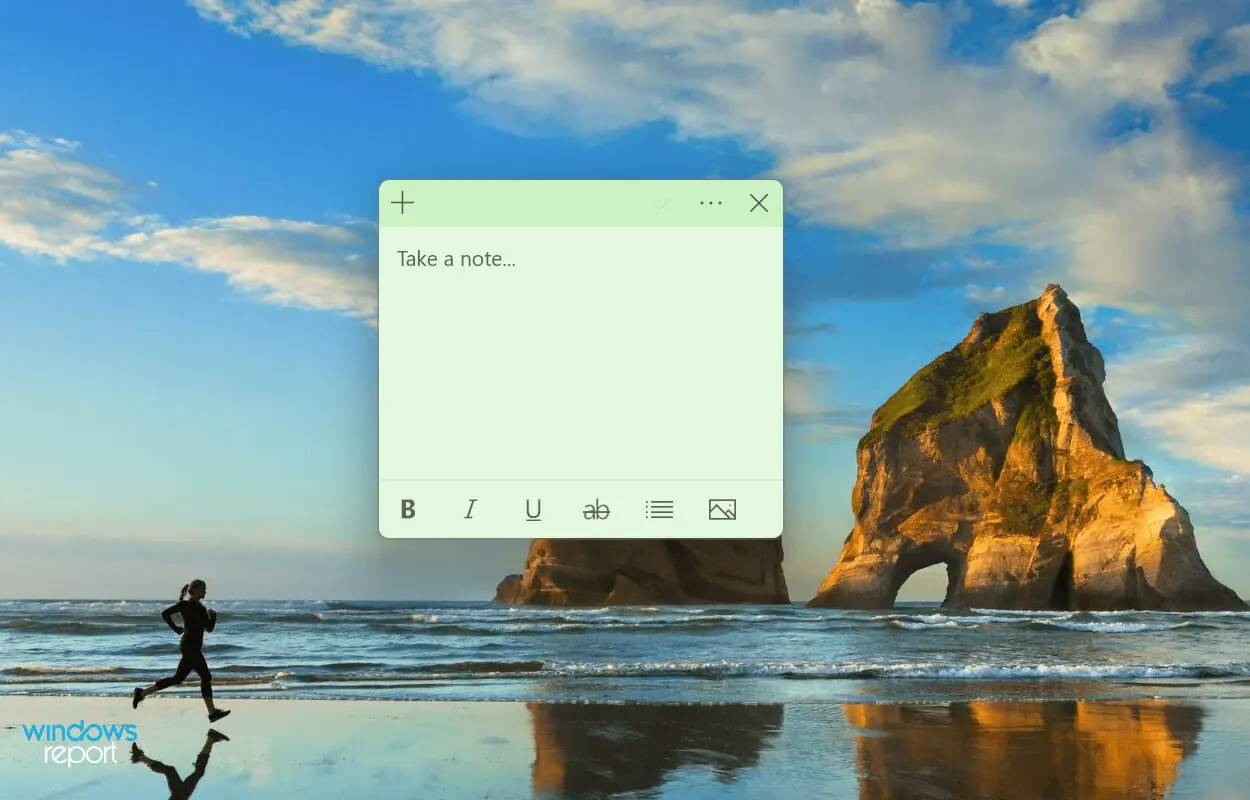Rumah >masalah biasa >FIX: Zum tidak dapat mengesan mikrofon dalam Windows 11
FIX: Zum tidak dapat mengesan mikrofon dalam Windows 11
- WBOYWBOYWBOYWBOYWBOYWBOYWBOYWBOYWBOYWBOYWBOYWBOYWBke hadapan
- 2023-05-20 15:41:491369semak imbas
Mengapa Sticky Notes tidak berfungsi dalam Windows 11?
Tidak seperti yang lain, ini hanyalah salah satu pepijat dengan potensi masalah yang terhad, senarai ini diteruskan. Di bawah ialah sebab biasa yang telah kami rumuskan yang menghalang Nota daripada berfungsi dengan betul dalam Windows 11
- Pepijat dalam versi semasa sistem pengendalian atau dalam Nota
- Ciri tertentu menghalang operasi yang berkesan
- Fail aplikasi rosak
- Isu pemasangan
- Masalah dengan profil pengguna semasa
Walau bagaimanapun, salah satu aspek yang agak rumit di sini ialah menentukan Apakah menyebabkan masalah. Melakukan pembetulan berikut mungkin tidak mudah! Kami mengesyorkan agar anda mengikut perintah yang disenaraikan supaya anda boleh menyelesaikan masalah dengan cepat dan cekap.
Apakah yang perlu saya lakukan jika Sticky Notes tidak berfungsi dalam Windows 11?
1. Kemas kini Windows 11
- Tekan Windows+I untuk melancarkan aplikasi Tetapan dan kemudian senaraikan dari anak tetingkap navigasi kiri Pilih Kemas Kini Windows daripada tab yang muncul.

- Sekarang, klik Semak Kemas Kini untuk mengimbas sebarang versi baharu sistem pengendalian yang tersedia.

- Jika ada yang tersenarai selepas mengimbas, klik Muat Turun dan Pasang.

Penyelesaian utama apabila anda berhadapan dengan isu berkaitan apl yang digabungkan dengan Windows ialah mencari kemas kini. Microsft berkemungkinan akan mengeluarkan tampalan untuknya dalam kemas kini berikutnya jika ia adalah isu yang diketahui.
2. Kemas Kini Nota
- Tekan Windows+S untuk melancarkan menu carian dan masukkan Microsoft dalam medan teks di bahagian atas Kedai dan klik pada hasil carian yang berkaitan.

- Klik ikon pustaka berhampiran penjuru kiri sebelah bawah.

- Seterusnya, klik pada butang Dapatkan Kemas Kini.

- Tunggu sehingga imbasan selesai dan jika kemas kini untuk Sticky Notes disenaraikan, muat turunnya.
3 Jalankan penyelesai masalah
- Tekan Windows+I untuk melancarkan aplikasi Tetapan dan klik pada Sistem "Menyelesaikan masalah" di sebelah kanan tab.

- Klik Penyelesai Masalah Lain untuk melihat semua penyelesai masalah yang tersedia.

- Cari Windows Store Apps Penyelesai masalah dan klik butang Jalankan di sebelahnya.

- Ikuti arahan pada skrin dan pilih respons yang diperlukan apabila digesa untuk menyelesaikan proses penyelesaian masalah.
Adalah disyorkan agar anda menggunakan penyelesai masalah terbina dalam dahulu apabila anda menghadapi masalah dengan Windows. Microsoft menyediakan beberapa alat yang boleh digunakan untuk mendiagnosis dan membetulkan masalah sistem dan ralat sambungan peranti persisian.
Dan, nasib baik untuk anda, terdapat penyelesai masalah apl Windows Store yang sepatutnya menyelesaikan isu yang menyebabkan Sticky Notes tidak berfungsi dalam Windows 11.
4. Lumpuhkan Cerapan dalam Nota
- Tekan Windows+S untuk melancarkan menu carian dan masukkan Nota dalam medan teks di bahagian atas , kemudian klik hasil carian berkaitan yang muncul.

- Sekarang, klik pada ikon Tetapan berhampiran bahagian atas.

- Akhir sekali, matikan togol Dayakan cerapan di bawah bahagian Umum.

5 Tetapkan semula cache Microsoft Store
- Tekan Windows+S untuk melancarkan carian. menu , masukkan Windows Terminal dalam medan teks dan klik hasil carian yang berkaitan.

- Klik anak panah ke bawah di bahagian atas dan pilih Prompt Perintah daripada senarai pilihan. Sebagai alternatif, anda boleh menekan Ctrl+ Shift+ untuk melancarkan Command Prompt dalam tab baharu 2.

- Seterusnya, taip arahan berikut dan tekan Enter untuk menetapkan semula cache Microsoft Store dan selesaikan sebarang isu dengannya:
<code><strong>wsreset</strong>wsreset
-
 Tunggu proses tetapan semula selesai. Setelah selesai, Microsoft Store akan dilancarkan secara automatik.
Tunggu proses tetapan semula selesai. Setelah selesai, Microsoft Store akan dilancarkan secara automatik.
-
Tekan Windows+I untuk melancarkan Tetapan dan kemudian senaraikan dari anak tetingkap navigasi kiri Pilih Tab aplikasi daripada tab yang tersedia.

-
Seterusnya, klik pada Apl & Ciri
 .
. -
Cari apl Sticky Notes, klik elipsis di sebelahnya dan pilih Pilihan Lanjutan daripada menu.

-
Sekarang, klik pada butang "Baiki
 " dan tunggu sehingga proses selesai.
" dan tunggu sehingga proses selesai. -
Jika pembaikan tidak membantu, klik butang "Tetapkan Semula
 ".
". -
Klik Reset
 sekali lagi untuk mengesahkan dan memulakan proses.
sekali lagi untuk mengesahkan dan memulakan proses.
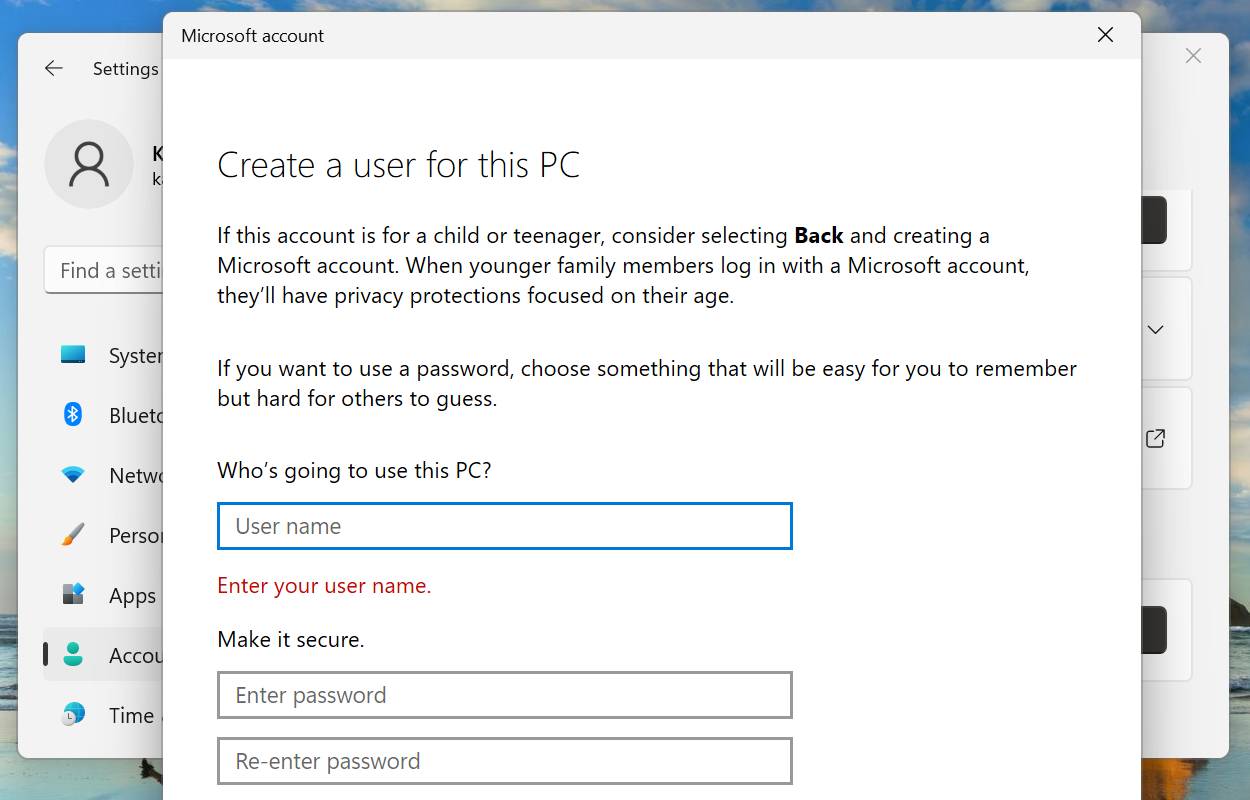
Proses mencipta akaun pengguna agak mudah dan tidak sepatutnya mengambil masa lebih daripada beberapa minit, sama ada akaun setempat atau akaun yang dipautkan ke Microsoft.
Setelah selesai, log masuk dengan profil baharu anda dan Nota kini akan berfungsi dalam Windows 11.
Bagaimana untuk menukar warna nota dalam Windows 11?
- Klik ikon menu (elipsis) pada nota.

- Kini anda akan menemui tujuh warna untuk dipilih. Pilih nota khusus yang anda mahukan.

- Kami memilih hijau, dan inilah rupa Sticky Note selepas perubahan.

Kadangkala anda perlu menukar warna nota tertentu untuk membantu membezakannya daripada nota lain. Ia pasti menjadi sekeping kek jika anda mengikuti langkah-langkah yang disenaraikan di atas.
Ini adalah semua cara anda boleh menyelesaikan masalah yang menyebabkan Nota tidak berfungsi. Setelah ralat diperbetulkan, anda boleh menambah maklumat pada desktop anda dan mengakses kandungan yang kerap digunakan dengan cepat.
Atas ialah kandungan terperinci FIX: Zum tidak dapat mengesan mikrofon dalam Windows 11. Untuk maklumat lanjut, sila ikut artikel berkaitan lain di laman web China PHP!


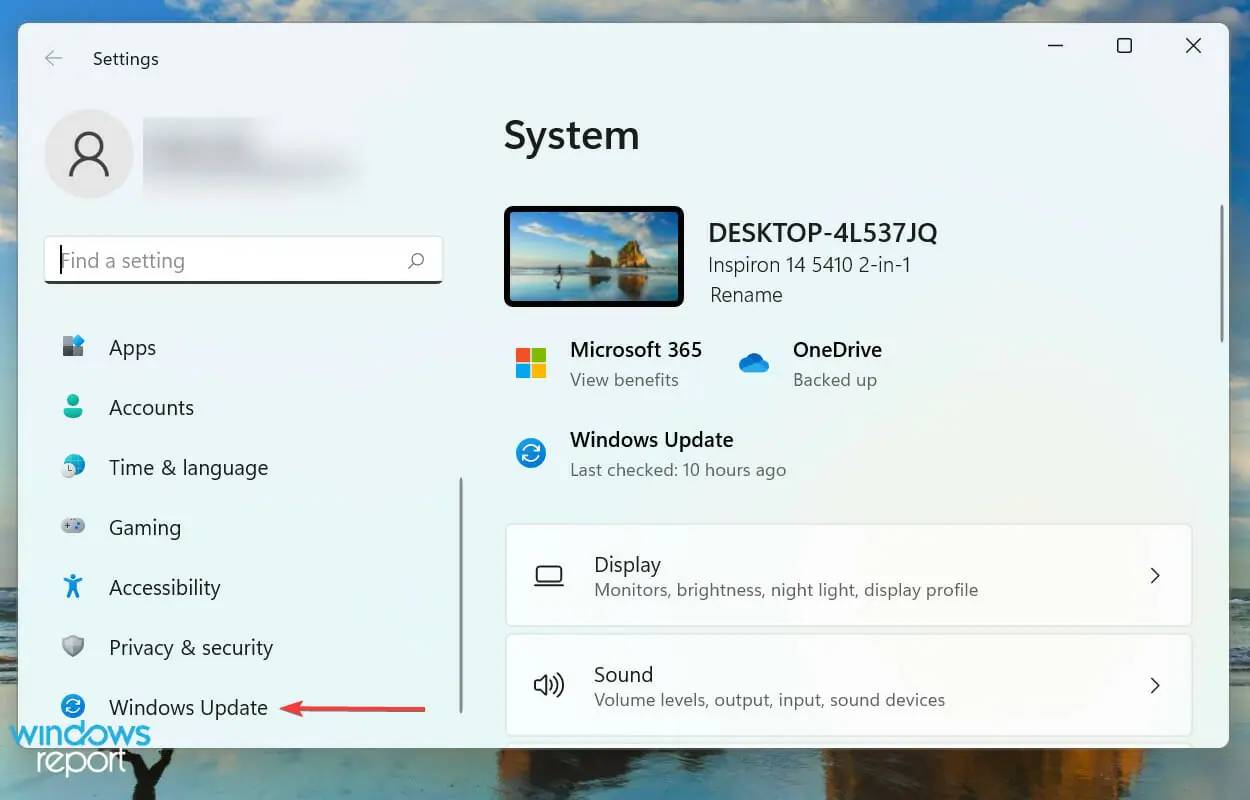
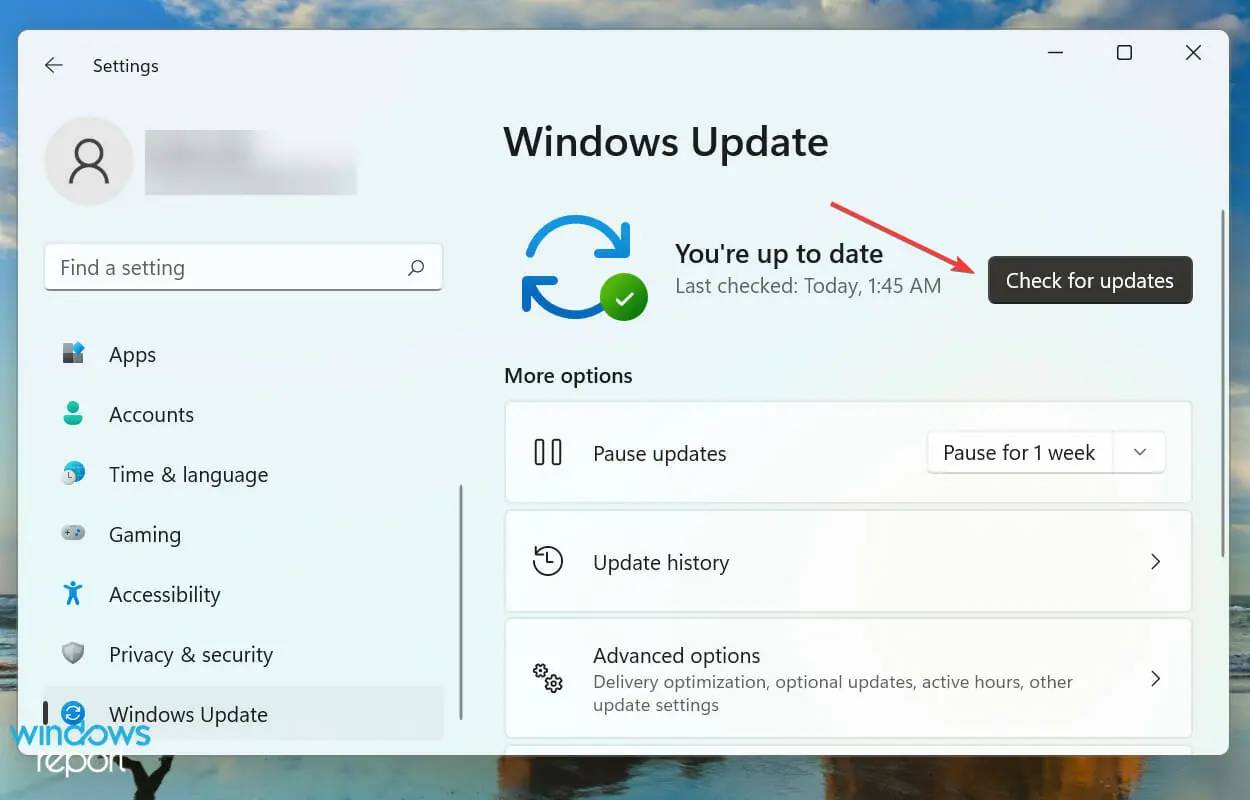
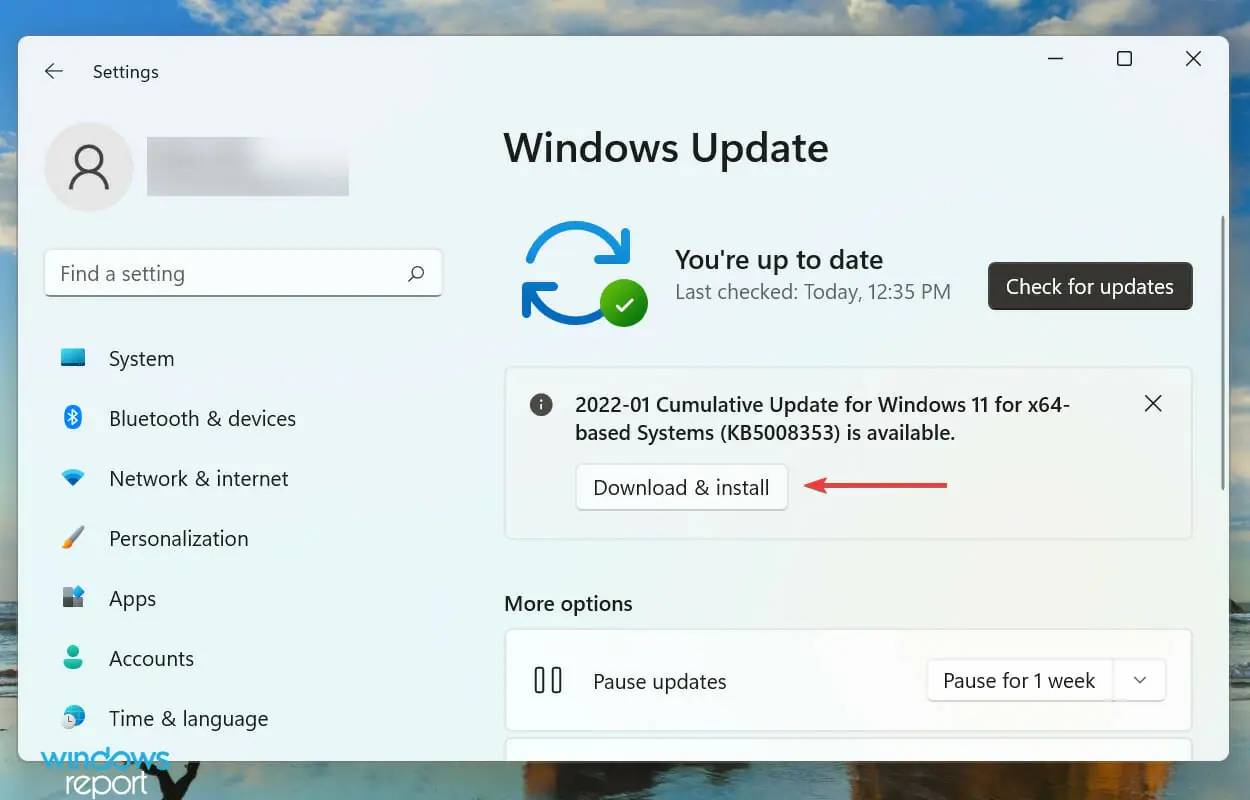
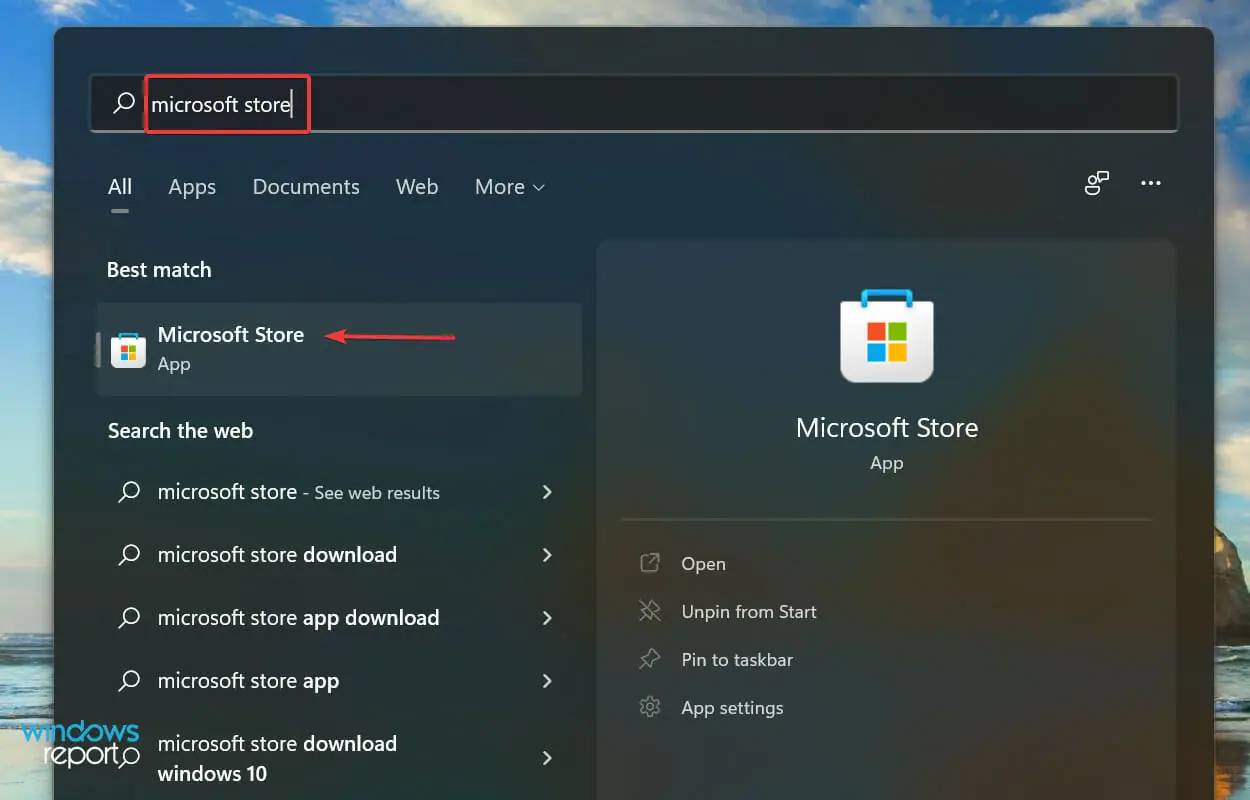
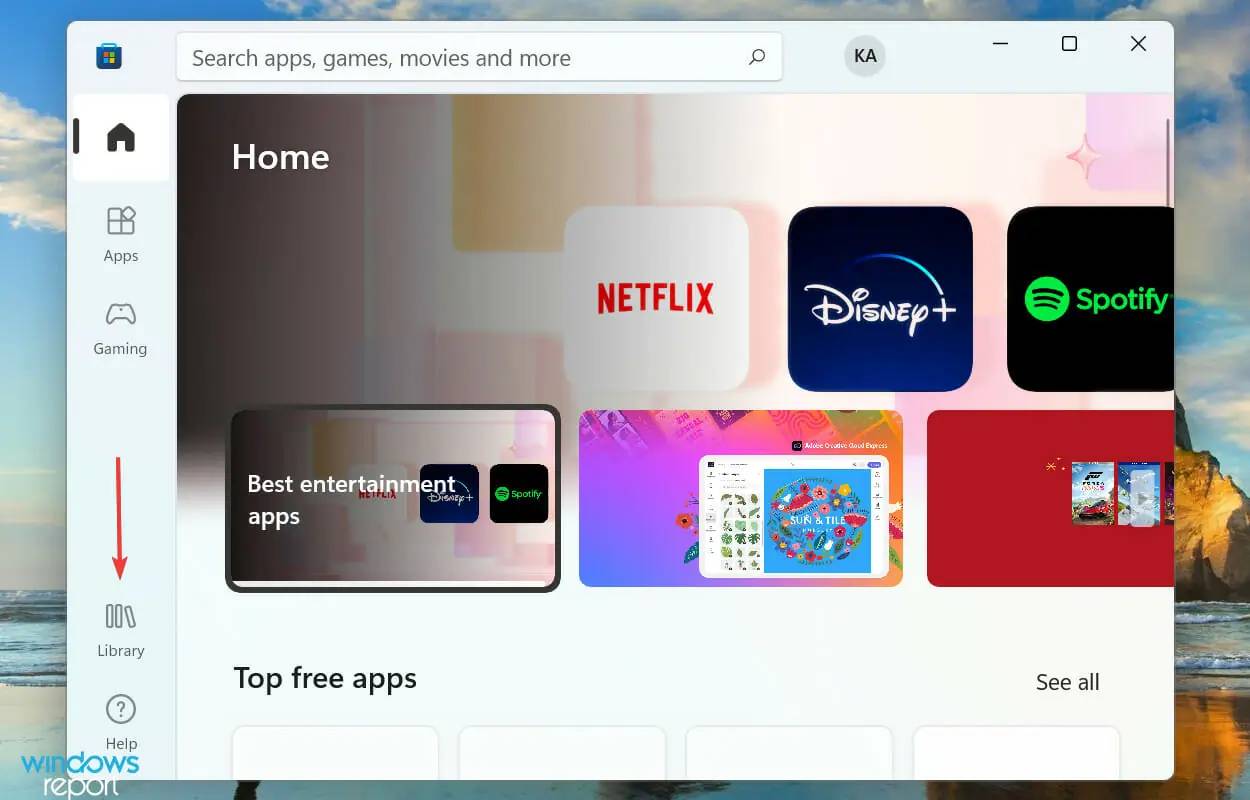
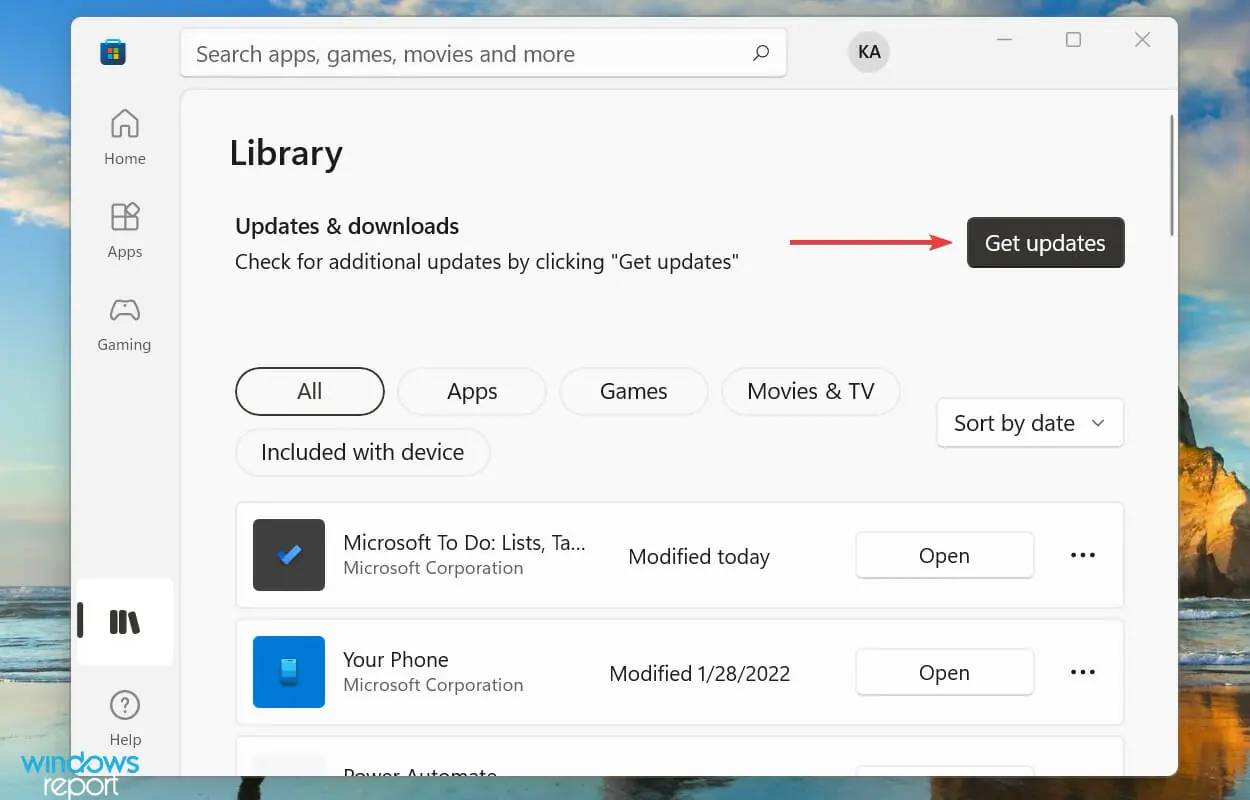
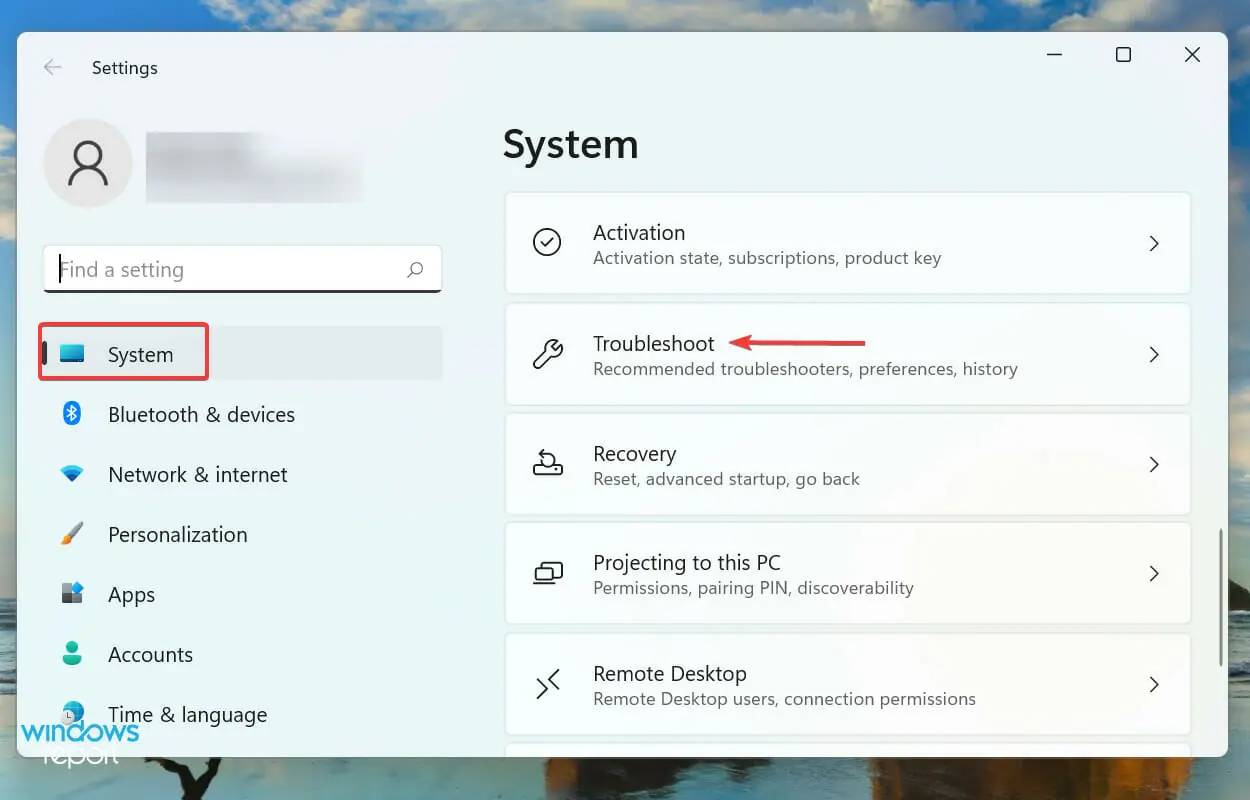
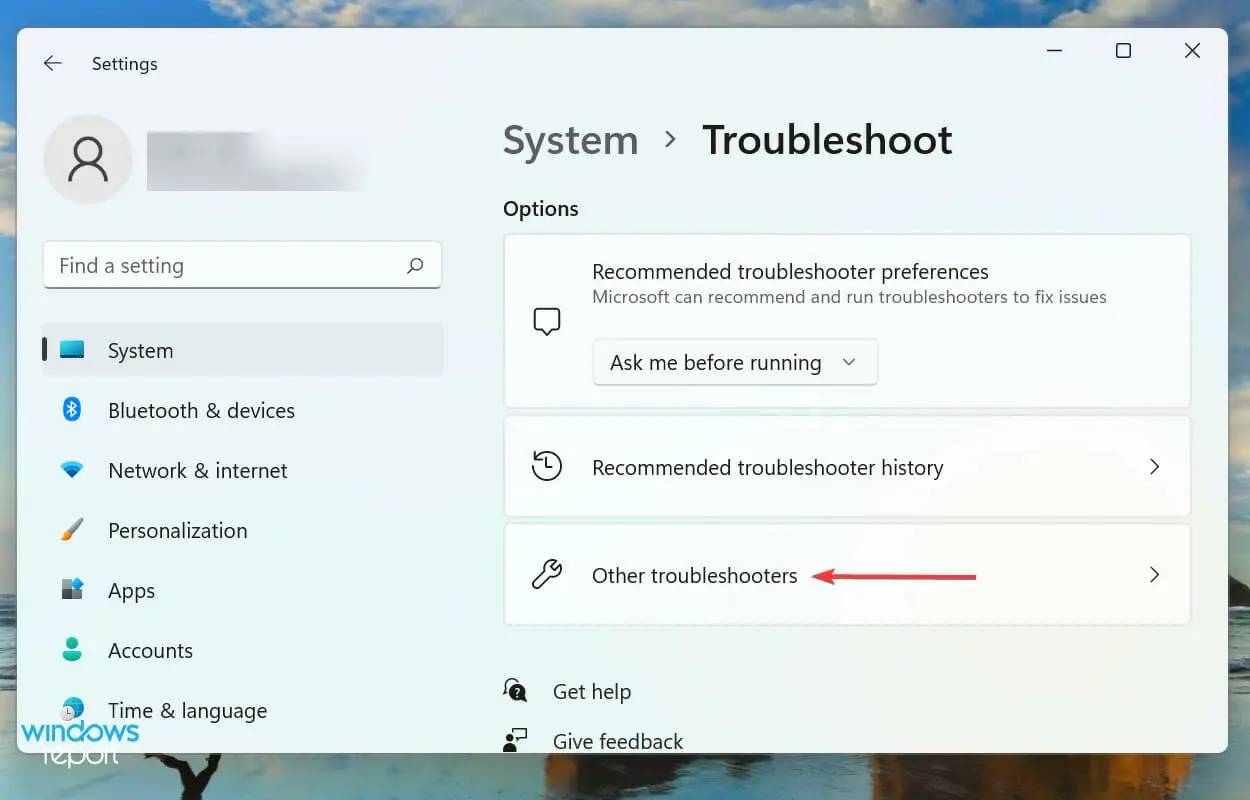
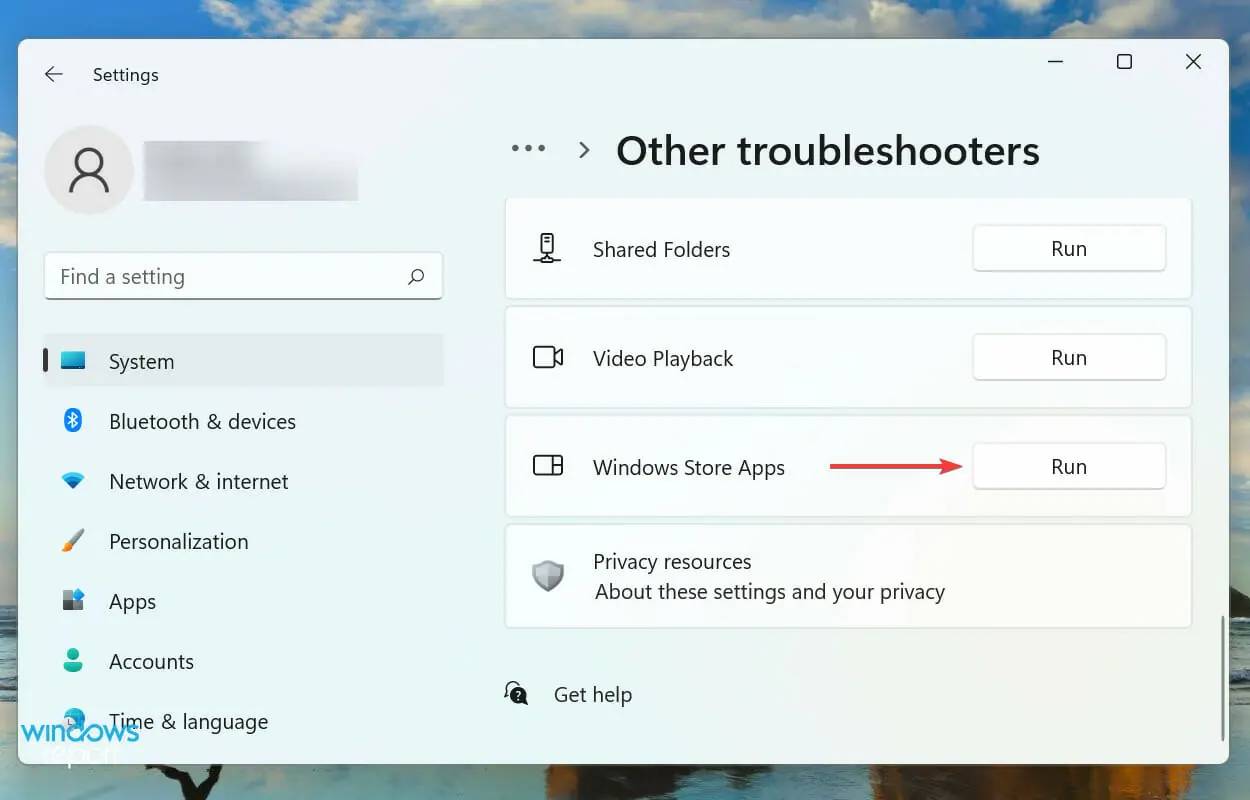
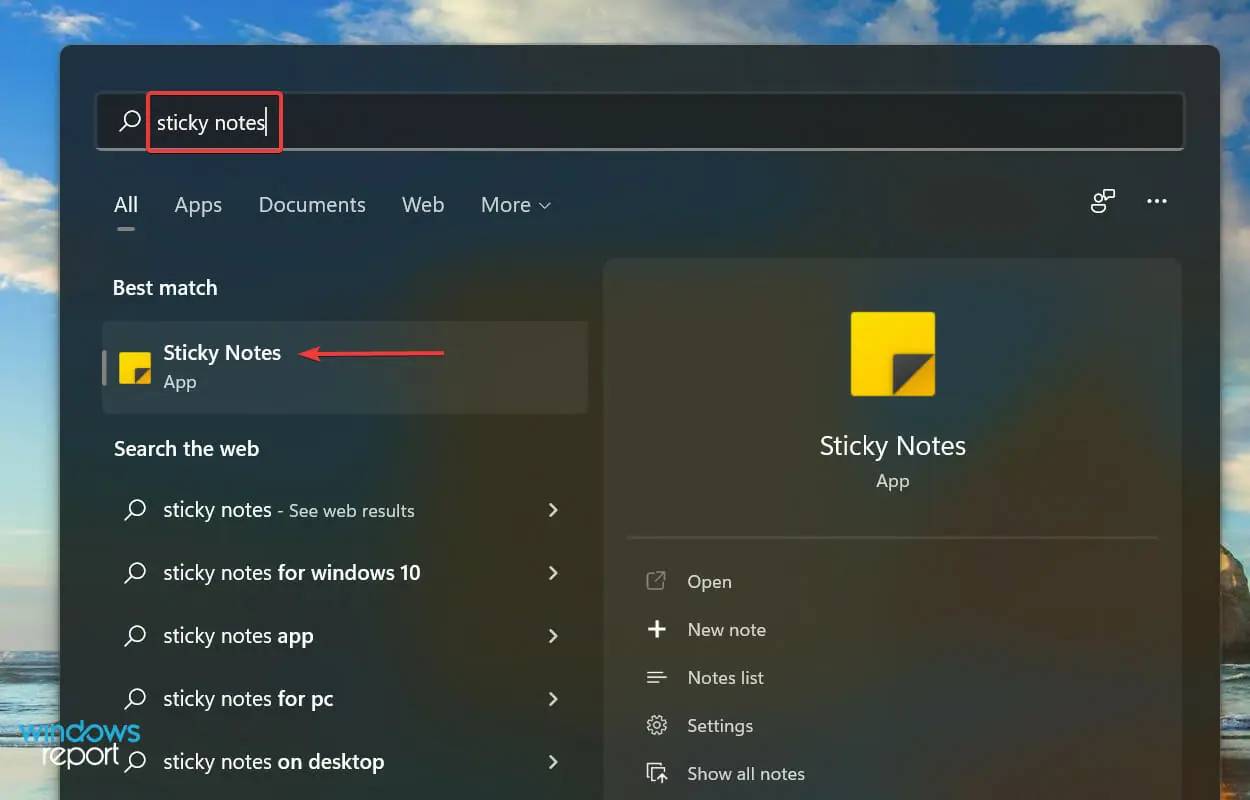
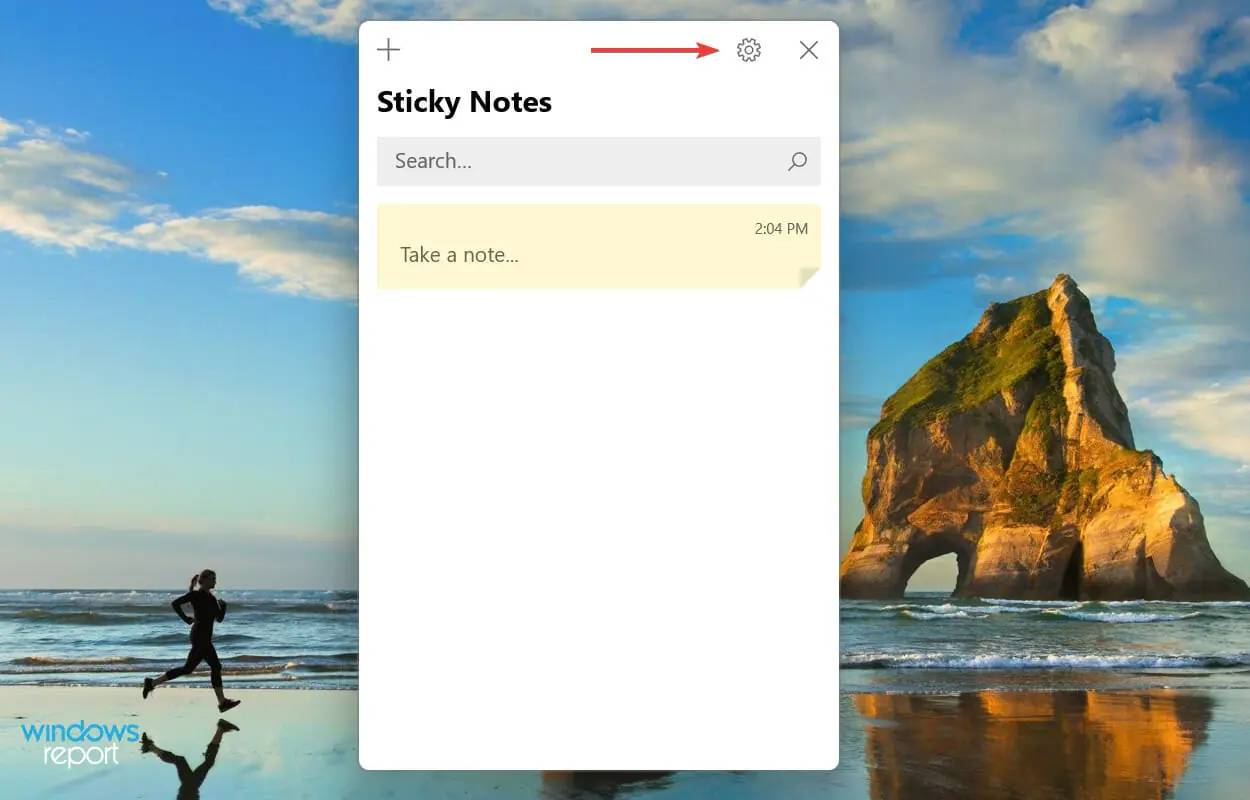
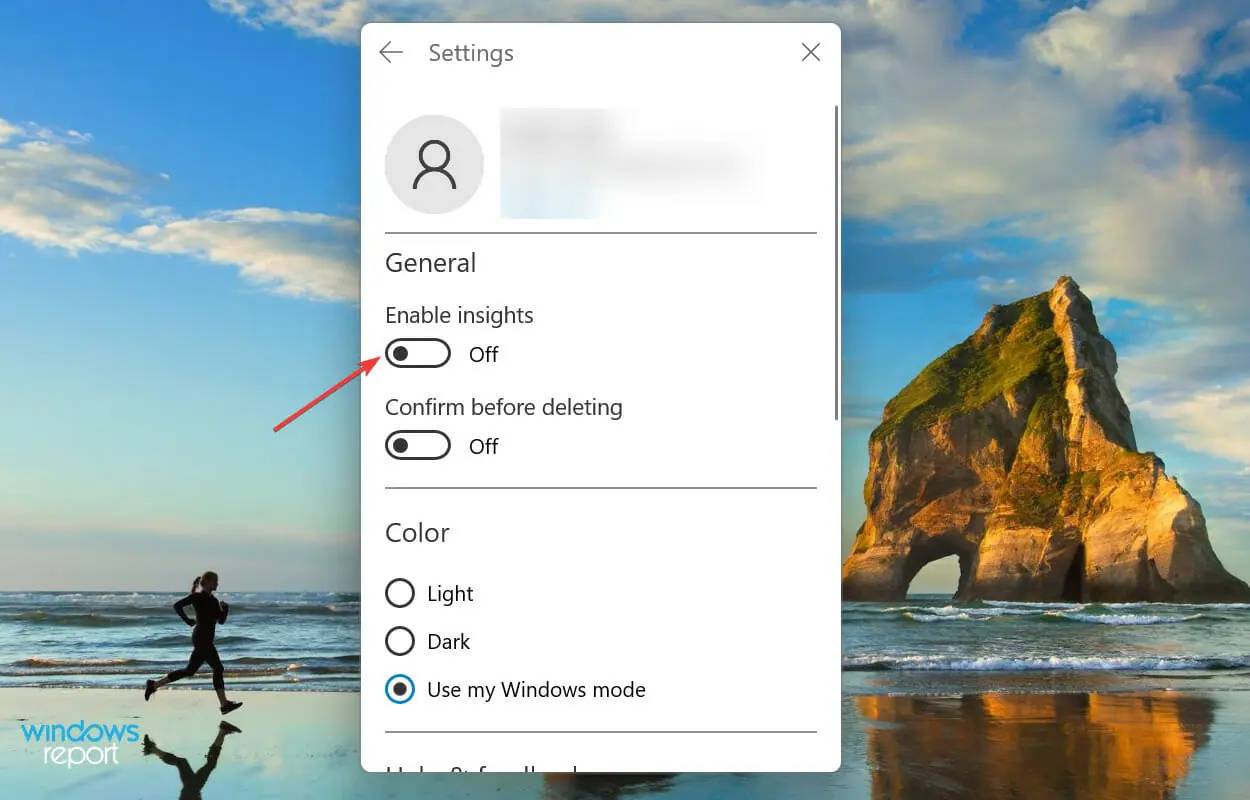
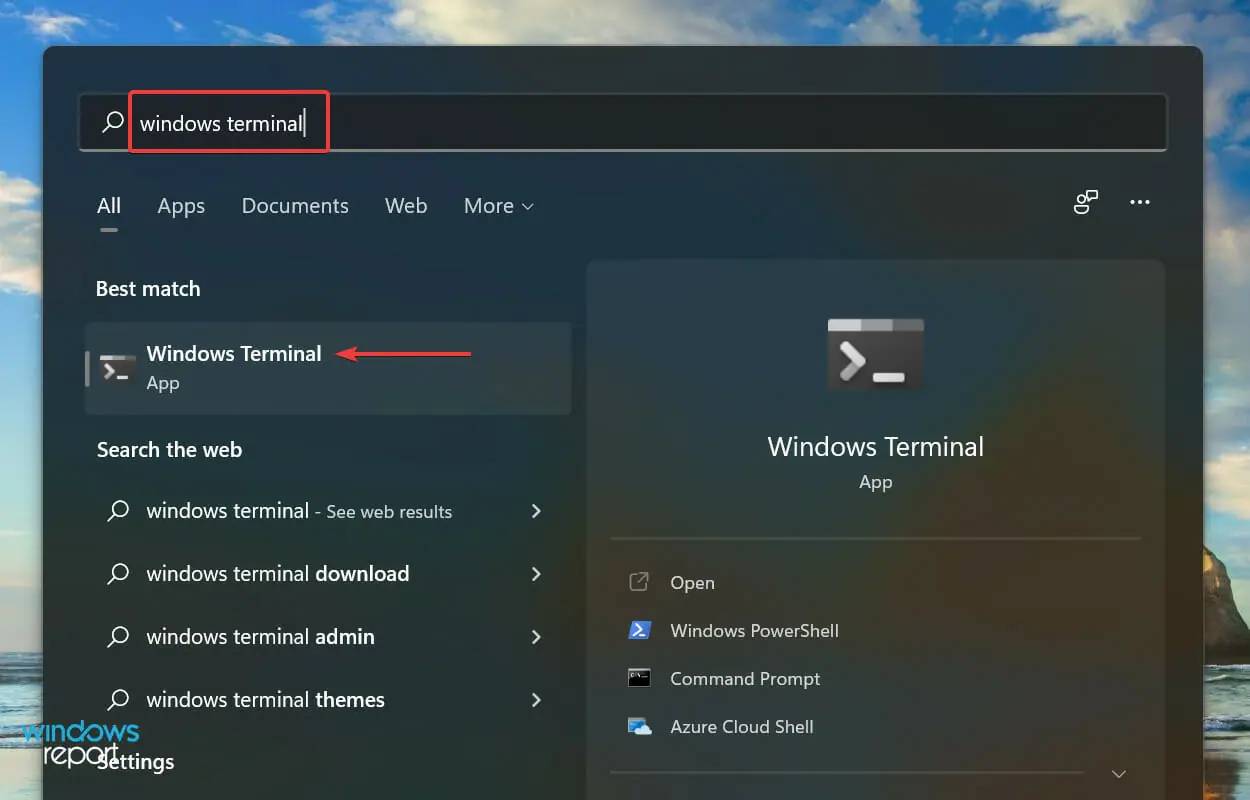
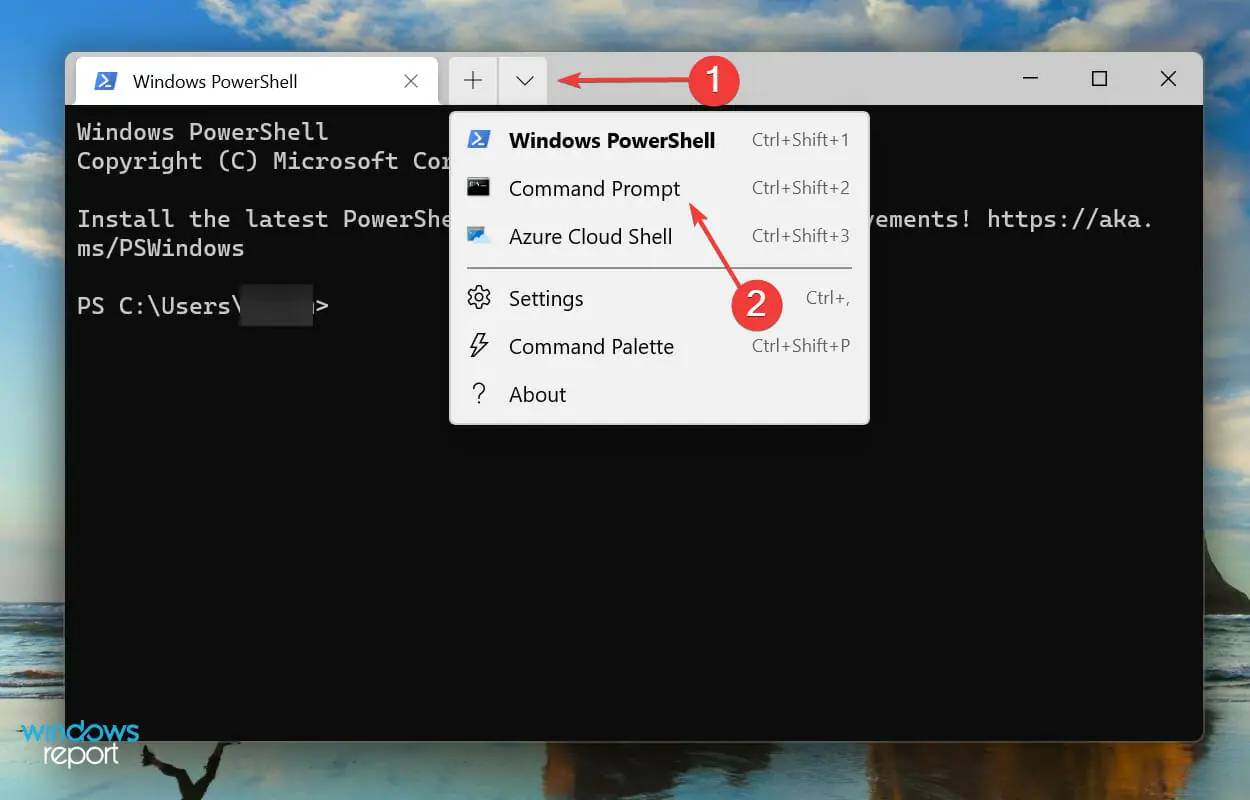
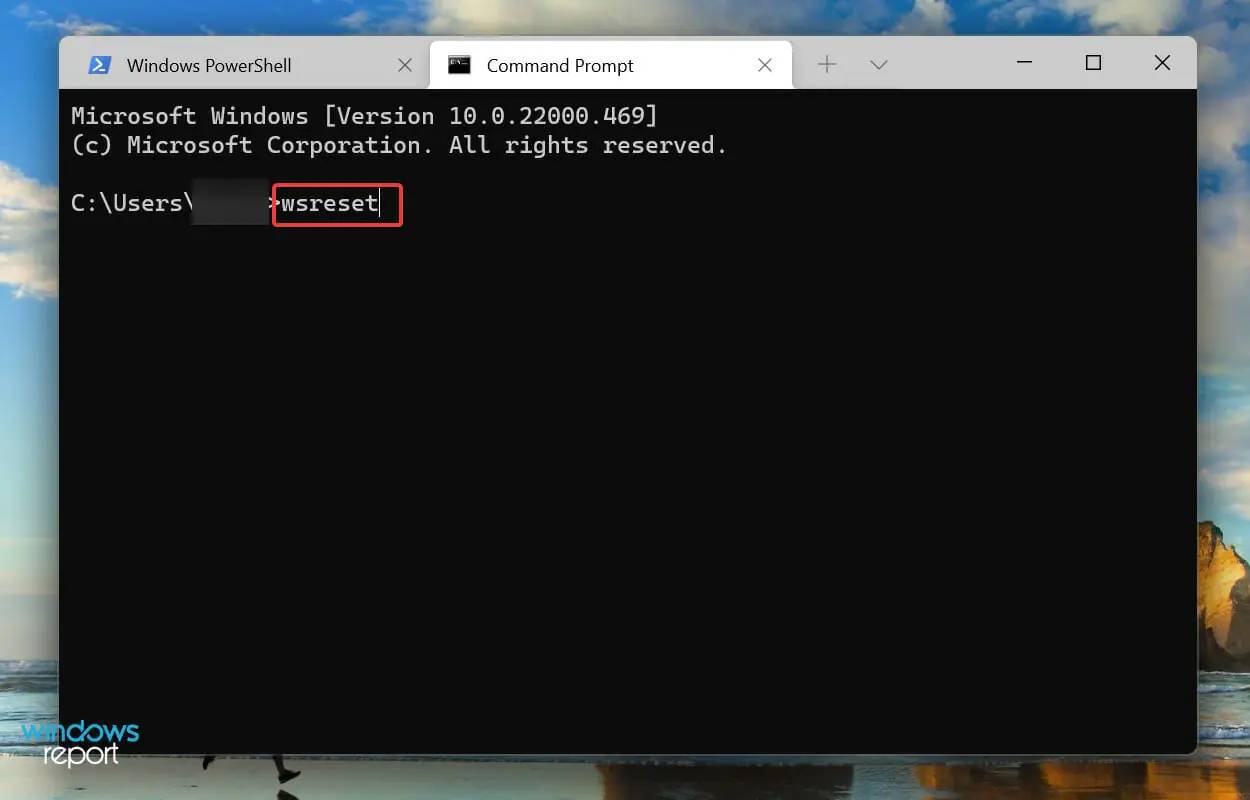
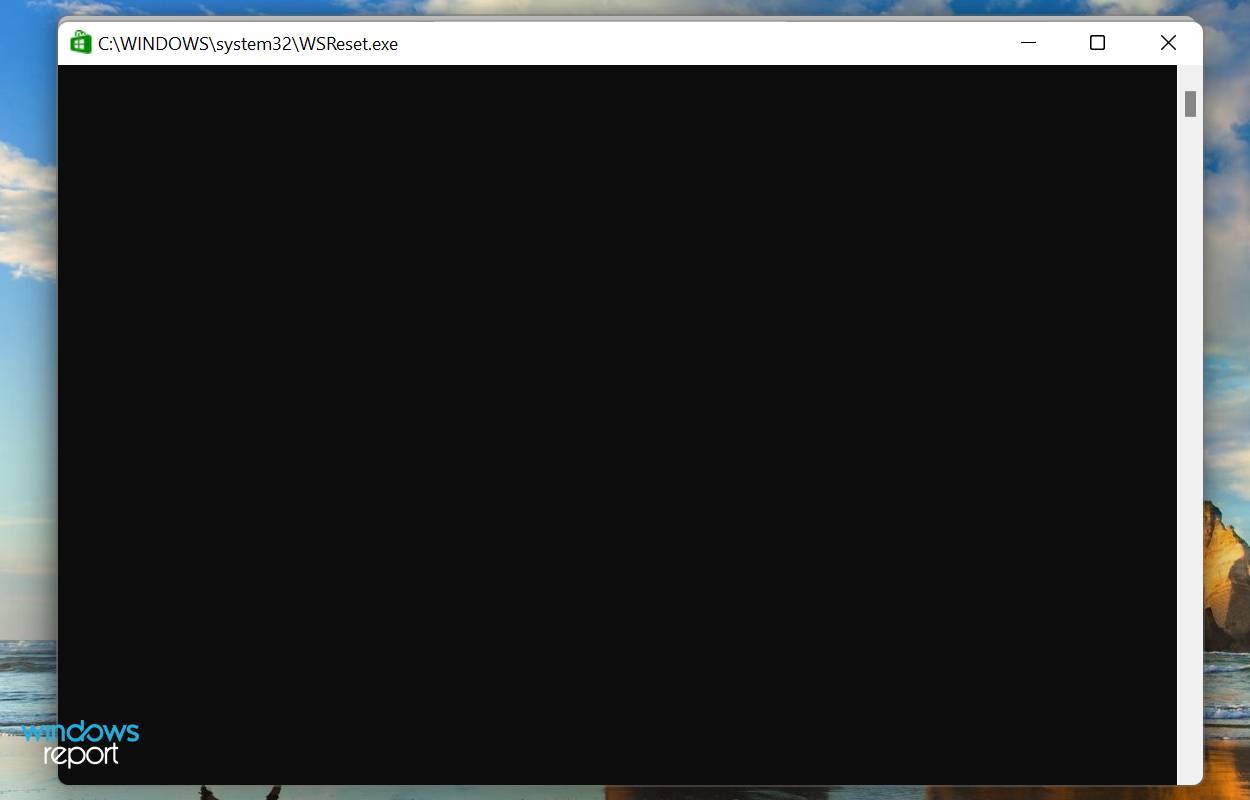 Tunggu proses tetapan semula selesai. Setelah selesai, Microsoft Store akan dilancarkan secara automatik.
Tunggu proses tetapan semula selesai. Setelah selesai, Microsoft Store akan dilancarkan secara automatik. 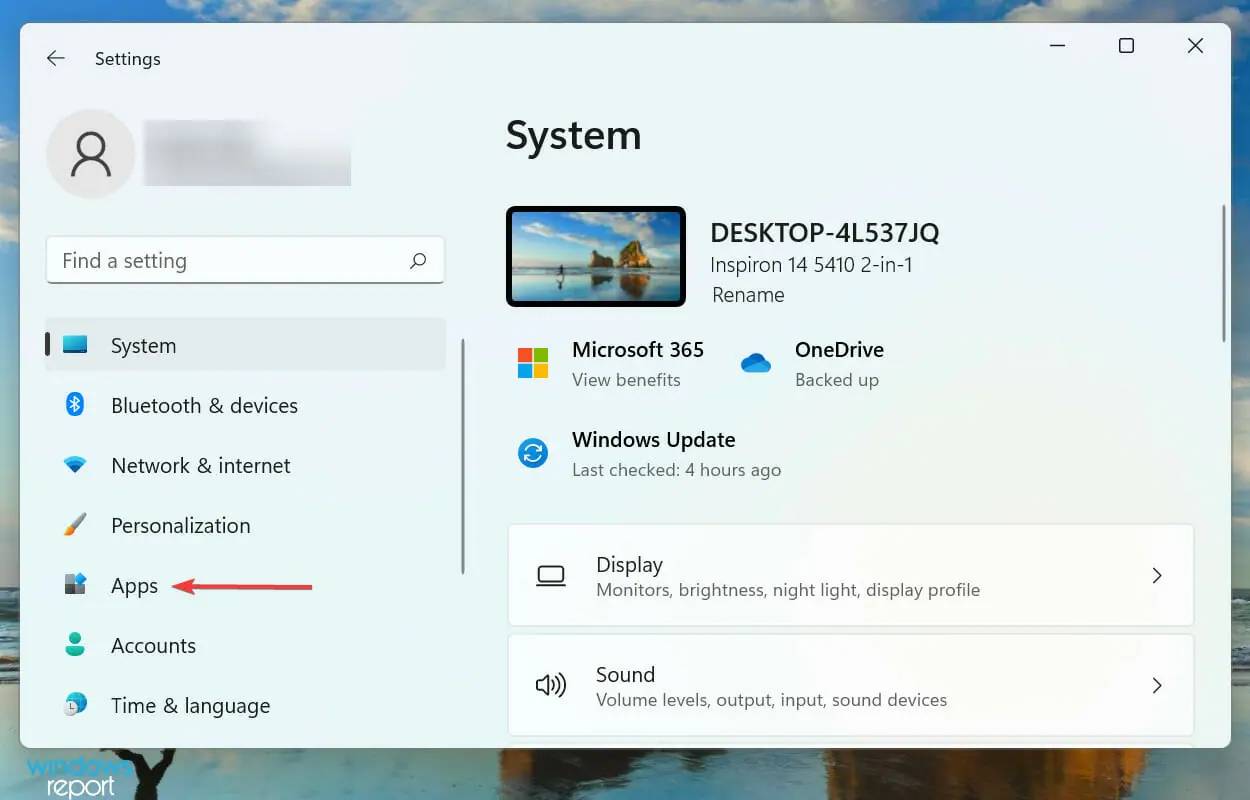
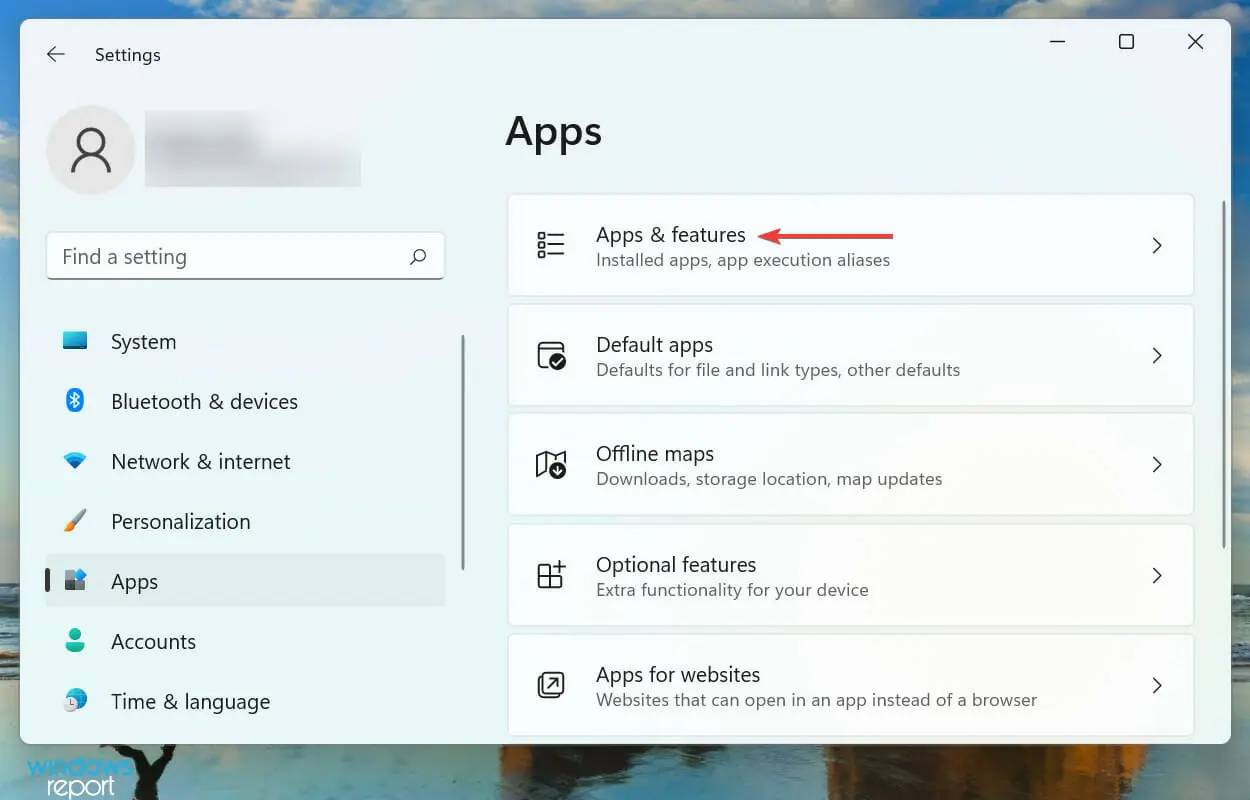 .
. 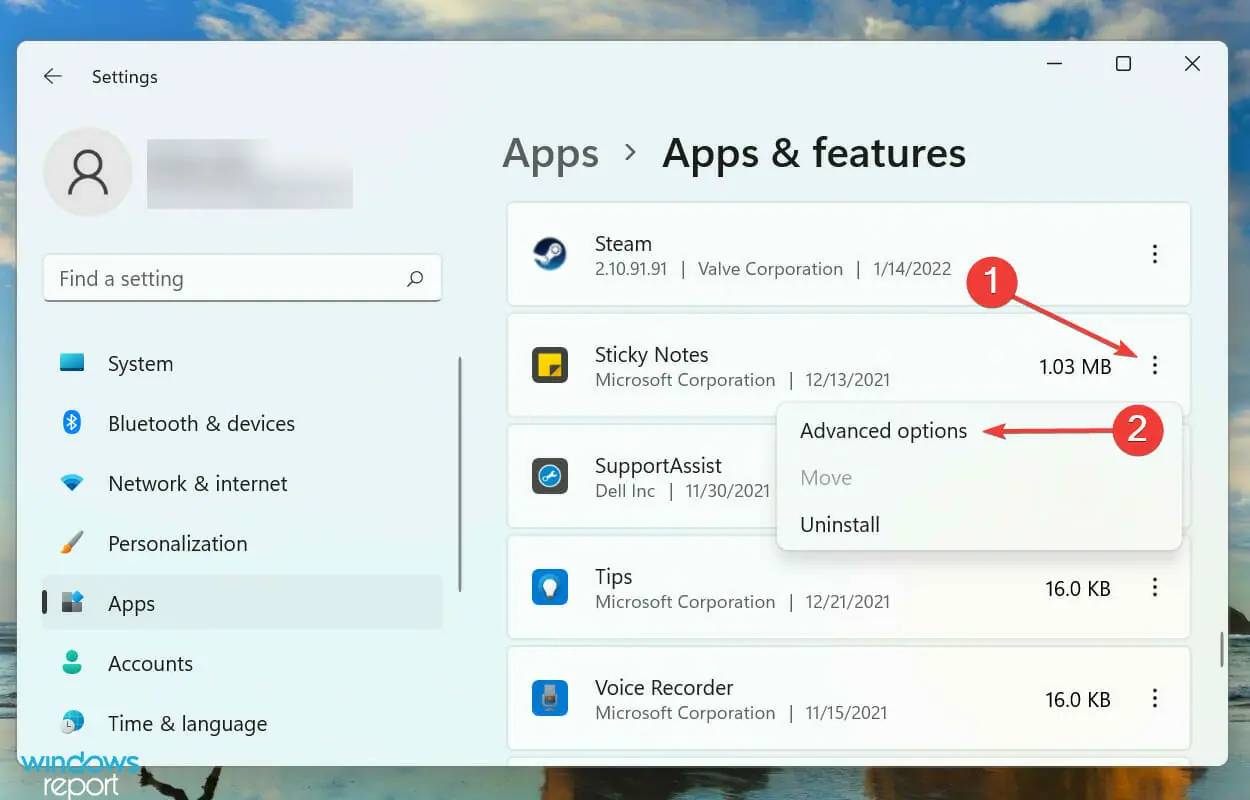
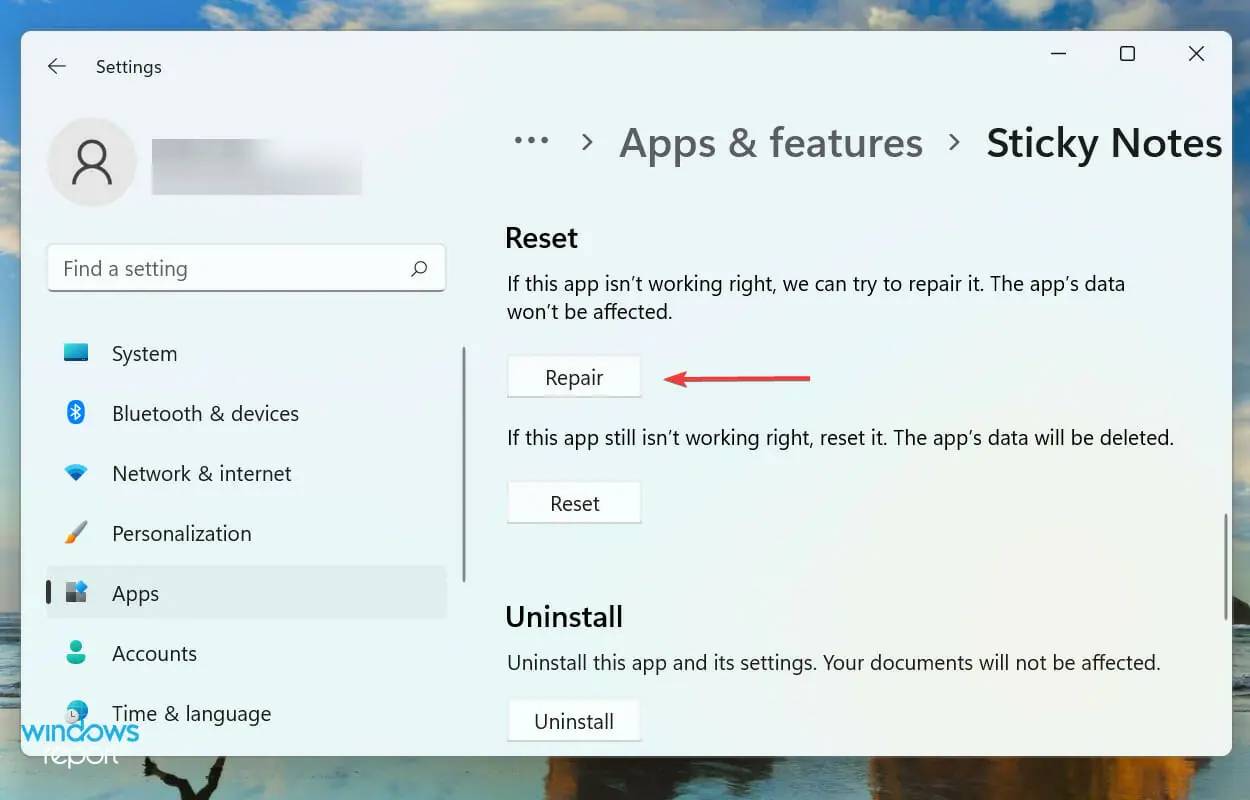 " dan tunggu sehingga proses selesai.
" dan tunggu sehingga proses selesai. 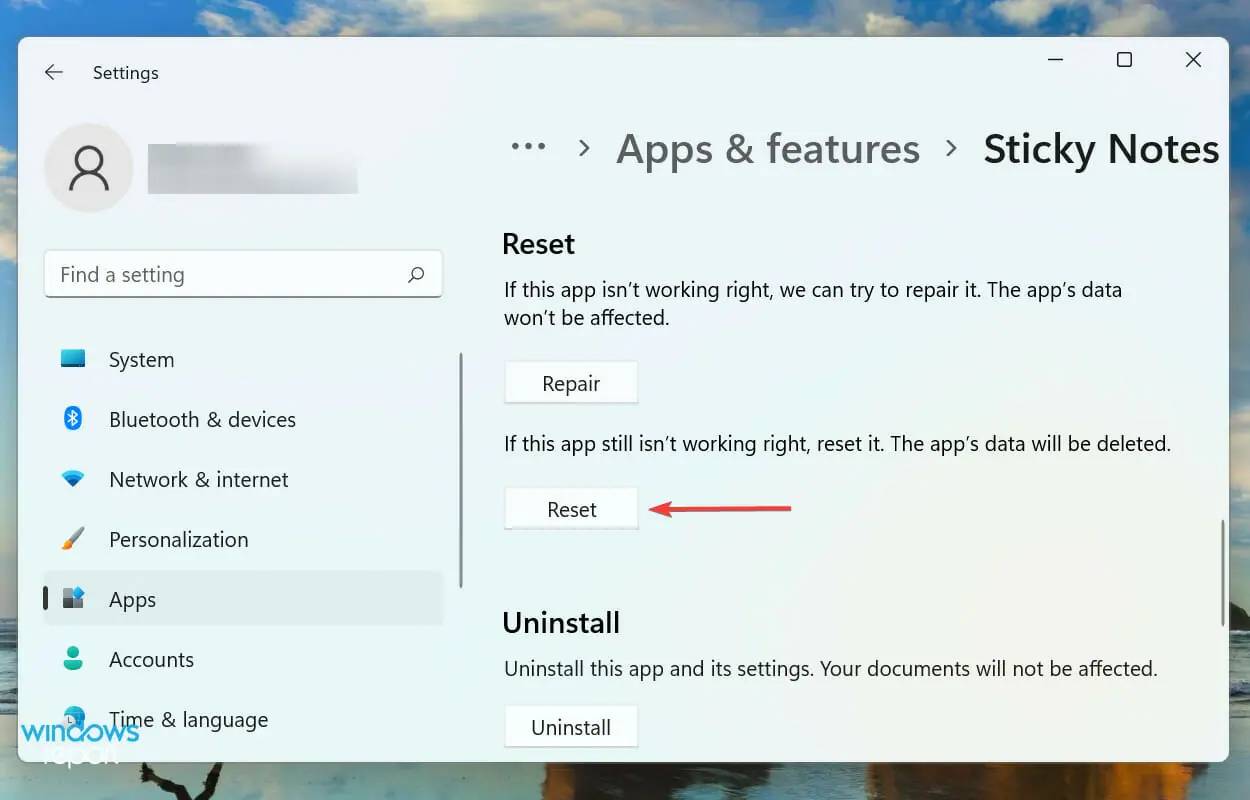 ".
". 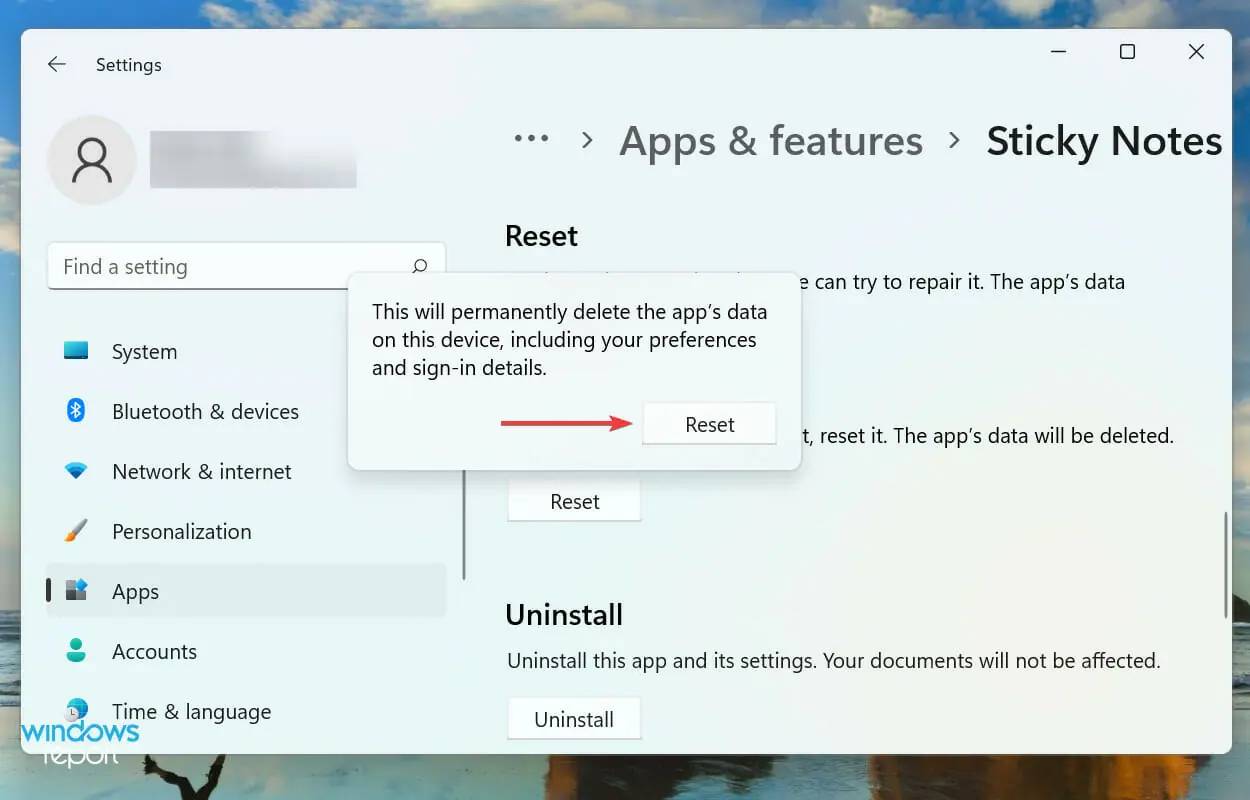 sekali lagi untuk mengesahkan dan memulakan proses.
sekali lagi untuk mengesahkan dan memulakan proses.