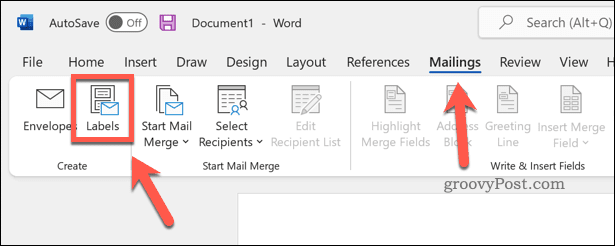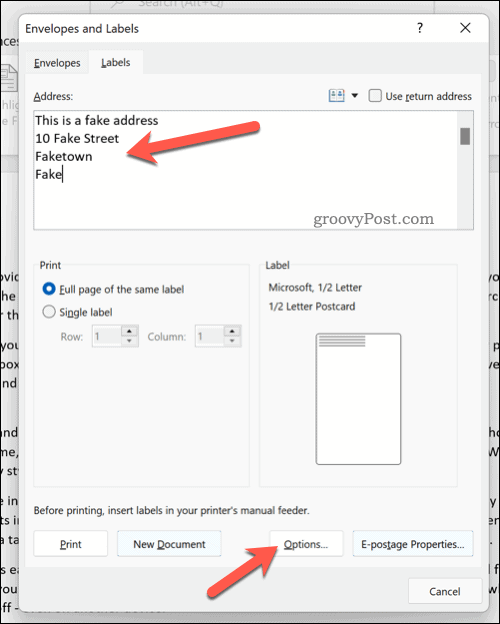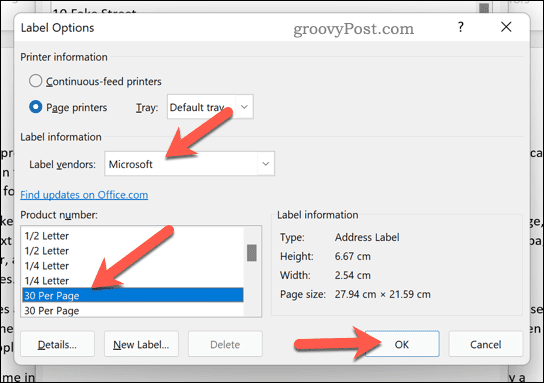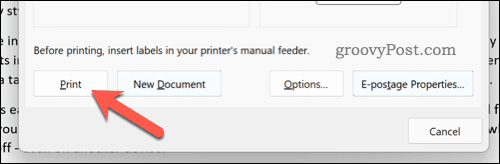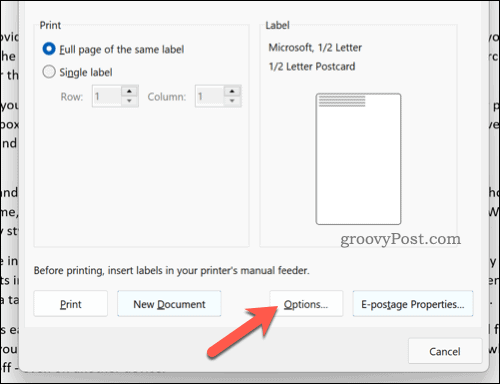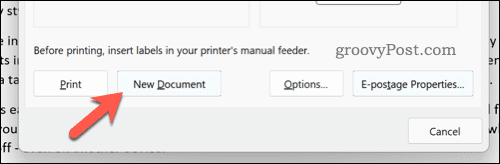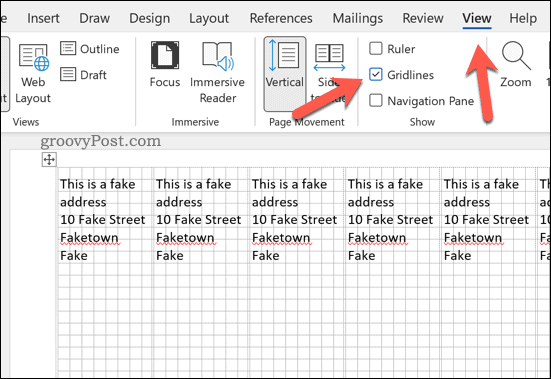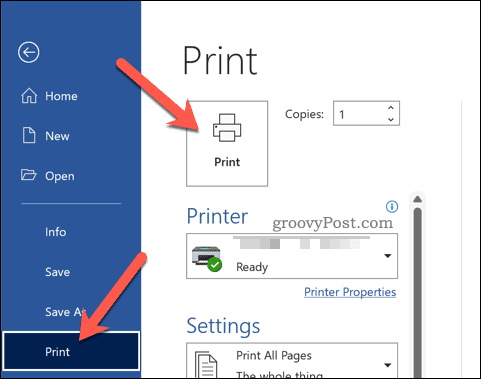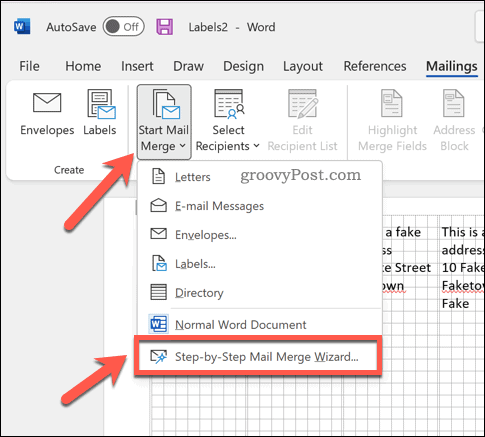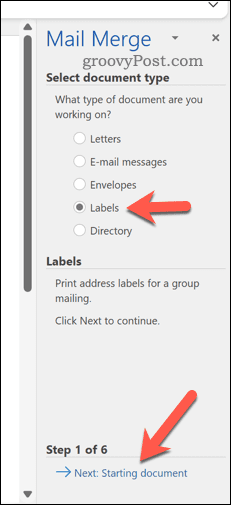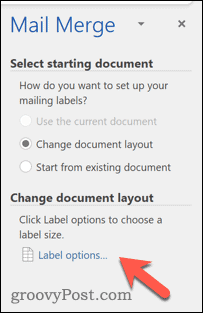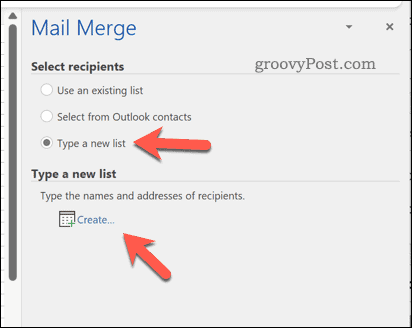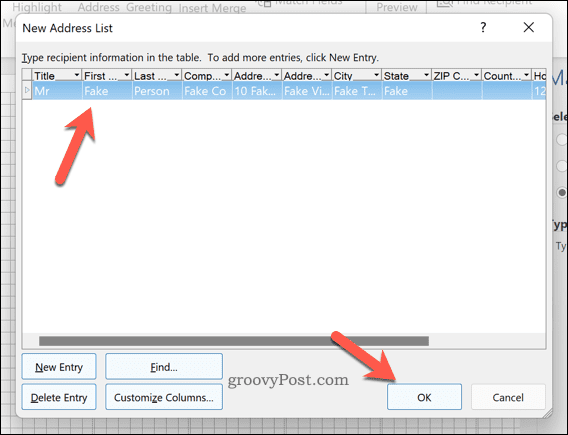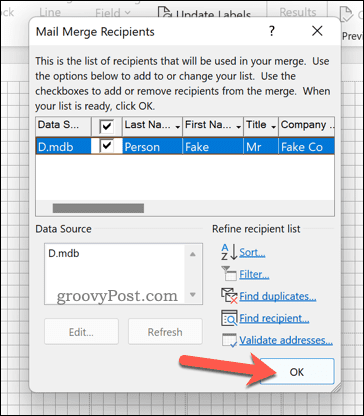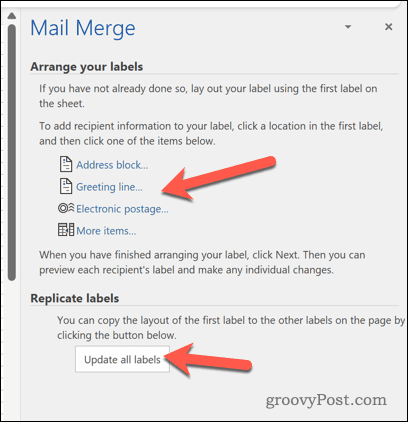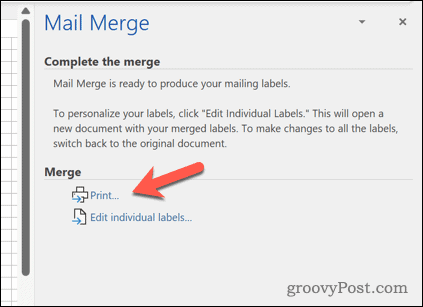Rumah >masalah biasa >Cara membuat dan mencetak label dalam Word
Cara membuat dan mencetak label dalam Word
- WBOYWBOYWBOYWBOYWBOYWBOYWBOYWBOYWBOYWBOYWBOYWBOYWBke hadapan
- 2023-05-19 17:40:326683semak imbas
Cara Membuat dan Mencetak Label dalam Word
Terdapat dua cara untuk mencipta label dalam Word. Cara paling mudah ialah membuat satu atau lebih salinan label yang sama.
Jika anda ingin membuat label pos alamat tunggal, anda boleh memutuskan untuk berbuat demikian. Anda juga boleh memanfaatkan ciri ini untuk membuat salinan berbilang jenis label, seperti label ID produk.
Buat dan cetak label dalam Word :
- Buka dokumen Word baharu.
- Tekan tab Mel>pada bar reben.

- Masukkan alamat anda (atau maklumat lain yang berkaitan) dalam kotak Alamat .
- Klik Pilihan (atau Pilihan Label) untuk membuat perubahan selanjutnya pada label.

- Dalam tetingkap Label Options, pilih Label Provider untuk menggunakan saiz khusus jenis label bercetak. Atau, pilih Microsoft.
- Pilih nombor produk daripada senarai yang disediakan. Jika anda memilih Microsoft, anda boleh memilih saiz tab (atau berapa banyak tab yang boleh dimuatkan pada satu halaman).
- Tekan OK.

- Sahkan pilihan pencetakan anda dalam menu Sampul dan Label .
- Apabila bersedia, tekan Cetak untuk mencetak label.

Bagaimana untuk mencipta dan mencetak label berbeza dalam Word
Adakah anda perlu mencipta berbilang label berbeza (seperti tanda nama atau nama produk)? Anda boleh melakukan ini dengan mengedit dokumen dalam menu Sampul dan Label.
Buat dan cetak label berbeza dalam Word:
- Buka dokumen Word baharu.
- Tekan tab Mel>pada bar reben.

- Dalam Sampul Surat dan Label, klik Pilihan (atau Pilihan Label).

- Sahkan jenis label dan pilihan saiz anda. Jika anda tidak pasti, pilih Microsoft sebagai Pembekal Tab dan pilih pratetap biasa.
- Tekan OK.

- Sahkan butiran lanjut (seperti pilihan saiz halaman anda) dalam menu Sampul dan Label .
- Tekan Dokumen Baharu untuk mengalihkan teg ke dokumen Word anda sendiri.

- Tekan Reka Letak > Lihat Garis Grid untuk memudahkan anda memvisualisasikan cara teg dipisahkan pada halaman dalam paparan edit.
- Edit teg dengan membuat perubahan mengikut keperluan (seperti menambah nama peribadi).

- Untuk mencetak label, tekan Fail>Cetak>Cetak.

Cara membuat dan mencetak label alamat dalam Word
Anda juga boleh menggunakan gabungan meluntuk mengimport senarai mel alamat ke Word dengan mudah Reka bentuk label bercetak.
Untuk membuat label alamat dalam Word menggunakan gabungan mel:
- Buka dokumen Word baharu.
- Tekan Mel > Mulakan Cantuman Mel > Wizard Cantuman Mel Langkah demi Langkah.

- Dalam bar sisi, pilih Tag sebagai jenis dokumen dan tekan Seterusnya.

- Pilih dokumen permulaan dan tekan pilihan tab.

- Dalam tetingkap timbul, sahkan saiz label anda atau tekan Label Baharu untuk mencipta label anda sendiri dan tekan OK.

- Kembali ke bar sisi Mail Cantuman dan tekan Seterusnya.
- Gunakan senarai sedia ada untuk memilih penerima daripada kenalan Outlook anda atau tekan menaip Senarai baharu untuk mencipta senarai baharu.
- Jika anda ingin memasukkan senarai anda sendiri, tekan Buat.

- Dalam tetingkap Senarai Alamat Baharu, tambah alamat anda jika perlu dan tekan OK.

- Simpan senarai mel anda ke fail apabila diarahkan.
- Dalam kotak "Penerima Gabungan Mel", sahkan penerima yang ingin anda tambahkan pada cantuman mel anda dan tekan "OK" .

- Kembali ke bar sisi Mail Cantuman dan tekan Seterusnya.
- Gunakan menu bar sisi untuk menukar reka letak dan reka bentuk tab anda (menggunakan tab pertama sebagai tutorial), kemudian tekan Kemas Kini Semua Tab untuk menggunakan sebarang perubahan pada keseluruhan halaman tab.

- Tekan Seterusnya.
- Jika anda berpuas hati dengan pratonton, tekan Seterusnya sekali lagi untuk melengkapkan wizard gabungan mel.
- Jika anda ingin mencetak label, tekan Cetak.

Buat dan Cetak Label dalam Word
Langkah di atas akan membantu anda mencipta dan mencetak label dalam Word. Untuk menjimatkan masa, anda boleh menggunakan ciri ini untuk mencetak sejumlah besar label sekaligus, termasuk fungsi gabungan mel.
Adakah anda perlu menulis dokumen yang memerlukan tandatangan? Anda boleh menambah tandatangan tulisan tangan pada dokumen Word anda pada bila-bila masa. Anda juga boleh membuat dan mencetak sampul surat untuk surat anda.
Atas ialah kandungan terperinci Cara membuat dan mencetak label dalam Word. Untuk maklumat lanjut, sila ikut artikel berkaitan lain di laman web China PHP!